Windows Update Temizleme: Disk Alanı Boşaltmak İçin Kapsamlı Bir Kılavuz
Yayınlanan: 2023-06-17- Windows Update Temizleme nedir?
- Windows Güncellemelerini Temizlemenin Nedenleri
- Windows Update Temizleme Nasıl Gerçekleştirilir?
- Yöntem 1: Disk Temizleme Yardımcı Programını Kullanın
- Yöntem 2: Komut İstemi'ni kullanın
- Yöntem 3: Storage Sense'i kullanın
- Yöntem 4: Üçüncü Taraf Yazılım Kullanın
- Olası Sorunlar ve Sorun Giderme
- Windows Update Temizleme Dosyaları Silmiyor
- Windows Update Temizleme Takılıyor veya Alışılmadık Uzun Süreyor
- Windows Update "Temizleme" Konusunda Takılıyor
- Windows Update Temizleme için Yeterli Alan Yok
- Windows Update Temizleme Sırasında Hata Mesajları
- Windows Update Temizleme Seçeneğini Kaçırıyorsunuz
- Özetle
- SSS
- Gerekirse Silinen Windows Update Dosyalarını Kurtarabilir miyim?
- Windows Update Temizleme neden uzun sürüyor?
- Windows Update Temizleme'yi Otomatik Olarak Çalıştıracak Şekilde Zamanlayabilir miyim?
- Windows Update Temizleme İçin Alternatif Araçlar Var mı?
- Windows Update Temizleme'yi Silmek Güvenli mi?
- Windows 10 Güncelleme Dosyaları Nasıl Silinir?

Disk alanınız azalıyorsa ve yinelenen tüm dosyaları sildiyseniz, önbelleğinizi temizlediyseniz ve gereksiz uygulamaları kaldırdıysanız, Windows Update Temizleme zamanı gelmiş olabilir.
İşte Windows güncelleme dosyalarını bilgisayarınızdan kaldırmanın neden iyi bir fikir olduğunu ve bunun nasıl yapılacağına ilişkin adımları açıklayan kapsamlı bir kılavuz.
Windows Update Temizleme nedir?
Windows Update Temizleme, Windows güncellemeleriyle ilgili gereksiz dosyaları kaldırarak disk alanı boşaltmaya yardımcı olan, Windows işletim sistemlerinde bulunan bir özelliktir.
Bilgisayarınız güncellemeleri yüklediğinde, geçici dosyalar, günlük dosyaları ve diğer veriler oluşturulur ve sisteminizde depolanır. Zamanla, bu dosyalar birikebilir ve değerli disk alanı kaplayabilir.
Yardımcı program bilgisayarınızı tarar ve bu gereksiz dosyaları belirleyerek bunları güvenle silmenize olanak tanır. Bu dosyaları kaldırarak disk alanını geri kazanabilir ve potansiyel olarak sisteminizin performansını artırabilirsiniz. Bilgisayarınızın sorunsuz çalışmasını sağlamanın ve depolama kapasitesini optimize etmenin basit ve etkili bir yoludur.
Önemli: Önceki güncellemelerle ilişkili dosyaları kalıcı olarak kaldırdığından, Windows Update Temizleme'nin dikkatli kullanılması gerektiğini unutmayın. Silindikten sonra, bu güncellemeleri kaldıramazsınız.
Windows Güncellemelerini Temizlemenin Nedenleri
Windows güncellemelerini temizlemek birkaç nedenden dolayı önemlidir:
Disk alanını boşaltırsınız: Windows güncellemeleri, zaman içinde önemli miktarda geçici dosya, günlük dosyası ve diğer verileri biriktirebilir. Bu dosyaların temizlenmesi, değerli disk alanının geri kazanılmasına yardımcı olur.
İlgili: PC'de Daha Fazla Depolama Alanı Nasıl Elde Edilir
Sistem performansınız artar: Gereksiz güncelleme dosyalarına sahip dağınık bir sistem, bilgisayarınızın performansını etkileyebilir.Bu dosyaları kaldırırsanız, potansiyel olarak sisteminizi hızlandırabilirsiniz.
Ayrıca Okuyun: Bilgisayarım Neden Bu Kadar Yavaş? – Bilgisayar Performansını İyileştirin
Güncellemeyle ilgili sorunlar çözülür: Bazı durumlarda, çakışan veya bozuk dosyalar nedeniyle Windows güncellemeleriyle ilgili sorunlar oluşabilir.Windows güncellemelerinin temizlenmesi bu sorunların çözülmesine yardımcı olabilir.
İlgili: [ÇÖZÜLDÜ] Windows 10 Kurulumuyla İlgili Ana Sorunlar
Sisteminiz daha güvenli: Sisteminizi en son Windows güncellemeleriyle güncel tutmak güvenlik açısından çok önemlidir.Eski veya gereksiz güncelleme dosyaları güvenlik riski oluşturabilir.
Windows Update Temizleme Nasıl Gerçekleştirilir?
Güncelleme dosyalarınızı temizlemek için kullanabileceğiniz birkaç yöntem şunlardır:
Yöntem 1: Disk Temizleme Yardımcı Programını Kullanın
- Başlat menüsünü açın ve “Disk Temizleme”yi arayın. Arama sonuçlarından Disk Temizleme uygulamasına tıklayın.
- İşletim sisteminizin kurulu olduğu sürücüyü (genellikle C: sürücüsü) seçin ve "Tamam"ı tıklayın.
- Disk Temizleme penceresinde, “Sistem dosyalarını temizle” düğmesine tıklayın.
- Sürücüyü tekrar seçin ve "Tamam"ı tıklayın.
- Silinecek dosyalar listesinden “Windows Update Temizleme” seçeneğini işaretleyin.
- Temizleme işlemini başlatmak için “Tamam” a tıklayın. Tamamlanması biraz zaman alabileceğinden sabırlı olun.
Yöntem 2: Komut İstemi'ni kullanın
- Başlat menüsünü açın ve “Komut İstemi”ni arayın. Komut İstemi uygulamasına sağ tıklayın ve "Yönetici olarak çalıştır"ı seçin.
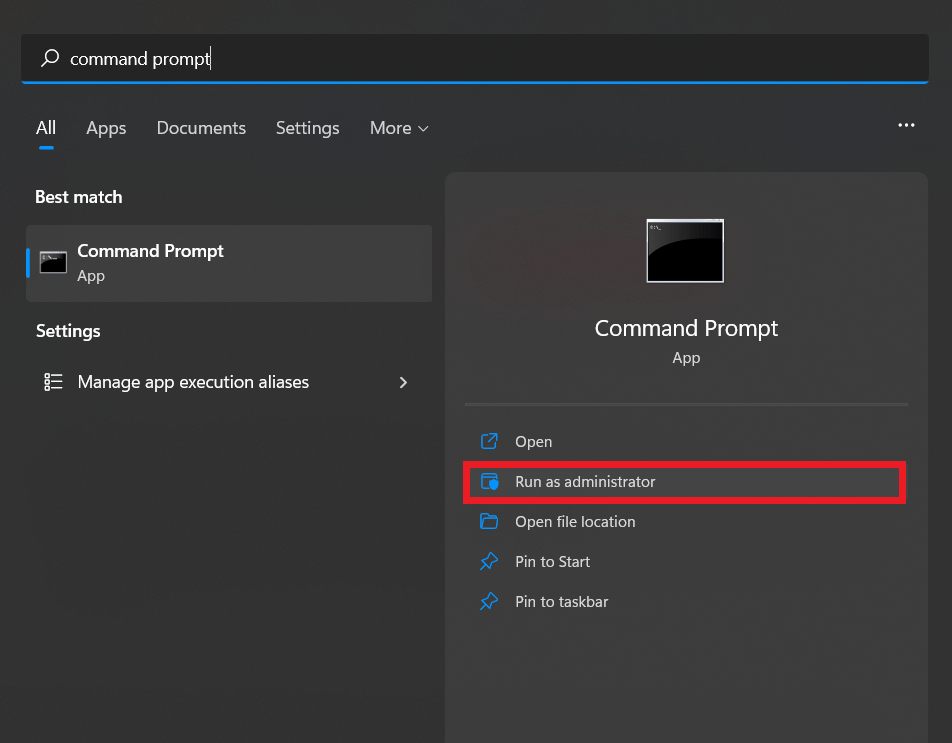
- Komut İstemi penceresinde aşağıdaki komutu yazın ve Enter tuşuna basın: cleanmgr /sageset:1
- Bir Disk Temizleme penceresi görünecektir. “Windows Update Temizleme” seçeneğini seçin ve “Tamam” ı tıklayın.
- Komut İstemi penceresine dönün ve şu komutu yazın: cleanmgr /sagerun:1
- Temizleme işlemini başlatmak için Enter tuşuna basın.
Yöntem 3: Storage Sense'i kullanın
- Başlat menüsünü açın ve "Ayarlar"a gidin.
- Ayarlar penceresinde, “Sistem” e tıklayın ve ardından sol kenar çubuğundan “Depolama” yı seçin.
- Henüz açık değilse, “Storage Sense” geçiş anahtarını etkinleştirin.
- "Storage Sense'i Yapılandırın veya şimdi çalıştırın" seçeneğine tıklayın.

- "Geçici dosyalar" bölümünün altında, "Uygulamalarımın kullanmadığı geçici dosyaları sil" seçeneğini işaretleyin.
- Temizleme işlemini başlatmak için aşağı kaydırın ve "Şimdi temizle" ye tıklayın.
Yöntem 4: Üçüncü Taraf Yazılım Kullanın
Güncelleme dosyalarını PC'nizden manuel olarak kaldırma gibi ince ayrıntılara girmek istemiyorsanız, Auslogics BoostSpeed gibi, bunu otomatik olarak yapacak özel bir yazılım kullanabilirsiniz.
Auslogics BoostSpeed kullanarak Windows Update Cleanup gerçekleştirmek için şu adımları izleyin:
- Auslogics BoostSpeed'i resmi web sitesinden indirip yükleyin .
- Yazılımı başlatın: masaüstü simgesine çift tıklayın veya Başlat menüsünden ona erişin.
- Program açıldıktan sonra, ana arayüzün sol tarafında bulunan “Sistem Tarama” seçeneğine tıklayın.

- Auslogics BoostSpeed, Windows güncellemeleri dahil çeşitli sorunlar ve gereksiz dosyalar için sisteminizi tarar.
- Taramanın tamamlanmasını bekleyin. Sisteminizi kapsamlı bir şekilde analiz etmek birkaç dakika sürebilir.
- Tarama tamamlandıktan sonra, algılanan sorunların ve temizlenebilecek dosyaların bir listesi sunulur.
- Windows güncellemeleri veya disk temizleme ile ilgili kategoriyi arayın. “Sistem Temizleme” veya “Disk Temizleme” olarak etiketlenmiş olabilir.
- Kaldırılmak üzere seçmek için Windows Update Cleanup veya ilgili seçeneğin yanındaki kutuyu işaretleyin.
- Mevcut diğer seçenekleri gözden geçirin ve temizlemek istediğiniz ek kategorileri veya dosyaları seçin.
- Temizleme işlemini başlatmak için “Temizle” veya “Temizlemeye Başla” düğmesine tıklayın.
- Auslogics BoostSpeed, gereksiz Windows güncellemeleri de dahil olmak üzere seçilen dosyaları sisteminizden kaldıracaktır.
- Temizleme işlemi tamamlandığında, dosyaların başarıyla kaldırıldığını onaylayan bir bildirim alacaksınız.
- Temizleme işlemini tamamlamak ve değişikliklerin etkili olması için bilgisayarınızı yeniden başlatın.
Olası Sorunlar ve Sorun Giderme
Windows Update Temizleme Dosyaları Silmiyor
Windows Update Cleanup'ın dosyaları beklendiği gibi silmemesine neden olan sorunlar yaşıyorsanız şu sorun giderme adımlarını izleyin:
- Disk Temizleme Yardımcı Programını Kontrol Edin: Disk Temizleme yardımcı programını yönetici ayrıcalıklarıyla çalıştırdığınızdan emin olun.
- Bilgisayarı Yeniden Başlatın: Bazen basit bir yeniden başlatma, dosyalarınızın silinmesini engelleyen geçici sorunları çözebilir.
- Disk Temizleme'yi Güvenli Modda Çalıştırın: Bilgisayarınızı Güvenli Mod'da önyükleyin ve ardından Disk Temizleme'yi çalıştırın.
- Windows Update Hizmetlerini Devre Dışı Bırakın: Windows Update hizmetlerinin geçici olarak devre dışı bırakılması bazen Windows Update Temizleme ile ilgili sorunların çözülmesine yardımcı olabilir.
- Disk Hatalarını Kontrol Edin: Sabit sürücünüzdeki hataları taramak ve düzeltmek için bir disk kontrol yardımcı programı çalıştırın.
- Komut İstemini Kullanın: Disk Temizleme yardımcı programı çalışmıyorsa, Komut İstemini kullanarak Windows Update Temizleme işlemini gerçekleştirmeyi deneyebilirsiniz.
- Üçüncü Taraf Temizleme Araçlarını Kullanın: Yerleşik Windows araçları sorunu çözmüyorsa, özellikle sistem optimizasyonu ve temizliği için tasarlanmış üçüncü taraf temizleme araçlarını kullanmayı deneyebilirsiniz.
Windows Update Temizleme Takılıyor veya Alışılmadık Uzun Süreyor
Windows Update Cleanup takılıyorsa veya tamamlanması olağan dışı bir şekilde uzun sürüyorsa, aşağıdaki sorun giderme adımlarını deneyebilirsiniz:

- Sabır: Windows Update Temizleme, özellikle işlenecek çok sayıda dosya varsa, bazen önemli miktarda zaman alabilir. Bir sorun olduğunu varsaymadan önce, sorunu tamamlaması için yeterli süreyi verdiğinizden emin olun.
- Bilgisayarınızı yeniden başlatın ve başarıyla tamamlanıp tamamlanmadığını görmek için temizleme işlemini yeniden çalıştırın.
- Disk Hatalarını Kontrol Edin: Disk hataları, temizleme işleminde gecikmelere ve kesintilere neden olabilir.
- Bilgisayarınızı Güvenli Mod'da önyükleyin ve ardından Windows Update Cleanup'ı çalıştırın.
- Üçüncü Taraf Güvenlik Yazılımını Devre Dışı Bırakın: Antivirüs veya güvenlik yazılımı bazen temizleme işlemine müdahale edebilir. Temizleme tamamlandıktan sonra güvenlik yazılımını yeniden etkinleştirmeyi unutmayın. Ayrıca, Auslogics Anti-Malware gibi, Windows için tasarlanmış ve herhangi bir Windows işlemine müdahale etmeyecek bir virüsten koruma programına geçmeyi düşünün .
Windows Update "Temizleme" Konusunda Takılıyor
Windows Update, güncellemenin tamamlanmasını engelleyen "Temizleniyor"da takılıyorsa aşağıdakileri deneyebilirsiniz:
- Bilgisayarınızı daha uzun süre çalışır durumda bırakın ve sonunda temizleme işlemini tamamlayıp tamamlamadığına bakın.
- Bilgisayarınızı yeniden başlatın ve güncellemenin beklendiği gibi devam edip etmediğini kontrol edin.
- Windows Update Sorun Gidericisini Çalıştırın: Windows, özellikle Windows Update ile ilgili sorunları çözmek için tasarlanmış yerleşik bir sorun giderici içerir. Ayarlar uygulamasını açın, Güncelleme ve Güvenlik'e gidin ve Sorun Gider'i seçin. "Kalkın ve çalıştırın" bölümünün altında, Windows Update'i tıklayın ve sorun gidericiyi çalıştırmak için ekrandaki talimatları izleyin.
- Windows güncelleme önbelleğini temizle
- Yukarıdaki adımlar işe yaramazsa, güncelleme başlamadan önceki bir noktaya sistem geri yükleme yapmayı deneyebilirsiniz. Bu, Windows açıldığında sisteminizi önceki bir duruma geri döndürür.
Olası veri kaybını veya sistem kararsızlığını önlemek için herhangi bir sorun giderme adımını denemeden önce her zaman önemli verilerinizi yedeklemeyi unutmayın .
Windows Update Temizleme için Yeterli Alan Yok
Windows Update Cleanup için yeterli alanınız yoksa şunu deneyin:
- Geçici dosyalar , eski belgeler ve kullanılmayan uygulamalar gibi gereksiz dosyaları silin .
- Bilgisayarınızda yüklü uygulamaların listesini gözden geçirin ve artık kullanmadığınız veya ihtiyaç duymadığınız uygulamaları kaldırın.
- Disk alanını dahili olarak boşaltmak yeterli değilse videolar, fotoğraflar veya arşivler gibi büyük dosyaları harici bir depolama aygıtına taşımayı düşünün. Bilgisayarınızın sabit sürücüsünde sürekli olarak alan azalıyorsa, daha büyük kapasiteli bir sürücüye yükseltmeyi düşünmeniz gerekebilir.
İlgili: SSD ve HDD: Fark Nedir ve Ne Seçilmelidir?
Windows Update Temizleme Sırasında Hata Mesajları
Windows Update Cleanup sırasında hata mesajlarıyla karşılaşırsanız şu sorun giderme adımlarını izleyin:
Bilgisayarınızı yeniden başlatın ve Windows Update Temizleme işlemini yeniden deneyin.
Windows, Windows Update ile ilgili sorunları belirlemek ve gidermek için özel olarak tasarlanmış yerleşik bir sorun gidericiye sahiptir:
- Windows Ayarlarını açın, “Güncelleme ve Güvenlik”e gidin.
- "Sorun Gider"i seçin.
- Herhangi bir sorunu tespit etmek ve çözmek için ekrandaki talimatları izleyin.
- Bilgisayarınızda bekleyen güncelleme olmadığından emin olun.
- Sistem Dosyası Denetleyicisi (SFC) Taramasını Çalıştırın
- Windows Update Bileşenlerini Sıfırla
Windows Update Temizleme Seçeneğini Kaçırıyorsunuz
Bilgisayarınızda Windows Update Temizleme seçeneğinin eksik olduğunu fark ederseniz, deneyebileceğiniz birkaç adım şunlardır:
- Herhangi bir sistem dosyasının bozuk olup olmadığını doğrulamak için Sistem Dosyası Denetleyicisi (SFC) taramasını çalıştırın.
- Windows işletim sisteminizin tamamen güncel olduğundan emin olun.
- Temiz önyükleme gerçekleştirin: temiz önyükleme, olası yazılım çakışmalarını ortadan kaldırarak bilgisayarınızı en az sayıda sürücü ve başlangıç programıyla başlatmanıza olanak tanır.
Bu adımlardan hiçbiri sorunu çözmezse ve Windows Update Temizleme seçeneği hala yoksa, Microsoft desteğinden veya bir bilgisayar teknisyeninden daha fazla yardım istemek yararlı olabilir.
Özetle
Sonuç olarak, Windows Update Temizleme, bilgisayarınızda disk alanı boşaltmak için gerekli bir işlemdir. Gereksiz güncelleme dosyalarını kaldırarak sisteminizin performansını optimize edebilir ve sorunsuz çalışmasını sağlayabilirsiniz. Gereksiz güncelleme dosyalarının sisteminizi karıştırmasına izin vermeyin - disk alanınızın kontrolünü elinize alın ve daha hızlı, daha düzenli bir bilgi işlem deneyiminin keyfini çıkarın.
SSS
Gerekirse Silinen Windows Update Dosyalarını Kurtarabilir miyim?
Windows güncelleme dosyalarınızı bir kez sildikten sonra, onları kurtarmak kolay olmayacaktır. Bu nedenle, Windows güncelleme dosyalarını yalnızca onlara geri ihtiyacınız olmayacağından emin olduğunuzda silmeniz şiddetle tavsiye edilir. Ancak güncelleme dosyalarınızı geri almak için deneyebileceğiniz birkaç şey vardır, örneğin daha önce bir sistem geri yükleme noktası oluşturduysanız, onları önceki bir sistem geri yükleme noktasından kurtarmak.
Windows Update Temizleme neden uzun sürüyor?
İşlem birkaç nedenden dolayı uzun sürebilir. İşte birkaç olası açıklama: güncelleme dosyalarının boyutu, sistem performansı, ağ bağlantısı, disk parçalanması vb.
Windows Update Temizleme'yi Otomatik Olarak Çalıştıracak Şekilde Zamanlayabilir miyim?
Evet, Windows Update Temizleme'yi otomatik olarak çalışacak şekilde zamanlayabilirsiniz. İşte nasıl:
- Disk Temizleme'yi açın.
- “Sistem dosyalarını temizle” seçeneğine tıklayın
- "Diğer Seçenekler" sekmesine gidin.
- "Sistem Geri Yükleme ve Gölge Kopyalar" altında, "Temizle"ye tıklayın ve ardından "Windows Update Temizleme" altında tekrar "Temizle"ye tıklayın.
- Onaylamak için "Tamam" a tıklayın.
- Görev Zamanlayıcı'yı açın.
- “Temel Görev Oluştur” seçeneğine tıklayın.
- Eylem adımında “Bir program başlat”ı seçin.
- Disk Temizleme yardımcı programına (cleanmgr.exe) göz atın.
- Program/komut dosyası alanına “/sagerun:1” bağımsız değişkenini ekleyin.
- Görevi gözden geçirin ve oluşturmayı tamamlayın.
Görev oluşturulduktan sonra Windows Update Cleanup programınıza göre otomatik olarak çalışacaktır. Bu, sisteminizin temiz kalmasına yardımcı olur ve disk alanını düzenli olarak boşaltır.
Windows Update Temizleme İçin Alternatif Araçlar Var mı?
Evet, Windows Update Cleanup için alternatif araçlar mevcuttur. Popüler seçeneklerden biri Auslogics BoostSpeed'dir . Güçlü bir disk temizleme özelliği içeren kapsamlı bir sistem optimizasyon aracıdır.
Auslogics BoostSpeed ile, bilgisayarınızdaki disk alanını boşaltmak için Windows güncelleme dosyaları da dahil olmak üzere gereksiz dosyaları kolayca temizleyebilirsiniz. Yazılım, sisteminizi analiz eder ve güvenle silinebilecek dosyaları belirleyerek bilgisayarınızın performansını optimize etmenize yardımcı olur.
Windows Update Temizleme'yi Silmek Güvenli mi?
Evet, Windows Update Cleanup dosyalarını silmek güvenlidir. Bir Windows Update Temizleme işlemi gerçekleştirdiğinizde, Windows güncellemelerinin yüklenmesinden sonra artık ihtiyaç duyulmayan geçici dosyaları ve gereksiz verileri kaldırmış olursunuz. Bu dosyalar disk alanı kaplar ve bunların silinmesi, bilgisayarınızda depolama alanı açılmasına yardımcı olabilir.
Windows 10 Güncelleme Dosyaları Nasıl Silinir?
Windows 10'da güncelleme dosyalarını silmek için şu adımları izleyin:
- Ayarlar > Sistem > Depolama'yı açın.
- "Geçici dosyalar" üzerine tıklayın.
- "Windows Update Temizleme" kutusunu işaretleyin.
- Seçilen güncelleme dosyalarını silmek için “Dosyaları kaldır”a tıklayın.
