Kullanmanız Gereken 10 Windows Metin Girişi Püf Noktası
Yayınlanan: 2023-06-08
İster bir üniversite kompozisyonu yazıyor ister çevrimiçi bir tartışmada onu yırtıyor olun, metin girmek mümkün olduğunca kolay ve verimli olmalıdır. Windows, yazmanın acısını ortadan kaldıran ve sizi klavye nirvanasına götüren tonlarca yerleşik araç ve özelliğe sahiptir.
Pano Geçmişinizde Kopyalanan İçeriği Arayın
Tüm bu metin girişi hileleri arasında muhtemelen en çok kullandığım bu. Sürekli olarak sadece metni değil, ekran görüntülerini ve resimleri de kopyalayıp yapıştırıyorum. Windows'un yerleşik pano geçmişi aracı, kopyaladığınız son 30 kadar öğenin kaydını tutar. Windows + V klavye kısayoluna basarak açın ve daha önce kopyaladığınız ve tekrar yapıştırmanız gereken bağlantıyı bulabilirsiniz.
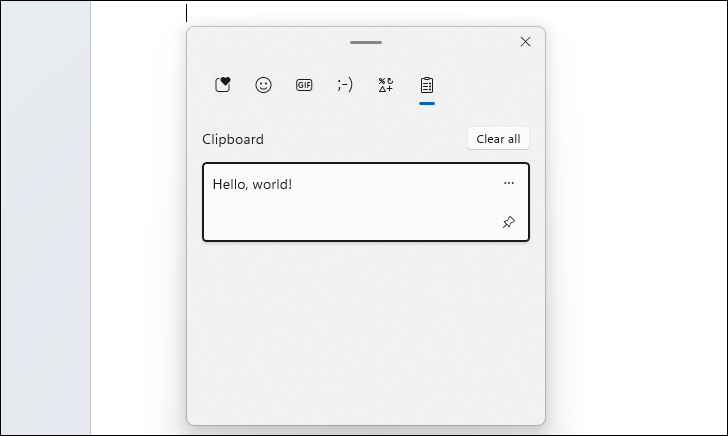
Ayrıca bir şeyin kayıt dışı kalmasını tercih ediyorsanız bir silme düğmesini ortaya çıkarmak için üç nokta ( . . . ) düğmesine tıklayabilir veya pano geçmişinizi tamamen silmek için "Tümünü Temizle" düğmesine basabilirsiniz. Sık sık yapıştıracağınızı biliyorsanız raptiye düğmesi, kolay erişim için bir öğeyi geçmişin en üstüne iğneler.
Otomatik Düzeltmeyi Sizin Yerinize Çalıştırın
Sık sık aynı kelimeyi veya kelime öbeğini mi yazıyorsunuz? Pano geçmişinizde tutmaya çalışmak yerine, yazdığınız belirli karakterleri değiştirmek için otomatik düzeltmeyi basitçe programlamak daha hızlı olabilir.
Bunu tam olarak nasıl yapacağınız, yazdığınız programa bağlıdır. Örneğin, Word, Otomatik Düzelt ayarlarında özel girişler oluşturmanıza olanak tanır. Bu nedenle, bu web sitesinin adını her anmam gerektiğinde Nasıl Yapılır Geek yazmak yerine, Word'ü her "htg" ifadesini "How-To Geek" ile düzeltecek şekilde programlayabilirim.
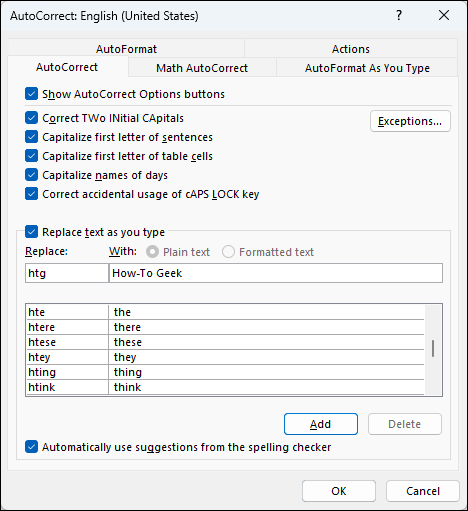
Bu bana çok zaman kazandırıyor ve otomatik düzeltmeyi berbat yapmamanın bir yolu.
Pano Paylaşımı ile Telefonunuzdan Yapıştırın
Hepimiz oradaydık: Telefonunuzda PC'nizde olmasını istediğiniz bir metin, belki bir makalenin bağlantısı var. Kendinize e-posta göndermek veya senkronize edilmiş bir notlar uygulaması kullanmak gibi, uygulayabileceğiniz birçok yaklaşımın farklı derecelerde hantallığı olabilir. Ancak panonuzu PC'niz ve telefonunuz arasında paylaşmak çok daha hızlı ve basit. Telefonunuzdaki metni kopyalayın ve hemen Windows PC'nize yapıştırılabilir veya tam tersi, çok daha basit olamaz.
Şimdi, Microsoft'un Phone Link'teki pano paylaşımını resmi uygulaması ve Android'e eşlik eden Link to Windows oldukça sınırlıdır; yalnızca birkaç seçkin Android modeli pano paylaşma özelliğini destekler. Telefonum onlardan biri değil, bu yüzden onun yerine ücretsiz ve açık kaynaklı KDE Connect kullanıyorum ve bir Android ve iPhone uygulaması da var. Bir pano paylaşım eklentisine ve bir dizi başka cihazdan cihaza bağlantı aracına sahiptir.
Emoji ve Semboller Paneli ile Zaman Kazanın
Bir derece sembolünü nasıl yazabileceğinizi mi merak ediyorsunuz? İyi yerleştirilmiş bir kafatası emojisi kullanmak ister misiniz? Word'ün özel karakter menüsünü sürükleyip bırakmanıza veya kopyalayıp yapıştırabileceğiniz bir tanesini web'de aramanıza gerek yok. Windows+'ya basın. (nokta) klavye kısayolu ve birkaç metin ekleme aracıyla bir panel açılacaktır. Belirli bir şeye ihtiyacınız varsa bir arama anahtar kelimesi yazmaya başlayın veya tümünü görmek için Emoji simgesine tıklayın.
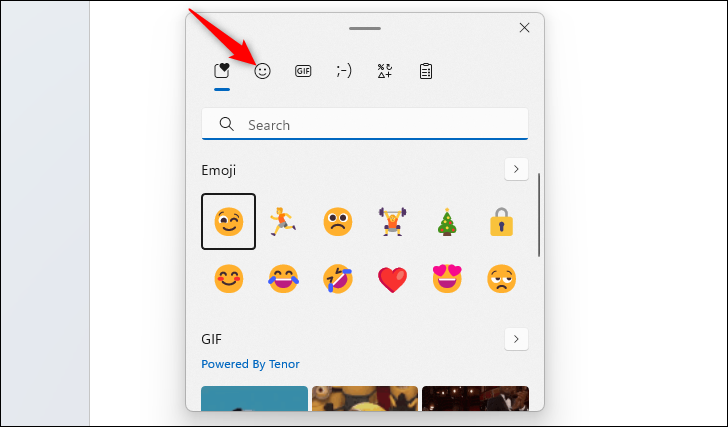
Metninize bırakmak için tıklayabileceğiniz bir dizi özel karakteri ortaya çıkarmak için üst kısımdaki Sembol sekmesine tıklayın. Telif hakkı simgesi eklemek hiç bu kadar kolay olmamıştı.
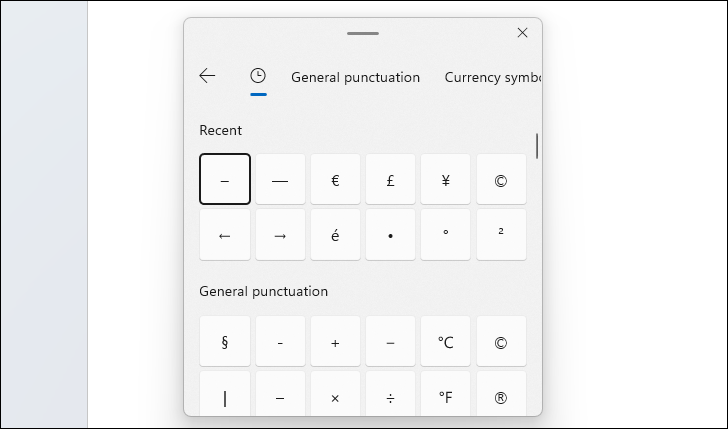
Düz Metin Olarak Yapıştır
Basit bir kopyala-yapıştır manevrası olması gereken şey, kaç kez yazı tiplerini belgenizde eşleştirmek ve hatta şık görünmek için zorlu bir mücadeleye dönüştü? Tüm bunlar, bu metni kopyaladığınızda ele alınan ve genellikle elektronik tablo hücreleri ve köprüler gibi hassas ve önemli öğeleri karıştıran ekstra biçimlendirme sayesindedir.

Neyse ki, çoğu zaman Ctrl+V yerine yalnızca biçimlendirilmemiş metni yapıştırmak için Ctrl+Shift+V tuşlarını kullanarak istenmeyen biçimlendirme sorununu çözebilirsiniz.
Bu kısayol, Chrome ve Slack gibi birçok popüler uygulamada çalışır, ancak desteklemese bile, PowerToys kullanarak Windows'taki uygulamalarda çalışan bir kısayol elde edebilirsiniz. Düz Metin Olarak Yapıştır PowerToy, herhangi bir yere biçimlendirmeden yapıştırmanıza olanak tanır. Etkinleştirdikten sonra, Ctrl+Windows+Alt+V varsayılan klavye kombinasyonunu kullanın veya iş akışınıza uyacak şekilde özelleştirin.
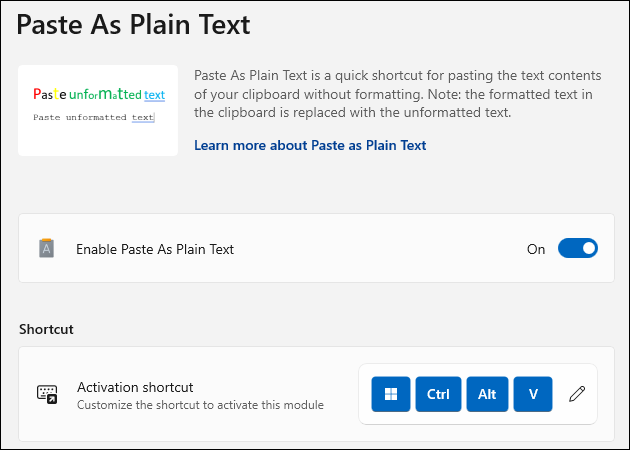
Kelimeleri ve Paragrafları Atla
Düzenlediğiniz metinde gezinmek için sık sık ok tuşlarını kullanıyor musunuz? Gitmeniz gereken yere daha hızlı ulaşmak için, ok tuşlarına basarken Ctrl tuşunu basılı tutmanız yeterlidir. Sol ve Sağ Oklar sizi her iki yönde de kelime kelime hareket ettirecek ve Yukarı ve Aşağı Oklar paragraftan paragrafa atlamanıza izin verecektir. Uzun vadede size çok zaman kazandıracak küçük bir ipucu.
İLGİLİ: Windows 11 Kısayol Alfabesi: 52 Temel Klavye Kısayolu
Yıldırım Hızında Metin Bul
Birçok kişinin gözlerini kullanarak belirli bir metin parçası için bir belgenin tüm metnini taramaya çalışmasını izlerken kıvrandım. Hemen hemen her tarayıcıda, PDF görüntüleyicide veya kelime işlemcide metin bulmanın kısayolunu yeterli insan bilmiyor.
Bulmanız gereken metnin belirli bir kelime veya tümcecik içerdiğini biliyorsanız, Ctrl+F tuşlarına basın, yazın ve arama sonuçları arasında gezinmek için Ctrl+G veya F3 ve Shift+F3 tuşlarını kullanın. Gözlerin sana teşekkür edecek.
Metni Daha da Hızlı Seçin
Metin seçmek, metnin toplu olarak değiştirilmesini çok daha kolaylaştırır ve ok tuşlarına basarken Shift tuşunu basılı tutarak düzenlenebilir bir alanda metin seçebileceğinizi zaten biliyor olabilirsiniz. Ancak, Ctrl+Shift'i basılı tutup Sağ ve Sol Ok tuşlarına basarak tek seferde tüm sözcükleri seçebileceğinizi biliyor muydunuz? Yukarı ve Aşağı ayrıca bir seferde tüm satırları seçmenize izin verir.
Belki de daha az insan, herhangi bir metni fareyle seçmenin en iyi yolunu biliyor: çift ve üçlü tıklama. Bir kelimenin tamamını çift tıklayarak hızlı ve temiz bir şekilde seçin. Daha fazla metin almak için Shift'i basılı tutun ve başka bir kelimeye tıklayın; o kelimeye kadar olan her şey seçiminize eklenecektir. Üç kez tıklayarak, paragrafın tamamını bir saniyeden daha kısa sürede seçebilirsiniz ve tek bir klavye kısayoluyla kapsamlı bir tümünü seç hareketi gerçekleştirilebilir: Ctrl+A.
Fotoğraflardan Metin Çıkarın
Bir belgede veya mesajda kullanmanız gereken metin içeren bir resminiz mi var? Göz göre göre kopyalama zahmetine girmeyin; modern OCR mucizesini, Optik Karakter Tanıma'yı kullanın!
Aslında görüntülerden metin kopyalamak için kullanabileceğiniz birkaç araç vardır, ancak Windows PowerToy "Metin Çıkarıcı"yı kullanarak üçüncü taraf bir uygulama yüklemekten kaçınabilirsiniz. Kullanımı son derece basit: varsayılan klavye kısayolu Shift+Windows+T tuşlarına basın ve kaldırmak istediğiniz metni vurgulayan bir dikdörtgen oluşturmak için tıklayıp sürükleyin, ardından farenizi bırakın. Herhangi bir şey olduğuna dair bir onay görmezsiniz ama merak etmeyin: metin panonuza kopyalanır.
Deneyimlerime göre, Text Extractor, özellikle metin küçükse, genellikle her şeyi doğru şekilde yakalamıyor. Kaldırılan metni düzeltmek muhtemelen elle yazmaktan daha hızlı olacaktır.
Sesinizle Yazın
Parmaklarınızı yazmaya ara vermek, ancak yine de metin girişi yapmak mı istiyorsunuz? Windows 10 ve Windows 11, konuşarak herhangi bir metin alanına yazmak için kullanabileceğiniz yerleşik bir sesle dikte etme özelliğine sahiptir.
Sadece Windows+H klavye kısayolunu kullanın ve küçük bir iletişim kutusu görünecektir. Mikrofonunuz bağlı ve çalışıyorsa, kelimelerinizi dikte etmek için konuşmaya başlayın. Noktalama işaretlerini yazmak için "nokta", "virgül" ve "soru işareti" gibi istediğiniz noktalama işaretini söylemeniz yeterlidir. Metni silmek, "sil" demek ve ardından silmek istediğiniz kelimeyi söylemek veya "önceki cümleyi sil" demek kadar kolaydır. Metinde nasıl gezineceğinizi ve diğer hileleri öğrenmek için sesinizle yazmaya ilişkin özel kılavuzumuza bakın.
Bir Windows bilgisayarda üretkenliğin sırlarını öğrenmekle yetinmeyin. Microsoft Word'ün deneyebileceğiniz gizli bir transkripsiyon özelliği vardır, FancyZones PowerToy, özel takılabilir ekran bölgeleri oluşturmanıza olanak tanır ve kullanmanız gereken temel Windows klavye kısayollarının bir listesine sahibiz.
