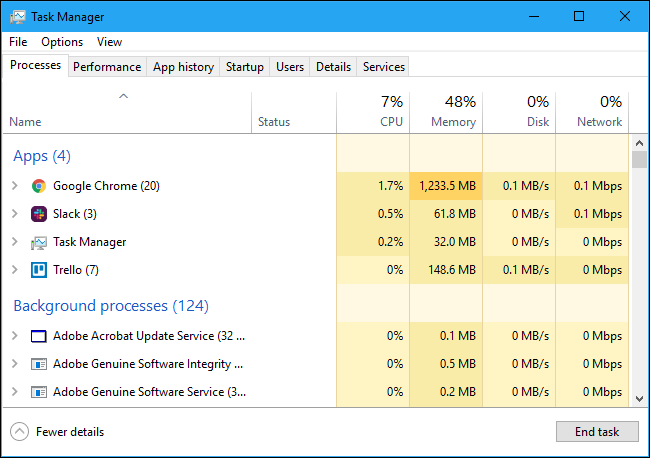Windows Görev Yöneticisi: Eksiksiz Kılavuz
Yayınlanan: 2022-11-21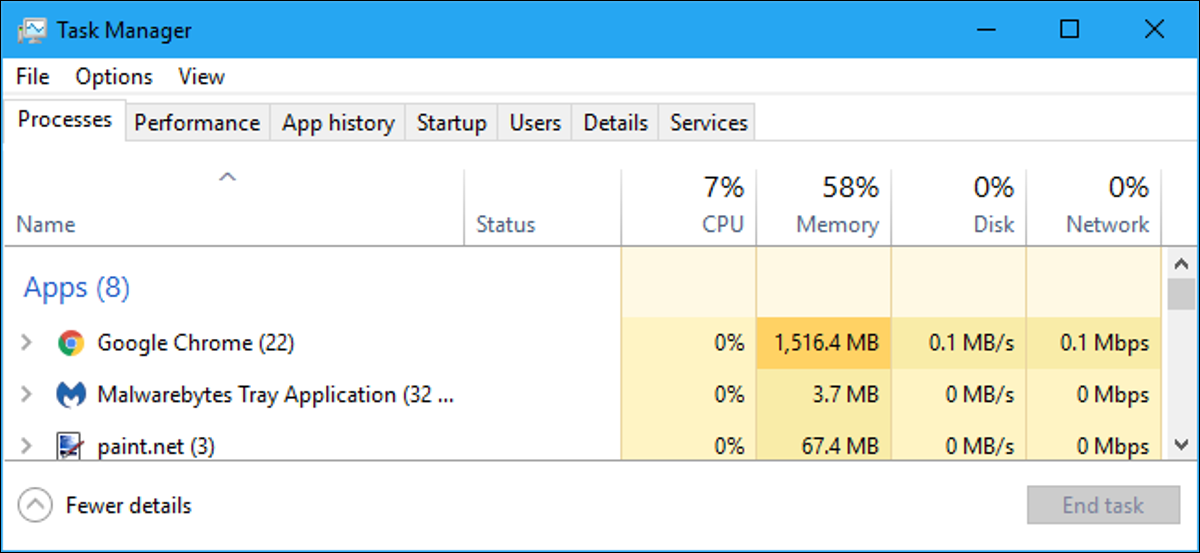
Windows Görev Yöneticisi, sisteminizin genel kaynak kullanımından her işlemle ilgili ayrıntılı istatistiklere kadar faydalı bilgilerle dolu güçlü bir araçtır. Bu kılavuz, Görev Yöneticisi'ndeki her özelliği ve teknik terimi açıklamaktadır.
Bu makale, Windows 10'un Görev Yöneticisi'ne odaklanmaktadır, ancak bunun çoğu Windows 7 için de geçerlidir. Microsoft, Windows 7'nin piyasaya sürülmesinden bu yana Görev Yöneticisi'ni önemli ölçüde geliştirmiştir.
Görev Yöneticisi Nasıl Başlatılır
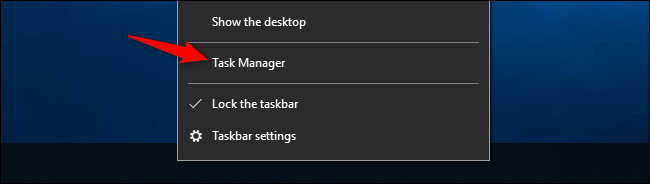
Windows, Görev Yöneticisi'ni başlatmak için birçok yol sunar. Görev Yöneticisi'ni klavye kısayoluyla açmak için Ctrl+Shift+Esc tuşlarına basın veya Windows görev çubuğunu sağ tıklayın ve "Görev Yöneticisi"ni seçin.
Ayrıca Ctrl+Alt+Delete tuşlarına basıp ardından açılan ekranda “Görev Yöneticisi”ne tıklayabilir veya Başlat menünüzde Görev Yöneticisi kısayolunu bulabilirsiniz.
Basit Görünüm
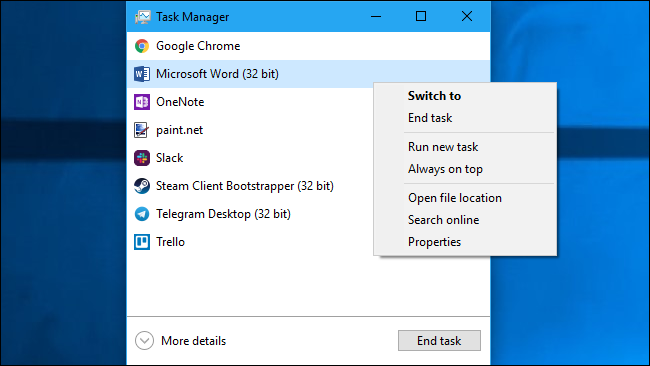
Görev Yöneticisi'ni ilk başlattığınızda küçük, basit bir pencere göreceksiniz. Bu pencere, arka plan uygulamaları hariç, masaüstünüzde çalışan görünür uygulamaları listeler. Burada bir uygulama seçebilir ve kapatmak için “Görevi Sonlandır” seçeneğine tıklayabilirsiniz. Bu, bir uygulama yanıt vermiyorsa, başka bir deyişle donmuşsa ve onu normal şekilde kapatamıyorsanız kullanışlıdır.
Ayrıca, daha fazla seçeneğe erişmek için bu pencerede bir uygulamaya sağ tıklayabilirsiniz:
- Geçiş Yap : Uygulamanın penceresine geçin, onu masaüstünüzün önüne getirin ve odağa koyun. Bu, hangi pencerenin hangi uygulamayla ilişkilendirildiğinden emin değilseniz kullanışlıdır.
- Görevi Sonlandır : İşlemi sonlandırın. Bu, "Görevi Sonlandır" düğmesiyle aynı şekilde çalışır.
- Yeni Görev Çalıştır : Bir program, klasör, belge veya web sitesi adresi belirtebileceğiniz Yeni Görev Oluştur penceresini açın; Windows bunu açacaktır.
- Her Zaman Üstte : Görev Yöneticisi penceresinin kendisini masaüstünüzdeki diğer pencerelerin "her zaman üstünde" yapın ve pencereyi her zaman görebilmenizi sağlayın.
- Dosya Konumunu Aç : Programın .exe dosyasının konumunu gösteren bir Dosya Gezgini penceresi açın.
- Çevrimiçi Arama : Programın uygulama adı ve dosya adı için bir Bing araması yapın. Bu, programın tam olarak ne olduğunu ve ne yaptığını görmenize yardımcı olacaktır.
- Özellikler : Programın .exe dosyası için Özellikler penceresini açın. Burada, örneğin uyumluluk seçeneklerini ayarlayabilir ve programın sürüm numarasını görebilirsiniz.
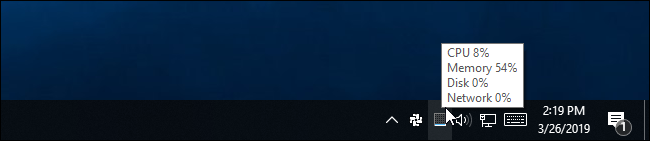
Görev Yöneticisi açıkken, bildirim alanınızda bir Görev Yöneticisi simgesi göreceksiniz. Bu, sisteminizde şu anda ne kadar CPU (merkezi işlem birimi) kaynağının kullanıldığını gösterir ve bellek, disk ve ağ kullanımını görmek için fareyi üzerine getirebilirsiniz. Bilgisayarınızın CPU kullanımını takip etmenin kolay bir yoludur.
Görev Yöneticisi görev çubuğunuzda görünmeden sistem tepsisi simgesini görmek için, tam Görev Yöneticisi arayüzünde Seçenekler > Küçültüldüğünde Gizle'ye tıklayın ve Görev Yöneticisi penceresini simge durumuna küçültün.
Görev Yöneticisinin Sekmeleri Açıklandı
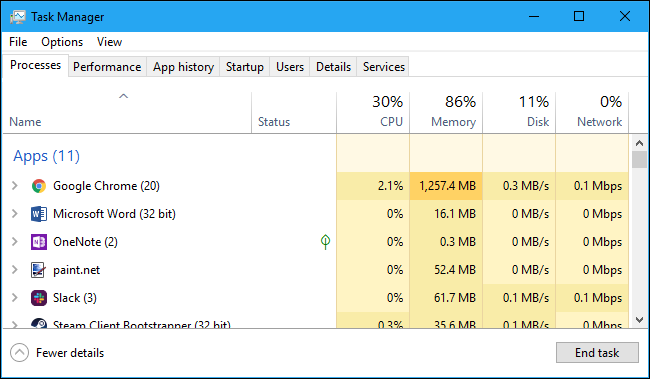
Görev Yöneticisinin daha gelişmiş araçlarını görmek için, basit görünüm penceresinin altındaki "Daha Fazla Ayrıntı"ya tıklayın. Tam, sekmeli arayüzün göründüğünü göreceksiniz. Görev Yöneticisi tercihinizi hatırlayacak ve gelecekte daha gelişmiş bir görünüme açılacaktır. Basit görünüme geri dönmek istiyorsanız, "Daha Az Ayrıntı"yı tıklayın.
Daha Fazla Ayrıntı seçildiğinde, Görev Yöneticisi aşağıdaki sekmeleri içerir:
- İşlemler : Sisteminizde çalışan uygulamaların ve arka plan işlemlerinin yanı sıra CPU, bellek, disk, ağ, GPU ve diğer kaynak kullanım bilgilerinin bir listesi.
- Performans : Sisteminiz için toplam CPU, bellek, disk, ağ ve GPU kaynak kullanımını gösteren gerçek zamanlı grafikler. Bilgisayarınızın IP adresinden bilgisayarınızın CPU ve GPU'sunun model adlarına kadar birçok başka ayrıntıyı da burada bulacaksınız.
- Uygulama Geçmişi : Uygulamaların mevcut kullanıcı hesabınız için ne kadar CPU ve ağ kaynağı kullandığı hakkında bilgi. Bu, geleneksel Windows masaüstü uygulamaları (Win32 uygulamaları) için değil, yalnızca yeni Evrensel Windows Platformu (UWP) uygulamaları, diğer bir deyişle Mağaza uygulamaları için geçerlidir.
- Başlangıç : Kullanıcı hesabınızda oturum açtığınızda Windows'un otomatik olarak başlattığı uygulamalar olan başlangıç programlarınızın bir listesi. Başlangıç programlarını buradan devre dışı bırakabilirsiniz, ancak bunu Ayarlar > Uygulamalar > Başlangıç'tan da yapabilirsiniz.
- Kullanıcılar : Bilgisayarınızda oturum açmış olan kullanıcı hesapları, ne kadar kaynak kullandıkları ve hangi uygulamaları çalıştırdıkları.
- Ayrıntılar : Sisteminizde çalışan işlemler hakkında daha ayrıntılı bilgi. Bu temel olarak Windows 7'deki Görev Yöneticisi'ndeki geleneksel "İşlemler" sekmesidir.
- Hizmetler : Sistem hizmetlerinin yönetimi. Bu, Services yönetim konsolu olan services.msc'de bulacağınız bilgilerin aynısıdır.
Süreçleri Yönetme
İşlemler sekmesi, sisteminizde çalışan işlemlerin kapsamlı bir listesini gösterir. Ada göre sıralarsanız, liste üç kategoriye ayrılır. Uygulamalar grubu, "Daha az ayrıntı" basitleştirilmiş görünümünde göreceğiniz çalışan uygulamaların aynı listesini gösterir. Diğer iki kategori, arka plan işlemleri ve Windows işlemleridir ve bunlar, standart basitleştirilmiş Görev Yöneticisi görünümünde görünmeyen işlemleri gösterir.
Örneğin, arka plan işlemleri listesinde Dropbox, virüsten koruma programınız, arka plan güncelleme işlemleri ve bildirim alanı (sistem tepsisi) simgeleri olan donanım yardımcı programları gibi araçlar görünür. Windows işlemleri, Windows işletim sisteminin parçası olan çeşitli işlemleri içerir, ancak bunlardan bazıları nedense "Arka plan işlemleri" altında görünür.
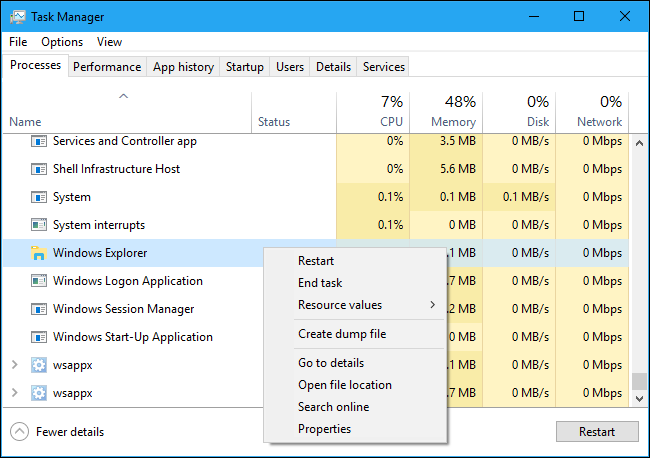
Gerçekleştirebileceğiniz eylemleri görmek için bir işleme sağ tıklayabilirsiniz. Bağlam menüsünde göreceğiniz seçenekler şunlardır:
- Genişlet : Google Chrome gibi bazı uygulamaların burada gruplandırılmış birden çok işlemi vardır. Diğer uygulamalar, tek bir işlemin parçası olan birden çok pencereye sahiptir. Tüm işlem grubunu tek tek görmek için genişletmeyi seçebilir, işleme çift tıklayabilir veya solundaki oka tıklayabilirsiniz. Bu seçenek yalnızca bir grubu sağ tıklattığınızda görünür.
- Daralt : Genişletilmiş bir grubu daraltın.
- Görevi bitir : İşlemi sonlandırın. Listenin altındaki “Görevi Sonlandır” düğmesine de tıklayabilirsiniz.
- Yeniden Başlat : Bu seçenek yalnızca Windows Gezgini'ni sağ tıklattığınızda görünür. Görevi sonlandırmak yerine explorer.exe'yi yeniden başlatmanıza izin verir. Windows'un eski sürümlerinde, Windows masaüstü, görev çubuğu veya Başlat menüsü ile ilgili sorunları çözmek için Explorer.exe görevini sonlandırmanız ve ardından manuel olarak başlatmanız gerekiyordu. Şimdi, bu Yeniden Başlatma seçeneğini kullanabilirsiniz.
- Kaynak değerleri : Bellek, disk ve ağ için yüzde veya kesin değerleri görmek isteyip istemediğinizi seçmenizi sağlar. Başka bir deyişle, MB cinsinden tam bellek miktarını mı yoksa sisteminizin bellek uygulamalarının kullandığı yüzdeyi mi görmek istediğinizi seçebilirsiniz.
- Döküm dosyası oluştur : Bu, programcılar için bir hata ayıklama aracıdır. Programın belleğinin anlık görüntüsünü yakalar ve diske kaydeder.
- Ayrıntılara git : Daha ayrıntılı teknik bilgileri görebilmek için Ayrıntılar sekmesindeki işleme gidin.
- Dosya konumunu aç : İşlemin .exe dosyası seçili olarak Dosya Gezgini'ni açın.
- Çevrimiçi ara : Bing'de işlemin adını arayın.
- Özellikler : İşlemle ilişkili .exe dosyasının Özellikler penceresini görüntüleyin.
Görevin ne işe yaradığını bilmiyorsanız görevleri bitirmemelisiniz. Bu görevlerin çoğu, Windows'un kendisi için önemli olan arka plan işlemleridir. Genellikle kafa karıştırıcı adları vardır ve ne işe yaradıklarını öğrenmek için bir web araması yapmanız gerekebilir. Conhost.exe'den wsappx'e kadar çeşitli işlemlerin ne yaptığını açıklayan bir serimiz var.
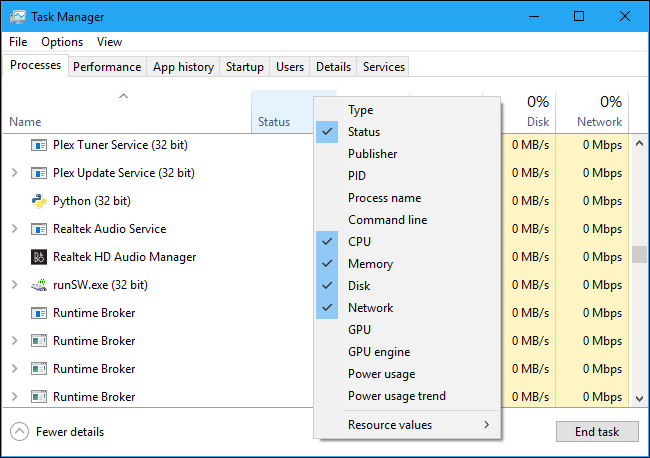
Bu sekme ayrıca size her işlem ve bunların birleşik kaynak kullanımı hakkında ayrıntılı bilgi gösterir. Listenin üst kısmındaki başlıklara sağ tıklayıp görmek istediğiniz sütunları seçebilirsiniz. Her sütundaki değerler renk kodludur ve daha koyu turuncu (veya kırmızı) renk, daha fazla kaynak kullanımını gösterir.
Sıralamak için bir sütuna tıklayabilirsiniz; örneğin, en büyük CPU domuzları en üstte olacak şekilde CPU kullanımına göre sıralanmış çalışan işlemleri görmek için CPU sütununa tıklayın. Sütunun üst kısmı, sisteminizdeki tüm işlemlerin toplam kaynak kullanımını da gösterir. Yeniden sıralamak için sütunları sürükleyip bırakın. Kullanılabilir sütunlar şunlardır:
- Tür : Uygulama, Arka plan işlemi veya Windows işlemi olan işlemin kategorisi.
- Durum : Bir program donmuş gibi görünüyorsa, burada “Yanıt Vermiyor” ifadesi görünecektir. Programlar bazen bir süre sonra yanıt vermeye başlar ve bazen donmuş halde kalır. Windows güç tasarrufu için bir programı askıya aldıysa, bu sütunda yeşil bir yaprak görünür. Modern UWP uygulamaları güç tasarrufu için askıya alınabilir ve Windows ayrıca geleneksel masaüstü uygulamalarını askıya alabilir.
- Yayıncı : Programın yayıncısının adı. Örneğin, Chrome'da "Google Inc." ve Microsoft Word'de "Microsoft Corporation" görüntülenir.
- PID : Windows'un işlemle ilişkilendirdiği işlem tanımlayıcı numarası. İşlem kimliği, belirli işlevler veya sistem yardımcı programları tarafından kullanılabilir. Windows, bir programı her başlattığında benzersiz bir işlem kimliği atar ve işlem kimliği, aynı programın birden çok örneği çalışıyorsa, çalışan birkaç işlemi ayırt etmenin bir yoludur.
- İşlem Adı : İşlemin dosya adı. Örneğin, Dosya Gezgini explorer.exe'dir, Microsoft Word WINWORD.EXE'dir ve Görev Yöneticisi'nin kendisi Taskmgr.exe'dir.
- Komut Satırı : İşlemi başlatmak için kullanılan tam komut satırı. Bu, işlemin .exe dosyasının (örneğin, “C:\WINDOWS\Explorer.EXE”) tam yolunu ve ayrıca programı başlatmak için kullanılan tüm komut satırı seçeneklerini gösterir.
- CPU : Kullanılabilir toplam CPU kaynaklarınızın yüzdesi olarak görüntülenen işlemin CPU kullanımı.
- Bellek : İşlemin şu anda kullanmakta olduğu, MB veya GB olarak görüntülenen, sisteminizin fiziksel çalışma belleği miktarı.
- Disk : Bir işlemin oluşturduğu disk etkinliği, MB/sn olarak görüntülenir. Bir işlem şu anda diskten okumuyor veya diske yazmıyorsa, 0 MB/s gösterecektir.
- Ağ : Geçerli birincil ağdaki bir işlemin Mbps cinsinden görüntülenen ağ kullanımı.
- GPU : Bir işlem tarafından kullanılan ve GPU'nun kullanılabilir kaynaklarının yüzdesi olarak görüntülenen GPU (grafik işleme birimi) kaynakları.
- GPU Motoru : Bir işlem tarafından kullanılan GPU cihazı ve motoru. Sisteminizde birden fazla GPU varsa, bu size bir işlemin hangi GPU'yu kullandığını gösterir. Hangi sayının (“GPU 0” veya “GPU 1”) hangi fiziksel GPU ile ilişkili olduğunu görmek için Performans sekmesine bakın.
- Güç Kullanımı : Mevcut CPU, disk ve GPU etkinliği dikkate alınarak bir işlemin tahmini güç kullanımı. Örneğin, bir işlem çok fazla kaynak kullanmıyorsa "Çok düşük" veya çok fazla kaynak kullanıyorsa "Çok yüksek" diyebilir. Yüksekse, daha fazla elektrik tüketiyor ve dizüstü bilgisayarınız varsa pil ömrünüzü kısaltıyor demektir.
- Güç Kullanımı Eğilimi : Zaman içinde güç kullanımı üzerindeki tahmini etki. Güç Kullanımı sütunu yalnızca mevcut güç kullanımını gösterir, ancak bu sütun zaman içindeki güç kullanımını izler. Örneğin, bir program ara sıra çok fazla güç kullanıyorsa ancak şu anda fazla kullanmıyorsa, güç kullanımı sütununda "Çok düşük" ve Güç Kullanımı Eğilimi sütununda "Yüksek" veya "Orta" yazabilir.
Başlıklara sağ tıkladığınızda bir “Kaynak Değerleri” menüsü de göreceksiniz. Bu, tek bir işleme sağ tıkladığınızda görünen seçeneğin aynısıdır. Bu seçeneğe tek bir işlemi sağ tıklatarak erişseniz de erişmeseniz de, listedeki tüm işlemlerin nasıl göründüğü her zaman değişecektir.
Görev Yöneticisi Menü Seçenekleri
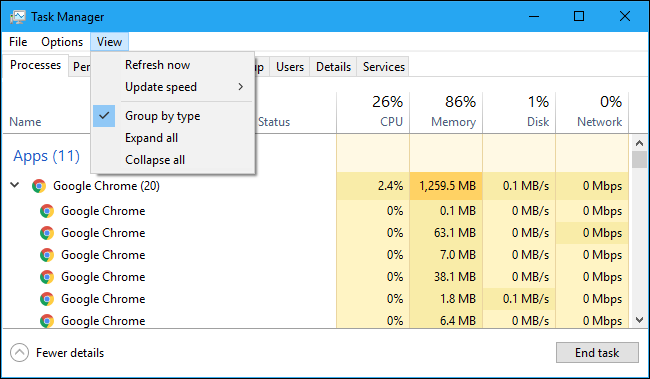
Ayrıca Görev Yöneticisi'nin menü çubuğunda birkaç yararlı seçenek vardır:
- Dosya > Yeni Görev Çalıştır : Adresini vererek bir program, klasör, belge veya ağ kaynağı başlatın. Programı Yönetici olarak başlatmak için "Bu görevi yönetici ayrıcalıklarıyla oluştur" seçeneğini de işaretleyebilirsiniz.
- Seçenekler > Her Zaman Üstte : Bu seçenek etkinleştirildiğinde, Görev Yöneticisi penceresi her zaman diğer pencerelerin üstünde olacaktır.
- Seçenekler > Kullanımda Küçült : Görev Yöneticisi, bir işleme sağ tıklayıp “Geçiş Yap” öğesini seçtiğinizde simge durumuna küçültülür. Garip isme rağmen, bu seçeneğin yaptığı tek şey bu.
- Seçenekler > Küçültüldüğünde Gizle : Bu seçeneği etkinleştirirseniz simge durumuna küçült düğmesini tıklattığınızda Görev Yöneticisi bildirim alanında (sistem tepsisi) çalışmaya devam eder.
- Görünüm > Şimdi Yenile : Görev Yöneticisi'nde görüntülenen verileri hemen yenileyin.
- Görünüm > Güncelleme Hızı : Görev Yöneticisi'nde görüntülenen verilerin ne sıklıkta güncellendiğini seçin: Yüksek, Orta, Düşük veya Duraklatıldı. Duraklatıldı seçiliyken, siz daha yüksek bir sıklık seçene veya "Şimdi Yenile"yi tıklayana kadar veriler güncellenmez.
- Görünüm > Türe Göre Grupla : Bu seçenek etkinleştirildiğinde, İşlemler sekmesindeki işlemler üç kategoride gruplandırılır: Uygulamalar, Arka Plan İşlemleri ve Windows İşlemleri. Bu seçenek devre dışı bırakıldığında, listede karışık olarak gösterilirler.
- Görünüm > Tümünü Genişlet : Listedeki tüm işlem gruplarını genişletin. Örneğin, Google Chrome birden fazla işlem kullanır ve bunlar bir "Google Chrome" grubunda birleştirilmiş olarak gösterilir. Adlarının solundaki oku da tıklayarak işlem gruplarını tek tek genişletebilirsiniz.
- Görünüm > Tümünü Daralt : Listedeki tüm işlem gruplarını daraltın. Örneğin, tüm Google Chrome işlemleri yalnızca Google Chrome kategorisi altında gösterilecektir.
Performans Bilgilerini Görüntüleme
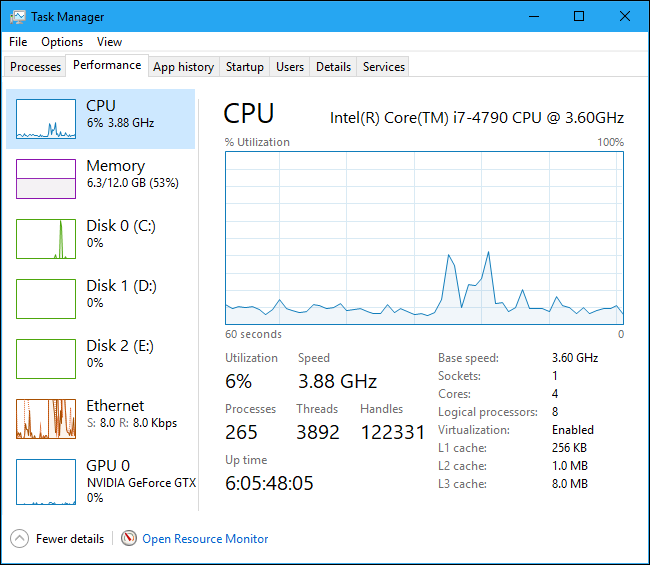
Performans sekmesi, CPU, bellek, disk, ağ ve GPU gibi sistem kaynaklarının kullanımını gösteren gerçek zamanlı grafikleri gösterir. Birden fazla diskiniz, ağ cihazınız veya GPU'nuz varsa hepsini ayrı ayrı görebilirsiniz.
Sol bölmede küçük grafikler göreceksiniz ve sağ bölmede daha büyük bir grafik görmek için bir seçeneğe tıklayabilirsiniz. Grafik, son 60 saniyedeki kaynak kullanımını gösterir.
Kaynak bilgilerine ek olarak, Performans sayfası sisteminizin donanımı hakkında bilgiler gösterir. Kaynak kullanımına ek olarak farklı bölmelerde gösterilen bazı şeyler şunlardır:
- CPU : CPU'nuzun adı ve model numarası, hızı, sahip olduğu çekirdek sayısı ve donanım sanallaştırma özelliklerinin etkin ve kullanılabilir olup olmadığı. Ayrıca sisteminizin "çalışma süresini" de gösterir; bu, sisteminizin en son açıldığından beri ne kadar süredir çalışmakta olduğunu gösterir.
- Bellek : Ne kadar RAM'iniz olduğu, hızı ve anakartınızdaki RAM yuvalarından kaçının kullanıldığı. Ayrıca, belleğinizin şu anda ne kadarının önbelleğe alınmış verilerle dolu olduğunu da görebilirsiniz. Windows buna "bekleme" adını verir. Sisteminizin ihtiyacı varsa bu veriler hazır ve bekliyor olacak, ancak Windows başka bir görev için daha fazla belleğe ihtiyaç duyarsa önbelleğe alınan verileri otomatik olarak boşaltacak ve yer açacaktır.
- Disk : Disk sürücünüzün adı ve model numarası, boyutu ve mevcut okuma ve yazma hızları.
- Wi-Fi veya Ethernet : Windows burada bir ağ bağdaştırıcısının adını ve IP adreslerini (hem IPv4 hem de IPv6 adresleri) gösterir. Wi-Fi bağlantıları için, geçerli bağlantıda kullanılan Wi-Fi standardını da görebilirsiniz; örneğin, 802.11ac.
- GPU : GPU bölmesi, farklı etkinlik türleri için ayrı grafikler gösterir; örneğin, 3D ve video kodlama veya kod çözme. GPU'nun kendi yerleşik belleği vardır, dolayısıyla GPU bellek kullanımını da gösterir. Burada GPU'nuzun adını ve model numarasını ve kullandığı grafik sürücüsü sürümünü de görebilirsiniz. GPU kullanımını herhangi bir üçüncü taraf yazılımı olmadan doğrudan Görev Yöneticisi'nden izleyebilirsiniz.
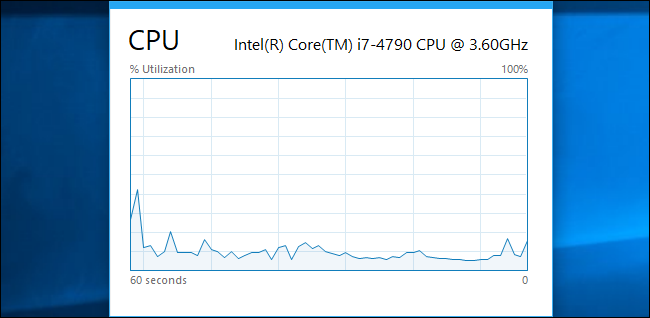
Her zaman ekranda görmek istiyorsanız, bunu daha küçük bir pencereye de dönüştürebilirsiniz. Sağ bölmedeki boş beyaz alanda herhangi bir yeri çift tıklattığınızda, o grafiğin bulunduğu kayan, her zaman üstte olan bir pencere alırsınız. Bu modu etkinleştirmek için grafiği sağ tıklayıp "Grafik Özeti Görünümü"nü de seçebilirsiniz.
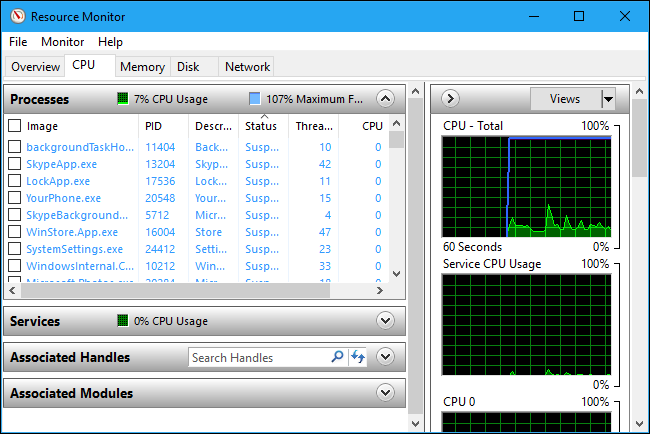
Pencerenin altındaki “Kaynak İzleyiciyi Aç” düğmesi, ayrı ayrı çalışan işlemler tarafından GPU, bellek, disk ve ağ kullanımı hakkında daha ayrıntılı bilgi sağlayan Kaynak İzleyici aracını açar.
Uygulama Geçmişine Danışma
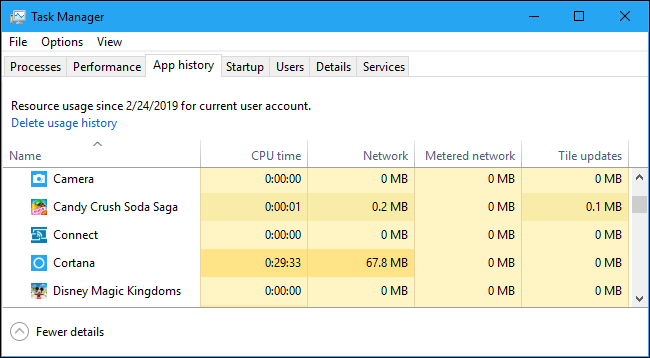
Uygulama Geçmişi sekmesi yalnızca Evrensel Windows Platformu (UWP) uygulamaları için geçerlidir. Geleneksel Windows masaüstü uygulamaları hakkında bilgi göstermez, bu nedenle çoğu kişi bunu çok yararlı bulmayacaktır.
Pencerenin üst kısmında, Windows'un kaynak kullanım verilerini toplamaya başladığı tarihi göreceksiniz. Liste, UWP uygulamalarını ve uygulamanın o tarihten bu yana oluşturduğu CPU zamanı ve ağ etkinliğini gösterir. Ağ etkinliği hakkında daha fazla bilgi için birkaç seçeneği daha etkinleştirmek üzere buradaki başlıklara sağ tıklayabilirsiniz:
- CPU Time : Programın bu zaman çerçevesinde kullandığı CPU zamanı miktarı.
- Ağ : Program tarafından bu zaman dilimi içinde ağ üzerinden aktarılan toplam veri miktarı.
- Ölçülen Ağ : Ölçülen ağlar üzerinden aktarılan veri miktarı. Üzerinde veri kaydetmek için bir ağı tarifeli olarak ayarlayabilirsiniz. Bu seçenek, bağlandığınız bir mobil ağ gibi sınırlı veriye sahip olduğunuz ağlar için tasarlanmıştır.
- Döşeme Güncellemeleri : Windows 10'un Başlat menüsünde güncellenmiş canlı döşemeleri görüntülemek için programın indirdiği veri miktarı.
- Ölçülmemiş Ağ : Ölçülmemiş ağlar üzerinden aktarılan veri miktarı.
- İndirilenler : Program tarafından tüm ağlarda indirilen veri miktarı.
- Yüklemeler : Program tarafından tüm ağlara yüklenen veri miktarı.
Başlangıç Uygulamalarını Kontrol Etme
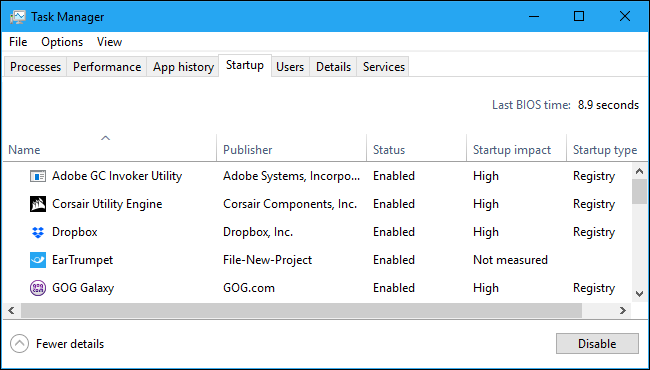

Başlangıç sekmesi, Windows 10'un yerleşik başlangıç programları yöneticisidir. Geçerli kullanıcı hesabınız için Windows'un otomatik olarak başlattığı tüm uygulamaları listeler. Örneğin, Başlangıç klasörünüzdeki programlar ve Windows kayıt defterinde başlayacak şekilde ayarlanan programların her ikisi de burada görünür.
Bir başlangıç programını devre dışı bırakmak için, programa sağ tıklayın ve "Devre Dışı Bırak"ı seçin veya onu seçip "Devre Dışı Bırak" düğmesine tıklayın. Yeniden etkinleştirmek için, bunun yerine burada görünen "Etkinleştir" seçeneğini tıklayın. Başlangıç programlarını yönetmek için Ayarlar > Uygulamalar > Başlangıç arayüzünü de kullanabilirsiniz.
Pencerenin sağ üst köşesinde, bazı sistemlerde “Son BIOS zamanı” göreceksiniz. Bu, bilgisayarınızı en son başlattığınızda BIOS'unuzun (veya UEFI üretici yazılımının) donanımınızı başlatmasının ne kadar sürdüğünü gösterir. Bu, tüm sistemlerde görünmeyecek. Bilgisayarınızın BIOS'u bu kez Windows'a bildirmezse bunu görmezsiniz.
Her zaman olduğu gibi, başlıkları sağ tıklayıp ek sütunları etkinleştirebilirsiniz. Sütunlar:
- İsim : Programın adı.
- Yayıncı : Programın yayıncısının adı.
- Durum : Oturum açtığınızda program otomatik olarak başlarsa burada “Etkinleştirildi” görünür. Başlangıç görevini devre dışı bıraktıysanız burada “Devre Dışı” görünür.
- Başlangıç Etkisi : Programın başladığında ne kadar CPU ve disk kaynağı kullandığına dair bir tahmin. Windows bunu arka planda ölçer ve izler. Hafif bir program "Düşük" ve ağır bir program "Yüksek" gösterecektir. Devre dışı bırakılan programlar "Yok" gösterir. Başlatma etkisi "Yüksek" olan programları devre dışı bırakarak, "Düşük" etkiye sahip olanları devre dışı bırakmaktansa önyükleme işleminizi daha fazla hızlandırabilirsiniz.
- Başlangıç Türü : Bu, programın bir kayıt defteri girdisi (“Kayıt Defteri”) nedeniyle mi yoksa başlangıç klasörünüzde (“Klasör”) olması nedeniyle mi başladığını gösterir.
- Başlangıçta Disk G/Ç : Programın başlangıçta MB cinsinden gerçekleştirdiği disk etkinliği. Windows bunu her önyüklemede ölçer ve kaydeder.
- Başlangıçta CPU : Bir programın başlangıçta ms cinsinden kullandığı CPU süresi miktarı. Windows bunu önyükleme sırasında ölçer ve kaydeder.
- Şimdi Çalışıyor : Bir başlangıç programı çalışıyorsa, burada "Çalışıyor" sözcüğü görünür. Bu sütunda bir programın girişi görünüyorsa, program kendini kapatmıştır veya siz programı kendiniz kapatmışsınızdır.
- Devre Dışı Bırakma Saati : Devre dışı bıraktığınız başlangıç programları için, bir programı devre dışı bıraktığınız tarih ve saat burada görünür
- Komut Satırı : Bu, herhangi bir komut satırı seçeneği de dahil olmak üzere, başlangıç programının birlikte başlattığı tam komut satırını gösterir.
Kullanıcıları Kontrol Etme
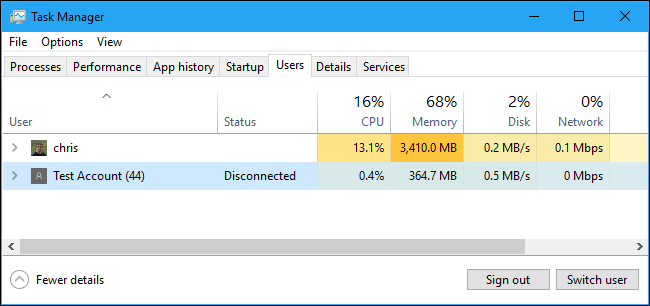
Kullanıcılar sekmesi, oturum açmış kullanıcıların ve çalışan işlemlerinin bir listesini görüntüler. Windows PC'nizde oturum açan tek kişi sizseniz, burada yalnızca kullanıcı hesabınızı görürsünüz. Diğer kişiler oturum açtıysa ve ardından oturumlarını kapatmadan oturumlarını kilitlediyse, bu kilitli oturumların da "Bağlantı Kesildi" olarak göründüğünü görürsünüz. Bu ayrıca size her bir Windows kullanıcı hesabı altında çalışan işlemler tarafından kullanılan CPU, bellek, disk, ağ ve diğer sistem kaynaklarını gösterir.
Bir kullanıcı hesabını sağ tıklayıp "Bağlantıyı Kes"i seçerek bağlantısını kesebilir veya sağ tıklayıp "Oturumu Kapat"ı seçerek oturumu kapatmaya zorlayabilirsiniz. Bağlantıyı Kes seçeneği, masaüstü bağlantısını sonlandırır, ancak programlar çalışmaya devam eder ve kullanıcı, bir masaüstü oturumunu kilitlemek gibi yeniden oturum açabilir. Oturumu Kapat seçeneği, Windows oturumunu kapatmak gibi tüm işlemleri sonlandırır.
Çalışan başka bir kullanıcı hesabına ait bir görevi sonlandırmak isterseniz, başka bir kullanıcı hesabının işlemlerini de buradan yönetebilirsiniz.
Başlıklara sağ tıklarsanız, mevcut sütunlar şunlardır:
- Kimlik : Oturum açan her kullanıcı hesabının kendi oturum kimlik numarası vardır. Oturum “0” sistem servislerine ayrılmıştır, diğer uygulamalar kendi kullanıcı hesaplarını oluşturabilir. Genellikle bu numarayı bilmeniz gerekmez, bu nedenle varsayılan olarak gizlidir.
- Oturum : Bunun oturum türü. Örneğin, yerel sisteminizden erişiliyorsa “Konsol” diyecektir. Bu, öncelikle uzak masaüstlerini çalıştıran sunucu sistemleri için kullanışlıdır.
- İstemci Adı : Uzaktan erişiliyorsa, oturuma erişen uzak istemci sisteminin adı.
- Durum : Oturumun durumu; örneğin, bir kullanıcının oturumu kilitliyse, Durum "Bağlantı Kesildi" şeklinde görünür.
- CPU : Kullanıcının işlemleri tarafından kullanılan toplam CPU.
- Bellek : Kullanıcı işlemleri tarafından kullanılan toplam bellek.
- Disk : Kullanıcının işlemleriyle ilişkili toplam disk etkinliği.
- Ağ : Kullanıcının işlemlerinden elde edilen toplam ağ etkinliği.
Ayrıntılı Süreçleri Yönetme
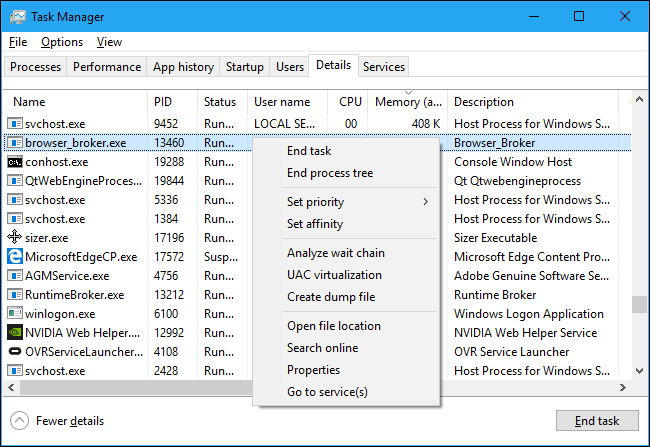
Bu, en ayrıntılı Görev Yöneticisi bölmesidir. İşlemler sekmesine benzer, ancak daha fazla bilgi sağlar ve sisteminizdeki tüm kullanıcı hesaplarından işlemleri gösterir. Windows 7 Görev Yöneticisi'ni kullandıysanız, bu size tanıdık gelecektir; Windows 7'deki İşlemler sekmesinde görüntülenen bilgilerin aynısıdır.
Ek seçeneklere erişmek için buradaki işlemlere sağ tıklayabilirsiniz:
- Görevi bitir : İşlemi sonlandırın. Bu, normal İşlemler sekmesinde bulunan seçeneğin aynısıdır.
- İşlem ağacını sonlandır : İşlemi ve işlem tarafından oluşturulan tüm işlemleri sonlandırın.
- Önceliği ayarla : İşlem için bir öncelik belirleyin: Düşük, Normalin altında, Normal, Normalin üstünde, Yüksek ve Gerçek Zamanlı. İşlemler normal öncelikte başlar. Daha düşük öncelik, arka plan işlemleri için idealdir ve daha yüksek öncelik, masaüstü işlemleri için idealdir. Ancak Microsoft, Gerçek Zaman önceliğiyle uğraşmamanızı önerir.
- Benzeşimi ayarla : Bir işlemin işlemci benzeşimini, başka bir deyişle, işlemin hangi işlemcide çalıştığını ayarlayın. Varsayılan olarak, işlemler sisteminizdeki tüm işlemcilerde çalışır. Bir işlemi belirli bir işlemciyle sınırlamak için bunu kullanabilirsiniz. Örneğin, bu bazen eski oyunlar ve yalnızca tek bir CPU'nuz olduğunu varsayan diğer programlar için yararlıdır. Bilgisayarınızda tek bir CPU olsa bile, her çekirdek ayrı bir işlemci olarak görünür.
- Bekleme zincirini analiz et : İşlemlerdeki hangi iş parçacıklarının beklediğini görüntüleyin. Bu, hangi işlemlerin ve iş parçacıklarının başka bir işlem tarafından kullanılan bir kaynağı kullanmak için beklediğini gösterir ve programcıların kilitlenmeleri teşhis etmesi için yararlı bir hata ayıklama aracıdır.
- UAC sanallaştırma : Bir işlem için Kullanıcı Hesabı Denetimi sanallaştırmasını etkinleştirin veya devre dışı bırakın. Bu özellik, sistem dosyalarına erişimi sanallaştırarak, dosya ve kayıt defteri erişimlerini diğer klasörlere yönlendirerek yönetici erişimi gerektiren uygulamaları düzeltir. Öncelikle, Windows'un modern sürümleri için yazılmamış eski programlar (örneğin, Windows XP dönemi programları) tarafından kullanılır. Bu, geliştiriciler için bir hata ayıklama seçeneğidir ve değiştirmenize gerek yoktur.
- Döküm dosyası oluştur : Programın belleğinin anlık görüntüsünü yakalayın ve diske kaydedin . Bu, programcılar için yararlı bir hata ayıklama aracıdır.
- Dosya konumunu aç : İşlemin yürütülebilir dosyasını gösteren bir Dosya Gezgini penceresi açın.
- Çevrimiçi ara : İşlemin adı için bir Bing araması yapın.
- Özellikler : İşlemin .exe dosyasının özellikler penceresini görüntüleyin.
- Hizmet(ler)e git : İşlemle ilişkili hizmetleri Hizmetler sekmesinde gösterin. Bu özellikle svchost.exe işlemleri için kullanışlıdır. Hizmetler vurgulanacak.
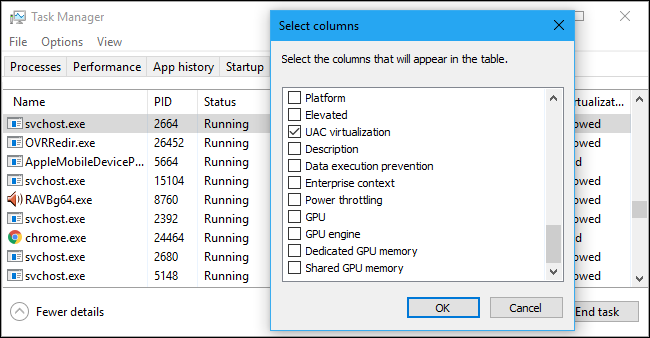
Başlıkları sağ tıklayıp "Sütunları Göster"i seçerseniz, burada gösterebileceğiniz çok daha uzun bir bilgi listesi görürsünüz, buna İşlemler sekmesinde bulunmayan birçok seçenek dahildir.
İşte olası her sütunun anlamı:
- Paket Adı : Evrensel Windows Platformu (UWP) uygulamaları için bu, işlemin geldiği uygulama paketinin adını görüntüler. Diğer uygulamalar için bu sütun boştur. UWP uygulamaları genellikle Microsoft Mağazası aracılığıyla dağıtılır.
- PID : Bu işlemle ilişkili benzersiz işlem kimlik numarası. Bu, programla değil, işlemle ilişkilidir; örneğin, bir programı kapatıp yeniden açarsanız, yeni program işleminin yeni bir işlem kimlik numarası olacaktır.
- Durum : Bu, işlemin güç tasarrufu için çalışıp çalışmadığını veya askıya alındığını gösterir. Windows 10, sistem kaynaklarından tasarruf etmek için kullanmadığınız UWP uygulamalarını her zaman "askıya alır". Windows 10'un geleneksel masaüstü işlemlerini askıya alıp almayacağını da kontrol edebilirsiniz.
- Kullanıcı adı : İşlemi çalıştıran kullanıcı hesabının adı. Burada SİSTEM ve YEREL HİZMET gibi sistem kullanıcı hesabı adlarını sık sık göreceksiniz.
- Oturum Kimliği : İşlemi çalıştıran kullanıcı oturumuyla ilişkili benzersiz numara. Bu, Kullanıcılar sekmesinde bir kullanıcı için gösterilen sayının aynısıdır.
- İş nesnesi kimliği : "İşlemin çalıştığı iş nesnesi." İş nesneleri, bir grup olarak yönetilebilmeleri için süreçleri gruplandırmanın bir yoludur.
- CPU : İşlemin şu anda tüm CPU'larda kullandığı CPU kaynaklarının yüzdesi. Başka hiçbir şey CPU zamanını kullanmıyorsa, Windows burada Sistem Boşta İşlemini kullanarak bunu gösterecektir. Başka bir deyişle, Sistem Boşta İşlemi CPU kaynaklarınızın %90'ını kullanıyorsa, bu, sisteminizdeki diğer işlemlerin birleşik %10'u kullandığı ve zamanın %90'ında boşta olduğu anlamına gelir.
- CPU süresi : Bir işlemin çalışmaya başladığından beri kullandığı toplam işlemci süresi (saniye olarak). Bir işlem kapanır ve yeniden başlarsa, bu sıfırlanır. Şu anda boşta olabilecek CPU'ya aç işlemleri tespit etmenin iyi bir yolu.
- Cycle : İşlemin şu anda tüm CPU'larda kullandığı CPU döngülerinin yüzdesi. Microsoft'un belgeleri bunu açıklamadığından, bunun CPU sütunundan tam olarak ne kadar farklı olduğu net değil. Bununla birlikte, bu sütundaki sayılar genellikle CPU sütununa oldukça benzerdir, bu nedenle muhtemelen benzer bir bilgi farklı şekilde ölçülmüştür.
- Çalışma kümesi (bellek) : İşlemin şu anda kullanmakta olduğu fiziksel bellek miktarı.
- Tepe çalışma seti (bellek) : İşlemin kullandığı maksimum fiziksel bellek miktarı.
- Çalışma seti deltası (bellek) : Buradaki verilerin son yenilenmesinden itibaren çalışma seti hafızasındaki değişiklik.
- Bellek (etkin özel çalışma kümesi) : İşlem tarafından kullanılan ve diğer işlemler tarafından kullanılamayan fiziksel bellek miktarı. İşlemler, RAM'inizi daha iyi kullanmak için sık sık bazı verileri önbelleğe alır, ancak başka bir işlemin ihtiyaç duyması durumunda bu bellek alanından hızla vazgeçebilir. Bu sütun, askıya alınmış UWP işlemlerinden gelen verileri hariç tutar.
- Bellek (özel çalışma kümesi) : İşlem tarafından kullanılan ve diğer işlemler tarafından kullanılamayan fiziksel bellek miktarı. Bu sütun, askıya alınmış UWP işlemlerinden gelen verileri hariç tutmaz.
- Bellek (paylaşılan çalışma kümesi) : İşlem tarafından kullanılan ve gerektiğinde diğer işlemler tarafından kullanılabilecek fiziksel bellek miktarı.
- Taahhüt boyutu : Windows'un işlem için ayırdığı sanal bellek miktarı.
- Disk belleği havuzu : Windows çekirdeğinin veya sürücülerinin bu işlem için ayırdığı disk belleğine alınabilir çekirdek belleği miktarı. İşletim sistemi gerektiğinde bu verileri disk belleği dosyasına taşıyabilir.
- NP havuzu : Windows çekirdeğinin veya sürücülerinin bu işlem için ayırdığı disk belleğine alınamayan çekirdek belleği miktarı. İşletim sistemi bu verileri disk belleği dosyasına taşıyamaz.
- Sayfa hataları : İşlemin çalışmaya başladığından beri oluşturduğu sayfa hatalarının sayısı. Bunlar, bir program kendisine tahsis edilmemiş belleğe erişmeye çalıştığında meydana gelir ve normaldir.
- PF Delta : Son yenilemeden bu yana sayfa hatası sayısındaki değişiklik.
- Temel öncelik : İşlemin önceliği; örneğin, bu Düşük, Normal veya Yüksek olabilir. Windows, zamanlama işlemlerini daha yüksek önceliklere göre önceliklendirir. Örneğin, acil olmayan sistem arka plan görevleri, masaüstü program işlemlerine kıyasla düşük önceliğe sahip olabilir.
- İşleyiciler : İşlemin nesne tablosundaki geçerli tanıtıcı sayısı. Tutamaçlar, dosyalar, kayıt defteri anahtarları ve iş parçacıkları gibi sistem kaynaklarını temsil eder.
- Konular : Bir işlemdeki aktif iş parçacığı sayısı. Her işlem bir veya daha fazla iş parçacığı çalıştırır ve Windows bunlara işlemci zamanı ayırır. Bir işlemdeki iş parçacıkları belleği paylaşır.
- Kullanıcı nesneleri : İşlem tarafından kullanılan "pencere yöneticisi nesnelerinin" sayısı. Buna pencereler, menüler ve imleçler dahildir.
- GDI nesneleri : İşlem tarafından kullanılan Grafik Aygıt Arabirimi nesnelerinin sayısı. Bunlar kullanıcı arayüzünü çizmek için kullanılır.
- G/Ç okumaları : Başladığından beri işlem tarafından gerçekleştirilen okuma işlemlerinin sayısı. G/Ç, Giriş/Çıkış anlamına gelir. Buna dosya, ağ ve cihaz girişi/çıkışı dahildir.
- I/O writes : İşlemin başladığından beri gerçekleştirdiği yazma işlemlerinin sayısı.
- G/Ç diğer : İşlemin başladığından beri gerçekleştirdiği okuma ve yazma olmayan işlemlerin sayısı. Örneğin, buna kontrol fonksiyonları dahildir.
- G/Ç okuma baytları : Başladığından beri işlem tarafından okunan toplam bayt sayısı.
- G/Ç yazma baytları : Başladığından beri işlem tarafından yazılan toplam bayt sayısı.
- G/Ç diğer baytları : İşlem başladığından beri okunmayan ve yazılmayan G/Ç işlemlerinde kullanılan toplam bayt sayısı.
- Görüntü yolu adı : İşlemin yürütülebilir dosyasının tam yolu.
- Komut satırı : Yürütülebilir dosya ve tüm komut satırı bağımsız değişkenleri dahil olmak üzere, işlemin başlatıldığı tam komut satırı.
- İşletim sistemi bağlamı : Uygulamanın bildirim dosyasında herhangi bir bilgi varsa, programın uyumlu olduğu minimum işletim sistemi. Örneğin, bazı uygulamalar “Windows Vista”, bazıları “Windows 7” ve diğerleri “Windows 8.1” diyebilir. Çoğu, bu sütunda hiçbir şey göstermez.
- Platform : Bunun 32 bit mi yoksa 64 bit mi olduğu.
- Yükseltilmiş : İşlemin yükseltilmiş modda, başka bir deyişle Yönetici izinleriyle çalışıp çalışmadığı. Her işlem için ya “Hayır” ya da “Evet” göreceksiniz.
- UAC sanallaştırma : İşlem için Kullanıcı Hesabı Denetimi sanallaştırmasının etkinleştirilip etkinleştirilmediği. Bu, programın kayıt defterine ve dosya sistemine erişimini sanallaştırarak, Windows'un eski sürümleri için tasarlanmış programların Yönetici erişimi olmadan çalışmasına izin verir. Seçenekler, sistem erişimi gerektiren işlemler için Etkin, Devre Dışı ve İzin Verilmiyor'u içerir.
- Açıklama : İşlemin .exe dosyasından insanlar tarafından okunabilir bir açıklaması. For example, chrome.exe has the description “Google Chrome,” and explorer.exe has the description “Windows Explorer.” This is the same name displayed on the Name column in the normal Processes tab.
- Data execution prevention : Whether Data Execution Prevention (DEP) is enabled or not for the process. This is a security feature that helps protect applications from attacks.
- Enterprise context : On domains, this shows what enterprise context an app is running in. It could be in an enterprise domain context with access to enterprise resources, a “Personal” context without access to work resources, or “Exempt” for Windows system processes.
- Power throttling : Whether power throttling is enabled or disabled for a process. Windows automatically throttles certain applications when you're not using them to save battery power. You can control which applications are throttled from the Settings app.
- GPU : The percentage of GPU resources used by the process—or, more specifically, the highest utilization across all GPU engines.
- GPU engine : The GPU engine the process is using—or, more specifically, the GPU engine the process is using the most. See the GPU information on the Performance tab for a list of GPUs and their engines. For example, even if you only have one GPU, it likely has different engines for 3D rendering, encoding video, and decoding video.
- Dedicated GPU memory : The total amount of GPU memory the process is using across all GPUs. GPUs have their own dedicated video memory that's built-in on discrete GPUs and a reserved portion of normal system memory on onboard GPUs.
- Shared GPU memory : The total amount of system memory shared with the GPU the process is using. This refers to data stored in your system's normal RAM that's shared with the GPU, not data stored in your GPU's dedicated, built-in memory.
Working With Services
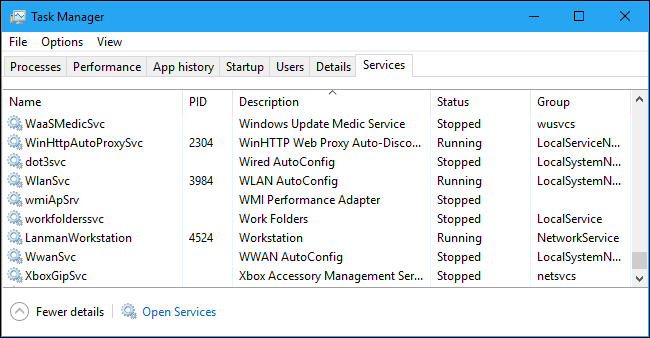
The Services tab shows a list of the system services on your Windows system. These are background tasks that Windows runs, even when no user account is signed in. They're controlled by the Windows operating system. Depending on the service, it may be automatically started at boot or only when necessary.
Many services are part of Windows 10 itself. For example, the Windows Update service downloads updates and the Windows Audio service is responsible for sound. Other services are installed by third-party programs. For example, NVIDIA installs several services as part of its graphics drivers.
You shouldn't mess with these services unless you know what you're doing. But, if you right-click them, you'll see options to Start, Stop, or Restart the service. You can also select Search Online to perform a Bing search for information about the service online or “Go to Details” to show the process associated with a running service on the Details tab. Many services will have a “svchost.exe” process associated with them.
The Service pane's columns are:
- Name : A short name associated with the service
- PID : The process identifier number of the process associated with the service.
- Description : A longer name that provides more information about what the service does.
- Status : Whether the service is “Stopped” or “Running.”
- Group : The group the service is in, if applicable. Windows loads one service group at a time at startup. A service group is a collection of similar services that are loaded as a group.
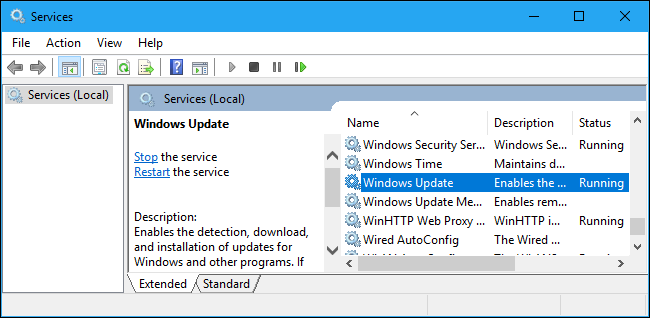
For more information about these services, click the “Open Services” link at the bottom of the window. This Task Manager pane is just a less powerful services administration tool, anyway.
Process Explorer: A More Powerful Task Manager
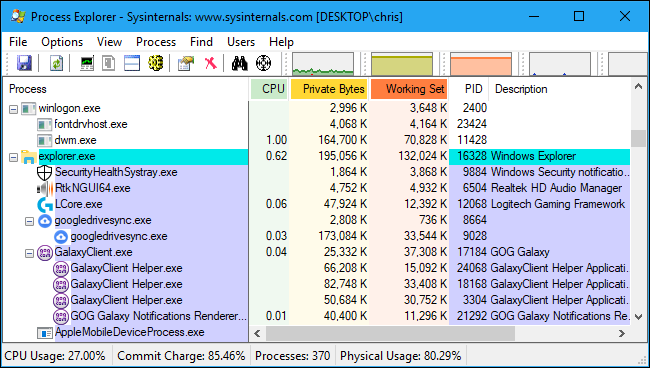
If the built-in Windows Task Manager isn't powerful enough for you, we recommend Process Explorer. This is a free program from Microsoft; it's part of the SysInternals suite of useful system tools.
Process Explorer is packed with features and information not included in the Task Manager. You can view which program has a particular file open and unlock the file, for example. The default view also makes it easy to see which processes have opened which other processes. Check out our in-depth, multi-part guide to using Process Explorer to learn more.
RELATED: Understanding Process Explorer