Windows 10 Uyuyamıyor Sorunu
Yayınlanan: 2022-02-14Dizüstü bilgisayarlar mobil olacak şekilde tasarlanmıştır. Bu, her zaman bir elektrik prizine yakın olmanız gerekmediği anlamına gelir. Bilgisayarınızdan geçici olarak uzaklaşmak istiyorsanız, onu uyku moduna geçirebilirsiniz. Bu, pil gücünden tasarruf ederken mevcut işlemlerinizi bellekte tutacaktır.
Ancak, ya bilgisayarınız uyku moduna geçmezse? En hafif tabirle bu bir sorun olurdu. Kullanışlılığı nedeniyle, çalışmazsa uyku modu kaçırılır. Dahası, uyku moduna geçirmek için dizüstü bilgisayarın kapağını kapatmak artık etkili bir kısayol olmayacaktı.
Bu kılavuzda, bilgisayar uyku moduna geçmezse ne yapmanız gerektiğini size göstereceğiz.
“Windows 10 Uyumuyor” Sorunu Nasıl Çözülür?
Uyku modu, Windows 10'da önemli ve pratik bir özelliktir. Herkesin her zaman normal kapatma ve başlatma sürecinden geçecek zamanı yoktur. Ne de olsa çoğu insan bir süreliğine uzaklaştığında bilgisayarlarını her zaman kapatmak istemez.
Bazen tek istedikleri, kaldıkları yere dönene kadar mümkün olduğu kadar çok elektrik tasarrufu yapmaktır. Uyku modu buradaki tüm kutuları işaretler. Bu nedenle, Windows 10'un uyumadığı bir durum harika değil.
İşte denemeniz için dört düzeltme. Aşağıya inebilir veya durumunuza en uygun görünen çözüme atlayabilirsiniz.
- Güç Seçeneklerini Kontrol Edin
- Güç İsteklerini Kontrol Edin
- Güç Sorun Gidericisini çalıştırın
- Sürücünüzü Güncelleyin
İlkiyle başlayalım.
Düzeltme 1. Güç Seçeneklerini Kontrol Edin
Windows 10'daki Güç Seçenekleri özelliği, çeşitli güç yönetimi modlarını barındırır. Bu ayarlar, PC'nizin elektrik gücünü nasıl idare ettiğini ayarlamanıza izin verir. Uyku modunu beğeninize göre optimize ederken cihazın pil gücüyle ne kadar iyi ve ne kadar süre çalışacağını ayarlayabilirsiniz.
Bu nedenle, sorun yanlış yapılandırılmış uyku ayarlarından kaynaklanıyor olabilir.
Durumun böyle olup olmadığını öğrenebilir ve PC'nizde uyku modunu geri getirmek için gerekli ayarlamayı yapabilirsiniz. İşte adımlar:
- Ayarları aç. Windows ve I tuşlarına aynı anda basın. Ayrıca Windows tuşuna basabilir ve yan menüden Ayarlar'ı seçebilirsiniz.
- Ayarlar'da Sistem seçeneğini açın.
- Sistem yan menü çubuğunda "Güç ve uyku" öğesini seçin.
- Sağdaki "İlgili ayarlar"ı bulun ve altındaki "Ek güç ayarları"na tıklayın. Bu, Denetim Masası'ndaki Güç Seçenekleri penceresini yükleyecektir.
- “Bir güç planı seçin veya özelleştirin” ekranında iki seçenek (Dengeli ve Güç Tasarrufu) bulacaksınız. Dengeli seçeneği altında "Plan ayarlarını değiştir"e tıklayın.
- “Gelişmiş güç ayarlarını değiştir” bağlantısını tıklayın.
- Sorunu çözmek için "Plan varsayılanlarını geri yükle" düğmesine basın.
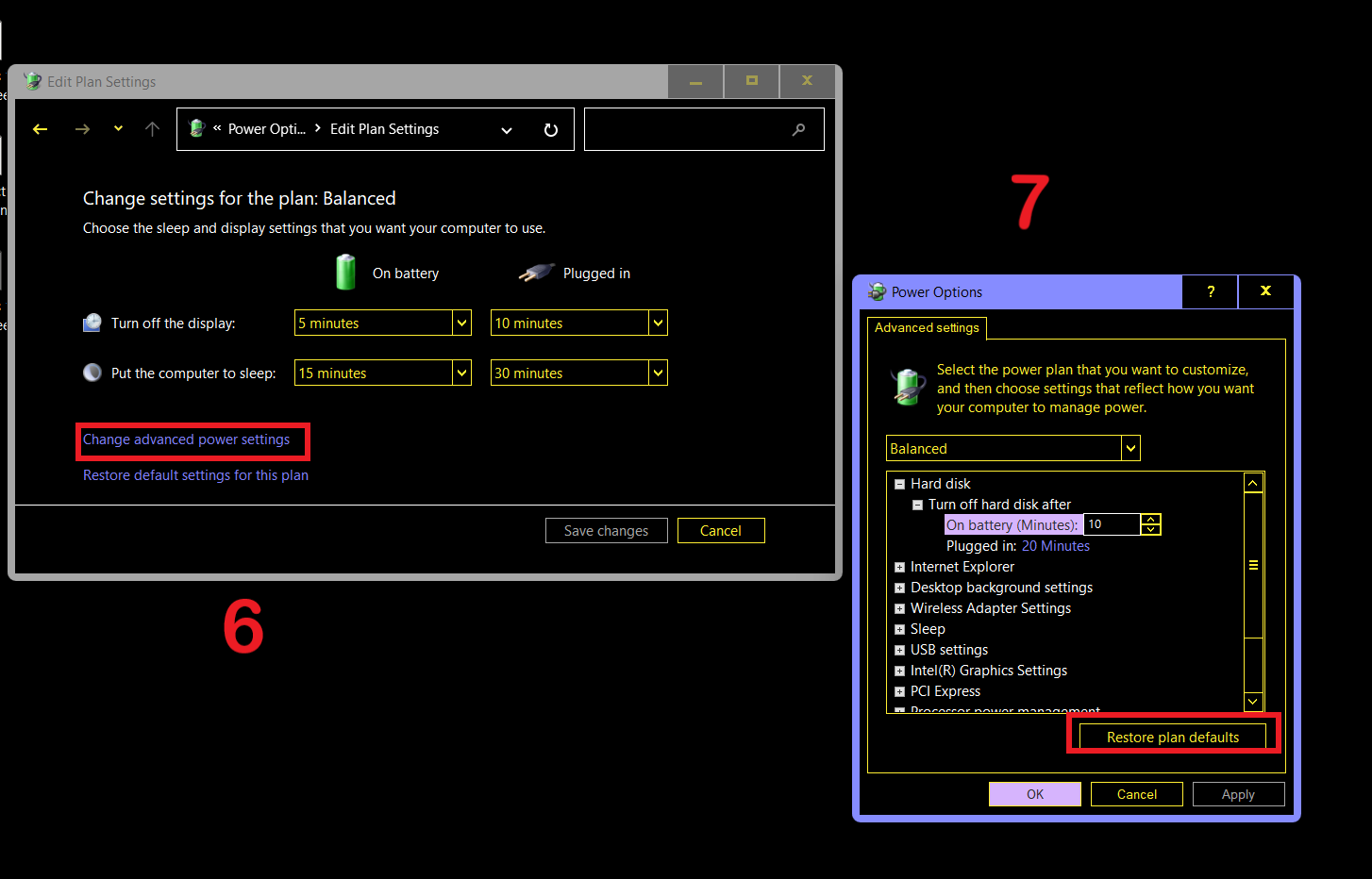
Düzeltme 2. Güç İsteklerini Kontrol Edin
Bunu bilmiyor olabilirsiniz, ancak farklı uygulamalar ve programlar Windows'ta çeşitli izin seviyelerine sahiptir. Bazı programlar, belirli sistem düzeyindeki işlemlerin etkin hale gelmesini engelleyebilir.
Çalışan bir uygulama bilgisayarınızın uyku moduna geçmesini engelliyor olabilir. Belki bir ses veya video cihazı, tarayıcı uzantısı veya toplu komut dosyası suçludur.
Bunu bulmanın en hızlı yolu, Komut İstemi'nde bir powercfg komutu çalıştırmaktır. Bunu nasıl yapacağınız aşağıda açıklanmıştır:
- Windows tuşuna basın ve "cmd" yazın (tırnak işaretleri olmadan).
- Komut İstemi altında, "Yönetici olarak çalıştır"ı seçin.
- Yükseltilmiş ayrıcalıklarla Komut İstemi'ni başlatmak için Kullanıcı Hesabı Denetimi isteminde Evet'i tıklayın.
- “powercfg /requests” (tırnak işaretleri olmadan) yazın ve Enter tuşuna basın.
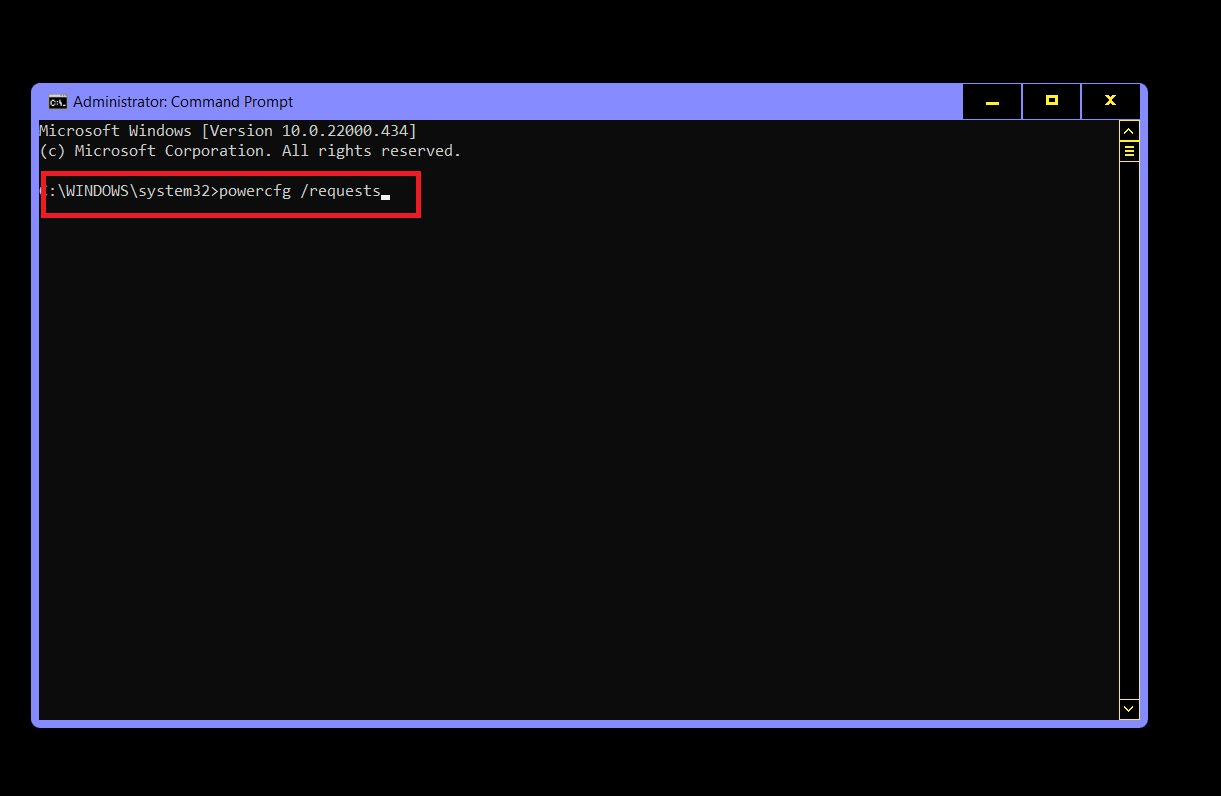
- Soruna neden olan yazılım, sürücü veya program için tarama sonuçlarını inceleyin.
- Programı devre dışı bırakın, kaldırın, güncelleyin veya değiştirin. Özel eylem, programın türüne bağlıdır.
Düzelt 3. Güç Sorun Gidericisini Çalıştırın
Windows 10'un temelde her şey için bir sorun gidericisi vardır ve güç sorunları denklemin dışında bırakılmaz. Sorunu teşhis etmeye yardımcı olabilecek önceden yüklenmiş bir program var.

- Win Key + I ile Ayarlar'ı açın.
- Güncelleme ve Güvenlik > Sorun Gider'e gidin.
- Sağda Güç'ü seçin ve "Sorun gidericiyi çalıştır"a tıklayın.
- Aracın sorunu teşhis etmesini ve önerilen çözümü çalıştırmasını bekleyin.
Düzeltme 4. Sürücünüzü Güncelleyin
Windows 10'un uyku moduna geçmemesi gibi bir hata, uyumsuz veya eski bir sürücüden kaynaklanabilir. Bu yüzden her zaman güncel sürücülere sahip olmalısınız. Belki de sürücülerinizi bir süredir güncellemediniz ve sorun bu yüzden ortaya çıkıyor.
Sürücünüzü güncellemenin üç yolu vardır ve her birinin artıları ve eksileri vardır. Teknoloji konusunda bilgiliyseniz, sürücüleri doğrudan üreticinin web sitesinden alabilir ve kendiniz yükleyebilirsiniz. Ancak, hız ve kolaylık peşindeyseniz, üçüncü taraf sürücü güncelleyici tam da ihtiyacınız olan şeydir. Yerleşik bir program kullanmayı tercih ederseniz, Aygıt Yöneticisi'ni deneyebilirsiniz.
Manuel olarak güncelle
Cihaz üreticileri, en son trende ayak uydurmak için sık sık sürücü güncellemeleri yayınlar. İhtiyacınız olan sürücüyü tam olarak biliyorsanız, üreticinin destek sayfasından bulabilir ve indirebilirsiniz.
Örneğin NVIDIA veya AMD grafik kartınız için en son sürücüyü ilgili indirme sayfalarından bulabilirsiniz. Diğer bilgisayar donanımı türleri için işler daha da zorlaşıyor.
Ayrıca, hangi belirli eski sürücünün sistemin uyumasını engellediği her zaman açık değildir, bu nedenle bu yöntemin kullanımı sınırlıdır.
Aygıt Yöneticisi ile güncelleyin
Doğrudan çevrimiçi arama yapmak yerine, Windows'un işin çoğunu sizin için yapmasına izin verebilirsiniz.
- Windows ve X tuşlarına basın ve Aygıt Yöneticisi'ni seçin.
- İlgili seçeneğe gidin ve genişletin.
- Aygıta sağ tıklayın ve Sürücüyü Güncelle'yi seçin.
- Bir sonraki pencerede, “Sürücüleri otomatik olarak ara” seçeneğini seçin. Gerisini Windows halledecektir.
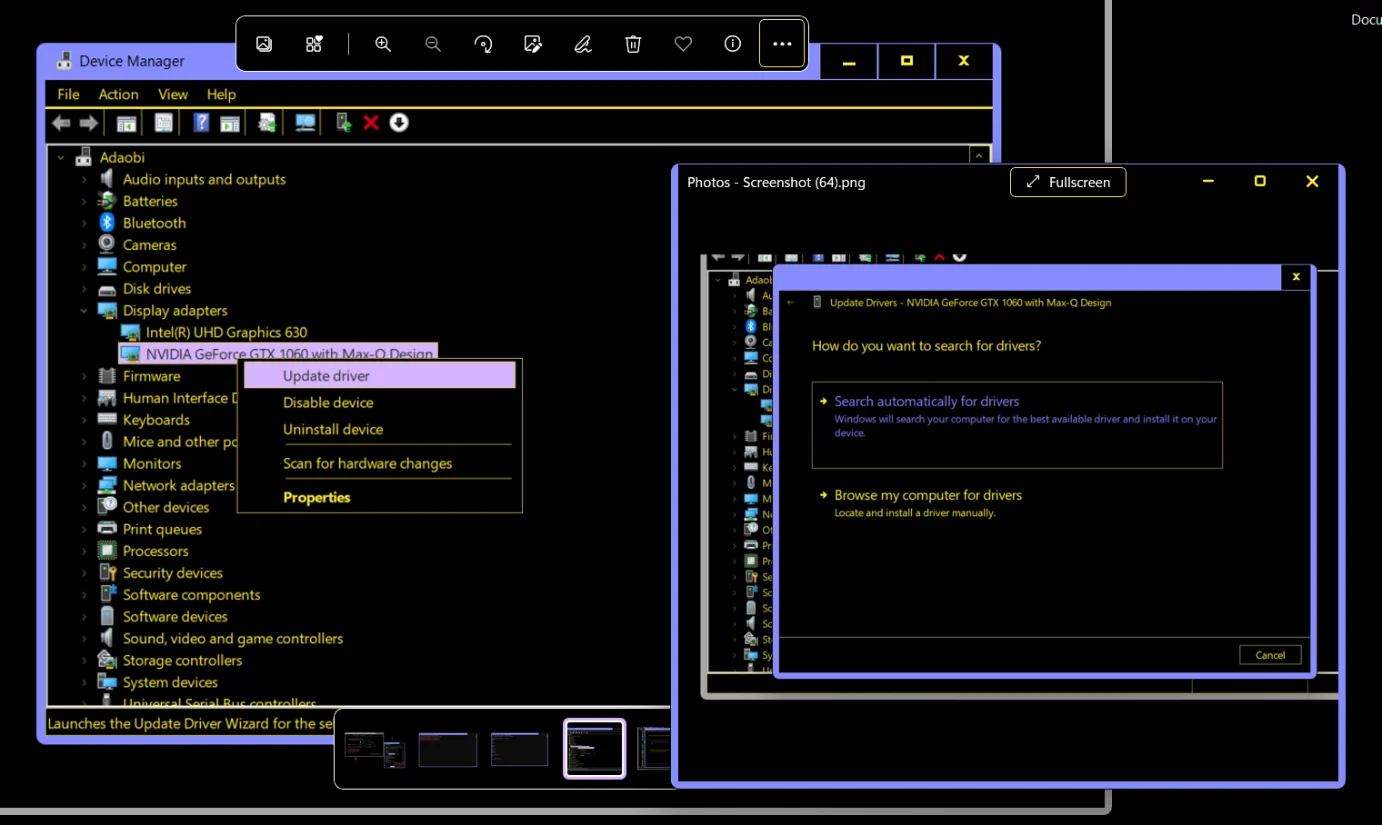
Windows, mevcut sürücüyü mevcut en son resmi sürümle değiştirecektir.
Ancak, bu yöntemi kullanarak sürücülerinizi tek tek güncellemeniz gerekir.
Auslogics Driver Updater ile güncelleme
Yavaş bir sürücü güncellemesi yapmak yerine, tüm eski sürücüleri Auslogics Driver Updater ile tek seferde değiştirebilirsiniz.
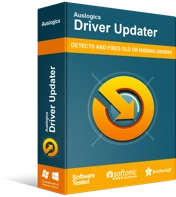
Sürücü Güncelleyici ile Bilgisayar Sorunlarını Çözün
Kararsız bilgisayar performansına genellikle güncel olmayan veya bozuk sürücüler neden olur. Auslogics Driver Updater, sürücü sorunlarını tanılar ve bilgisayarınızın daha sorunsuz çalışmasını sağlamak için eski sürücülerin tümünü bir kerede veya birer birer güncellemenize olanak tanır
Programı indirip yükledikten sonra, sadece bir tarama yapın ve güncelleme gerektiren tüm sürücüleri gösterecektir.
Toplu güncelleme için tek bir düğmeyi tıklamanız yeterlidir. Driver Updater yalnızca resmi kanalları kullanır ve ayrıca gerektiğinde geri alabilmeniz için bir yedek oluşturur.
Güncelleme tamamlandıktan sonra bilgisayarı yeniden başlatın ve sorunun çözülüp çözülmediğini kontrol edin.
Windows 10 uyku sorunu sorununu nasıl çözeceğinizi gösterdik. Umarız adımlar açık ve yardımcı olmuştur. Soru ve önerilerinizi paylaşmak için yorum kısmına gidebilirsiniz.
