Mac Kullanıcıları için 15 Windows 10 İpuçları
Yayınlanan: 2022-01-29Ateşli Mac kullanıcıları asla bir Windows PC kullanmayacaklarını iddia ediyor. Bu makale onlar için değil. Bu, ya işleri için bilgisayar kullanması gereken ya da diğer kampta neler olup bittiğine dair biraz merakı olan Mac kullanıcıları içindir - özellikle de devasa Studio'dan aşağı yukarı yeni Windows 10 özelliklerinin ve Surface serisi gibi ilgi çekici donanımların gelmesiyle. Yüzey Git. Bir işletim sisteminden diğerine geçiş her zaman ayarlamaları içerir; ipuçlarımız geçişinizi yumuşatmaya yöneliktir.
aybe, şimdiye kadar yalnızca MacBook'ları ve iMac'leri kullandınız, ancak LG Gram gibi ultra taşınabilirler, yalnızca 2 pound ağırlığındaki tam boyutlu bir dizüstü bilgisayar veya tablet ve dizüstü bilgisayar olarak çifte görev yapan dönüştürülebilir bilgisayarlar da dahil olmak üzere çok çeşitli Windows bilgisayar biçimleri sizi büyüledi. . Diğer bir seçenek, AMD, Intel, işlemci seçenekleri de dahil olmak üzere elle seçilmiş, yükseltilebilir parçalarla kendi başınıza oluşturabileceğiniz süper yüksek güçlü oyun donanımlarını içerir (Önceden oluşturulmuş bir modelde ARM tabanlı bir bilgisayar da seçebilirsiniz). Ufacık bir bilgisayar istiyorsanız, bazıları Apple'ın en küçük seçeneği olan Mac mini'nin yarısından (ve fiyatından) daha küçük olan bir dizi mini PC arasından seçim yapabilirsiniz. Hatta Lenovo Ideacentre Stick 300 gibi bir HDTV'nin arkasına takabileceğiniz bir PC olan bir USB çubuğu bile alabilirsiniz.
Dokunmatik ekran desteği, yüzle oturum açma, VR desteği ve erişilebilirlik özellikleri gibi Windows 10 özellikleri ilginizi çekmiş olabilir. Veya Mac'te bulunmayan veya daha az tam özellikli PC oyunları da dahil olmak üzere, üzerinde çalıştırabileceğiniz daha kapsamlı bir yazılım kitaplığı olabilir. Belki de bir Android kullanıcısısınız ve Windows 10'un Telefonunuz uygulamasını kullanarak telefonunuzdaki metinleri ve fotoğrafları görme özelliğini beğeniyorsunuz.
Belki de Windows PC kullanan bir ofiste yeni bir işe başlıyorsunuz ve Microsoft'un işletim sistemini öğrenmek bir zorunluluktan çok bir tercih meselesidir.
Her iki işletim sistemini de yıllardır kullanıyorum ve Windows arayüzünü çalışmak için daha esnek ve verimli bulmama rağmen her ikisini de takdir ediyorum. MacOS'un bakımının Windows'tan biraz daha kolay ve daha sorunsuz olduğunu kabul edeceğim. MacOS ve Windows'un özellik bazında karşılaştırmamın gösterdiği gibi, bu bir takas.
Bu nedenle, Cupertino'dan Redmond'a atılmaya karar verirseniz, işte başlamanıza ve Windows 10 dünyasına geçişinizi kolaylaştıracak birkaç ipucu. Ve Windows'a alıştıktan sonra, daha fazlasına göz atın- Windows 10 İçinde Gelişmiş Gizli Püf Noktaları.
1. Menü Uygulamadadır
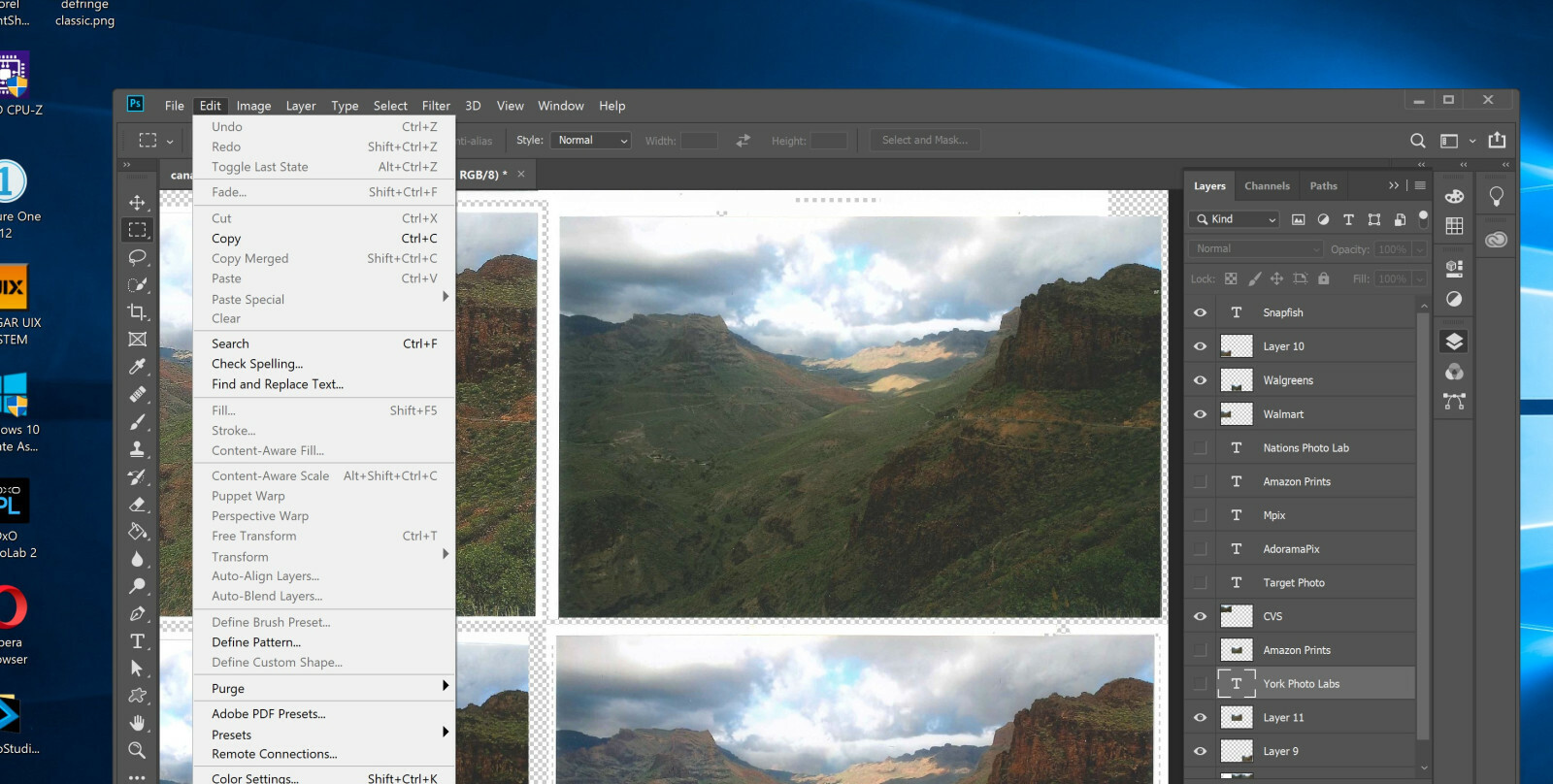
Bu, Finder-vs.-File Explorer (bir sonraki bölüme bakın) ile birlikte belki de Mac kullanıcılarının karşılaşacağı en büyük paradigma farkıdır. Apple merkezli arkadaşlarım bana Photoshop veya Word'de çalışırken menünün nerede olduğunu görmenin zor olduğunu söylediler. Benim için uygulama menüsünün işletim sisteminin bir parçası olmaktansa uygulamada olması daha doğal. Yaptığınız şeyden çok uzağa bakmanıza gerek yok. Bu sadece bir tasarım seçimi ama benim de onayladığım bir seçim.
2. Finder'ın Kuzeni, Dosya Gezgini'ni Tanıyın
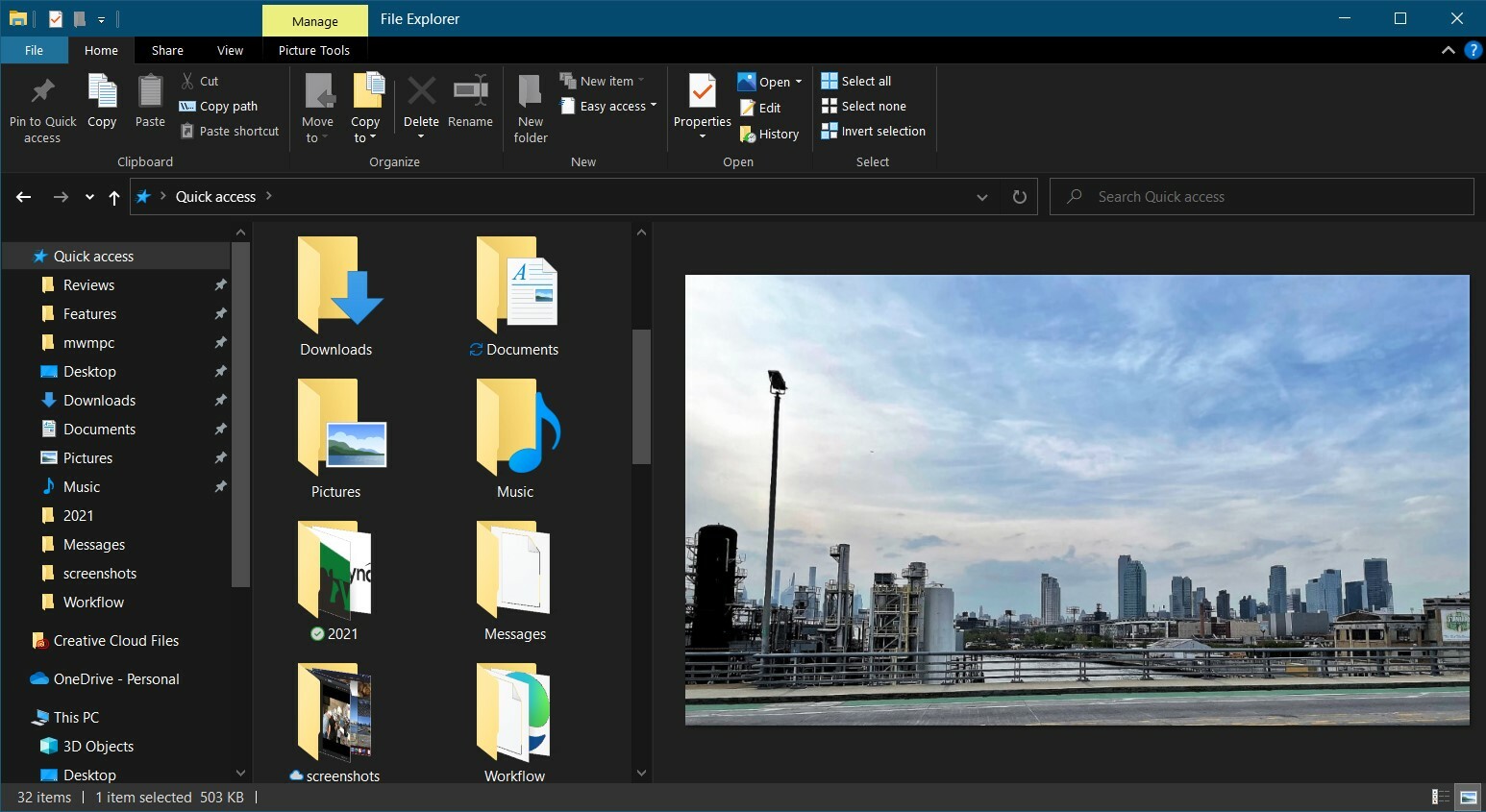
Dosya Gezgini, kulağa nasıl geliyorsa öyledir: PC'nizdeki tüm dosya ve klasörler üzerinde bir pencere. MacOS'taki Finder'a benzer, ancak onu uygulamalarla çalışmak için kullanma olasılığınız daha düşüktür. Sol taraftaki panel, klasörlerinizi ve sürücülerinizi gösterir ve sağ taraf, içeriklerini gösterir. Bu panelde, belirli bir öğenin klasör yapısında nerede bulunduğunu gösteren alt klasörleri genişletebilir ve daraltabilirsiniz. Pencerenin sağ tarafı, halihazırda seçili olan öğe hakkında bir önizleme veya ayrıntılar gösterebilir; örneğin, burada bir fotoğrafın veya belge metninin küçük bir versiyonunu görebilirsiniz.
Orta panel için birkaç görünüm seçeneğiniz vardır: Ayrıntılar, Liste, İçerik ve küçükten çok büyüğe simgeler. Öğeleri ada, tarihe, boyuta ve daha fazlasına göre sıralamanıza izin verdiği için ayrıntılar görünümünü tercih ederim. Sütun görünümü yoktur ve Dosya Gezgini pencereleri sekmeli değildir, bu nedenle birden çok klasörün içeriğini görmek için birden çok pencere açmanız yeterlidir.
Atop Explorer, yeni bir klasör oluşturma, taşıma ve silme ve yeniden adlandırma gibi genel görevler için simgeler içeren bir araç çubuğu veya şerittir . Karmaşa oluşturduğunu fark ederseniz şeridi daraltabilirsiniz. Şeritte, görüntüler veya sıkıştırılmış klasörler gibi şeyler için Ana Sayfa, Paylaş, Görünüm ve özel sekmeler bulunur.
Favori özelliklerimden biri, macOS'taki Son Kullanılanlar görünümüne benzer Hızlı Erişim, ancak Hızlı Erişim, sık ve son klasörleri üstte ve en son kullanılan dosyaları altta gösterir. Bu özellik sayesinde, neredeyse hiçbir zaman bir dosyayı nereye kaydettiğiniz konusunda endişelenmenize gerek kalmaz. Masaüstü, İndirilenler, Belgeler, Resimler ve Videolar için her biri farklı sürücülerden ve klasör konumlarından birden fazla klasör içerebilen kitaplık üst klasörleri belirlenmiştir.
3. Dock Değil, Görev Çubuğu
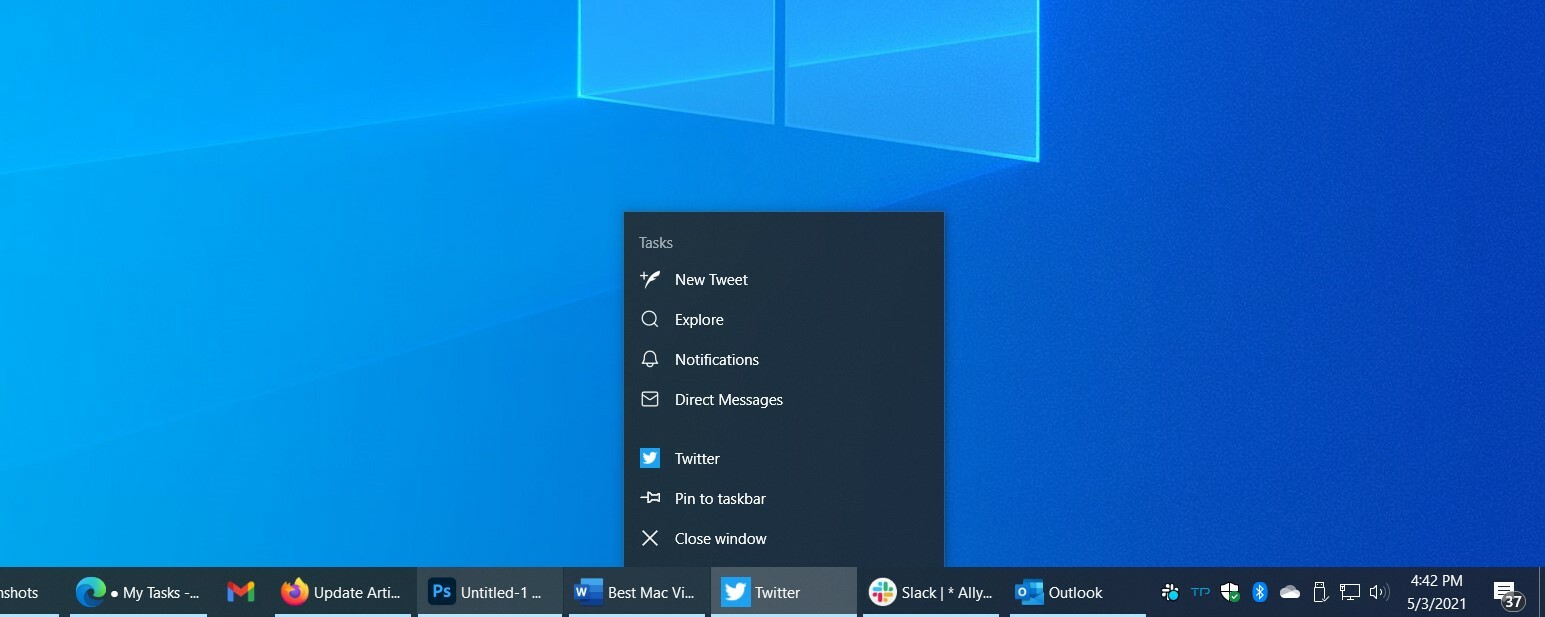
Windows Görev Çubuğu, macOS'un Dock'una benzer, ancak ikisinin davranışında farklılıklar var. Bir Görev Çubuğu girişi, çalışırken geniştir ve sabitlenmiş uygulamalar veya belgeler varsayılan olarak kare şeklindedir; Ayrıca, çalışan uygulamalar için Görev Çubuğu girişlerinin altında bir çubuk göreceksiniz. Herhangi bir Görev Çubuğu öğesini tıkladığınızda, penceresi masaüstünde görünür ve odak noktası vardır. Hep. Bu, macOS Dock'ta her zaman böyle değildir: Sık sık, tıklanan uygulamanın hiçbir program penceresinin görünmediğini ve bazen bir küfür isteyen bir program penceresinin görünmediğini bulmak için bir simgeye tıkladım.
Ayrıca, Dock'un sağ tarafında bulunan ve diğer tüm Dock simgelerinden farklı davranan yığılmış simgeler için endişelenmenize gerek yok. Görev çubuğunun sağında, daha önce Sistem Tepsisi olarak adlandırılan Bildirim alanı bulunur. Bu, macOS'un sağ üst bildirim alanına benzer. Çevrimiçi yedekleme, VPN'ler ve daha fazlası gibi sürekli çalışan hizmetlerin simgelerini burada görürsünüz. Skype veya Slack gibi iletişim uygulamaları ve OneDrive, Google Drive veya çevrimiçi yedekleme gibi senkronizasyon hizmetleri de bu alanı, tıklandığında durumu gösteren ve menüleri açan küçük simgeler için kullanır.
Sistem hizmetleri burada da görünür; Bluetooth, güvenlik, ağ iletişimi ve sesi düşünün. Tıklandığında takvim programınızı göstermek için saat ve tarih girişi açılır. Sağdaki son simge (bir sayı ile) Eylem Merkezi içindir, bunun için aşağıdaki girişe bakın.
Fare işaretçisini bir Görev Çubuğu öğesinin üzerine getirdiğinizde, çalışan örneklerin küçük resimleri açılır. Sağ tıklama, son belgeler veya web sayfalarıyla birlikte uygulama için eylemleri gösterir. Görev çubuğunu birçok şekilde özelleştirebilir ve konumlarını değiştirmek için düğmeleri kolayca sürükleyebilirsiniz.
4. Sağ Tıklama Arkadaşınızdır
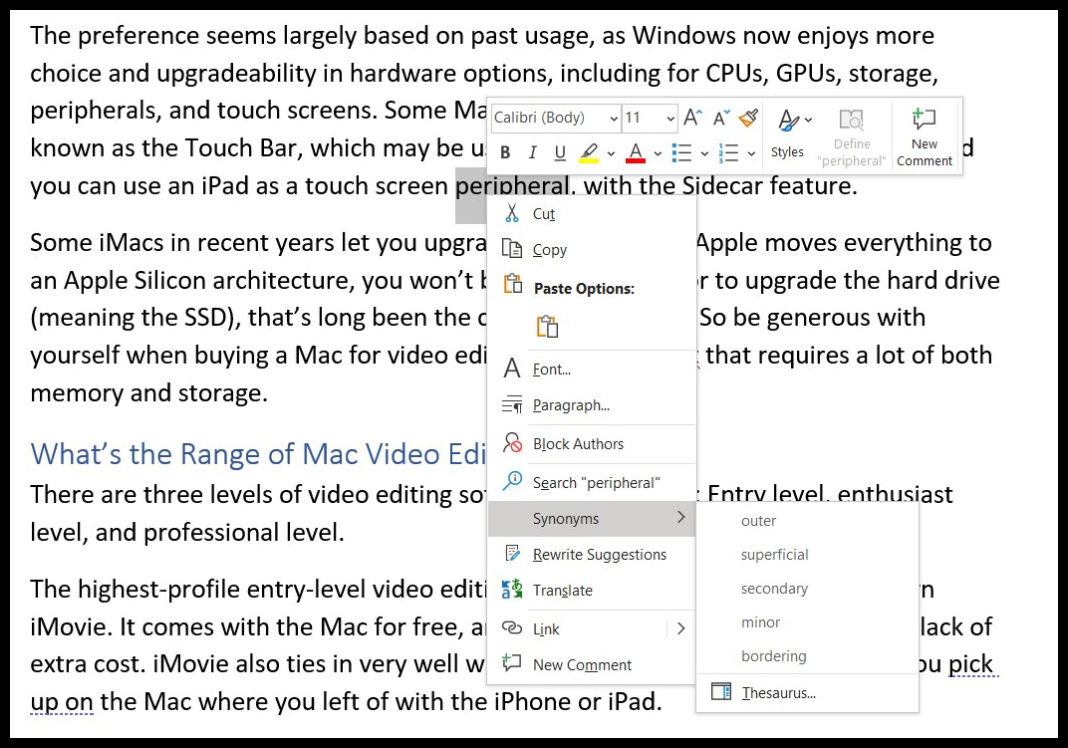
Birçok programda ve Windows sistem araçlarında, sağ tıklama (farenin sağ tarafındaki düğmeye tıklama) size seçenekler ve bilgiler verir. Ekranda gördüğünüz bir şeye kafanız karıştıysa veya imlecin üzerinde olduğu öğeyle bir şeyler yapmak istiyorsanız, sağ tıklamayı deneyin. Örneğin, Dosya Gezgini'nde bir dosyaya sağ tıklamak, dosyanın açılması, paylaşılması, kopyalanması ve özelliklerini görme seçenekleri sunar.
Fotoğraflar uygulamasında bir görüntüye sağ tıklamak, Sık Kullanılanlara Ekleme, Silme, Döndürme, Düzenleme, Albüme veya Videoya Ekleme, Paylaşma, Yazdırma, Farklı Kaydetme, Yeniden Boyutlandırma vb. işlemleri gerçekleştirmenize olanak sağlar. Photoshop daha da fazla sağ tıklama seçeneği sunar. Word'de sağ tıkladığınızda yazı tipi stillerine, vurgulamaya, yapıştırmaya, eş anlamlılara ve daha fazlasına hızlı erişim elde edersiniz.
5. Windows'u Küçültme, Büyütme ve Yeniden Boyutlandırma
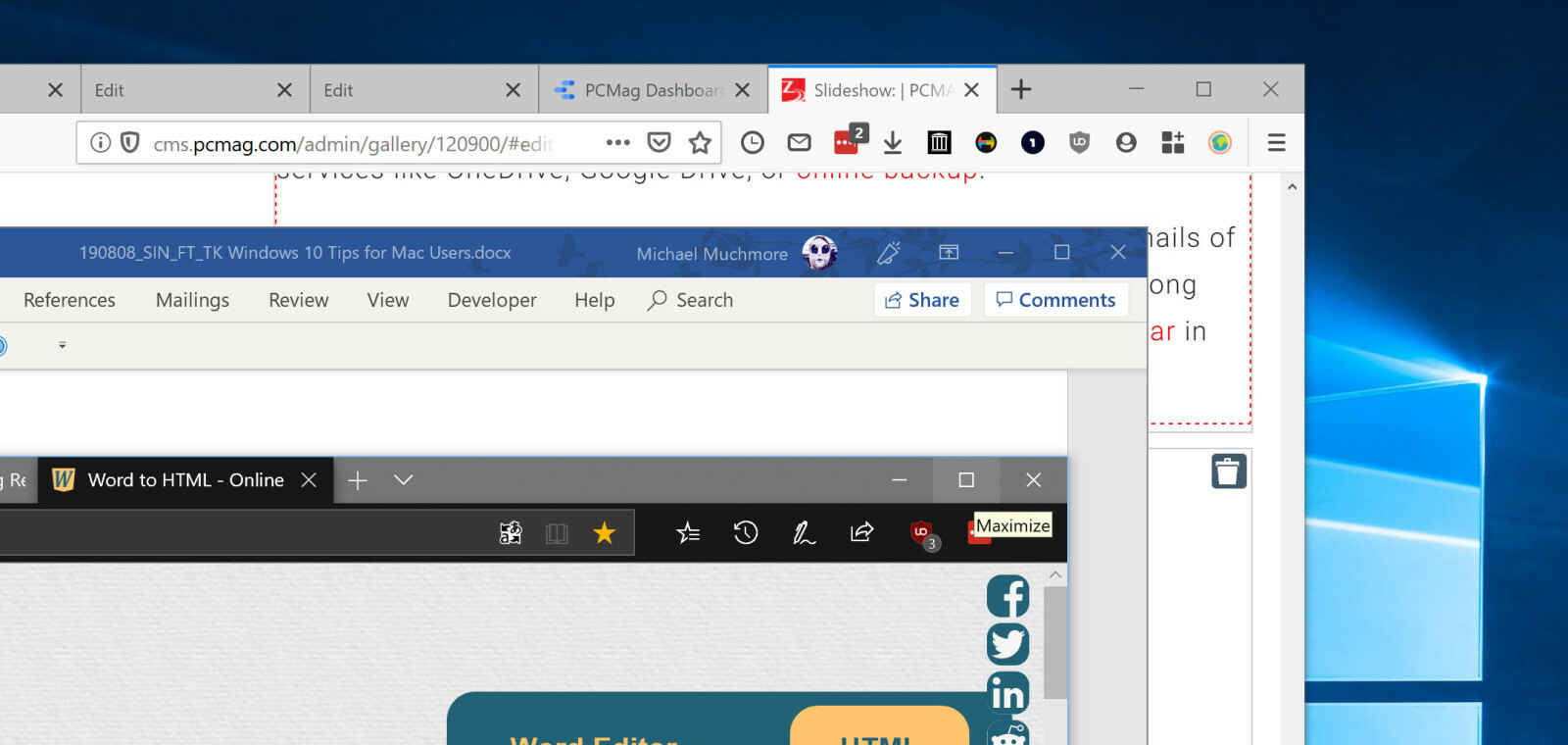
Alışmanız gereken bir ayar, pencere yeniden boyutlandırma düğmelerinin program penceresinin sol yerine sağ üst tarafında olmasıdır. Nedense, fare imlecimi sağ üste getirmeyi daha doğal ve kolay buluyorum; solak olsaydım, belki tam tersi doğru olurdu. Yeniden boyutlandırma simgeleri, renklerden ziyade, ne yaptıklarını göstermek için semboller kullanır; pencereyi görev çubuğuna küçültmek için bir çubuk, tam ekran için bir dikdörtgen ve kapatmak için bir X. Ayrıca, bir uygulamayı bu seçenekle kapatmanın uygulamayı gerçekten kapattığını unutmayın; macOS'ta, yalnızca pencereyi kapatarak uygulamayı çalışır durumda bırakır, muhtemelen penceresizdir ve bu da kullanışlı görünmemektedir.
Daha yeni Mac sürümleri, yeşil düğmeye bastığınızda nihayet bir uygulamayı gerçekten tam ekrana getirirken, Windows'un büyütme düğmesi bunu sonsuza kadar yaptı. Mac'teki bir fark, bir uygulamayı tam ekran yaptığınızda, en üst düzeye çıkarılan uygulama için biraz akıl almaz olabilen sanal bir masaüstü oluşturmasıdır. Windows'ta bu yalnızca ekranın tam boyutunda bir penceredir; başka hiçbir şey değişmez. (Windows'ta sanal masaüstleri hakkında daha fazla bilgi için aşağıya bakın.)
6. Uygulamaları Yükleme ve Kaldırma
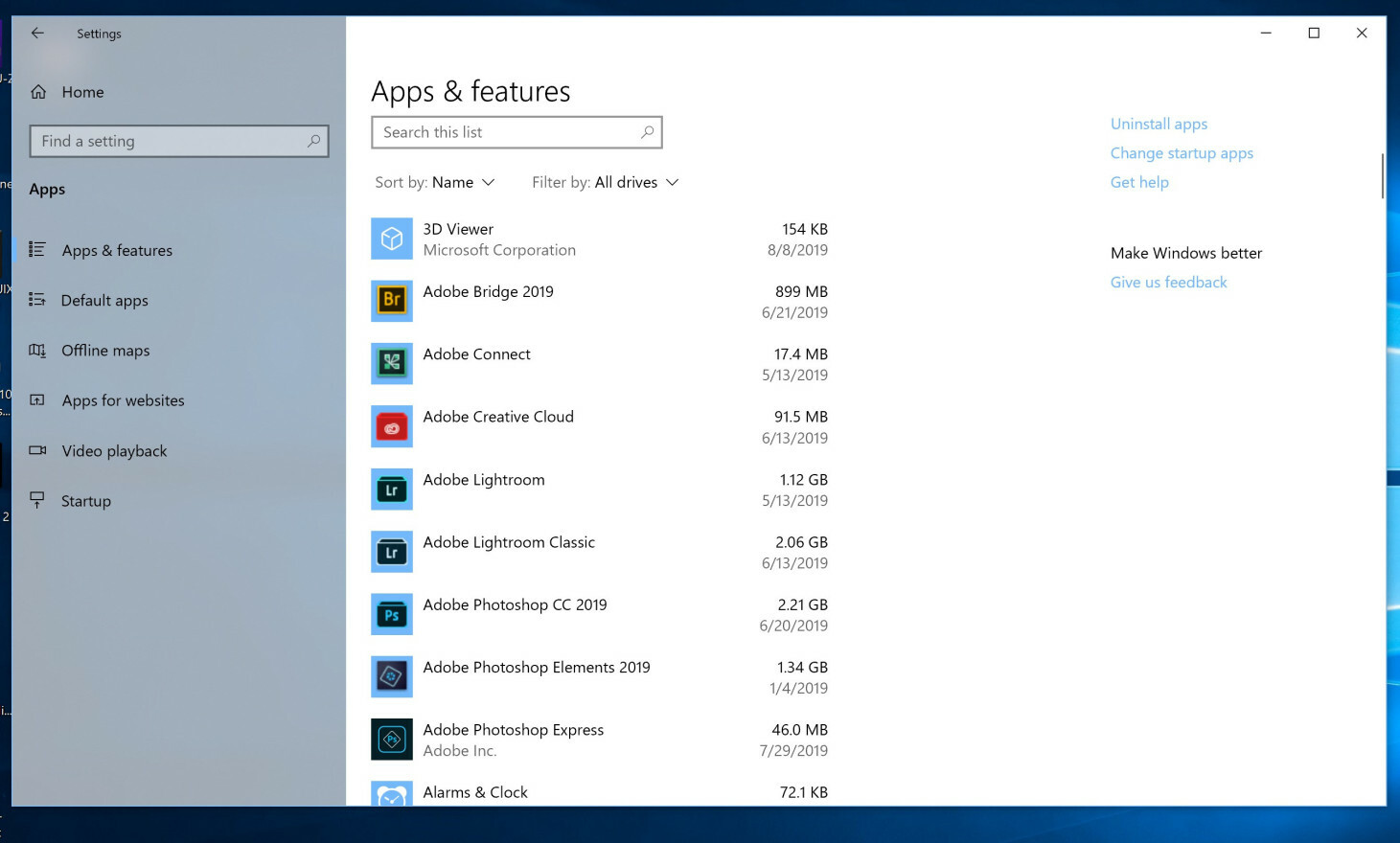
Hem macOS hem de Windows'ta program yüklemenin birden çok yolu vardır, ancak Windows'ta hiçbir zaman bir yükleme diski görüntüsünü sistem klasörüne sürüklemeniz gerekmez. İndirilen bir yükleyiciyi çalıştırmanız veya uygulamanın Microsoft Store'daki sayfasından Yükle'yi seçmeniz yeterlidir. Bazı macOS uygulamaları, daha basit bir yükleme işlemi için DMG'ler yerine PKG dosyalarını kullanır.

Mac App Store gibi, Microsoft Store veteriner yazılımı da güncellemeleri otomatik olarak işler ve satın alınan bir programı birden çok makinede kullanmanıza izin verir. Ne yazık ki, hem kullanıcılar hem de geliştiriciler, mağazalara mobil cihazlarda olduğu gibi masaüstünde gerçekten satın almamışlardır, bu nedenle web'de indirilecek yazılım bulma olasılığınız daha yüksektir. Bir programı (mağazadan veya indirilmiş) kaldırmak için, yüklü tüm uygulamaları alfabetik, boyut veya yükleme tarihine göre listeleyebileceğiniz Ayarlar > Uygulamalar ve Özellikler'e gidin.
7. Başlat Menüsü
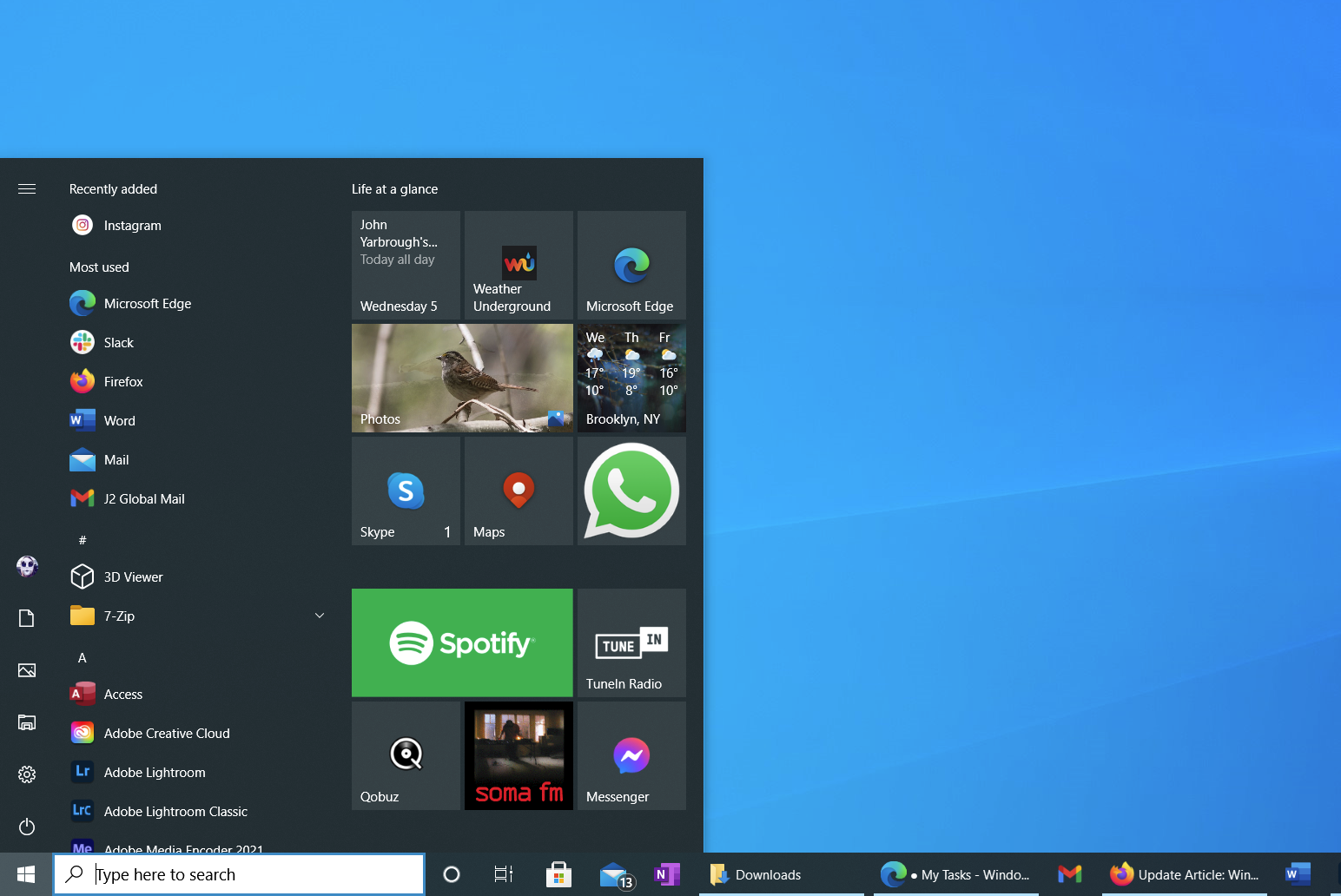
Evet, bilgisayarınızı kapatmak, tüm uygulamalarınızı görmek, Ayarlar'a gitmek ve klasörleri açmak için Başlat düğmesine gidiyorsunuz. Mac'in sistem eylemlerini ve ayarlarını ayırmasının aksine, her şey Başlat menüsünden başlar; Mac kullanıcıları, üstteki Apple menüsünün uygulamaları başlattığınız ve klasörlere eriştiğiniz yerden ayrı olduğunu bilirler.
Windows 10 Başlat menüsünün Canlı kutucukları size hava durumunu, en son e-posta konularınızı ve sosyal bildirimlerinizi gösterir. Özellikle dokunmatik ekranlar için uygundurlar, ancak bunları fareyle de aynı kolaylıkla tıklayabilirsiniz; farklı boyutta döşemeler (daha önemli uygulamalar için daha büyük olanlar) ayarlamak, onları daha hızlı bulmalarını sağlamak için de yardımcı olabilir.
8. Eylem Merkezi
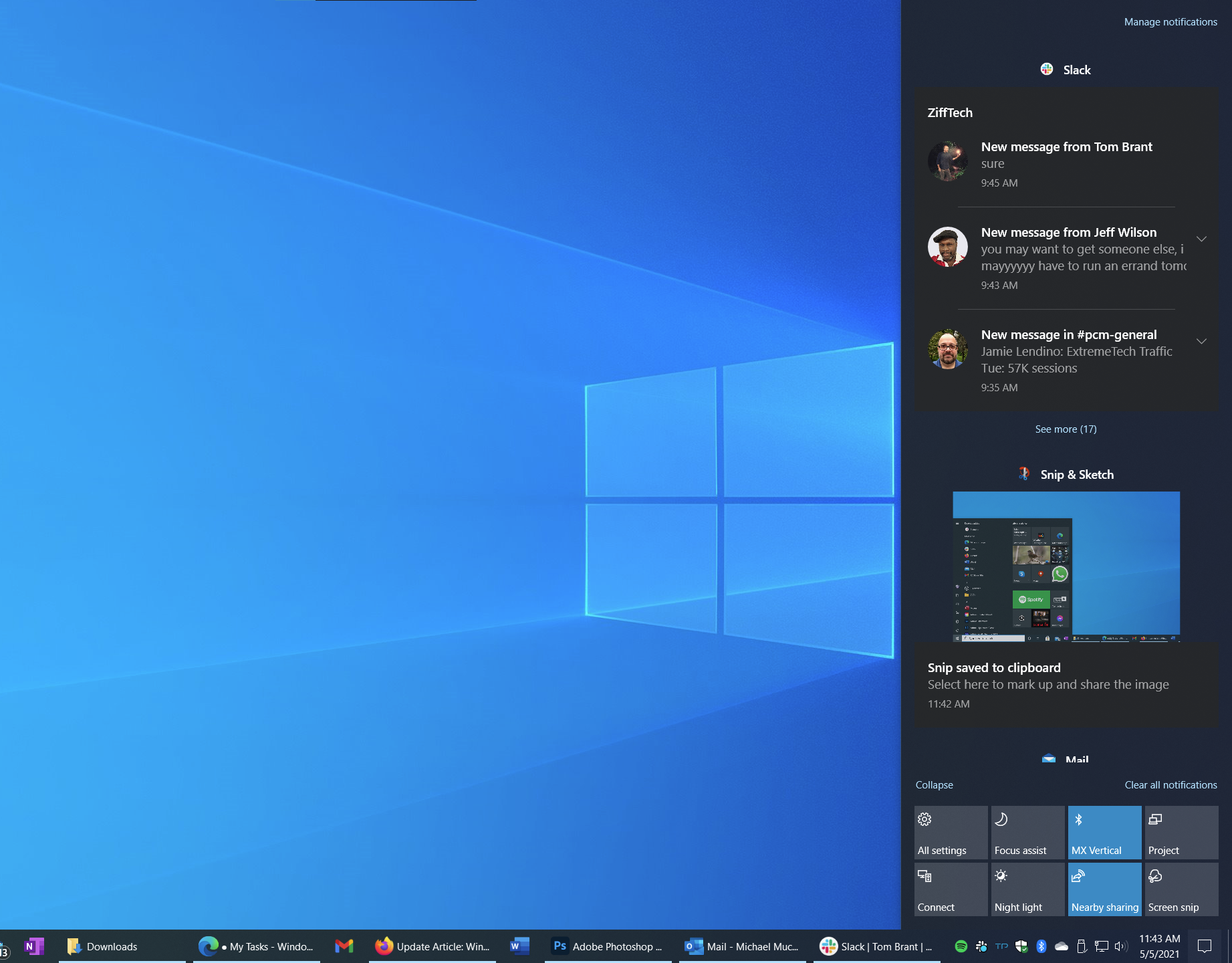
Eylem Merkezi, macOS'un Bildirimler paneline benzer. Görev Çubuğundaki en sağ alt simgeye dokunarak veya dokunmatik ekranda sağdan kaydırarak Eylem Merkezi'ni kaydırırsınız. En son e-postaları, haberleri ve uygulama bildirimlerini göstermenin yanı sıra, Eylem Merkezi'nin alttaki Hızlı Eylemler düğmeleri, ekran parlaklığını ayarlamanıza, Wi-Fi'yi açmanıza ve diğer sistem seçeneklerini ayarlamanıza olanak tanır.
Odaklanma süresi istiyorsanız, Eylem Merkezindeki Odaklanma yardımına dokunmak bildirimleri susturur. Ayrıca gece yarısı bilgisayar kullanımı için mavi ışığı azaltan Gece ışığını da açabilirsiniz.
9. Arama Kutusu
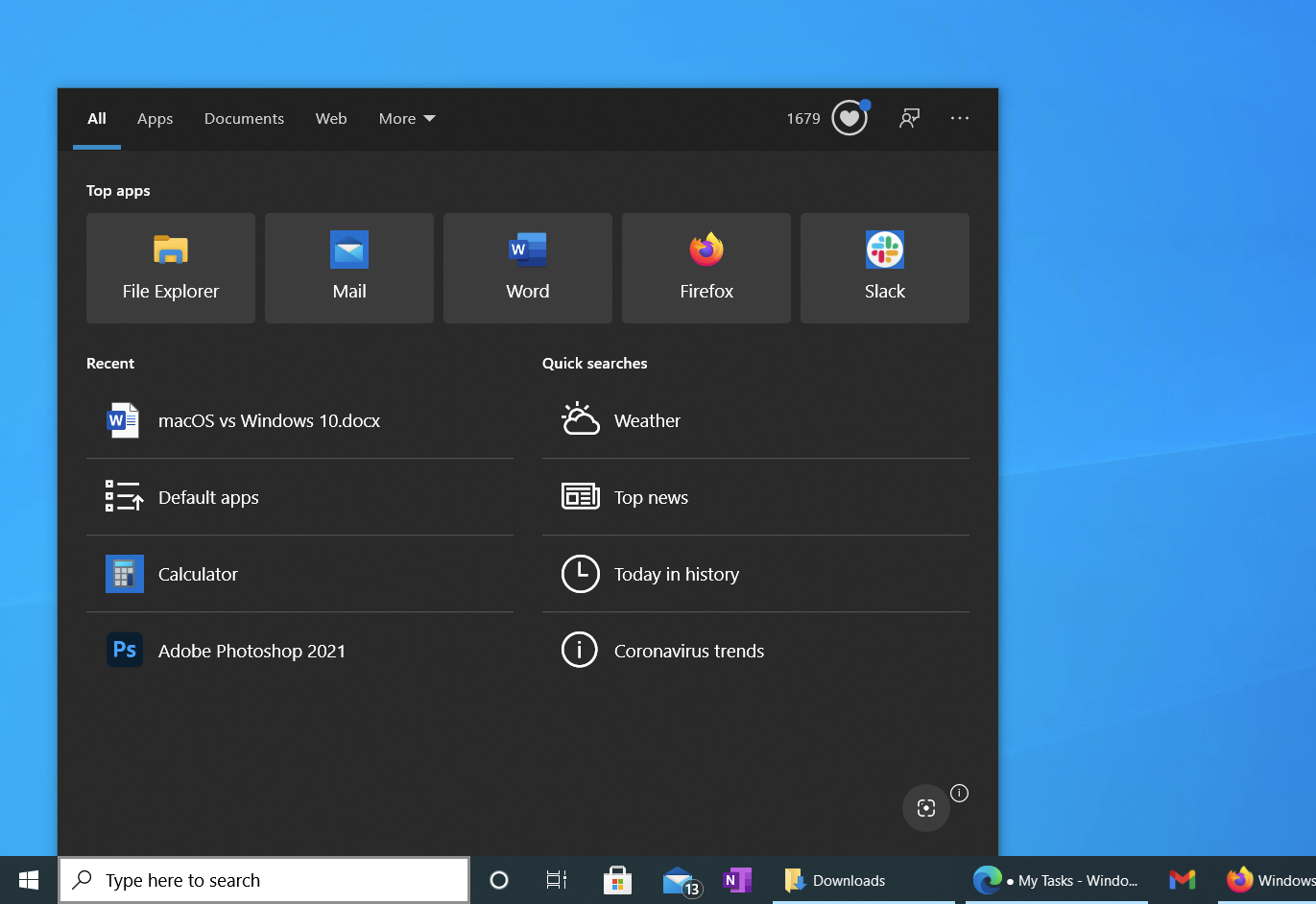
Windows'ta, yazmaya başlamanız için arama kutusu her zaman orada, Başlat düğmesinin hemen sağındadır; bir klavye kısayolu bilmenize veya bir simgeye tıklamanıza gerek yok. Güncellenmiş arama özelliği, en son uygulamaların ve belgelerin açılmasını önerir, ancak aynı zamanda kendi PC'nizdeki şeylerle birlikte web'de arama yapmanıza da olanak tanır. Mikrofon simgesine tıklamak, arama yapmak veya uygulama açmak için Cortana ile konuşmanıza olanak tanır ve yazı yazmaktan tasarruf etmenizi sağlar. Entegre ekran görüntüsü kırpma aracını kullanarak görsele göre de arama yapabilirsiniz.
10. Görev Görünümü
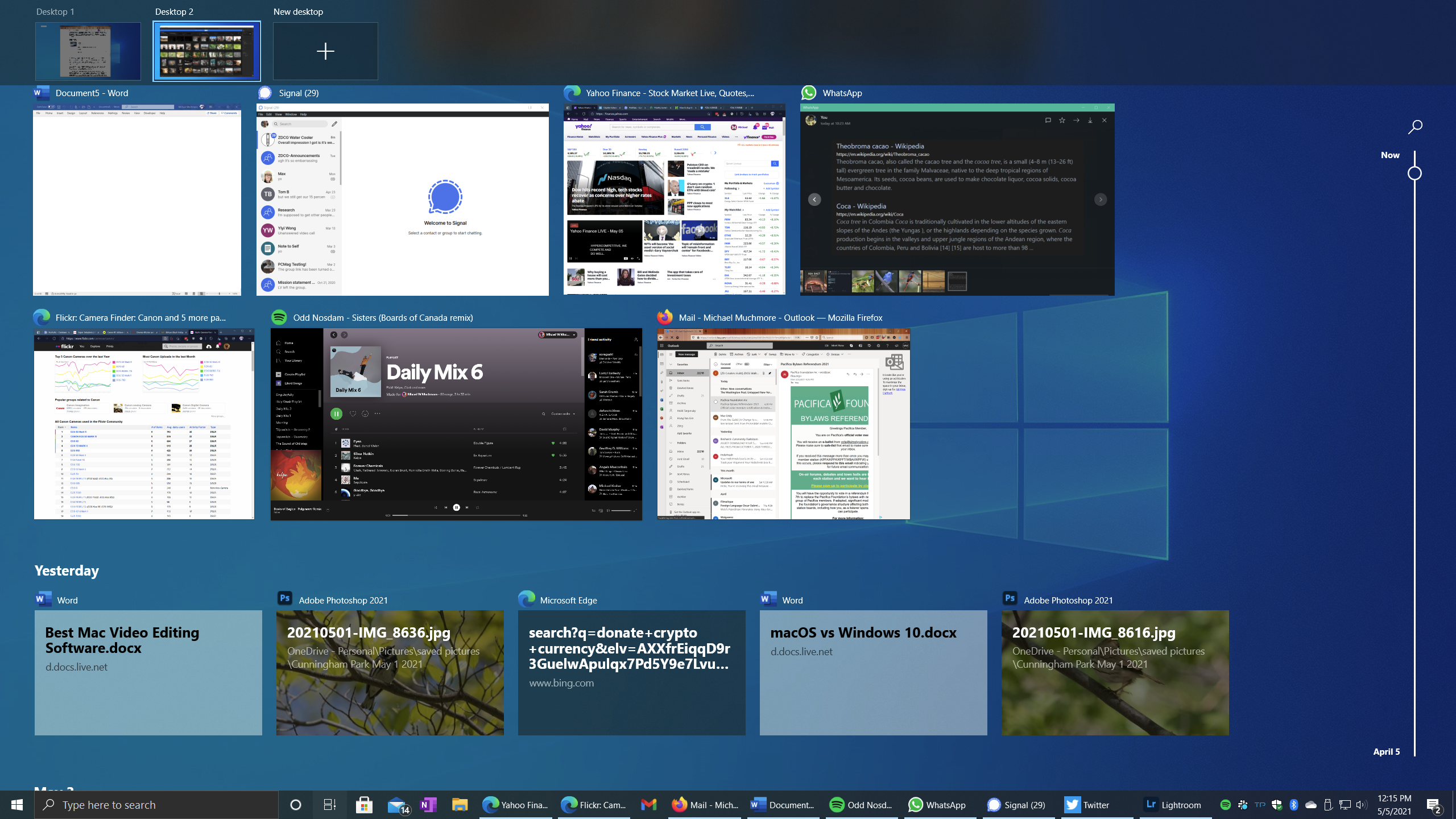
Windows, Windows 10'un 2015 lansmanına kadar standart bir özellik olarak gelmeyen sanal masaüstleriyle partiye geç kaldı. Bunları inanılmaz derecede faydalı buluyorum ve bu özelliğe Görev Görünümü'nden kolayca erişilebilir. Arama çubuğunun sağındaki küçük film şeridi simgesine dokunarak, dokunmatik ekranda soldan içeri kaydırarak veya Windows Tuş-Sekmesi'ne dokunarak bu görünüme ulaşabilirsiniz. Mac'in Görev Kontrolünü kullanıyorsanız, bu Görev Görünümü biraz tanıdık gelecektir. Eklenen tek özellik, görünümün alt bölümündeki Zaman Çizelgesi'dir. En üstte sanal masaüstü kontrolleriniz var. Ortada, şu anda çalışan uygulamalar için büyük kutucuklar var.
Yeni bir sanal masaüstü eklemek, bu görünümde, büyük artı işaretiyle Yeni Masaüstü seçeneğini kullanarak tamamen sezgiseldir. Masaüstü bilgisayarlar arasında geçiş yapmak, Ctrl–Windows Tuşu–Sağ Ok veya Sol Ok ile çok kolaydır. Müzik ve mesajlaşma gibi kişisel uygulamalarımı ikinci sanal masaüstüne ve ana iş uygulamalarımı sola veya birinci masaüstüne yerleştirmeyi seviyorum.
Şimdi, bu Zaman Çizelgesi hakkında. Kaydolursanız, Windows ziyaret ettiğiniz sitelerin ve üzerinde çalışılan belgelerin kaydını tutabilir ve bir göreve geri dönmeyi kolaylaştırabilir. Zaman çizelgesi, bir aylık etkinliği tutar. Chrome veya Firefox kullanıyorsanız, bu tarayıcılardan Zaman Çizelgesi'ne etkinlik ekleyecek bir uzantı yükleyebilirsiniz. Gizli göz atma etkinlikleri Zaman Çizelgesi'ne dahil edilmez. Microsoft, Zaman Çizelgesi'nizi bulut aracılığıyla ev ve iş bilgisayarınız arasında eşitleme seçeneğini kaldırıyor; şimdi sadece yerel makinede.
11. Dokunmatik Ekranlı Dönüştürülebilir PC'ler için Tablet Modu

Mac'lerde tablet modu yoktur, çünkü işletim sistemi bilgisayar kullanımıyla sınırlıdır ve ekosistemin tabletlerini kullanmak için iOS'a (veya iPadOS) geçmeniz gerekir. Windows 10, dönüştürülebilir bilgisayarlar için dokunmatik merkezli tablet moduna geçme seçeneği sunar. Bu mod hala fare ve klavye kullanımına izin veriyor. Tablet modunda, Başlat ekranı kutucukları, çalışan uygulamalar gibi tam ekranı kaplar. Yukarıdan aşağıya doğru kaydırma, tam ekran uygulamasını rahatça kapatır. Her iki modda da Görev görünümünü görmek için soldan ve Eylem Merkezi'ni görmek için sağdan kaydırabilirsiniz.
12. Ekran Yakalama
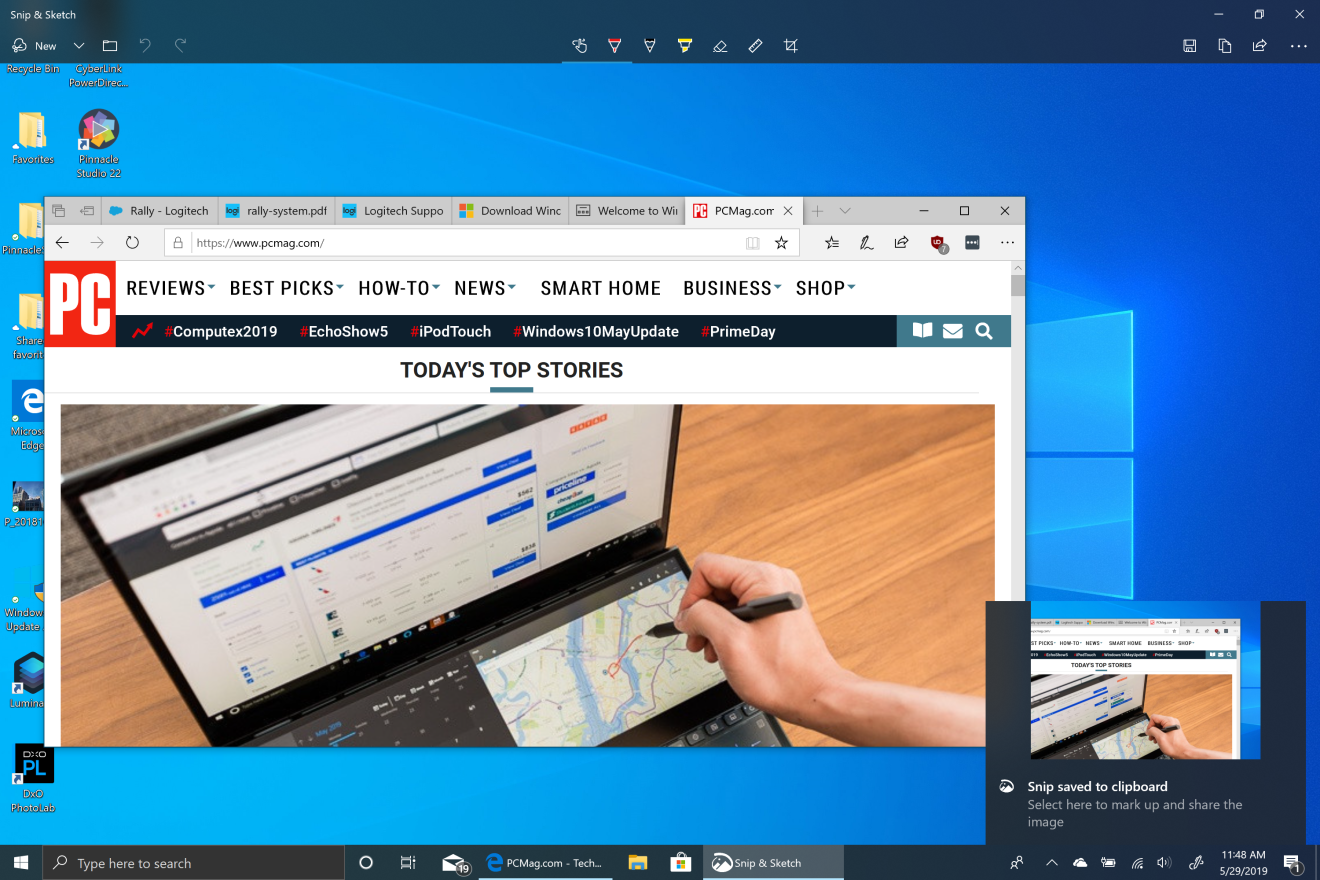
Windows sonunda Mac'in kullanışlı ekran yakalama yeteneklerini yakaladı. Ekran yakalamanın en tam özellikli yolu Windows Key-Shift-S tuşlarına basmaktır. Bu, ekranı karartır ve ekran görüntüsünüz için bir dikdörtgen çizmenize, geçerli pencereyi veya tam ekranı çekmenize olanak tanır. Ardından, Snip & Share yardımcı programını açmak için dokunabileceğiniz, çekimin büyük bir küçük resmini içeren bir bildirim alırsınız. Bu, görüntüyü kırpmanıza, işaretlemenize ve diske kaydetmenize olanak tanır. Ayrıca, Instagram, Messenger, Skype, Twitter ve e-posta gibi görüntüleri kabul eden paylaşım panelindeki herhangi bir mağaza uygulamasıyla paylaşmanıza da olanak tanır.
Ekranı panoya yakalamak ve ardından bir görüntü düzenleme uygulamasına yapıştırmak için eski PrtSc'yi (veya bazı klavyelerde Print Screen'de) kullanmaya devam edebilirsiniz. Ancak daha da havalı bir seçenek, çıktının otomatik olarak seçtiğiniz bir OneDrive bulut klasörüne kaydedilmesini sağlamaktır. OneDrive'da bu seçeneği etkinleştirdiyseniz, Eylem Merkezi'nde ekran görüntüsünün kaydedildiğini bildiren bir bildirim görürsünüz; Bildirime tıklayın, ekran görüntüsünün bulunduğu klasöre doğru alın.
13. Pencereleri Yerine Takma
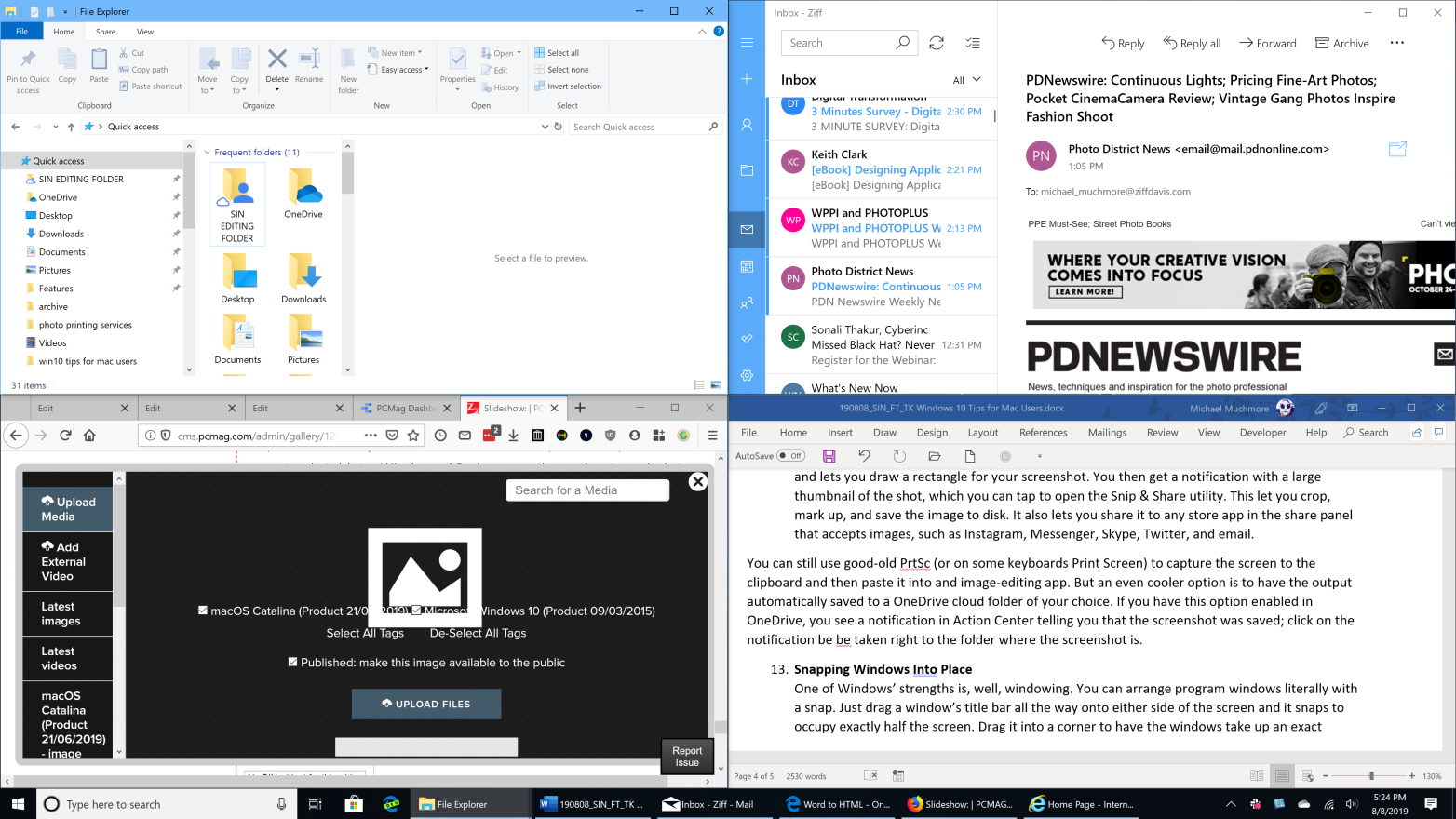
Windows'un güçlü yönlerinden biri de pencerelemedir. Program pencerelerini tam anlamıyla bir çırpıda düzenleyebilirsiniz. Sadece bir pencerenin başlık çubuğunu ekranın her iki tarafına tamamen sürükleyin ve ekranın tam olarak yarısını kaplayacak şekilde otursun. Pencerelerin ekranın tam dörtte birini kaplaması için bir köşeye sürükleyin. Bir uygulamayı bir tarafa ve diğerini diğer tarafa tutturursanız, ekranınızın tamamını kullanmaya devam ederken her birini yeniden boyutlandırmak için aralarındaki bariyeri sürükleyebilirsiniz.
Masaüstünü göstermek için aşırı sağ alt köşeye tıklayabilirsiniz. Bir pencerenin aynı genişlikte kalmasını ancak dikey olarak büyütmesini sağlamak için, imleci pencerenin sağ üst veya alt kenarının üzerindeyken çift tıklayın. Ve favorilerimden biri: Çalıştığınız pencere dışındaki tüm diğer pencereleri gizlemek için imleçle başlık çubuğunu tutun ve farenizi sallayın.
14. Temel Klavye Kısayollarını Öğrenin

Artık Mac'lerde de bir Kontrol tuşu bulunsa da, Windows'ta kullanımları daha yaygın. Örneğin, Ctrl-C ve Ctrl-V, her zaman yararlı olan kopyala ve yapıştır tuş kombinasyonlarıdır. Diğer sık ihtiyaç duyulan kısayollar, çalışan uygulamalar arasında geçiş yapmak için Alt-Tab'i içerir. Ctrl-F çoğu uygulamada bir arama özelliği açar; Ctrl-Z geri almak içindir, Ctrl-Y yinelemek içindir. PrtScn veya Print Screen tuşu kulağa nasıl geliyorsa onu yapar: Bir ekran görüntüsü yakalar. İşlemleri ve performansı görmek için, Görev Yöneticisini açan Ctrl-Shift-Esc tuşlarına basın (buradan Mac'in Zorla Çıkmasına benzer şekilde yanıt vermeyen bir uygulamayı kapatabilirsiniz). Kullanılabilir kısayolların tam listesi için Temel Windows Kısayollarımıza göz atın.
15. Cortana ve Dikte Kullanın
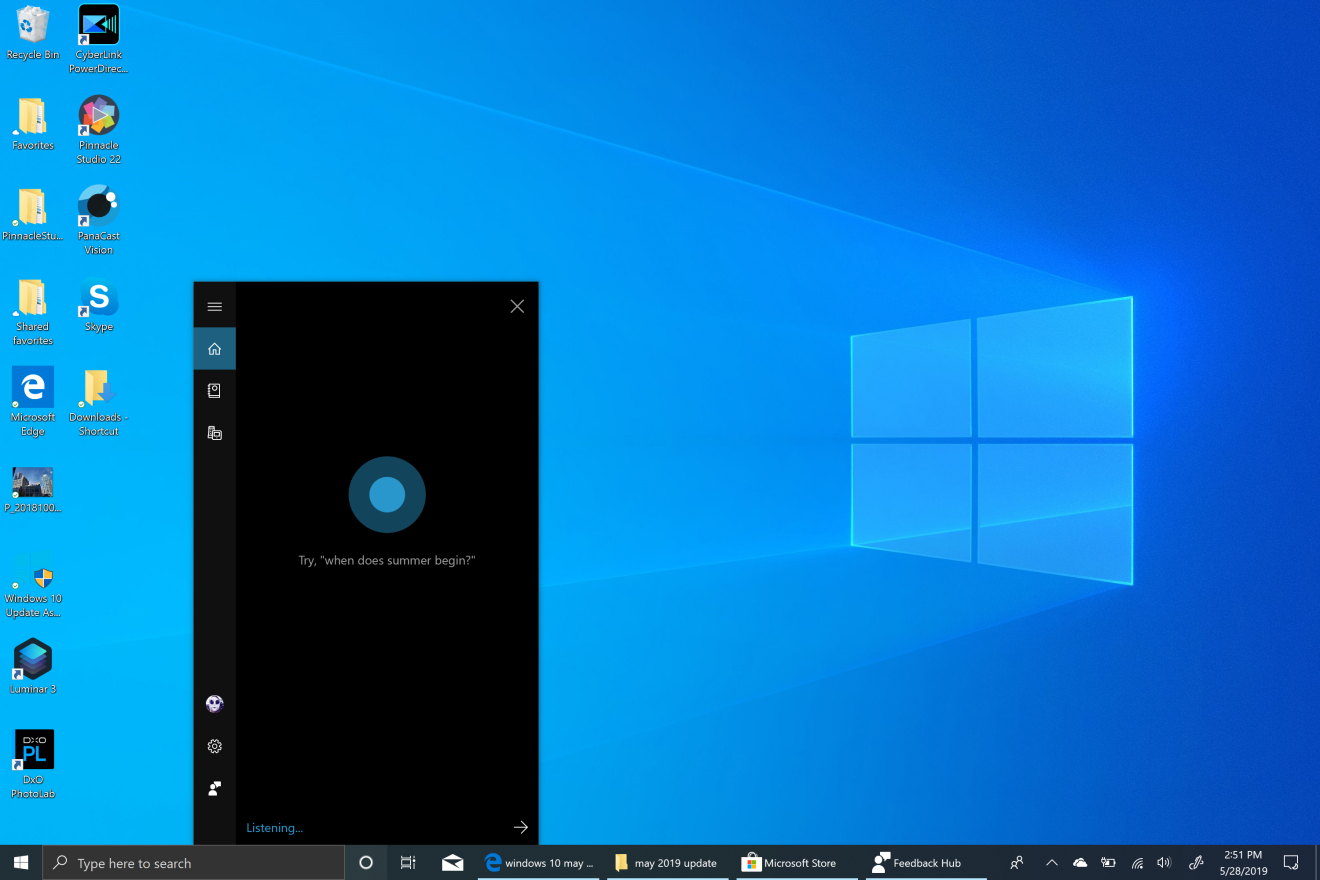
Özellikle masaüstündeyseniz. Uygulamaları açabilir, web sitelerinde gezinebilir, hava durumunu kontrol edebilir, spor sonuçlarını alabilir, gerçek bilgileri arayabilirsiniz. Parmaklarımız sürekli olarak karpal tünel sendromu riski altındayken, onları gereksiz tuş vuruşlarından kurtarmanın bir yolunu kim istemez ki? Siri sonunda Mac'e geldi ve ses yoluyla sizin için çok şey yapabilir, ancak istediğim şeyi nadiren yapabildiğini görüyorum.
Cortana'nın bir parçası değildir, ancak parmaklarınızı kurtarmak için son derece kullanışlıdır, normalde yazmanız gereken herhangi bir yerden açabileceğiniz dikte özelliğidir. Windows Key-H kısayoluyla açın. Bu araçlar geçmişte olduğundan çok daha doğru.
Apple macOS veya Microsoft Windows 10?
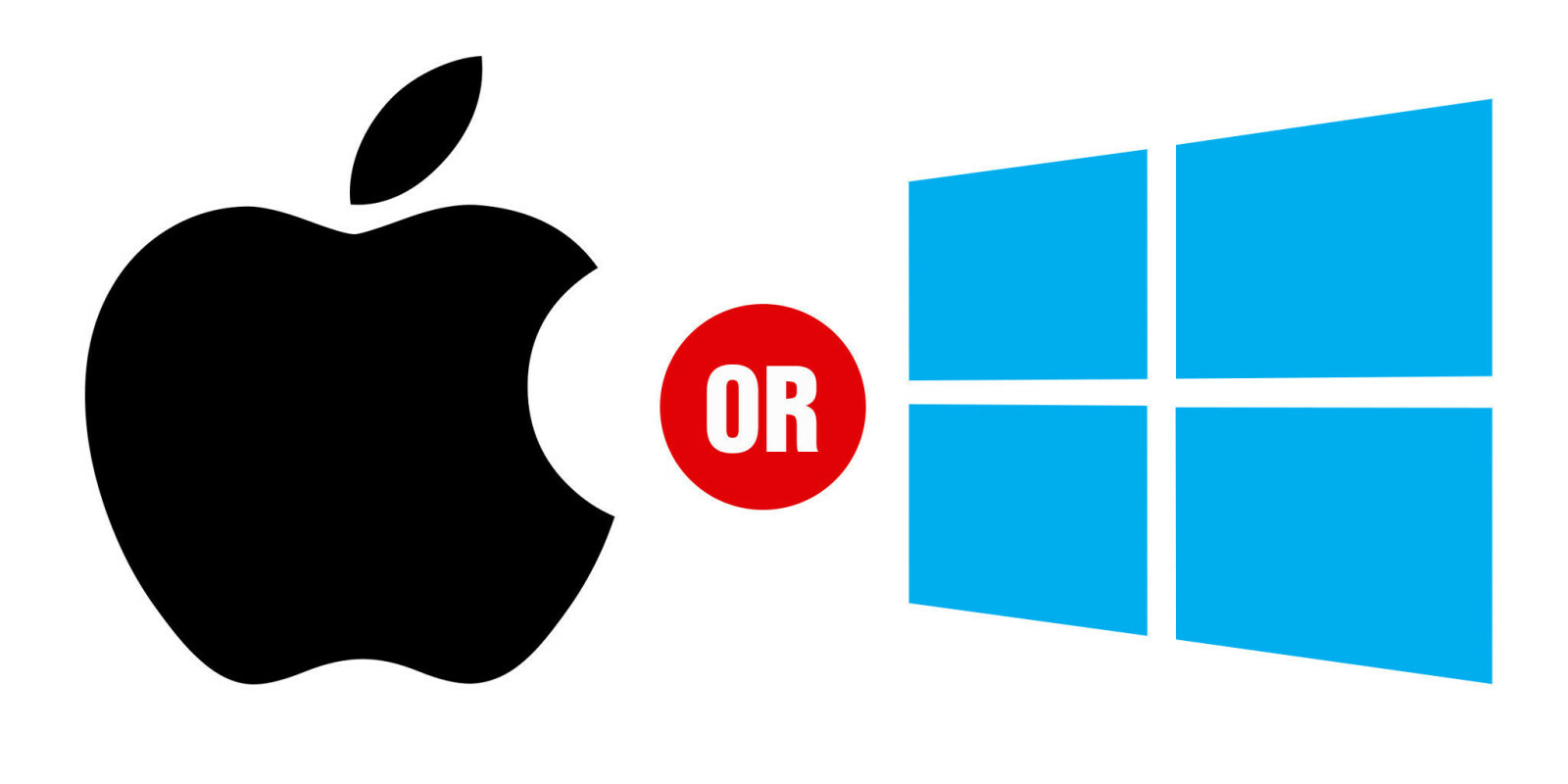
Pazar lideri iki masaüstü işletim sistemi arasında özellik bazında bir karşılaştırma için, macOS ile Windows arasındaki özelliğimizi okuyun: Hangi İşletim Sistemi Gerçekten En İyisidir?
