[DÜZELTİLDİ] Windows 10 PC birkaç saniyede bir kekemelik yapıyor
Yayınlanan: 2021-11-15Windows 10 PC'niz ses ve video sorunlarıyla birkaç saniyede bir kekemelik mi yapıyor? Yalnız değilsin. Birkaç kullanıcı, günlük görevleri gerçekleştirirken veya oyun oynarken bilgisayarlarının birkaç saniyede bir yavaşladığını bildirdi. Sorun, hatanın beklenmedik bir şekilde ortaya çıkması ve bu gerçekleştiğinde farenin donabilmesi veya klavyenizin yanıt vermemesidir.
Hata oluştuğunda bir oyun oynuyorsanız, gecikmeli veya gecikmeli görüntüler oyununuzu büyük ölçüde etkileyebilir ve PC oyunlarının keyfini çıkarmanın tüm amacını ortadan kaldırabilir.
Windows 10 Neden Birkaç Saniyede Bir Gecikiyor?
Pek çok faktör, bilgisayarınızın birkaç saniyede bir rastgele donmasına neden olabilir ve her biri Windows işletim sistemine özgüdür. SSD (katı hal sürücüsü) veya HDD (sabit disk sürücüsü) kullanmanız önemli değildir ve işlemcinizin ne kadar hızlı olduğuna bağlı değildir. Kekemelik sorunu herhangi bir sistemi etkileyebilir ve oldukça rahatsız edici olabilir.
Peki, neden bir Windows 10 PC rastgele kekeliyor? En yaygın nedenler şunlardır:
- Eski sürücüler. Genellikle, eski sürücüler, yavaş bir bilgisayar için suçlanır. Aygıt sürücüleriniz de hatalı veya bozuk olabilir, bu da kekemelik sorununu tetikleyebilir.
- Windows güncellemeleri. Windows güncellemeleri her zaman hataları ve sistem hatalarını düzeltmez. Bazen güncellemeler bilgisayar sorunları oluşturarak sistemin birkaç saniyede bir donmasına neden olur.
- Arızalı donanım da bu sorundan sorumlu olabilir. Sabit sürücülerinizden veya bellek çubuklarınızdan birinde sistemin donmasına neden olan sorunlar olabilir.
- Arka plan uygulamaları. Arka planda aynı anda birçok uygulama çalışıyorsa, sisteminiz tüm bu işlemleri gerçekleştiremeyebilir ve bu da bilgisayarın performansını etkiler.
- Kötü amaçlı programlar veya dosyalar. Rastgele donmalara veya çökmelere neden olabilecek, bilmeden kötü amaçlı bir uygulama veya dosya indirmiş olabilirsiniz.
Bu anormal bilgisayar davranışını tetikleyen sebep(ler) ne olursa olsun, bu çözümler sorunu çözmenize yardımcı olacaktır.
Windows 10'da Kekemelik Nasıl Onarılır
1. Çözüm: Sisteminizin Yazılımınızı Çalıştırmak İçin Minimum Gereksinimleri Karşılayıp Karşılamadığını Kontrol Edin
Photoshop gibi özellikle yoğun kaynak kullanan bir program çalıştırıyorsanız veya bir PC oyunu oynuyorsanız, makinenizin söz konusu programı veya oyunu desteklemek için belirli gereksinimleri karşılaması gerekir. Aksi takdirde, çalıştırmaya çalıştığınız yazılımın tüm bu baskısını kaldıramayacağı için bilgisayar donacak veya gecikecektir.
Bu nedenle, sisteminizin onu desteklemek için tüm gereksinimleri karşılayıp karşılamadığını kontrol etmek için program yayıncısının web sitesini ziyaret edin. Sisteminiz iyi durumdaysa, sorun başka bir yerdedir.
2. Çözüm: Grafik Kartı Sürücünüzü Güncelleyin
Söylediğimiz gibi, eski aygıt sürücüleri, bir Windows 10 makinesinde yavaş performansın ve donmanın en yaygın nedenlerinden biridir. Bilgisayarınız her iki saniyede bir ses ve görüntü sorunları nedeniyle kekeliyorsa veya oyununuz gecikmeye başlıyorsa, özellikle ekran sürücüleri suçludur.
Tek çıkış yolu, PC'niz için en son grafik kartı sürücülerini yüklemektir. Bunu manuel veya otomatik olarak yapabilirsiniz.
Aygıt sürücülerinizi manuel olarak güncellemek, modellerini ve sürümlerini belirlemek için yüklü olan sürücülerin kontrol edilmesini gerektirir. Ardından donanım üreticisinin web sitesini ziyaret etmeniz ve işletim sisteminizle uyumlu doğru sürücüleri indirmeniz gerekir. Sürücüleri yükledikten sonra, kekemelik sorunu çözülmelidir.
Grafik kartı sürücüsünü güncellemek için Aygıt Yöneticisini kullanmayı da seçebilirsiniz. Bunu nasıl yapacağınız aşağıda açıklanmıştır:
- Windows logo tuşu + X'e basın ve Hızlı Erişim menüsünden "Aygıt Yöneticisi"ni seçin.
- “Görüntü bağdaştırıcıları”nı bulun ve genişletin, görüntü bağdaştırıcınıza sağ tıklayın ve “Sürücüyü güncelle”ye tıklayın.
- Size iki seçenek sunulacak. “Sürücüler için bilgisayarımı tara” seçeneğini seçin ve “Bilgisayarımdaki mevcut sürücüler listesinden seçmeme izin ver” seçeneğine tıklayın.
- “Microsoft Temel Görüntü Bağdaştırıcısı”nı seçin.
- "İleri" ye tıklayın ve komutları izleyin.
- Bu işe yaramazsa, "Görüntü bağdaştırıcıları" bölümüne geri dönün, aygıtınıza sağ tıklayın ve "Sürücüyü güncelle"yi seçin.
- Bu sefer, Windows'un en son sürücü sürümünü çevrimiçi olarak bulmaya çalışmasına ve otomatik olarak bilgisayarınıza yüklemesine izin veren ilk seçeneği belirleyin.
Tipik olarak, Windows size en son sürücünün zaten kurulu olduğunu tespit ettiğini söyleyecektir. Daha güvenilir bir yöntem, Auslogics Driver Updater gibi bir üçüncü taraf sürücü güncelleme aracı kullanmaktır. Bu, sisteminizi güncel olmayan veya bozuk aygıt sürücüleri gibi sürücüyle ilgili sorunlar için tarayan ve düzelten sezgisel bir programdır. Driver Updater hatalı sürücüleri tespit ettiğinde, mevcut en yeni sürücü sürümlerini yüklemek için tek yapmanız gereken tek bir tıklamadır.
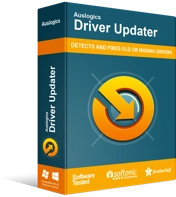
Sürücü Güncelleyici ile Bilgisayar Sorunlarını Çözün
Kararsız bilgisayar performansına genellikle güncel olmayan veya bozuk sürücüler neden olur. Auslogics Driver Updater, sürücü sorunlarını tanılar ve bilgisayarınızın daha sorunsuz çalışmasını sağlamak için eski sürücülerin tümünü bir kerede veya birer birer güncellemenize olanak tanır
Artık bilgisayarınızdaki sürücü modellerini ve sürümlerini aramak için zaman harcamanıza gerek yok. Ayrıca, yalnızca sisteminiz için doğru sürücüler yüklendiğinden, uyumsuzluk sorunları hakkında endişelenmenize gerek yoktur. Program ayrıca sürücü güncellemelerinin yayımlanır yayınlanmaz yüklenmesini sağlamak için otomatik taramalar planlamanıza da olanak tanır. Ayrıca, yeni sürücüler sorunlara neden olursa, önceki sürümlere kolayca dönebilirsiniz.
Tüm güncellemeler yüklendikten sonra bilgisayarınızı yeniden başlatın ve kekemelik sorununun devam edip etmediğini kontrol edin.
3. Çözüm: Arka Plan Uygulamalarını Kapatın
Aynı anda birçok arka plan uygulaması çalışırken sisteminiz en iyi şekilde çalışamaz. Bu nedenle, arka planda çalışan birkaç uygulamanız varsa, bazı takılma ve performans sorunları yaşayabilirsiniz.
Ek olarak, arka plan uygulamaları tarafından kullanılan tüm kaynaklar nedeniyle diğer programlar veya sistem gecikebilir.
Bunun sorunu çözüp çözmediğini görmek için arka plan uygulamalarını kapatmayı deneyin. Bunu nasıl yapacağınız aşağıda açıklanmıştır:
- Görev Yöneticisini başlatmak için Ctrl + Shift + Esc kısayoluna basın.
- Çalışan tüm arka plan uygulamalarını ve işlemlerini bulun ve “Görevi sonlandır” seçeneğine tıklayarak bunları tek tek kapatın.
Windows 10 PC, arka plan uygulamaları devre dışı bırakıldığında bile kekemelik yapmaya devam ederse, sonraki düzeltmeyi deneyin.
Çözüm 4: CD/DVD Sürücüsünü Devre Dışı Bırakın
Dizüstü bilgisayarınızda bir CD/DVD sürücüsü varsa, bunun işe yarayıp yaramadığını görmek için devre dışı bırakıp yeniden etkinleştirmeyi deneyin. Bazı kullanıcılar bunun sorunlarını çözdüğünü bildirdi ve sizin için de işe yarayabilir. Bunu yapmak için şu adımları izleyin:
- Hızlı Erişim menüsü (Win + X) aracılığıyla Aygıt Yöneticisini başlatın. Alternatif olarak, Win + R kısayoluna basın, "Çalıştır" kutusuna devmgmt.msc yazın ve "Enter" tuşuna basın.
- “CD/DVD ROM sürücüleri”ni bulun ve genişletin. Sürücüye sağ tıklayın ve "Özellikler" i seçin.
- "Sürücü" sekmesine gidin ve "Aygıtı Devre Dışı Bırak" düğmesini tıklayın.
- Değişikliklerinizi kaydetmek için “Evet”e tıklayın ve “Tamam”ı seçin. Bu eylem, CD/DVD sürücüsünü devre dışı bırakır.
- Yeniden etkinleştirmek için yukarıdaki adımları tekrarlayın ancak bu sefer “Cihazı Etkinleştir”i seçin.
- Değişikliklerinizi kaydetmek için “Tamam”a tıklayın ve bunun kekemelik sorununu çözmeye yardımcı olup olmadığını kontrol edin.
Çözüm 5: Sorunlu Yazılımı Kaldırın
Bu düzeltme, belirli bir programı yükledikten sonra hatayı yaşamaya başladıysanız geçerlidir. Yazılım sisteminizle uyumlu olmayabilir. Veya sorunlu olabilir, bu nedenle sistem kaynaklarınızın çoğunu tüketiyor ve kekemelik sorununa neden oluyor.

Sorunlu uygulamayı belirlemek için Görev Yöneticisi'ni başlatın ve şüpheli programın sistem kaynaklarında ani bir artışa neden olup olmadığını kontrol edin. Öyleyse, devam edin ve “Ayarlar” uygulamasındaki veya Denetim Masası'ndaki Programlar ve Özellikler bölümünden kaldırın.
6. Çözüm: Bilgisayarınızın Güç Yönetimi Ayarlarını Kontrol Edin
Bilgisayar sisteminiz, gücü nasıl tüketeceğini kontrol etmek için güç planınızı özelleştirmenize olanak tanıyan bir özelliğe sahiptir. Yanlış bir güç planı seçtiyseniz, sisteminiz en iyi şekilde çalışmayabilir. Bunun yerine, gecikmeye başlayacaktır.
Güç planını varsayılan ayarlarına sıfırlamak hatayı çözebilir. Bunu nasıl yapacağınız aşağıda açıklanmıştır:
- Windows logo tuşuna basın ve Denetim Masası'nı arayın.
- “Donanım ve Ses”i seçin ve “Güç Seçenekleri”ne tıklayın.
- Seçtiğiniz güç planının yanındaki "Plan ayarlarını değiştir"e tıklayın ve "Gelişmiş güç ayarlarını değiştir" bağlantısına tıklayın.
- Sonraki açılan pencerede, sayfanın altındaki "Plan varsayılanlarını geri yükle" düğmesini tıklayın. Birkaç özelleştirilmiş planınız varsa, açılır listeden her planı seçin ve "Plan varsayılanlarını geri yükle"ye tıklayın.
- Seçiminizi onaylamak için “Evet”e tıklayın.
Bittiğinde, Windows PC'nizi yeniden başlatın ve sorunun çözülüp çözülmediğini kontrol edin.
7. Çözüm: Sisteminizi Kötü Amaçlı Yazılımlara Karşı Taratın
Kötü amaçlı yazılım bulaşması, sistem ve uygulama dosyalarını bozabilir ve Windows 10 PC'nizde kekemelik sorununa neden olabilir. Hata devam ederse, kötü amaçlı yazılım taramasını denemeye değer. Windows Güvenliği adlı yerleşik bir Windows aracını kullanmayı seçebilir veya Auslogics Anti-Malware gibi daha gelişmiş bir kötü amaçlı yazılım temizleme aracı yükleyebilirsiniz.

Kötü Amaçlı Yazılımdan Koruma ile PC'yi Tehditlerden Koruyun
Bilgisayarınızda antivirüsünüzün gözden kaçırabileceği kötü amaçlı yazılım olup olmadığını kontrol edin ve Auslogics Anti-Malware ile tehditlerin güvenli bir şekilde kaldırılmasını sağlayın
Görüyorsunuz, kötü amaçlı yazılımlarla ilgili sorun, sıradan virüsten koruma programınızın her türlü tehdidi, özellikle de orijinal sistem dosyaları veya uygulamaları olarak gizlenmiş olanları algılayamamasıdır. Bu nedenle, bilgisayarınızda gizlenen kötü amaçlı yazılımları tespit edebilen güçlü kötü amaçlı yazılımdan koruma yazılımına ihtiyacınız var.
Araç herhangi bir kötü amaçlı öğe bulursa, bunları karantinaya alarak güvenli bir şekilde silmenize olanak tanır. Tarama temiz gelirse, sorun başka bir yerdedir.
Çözüm 8: Sistem Dosyalarınızı Bozulmaya Karşı Taratın
Kötü amaçlı yazılım temizleme aracı sisteminizde kötü amaçlı yazılım bulmayı başardıysa, sistem dosyalarının bazılarının bozulmuş veya hasar görmüş olma olasılığı yüksektir. Bu durumda, bir Sistem Dosyası Denetleyicisi (SFC) taraması yapmak, tüm bozuk dosyaları onarmaya yardımcı olacaktır.
Bir SFC taraması çalıştırmak için aşağıdaki talimatları izleyin:
- Win + R klavye kısayoluna basın, “Çalıştır” giriş alanına CMD yazın ve “Enter” tuşuna basın.
- Yönetici haklarına sahip Komut İsteminde, sfc /scannow komutunu yürütün. Sorunları kontrol etmesi ve düzeltmeye çalışması için araca birkaç dakika verin.
Bittiğinde, Windows'u yeniden başlatın ve bilgisayarın hala kekeme olup olmadığını kontrol edin.
9. Çözüm: Windows'unuzu Güncelleyin
Daha önce belirtildiği gibi, sisteminizin düzgün çalışmasını sağlamak için Windows güncellemeleri gereklidir. Güncellemeler genellikle işletim sisteminize yeni özellikler, güvenlik güncellemeleri ve geliştirmeler sunar. Tipik olarak, Windows güncellemeleri kullanılabilir olduklarında otomatik olarak yüklenir. Ancak, güncellemeleri manuel olarak kontrol edebilir ve yükleyebilirsiniz.
Bunu nasıl yapacağınız aşağıda açıklanmıştır:
- “Ayarlar” uygulamasını getirmek için Win + I klavye kısayoluna basın.
- "Bir ayar bul" giriş alanına "Güncellemeler" (tırnak işaretleri olmadan) yazın ve "Güncellemeleri kontrol et"i seçin.
- Bir sonraki pencerede, bekleyen güncellemelerin yüklenmeyi bekleyip beklemediğini kontrol edin ve yükleyin. Hiçbiri yoksa, “Güncellemeleri kontrol et” düğmesine tıklayın ve Windows'un mevcut tüm güncellemeleri aramasını ve yüklemesini bekleyin.
Bazen, rastgele donmalar ve çökmeler gibi PC sorunlarından güncellemelerin kendileri sorumlu olabilir. Bu durumda, sorunlu güncellemeyi kaldırmak sorunu çözmelidir. Örneğin, Windows 10 Nisan güncellemelerinden biri, PC oyunlarının rastgele kekelenmesine neden oldu. Kullanıcılar, güncellemenin bir parçası olan toplu yamayı kaldırdıktan sonra sorunun durduğunu bildirdi.
Bir Windows toplu güncelleştirmesini kaldırmak için şu yönergeleri izleyin:
- Windows logo tuşu + I'ye basın, "Bir ayar bul" metin kutusuna "Güncelleme geçmişi" (tırnak işaretleri olmadan) yazın ve "Güncelleme geçmişini görüntüle"yi seçin.
- En son yüklenen tüm Windows güncellemelerinin bir listesini görebilirsiniz. Denetim Masası'ndaki "Yüklü güncellemeler" sayfasını açmak için sayfanın üst kısmındaki "Güncellemeleri kaldır" bağlantısını tıklayın.
- Listeden sorunlu güncellemeyi seçin ve “Kaldır”a tıklayın.
Çözüm 10: Uygulamaları ve Programları Güncel Tutun
Windows uygulamaları ve üçüncü taraf uygulamaları da dahil olmak üzere tüm uygulamalarınız, doğru şekilde çalışmaya devam etmek için her zaman güncel olmalıdır. Bir tarayıcı kullanırken PC'de iki saniyede bir ses ve video sorunları yaşanıyorsa, tarayıcıyı en son sürüme güncelleyin.
Bu işe yaramazsa, soruna neden olup olmadıklarını kontrol etmek için tüm tarayıcı uzantılarını, eklentileri ve eklentileri devre dışı bırakmayı deneyin. Alternatif olarak, sorunun çözülüp çözülmediğini görmek için başka bir tarayıcı kullanmayı deneyin.
Çözüm 11: Bildirim ve Eylem Merkezini Devre Dışı Bırakın
Birkaç kullanıcıya göre, bildirim alanını ve Eylem Merkezini devre dışı bırakmak, Windows PC'lerinde kekemelik sorununu düzeltti. Bu çözümü denemek için şu adımları izleyin:
- Win + R klavye kısayoluna basın, "Çalıştır" metin kutusuna gpedit.msc yazın ve "Enter" tuşuna basın.
- Grup İlkesi Düzenleyici penceresinde şu yola gidin: Kullanıcı Yapılandırması > Yönetim Şablonları > Başlat Menüsü ve Görev Çubuğu .
- Sağ kenar çubuğunda, “Bildirimleri ve Eylem Merkezini Kaldır” politikasını bulun ve çift tıklayın.
- Bir sonraki ekranda, “Etkin” radyo düğmesine tıklayın. Bu, Bildirimler ve Eylem Merkezi'ni kaldırır ve kaçırdığınız hiçbir bildirimi gözden geçiremezsiniz.
- Uygula > Tamam'a tıklayın ve değişikliklerin etkili olması için sisteminizi yeniden başlatın.
"Windows 10 birkaç saniyede bir kekemelik yapıyor" sorununun nasıl düzeltileceğine ilişkin bu bilgileri yararlı bulacağınızı umuyoruz. Bu konuyla ilgili ek bilgileriniz varsa, lütfen aşağıdaki yorumlar bölümünü kullanın.
