Görevlerinizi Yönetmek İçin Neden Zaman Engellemeyi Kullanmalısınız?
Yayınlanan: 2023-01-07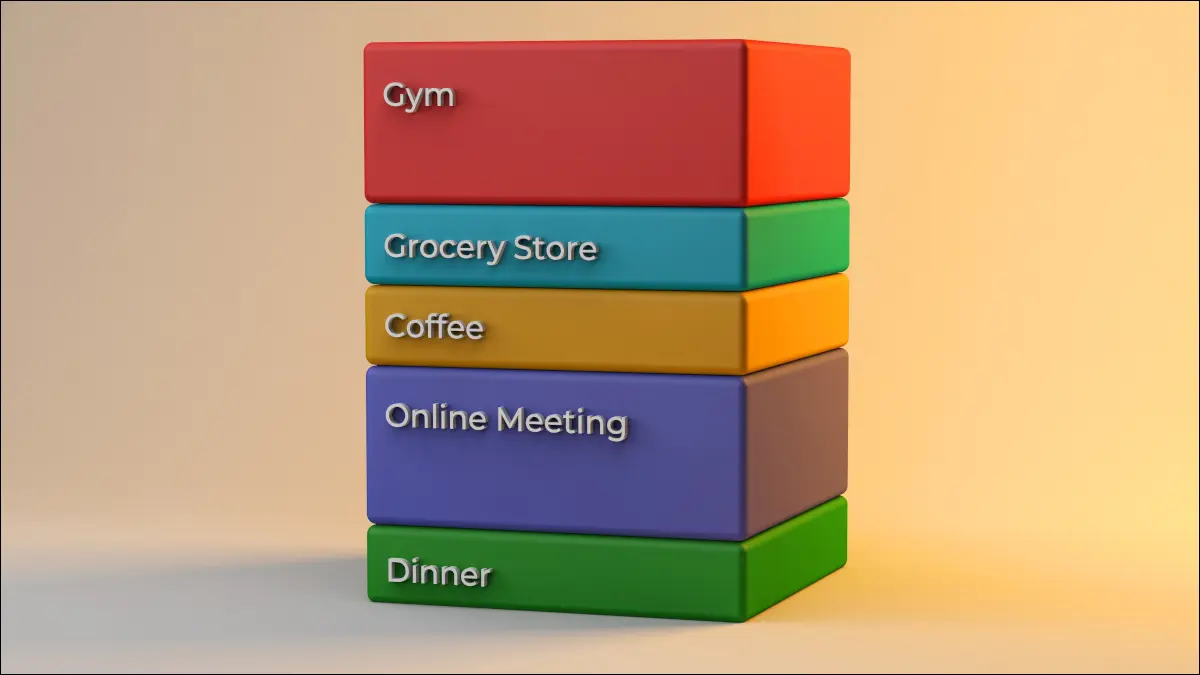
Zaman yönetiminin zaman engelleme yöntemi, odaklanmanızı, üretkenliğinizi ve verimliliğinizi artırmanıza yardımcı olabilir. Bir takvim uygulamasında kolayca yapabileceğiniz belirli görevlere önceden belirlenmiş süreler ayırmayı içerir.
Günlük görev listenizdekilerle hiç bunaldığınız oldu mu? Belki de sorun, sahip olduğunuz görevlerin sayısı değil, onları nasıl yönettiğinizdir. Yeni bir zaman yönetimi tekniği arıyorsanız, zamanı bloke etmeyi deneyin.
Bazen gün içinde her şeyi halletmek için yeterli saat olmadığı kesinlikle doğrudur ve ne olursa olsun, tabağınızda çok fazla şey olması mümkündür. Ancak, görevlerinizin yönetilebileceğine inanıyorsanız ve bunu yapmak için sağlam bir yola ihtiyacınız varsa, zaman kısıtlaması tam size göre olabilir.
Zaman Engelleme Nedir?
Zaman Bloklamanın Faydaları
Zaman Bloklama Varyasyonları
Görev Grubu
Zaman Boksu
Gün Teması
Takviminizin Özelliklerinden Yararlanın
Uyarılar veya Hatırlatıcılar Oluşturun
Hafta ve Gün Görünümü Arasında Geçiş Yapın
Renkli Kategoriler veya Etiketler Ekleme
Zaman Engelleme Nedir?
Takvim engelleme olarak da adlandırılan zaman engelleme, bir zaman yönetimi yöntemidir. Molalar da dahil olmak üzere listenizdeki her görev için takviminizde zaman belirlersiniz. Bu zaman dilimi boyunca, o görev üzerinde ve yalnızca o görev üzerinde çalışarak dikkat dağıtıcı unsurları ortadan kaldırırsınız.
En az 15 dakika veya en çok birkaç saat için bir engelleme ayarlayabilirsiniz. Görevi kurduğunuzda tamamlamanızın ne kadar süreceğini tahmin etmeye çalışın.
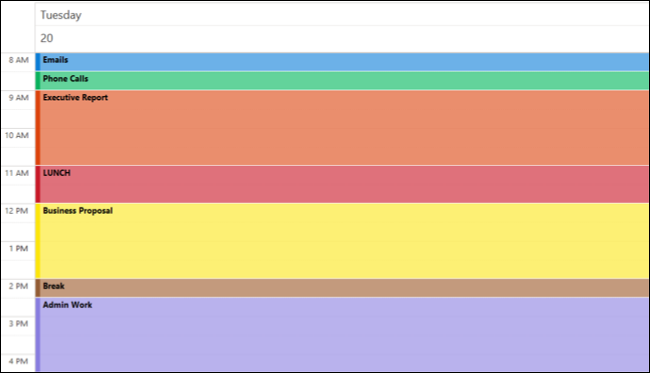
Süre dolduğunda, görev üzerinde çalışmayı bırakır ve takvimde bir sonraki göreve geçersiniz.
Günün sonunda, bitirdiğiniz ve bitirmediğiniz görevlerin bir envanterini çıkarın. Ardından, tamamlanmamış öğeler için bir sonraki günün takvim bloklarını oluşturun veya ayarlayın.
Zaman Bloklamanın Faydaları
Bu, görevlerinizi yönetmenin katı bir yolu gibi görünebilir. Ancak, zaman engellemenin göz önünde bulundurmanız gereken avantajları vardır.
- Hangi görevlerin üstesinden geleceğinize dair günlük kararlar vermek zorunda değilsiniz. Takviminiz belirli görevler için engellendiğinden, o gün için şimdiden bir adım öndesiniz. Zaman kazanmak için çalışma haftasının başında her gün için zaman blokajınızı ayarlamayı düşünün.
- Zaman engelleme, odaklanmayı ve üretkenliği artırır. Kendinizi elinizdeki görevle sınırladığınızda, hak ettiği konsantrasyonla onu derinlemesine araştırabilirsiniz. Kendinizi aynı anda birden fazla göreve yaymak yerine, her seferinde birine odaklanabilirsiniz.
- Görevlerin önemine göre gerekli süreyi ayırabilirsiniz. Telefon aramalarına cevap vermek ve gelen kutunuzu gözden geçirmek gibi şeyler gereklidir, ancak muhtemelen bir yönetici raporu oluşturmak veya yeni bir proje için programlama yapmak kadar önemli değildir. Zaman engelleme ile, daha düşük seviyeli görevler için minimum zaman ve derinden ilgili olanlar için daha fazla zaman ayırabilirsiniz.
- Zamanınızın nerede geçtiğini görebilirsiniz. Çoğu zaman farklı yönlere çekiliriz ve günün sonunda saatlerin nereye gittiğini merak ederiz. Görevler üzerinde ne kadar süre çalışacağınıza ilişkin sınırlar belirleyerek ve bunları takviminizde görüntüleyerek, zamanınızın nereye gittiğini her zaman göreceksiniz.
İLİŞKİLİ: Google Takvim'de Zamanınızı Nasıl Harcadığınıza İlişkin Bilgiler Alın
Zaman Bloklama Varyasyonları
Hepimiz aynı şekilde çalışmıyoruz, aynı sorumlulukları yönetmiyoruz veya aynı tür esnekliğe sahip değiliz. Size daha uygun bulabileceğiniz zaman bloke etme varyasyonları vardır. Konsept olarak benzer olsalar da, yaptığınız işin türüne göre ayarlamanıza izin verirler.
Görev Grubu
Görevler için takviminizdeki zaman bloklarını kullanmak gibi, görev gruplaması ile ilgili görevleri bir blok halinde gruplandırabilirsiniz.
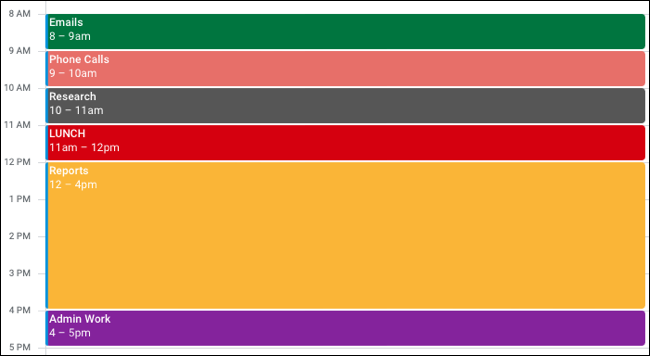
Örneğin, gelen kutunuzu incelemek için 10 dakika, e-posta oluşturmak için 20 dakika ve e-postaları yanıtlamak için 15 dakika daha harcayabilirsiniz. Bu görevlerin her biri için bir blok oluşturmak yerine, bunları takviminizde E-postalar gibi bir başlıkla 45 dakika veya bir saat boyunca gruplandırabilirsiniz.
İLİŞKİLİ: Görevler ve Hatırlatıcılar için Google Takvim Nasıl Kullanılır?
Zaman Boksu
Zaman boksu, görev gruplamanın tam tersidir. Görevleri bölümlere, alt görevlere ayırır ve her biri için ne kadar zaman harcayacağınıza ilişkin sınırlar belirlersiniz.
Örneğin, bir makale yazmak için üç saati bloke etmek yerine, parçalara ayırın. 1.000 kelime yazmak için bir saat, ekran görüntüleri oluşturmak için bir saat ve makaleyi düzenlemek için bir saat daha engelleyin.

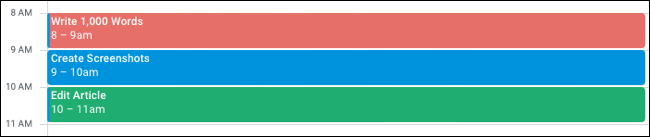
Her bir alt görev için sınırlar belirleyerek, yalnızca o belirli kısma daha iyi odaklanmakla kalmayacak, aynı zamanda o görevi süresi içinde tamamlamak için daha verimli çalışacaksınız.
İLİŞKİLİ: iPhone ve iPad'de Odaklanma Nasıl Kurulur?
Gün Teması
Farklı sorumluluk alanlarınız varsa ideal olan bir başka zaman engelleme çeşidi de gün temasıdır. Bu yaklaşımla, çalışma haftasının belirli günlerini belirli görevler veya sorumluluklar için belirlersiniz.
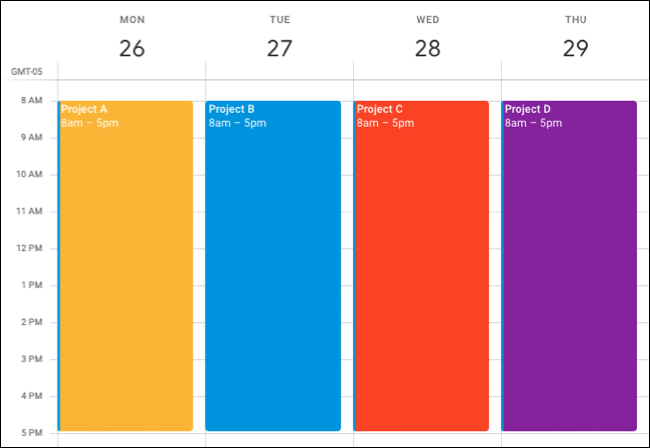
Örneğin, bir proje yöneticisi olduğunuzu varsayalım. Pazartesi günlerini Proje A'ya, Salı günlerini Proje B'ye vb. ayırabilirsiniz. Sorumluluklarınız geniş kapsamlıysa Pazartesi günlerini pazarlamaya, Salı günlerini finansa ve Çarşamba günlerini operasyonlara ayırabilirsiniz.
İLGİLİ: Microsoft Excel'de Proje Zaman Çizelgesi Nasıl Oluşturulur
Her gün için temayı seçtikten sonra, isterseniz, her gün için her temayla ilgili tüm görevler için takviminizi bloke etmek için zaman engelleme veya görev gruplandırmayı kullanabilirsiniz.
Takviminizin Özelliklerinden Yararlanın
Dijital takviminiz ister Outlook Takvim, ister Google Takvim veya Apple'ın Takvim uygulaması olsun, zaman engellemeyi ayarlamanıza ve kullanmanıza yardımcı olacak uygulama özelliklerinden en iyi şekilde yararlanın.
Uyarılar veya Hatırlatıcılar Oluşturun
Çoğu takvim uygulaması, etkinlikler için faydalı hatırlatıcılar sunar. Bu hatırlatıcıları kullanarak, bir sonraki göreve geçme zamanının geldiğini, hatta neredeyse zamanının geldiğini bileceksiniz.
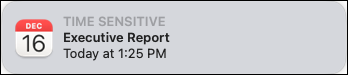
Örnek olarak, Apple Calendar kullanıyorsanız iki uyarı ayarlayabilirsiniz. Bir görevin başlaması planlanmadan önce birkaç dakika kullanın. Bu size mevcut görevi tamamlamaya başlamak için zaman verir. Ardından, olayın zamanı için ikinci bir uyarı ayarlayın. Bu, bir sonraki göreve ne zaman başlamanız gerektiğini bilmenizi sağlar.
İLGİLİ: Apple Watch'unuzdaki Uyarıları ve Bildirimleri Kontrol Etme
Zaman bloğunu (olay) seçin ve ilk hatırlatma zamanını seçmek için Uyarı açılır kutusunu kullanın. Sağdaki artı işaretine tıklayın ve ikinci hatırlatıcıyı ayarlamak için Olay Zamanında'yı seçin.
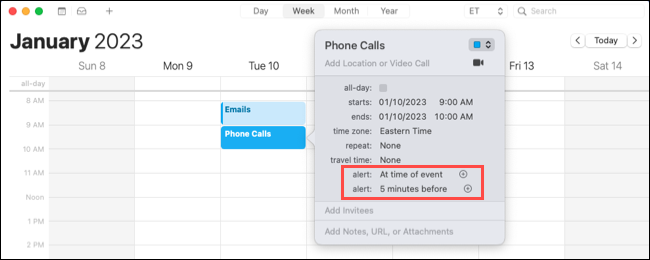
Hafta ve Gün Görünümü Arasında Geçiş Yapın
Zaman engellemeyi ayarlamak için Hafta görünümünü kullanabilirsiniz. Ardından, geçerli güne ve yalnızca o güne odaklanma zamanı geldiğinde, Gün görünümüne geçin.
İLİŞKİLİ: Microsoft Outlook Takviminde Pano Görünümü Nasıl Kullanılır
Google Takvim kullanıyorsanız görünümleri kolayca değiştirebilirsiniz. Ana takvim ekranının üst kısmında, açılır kutuyu seçin ve zaman bloklarınızı ayarlamak için "Hafta"yı seçin. 5 Gün gibi özel bir görünüm kullanıyorsanız, bunun yerine onu seçebilirsiniz.
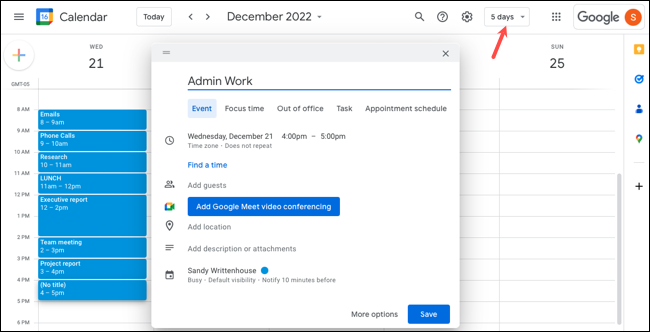
Ardından, belirli bir gün için takviminizi görüntülediğinizde, "Gün"ü seçmek için açılır kutuyu kullanın. Ardından, bugün için zaman bloklarınızı net bir şekilde göreceksiniz.
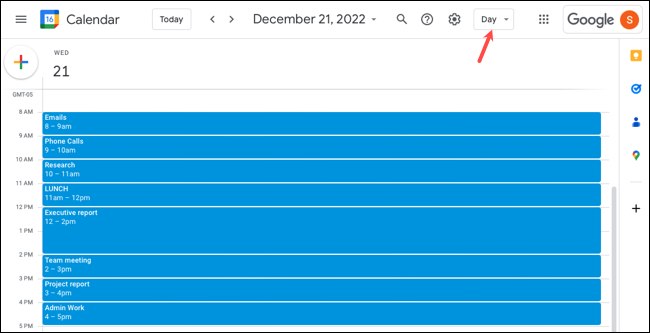
Renkli Kategoriler veya Etiketler Ekleme
Zaman bloklarınızı ayırt etmeyi kolaylaştırmak için renk kodlu kategoriler, etiketler veya etiketler ekleyebilirsiniz.
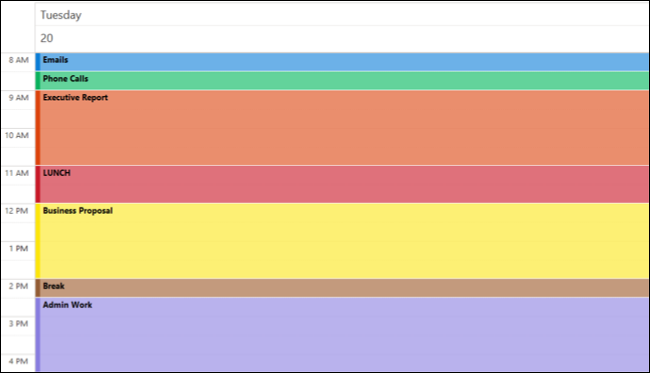
Outlook Takvimi için Randevu sekmesine gidin, Kategorilere Ayır açılır listesini açın ve "Tüm Kategoriler"i seçin. Daha sonra gördüğünüz kategorileri özelleştirebilir, yenilerini ekleyebilir ve adlarını değiştirebilirsiniz. Örneğin, E-postalar, Raporlar ve Telefon Görüşmeleri için farklı renklerde kategoriler oluşturabilirsiniz.
İLİŞKİLİ: Kategorileri Kullanarak Outlook Takvim Etkinliklerini Renklendirme
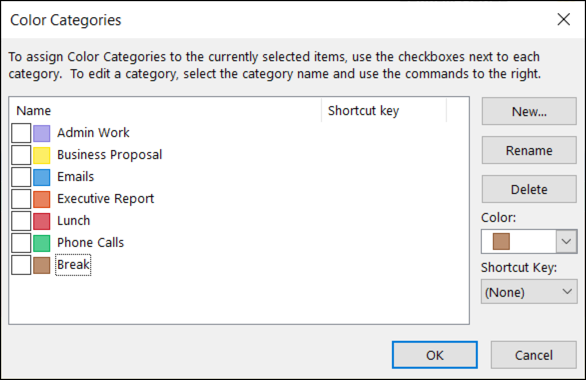
Zaman bloğuna bir kategori eklemek için Randevu sekmesine dönün ve Kategorilere Ayır açılır listesinden bir kategori seçin.
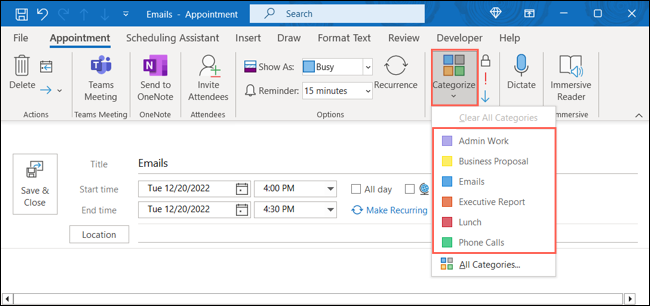
Zamanı bloke etmek herkesin harcı değildir, ancak daha önce hiç denemediyseniz ve işlerinizi halletmek için biraz yardıma ihtiyacınız varsa, bir şans verin. Ve unutmayın, tekniğin ana versiyonu iyi çalışmıyorsa, varyasyonlardan birini deneyebilirsiniz.
