İnternetiniz bağlı olmasına rağmen neden çalışmıyor?
Yayınlanan: 2020-07-29Bazen Windows PC'nizde oldukça garip bir şey yaşayabilirsiniz: Aslında, tarayıcınız aracılığıyla web'de kolayca gezinebildiğiniz halde, sistem internet bağlantınızın olmadığını söyleyecektir.
Öyleyse kendinize şunu soruyor olabilirsiniz: “İnternet çalışırken Windows 10 neden “internet yok” diyor? Bu yazıda ele alacağımız şey budur.
"Bağlı ama internet erişimi yok" ne anlama geliyor?
"İnternet yok" hata mesajı (sörf yapmak çalışsa bile ortaya çıkıyor) yakın zamanda Microsoft'un kullanıcı forumlarından birinde tartışıldı. Sorun, bir kullanıcı tarafından daha ayrıntılı olarak açıklanmıştır.
Görünüşe göre, DNS sunucu adresleri manuel olarak atandıktan sonra, kullanıcı hala internette gezinebilmesine rağmen sistem internetin olmadığına “inanmaya” başladı. Sorun, kullanıcı ağ bağdaştırıcısının IPv4 protokolü için DNS sunucu adreslerini manuel olarak girdikten hemen sonra ortaya çıktı. Bundan sonra, sistem "internet yok" simgesini göstermeye başladı ve tarayıcılar mükemmel bir şekilde çalışırken Spotify ve benzeri uygulamalar çevrimdışı olduğunu bildirdi.
Ancak, kullanıcı DNS sunucusu adres ayarlarını otomatik olarak değiştirip bilgisayarı yeniden başlattıktan sonra her şey normale döndü: İnternet düzgün çalışıyordu, hiçbir uygulama bağlantı kaybı bildirmedi ve sistem bir bağlantı sorunu olduğunu düşünmedi. .
Dolayısıyla sorunun cevabı, DNS sunucularını manuel olarak atamaktan uzak durmak gibi görünüyor. Bununla birlikte, DNS sunucularının manuel olarak ayarlanması çok daha yüksek hızlara yol açma eğiliminde olduğundan ve birçok kullanıcı bu seçeneği kendilerine sunmayı tercih ettiğinden, bu pek de arzu edilen bir çözüm değildir.
Peki soruna daha iyi bir çözüm var mı? Orada olduğu ortaya çıkıyor
Sorunun yanıtı, HKEY_LOCAL_MACHINE\SYSTEM\CurrentControlSet\services\NlaSvc\Parameters\Internet klasöründeki bir DWORD değeriyle ilgili gibi görünüyor. Böylece, bilgisayarınızın Kayıt Defterindeki bu değeri değiştirmek, bazı kullanıcılar için sorunu çözmeyi başardı.
Yapmanız gerekenler:
- Çalıştır'ı getirmek için klavyenizde Win + R tuşlarına basın.
- “regedit” yazın ve Enter tuşuna basın.
- Bir Kullanıcı Hesabı İstemi göreceksiniz - onaylamak için Evet'i tıklayın.
- Bu klasöre gidin: HKEY_LOCAL_MACHINE\SYSTEM\CurrentControlSet\services\NlaSvc\Parameters\Internet
- EnableActiveProbing'i bulun ve çift tıklayın.
- EnableActiveProbing'in değerini 0'dan 1'e değiştirin.
- Bilgisayarınızı yeniden başlatmak için devam edin.
- Yeniden başladığında, Windows'ta ağ sorunları yaşamadan DNS adreslerini manuel olarak ayarlayabilmeniz gerekir.
Yukarıdaki adımlar, çoğu kullanıcı için sorunu çözmelidir. Ancak bazen ek bir sorunla karşılaşabilirsiniz: yeniden başlatma sırasında EnableActiveProbing yeniden 0'a dönebilir. Bu durumda, sorun PC'nize yeni yüklenen yazılımlardan veya kötü amaçlı yazılımlardan kaynaklanıyor olabilir. En iyi çözüm, bilgisayarınızda kapsamlı bir kötü amaçlı yazılım taraması yapmak olacaktır.

Kötü Amaçlı Yazılımdan Koruma ile PC'yi Tehditlerden Koruyun
Bilgisayarınızda antivirüsünüzün gözden kaçırabileceği kötü amaçlı yazılım olup olmadığını kontrol edin ve Auslogics Anti-Malware ile tehditlerin güvenli bir şekilde kaldırılmasını sağlayın
Birincil anti-virüsünüz hiçbir şey tespit etmezse, en nadir kötü niyetli öğeleri bile tespit etmek için tasarlanmış ve ana anti-virüsünüzle birlikte çalışabilen Auslogics Anti-Malware ile ikinci bir görüş almayı deneyin; kaldırın. Bilgisayarınızda herhangi bir kötü amaçlı yazılım algılanmadıysa, indirdiğiniz son yazılımları kaldırmayı deneyin ve sorunun çözülüp çözülmediğini kontrol edin.

Son olarak, sık sık ağ hataları yaşıyorsanız, ağ sürücülerinizi kontrol etmek iyi bir fikir olabilir. Eski bir ağ sürücüsü, sisteminizde oldukça sıkıntı yaratabilir - bu nedenle, sürücülerinizi güncel tutmanız ve düzgün çalışması önemlidir. Sürücülerinizi güncellemenin iki yolu vardır: manuel veya otomatik olarak yapabilirsiniz.
Sistem sürücülerini manuel olarak güncellemek, birden fazla adımı (eski sürücülerinizi kaldırmak, işletim sistemi sürümünüz için yeni sürücüleri resmi web sitesinden indirmek ve bunları bilgisayarınıza yüklemek gibi) içeren karmaşık bir işlem olduğundan ve oldukça fazla zaman aldığından, genellikle daha deneyimli kullanıcılar için önerilir. biraz zaman. Üstelik bu işlem sırasında bir hata yaparsanız bilgisayarınızda daha da büyük sorunlara yol açabilir.
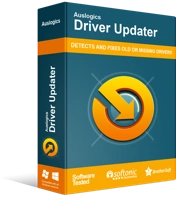
Sürücü Güncelleyici ile Bilgisayar Sorunlarını Çözün
Kararsız bilgisayar performansına genellikle güncel olmayan veya bozuk sürücüler neden olur. Auslogics Driver Updater, sürücü sorunlarını tanılar ve bilgisayarınızın daha sorunsuz çalışmasını sağlamak için eski sürücülerin tümünü bir kerede veya birer birer güncellemenize olanak tanır
Sürücülerinizi manuel olarak yeniden yüklemek için kendinize yeterince güvenmiyorsanız, otomatik olarak güncellenmesi için özel bir yazılım kullanabilirsiniz. Auslogics Driver Updater bu işi sizin için yapabilir: program önce sistem sürücülerinizi mevcut veya olası sorunlar için tarar ve ardından tek bir tıklamayla güncel olmayan sürücüleri en son resmi sürümlere günceller. Bu şekilde, sisteminize zarar vermeden veya manuel olarak kurulum için zaman harcamadan sürücülerinizin düzgün çalışmasını sağlarsınız.
Uygulama kötü amaçlı yazılım içermez ve bu makalede açıklanan sorun için özel olarak tasarlanmıştır. Sadece indirin ve PC'nizde çalıştırın. Ücretsiz indirin
Auslogics tarafından geliştirildi
Auslogics, sertifikalı bir Microsoft Silver Uygulama Geliştiricisidir. Microsoft, Auslogics'in PC kullanıcılarının artan taleplerini karşılayan kaliteli yazılım geliştirme konusundaki yüksek uzmanlığını onaylıyor.
Yukarıdaki çözümlerin yardımcı olduğunu ve artık Windows 10 PC'nizde ağ sorunlarıyla karşılaşmadığınızı umuyoruz. Lütfen sorunu nasıl çözdüğünüzü aşağıdaki yorumlar bölümünde paylaşın.
