NVIDIA grafik kartı neden Aygıt Yöneticisi'nde gösterilmiyor?
Yayınlanan: 2020-12-15Windows 10 çok yetenekli bir oyun işletim sistemidir. Oyuncular için deneyimlerini daha iyi hale getiren birçok özellik ve seçenekle birlikte gelir. Ayrıca, özellikle Windows 10 için tasarlanmış hoş bir oyun seçkisi var.
Ancak, bazı kullanıcılar son zamanlarda Windows 10'da NVIDIA Grafik Kartlarıyla ilgili bir sorun bildirmektedir. Sorun, Aygıt Yöneticisi altında listelenen NVIDIA Grafik Kartını bulamamalarıdır.
Windows 10'da Aygıt Yöneticisinde görünmeyen NVIDIA Grafik Kartı sorununu nasıl çözersiniz? Bu yazıda cevaplamayı düşündüğümüz soru bu.
Windows 10 Sorununda Görünmeyen NVIDIA Grafik Kartları Nasıl Onarılır?
NVIDIA Grafik Kartınızı Aygıt Yöneticisi altında görememenizin birçok nedeni olabilir. Ancak bunun en olası nedeni, kartın kurulumu sırasında bir şeylerin yanlış gitmiş olabileceğidir.
Hevesli bir oyuncuysanız veya Windows 10 PC'nizi görüntüleyen bir iş videosuysanız, bilgisayarınızda düzgün çalışan bir grafik kartına sahip olmanın ne kadar önemli olduğunu çok iyi bilirsiniz. Bazı oyunlar, FPS (Saniyedeki Kare Sayısı) gibi gelişmiş grafik ayarları gerektirir. Bazı durumlarda boyutu, yönü, ölçeklemeyi ve daha fazlasını ayarlamanız gerekir. Bu ayarları değiştirmek için NVIDIA Kontrol Paneline erişiminiz olması gerekir. Şimdi, NVIDIA grafik kartınızı bulamıyorsanız, doğal olarak bunların hiçbirini yapamazsınız.
Windows PC'nizde görünmeyen NVIDIA grafik kartını düzeltmeyi deneyebileceğiniz iki ana yöntem:
- Gizli Aygıtları Göster seçeneğini işaretleyebilir ve grafik sürücünüzü yeniden yükleyebilirsiniz.
- Bilgisayarınıza yeni sürücüleri indirebilir ve yükleyebilirsiniz.
İlk seçenekle başlayalım: Gizli Aygıtları Göster seçeneğini etkinleştirmeyi deneyin ve grafik sürücünüzü yeniden yükleyin.
Birinci Seçenek: Gizli Aygıtları Göster ve Grafik Sürücülerini Yeniden Yükle
İşte yapmanız gerekenler:
- Komut İstemi'ne gidin ve programı yönetici ayrıcalıklarıyla açın. Bunu Başlat Menüsüne gidip “cmd” (tırnak işaretleri olmadan) yazarak, programa sağ tıklayarak ve Yönetici Olarak Çalıştır seçeneğini seçerek yapabilirsiniz.
- Aşağıdaki komutu kopyalayıp yapıştırın ve klavyenizdeki Enter tuşuna basın:
devmgr_show_nonpresent_devices=1 olarak ayarla
- Çalıştır'ı başlatın (bunu klavyenizdeki Win + R tuşlarına basarak yapabilirsiniz) ve "Devmgmt.msc" yazın (tırnak işaretleri olmadan). Bu, Aygıt Yöneticisi penceresini açacaktır.
- Yeni pencerede Görünüm menüsü > Gizli cihazları göster'e gidin. Artık NVIDIA Grafik Kartını her zamanki yerinde görebilmeniz gerekir.
- Şimdi, her bir NVIDIA kart cihazını ve bilinmeyen cihazı kaldırmanız gerekecek. Her birine sağ tıklayın ve içerik menüsünden Kaldır'ı seçin.
- Cihazların her biri kaldırıldıktan sonra PC'nizi yeniden başlatın.
Sorununuz şimdi çözülmeli ve umarım artık sorunsuz bir şekilde oyun oynamaya veya video düzenlemeye geri dönebilirsiniz. Ancak yine de NVIDIA Grafik Kartınızı Aygıt Yöneticisi altında göremiyorsanız, bir sonraki çözüme geçmeniz gerekecektir.
İkinci Seçenek: Yeni Sürücüleri İndirin ve Yükleyin
Yukarıdaki çözüm işe yaramadıysa, güncel sürümler mevcutsa, PC'niz için yeni grafik sürücüleri indirmeniz gerekecektir. NVIDIA'dan herhangi bir ürün ve özellikle bir grafik kartı satın aldığınızda, düzgün çalışması için yazılımı güncel tutmanız çok önemlidir.
Ancak, bir uygulamayı güncellemek oldukça basit bir işlem olsa da, grafik sürücünüzü güncellemek biraz daha karmaşık olabilir. Sürücülerinizi güncellemenin iki yolu vardır:

El ile: Bu seçenek genellikle daha deneyimli kullanıcılar için önerilir. Sürücülerinizi manuel olarak güncelleme işlemi çok aşamalı bir işlemdir. Önce hangi sürücülerin eski olduğunu belirlemeyi, ardından üreticinin web sitesinden güncel sürümlerini indirmeyi ve son olarak kurulumu gerçekleştirmeyi içerir.
Sorun şu ki, yeni sürücüleri yüklerken bir hata yaparsanız, PC'nizde bir takım ciddi sorunlarla karşılaşabilirsiniz. Bu nedenle, daha önce böyle bir deneyiminiz yoksa, sürücülerinizi manuel olarak güncellemek en iyi fikir olmayabilir. Sonunda, sisteminizde başlangıçta çözmeye çalıştığınızdan daha fazla soruna neden olabilirsiniz. Sonuç olarak, bilgisayarınızı onarmak için bir profesyonelin yardımına ihtiyacınız olacaktır.
Grafik sürücünüzü manuel olarak güncellemeye hazır olduğunuzu düşünüyor musunuz? Öyleyse, NVIDIA'nın resmi sayfasına gitmeniz gerekecek. Grafik kartınızı mevcut en son sürüme güncellemeye nasıl devam edeceğinize ilişkin talimatları arayın. Başlamadan önce, PC'nizde hangi NVIDIA Grafik Kartının yüklü olduğunu öğrenmelisiniz. Bu model adını genellikle kartın geldiği ambalajın üzerinde bulursunuz. Ancak, artık ambalajınız yoksa, DirectX Teşhis Aracı'nı kullanarak model numarasını öğrenebilirsiniz. İşte nasıl:
- Çalıştır'a gidin (klavyenizdeki W + R tuş kombinasyonunu kullanın).
- “DXDIAG” yazın (tırnak işaretleri olmadan).
- 32 bit veya 64 bit sistem kullanıp kullanmadığınızı kontrol edin: Bu bilgiyi bulmak için İşletim Sistemi altındaki Sistem sekmesine gidin.
- Ardından, Ekran sekmesine gidin. Chip Type altında ne yazdığını kontrol edin - bu sizin NVIDIA grafik kartınız.
Doğru modeli öğrendikten sonra, NVIDIA'nın web sitesinde gerekli sürücüyü aramaya devam edebilir ve ardından güncellenmiş sürücüleri yükleyebilirsiniz.
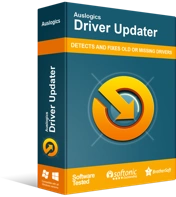
Sürücü Güncelleyici ile Bilgisayar Sorunlarını Çözün
Kararsız bilgisayar performansına genellikle güncel olmayan veya bozuk sürücüler neden olur. Auslogics Driver Updater, sürücü sorunlarını tanılar ve bilgisayarınızın daha sorunsuz çalışmasını sağlamak için eski sürücülerin tümünü bir kerede veya birer birer güncellemenize olanak tanır
Otomatik olarak: Sürücüleri otomatik olarak güncellerken, işi sizin için yapabilecek özel bir program kullanmanız gerekecektir. Örneğin Auslogics Driver Updater gibi bir program, sistem sürücülerinizi tek bir tıklamayla ve sisteminize zarar verme riski olmadan güncelleyebilir. Sürücülerinizi otomatik olarak güncellemeyi tercih ederseniz, tek yapmanız gereken Auslogics Driver Updater'ı indirip kurmak ve ardından güncel olmayan sürücüler için bir tarama yapmak. Bunlar bulunduğunda, uygulama bunları otomatik olarak mevcut en son sürümlere güncellemeye devam edecektir. Ve bu kadar. Artık PC'nizde çalışan en son NVIDIA grafik sürümüne sahip olmalısınız ve umarım artık herhangi bir sorunla karşılaşmazsınız.
Artık NVIDIA Grafik Kartının Windows 10 tarafından algılanmamasını nasıl düzelteceğinizi bildiğinizi ve oyun ve video düzenlemenize sorunsuz bir şekilde devam edebileceğinizi umuyoruz.
