Mac Pilim Neden Bu Kadar Hızlı Bitiyor? 10 Düzeltme
Yayınlanan: 2023-02-20
Pilinizin alışılmadık derecede hızlı tükendiğini fark ettiniz mi? Bir sabah uyandığınızda Mac'inizin bir gecede boşalmış olduğunu gördünüz mü? Bir MacBook'un en büyük avantajlarından biri, fişe takma endişesi olmadan taşınabilir olmasıdır. Sizinki aşırı güç tüketimi gösteriyorsa, işte yapmanız gerekenler.
Mac'inizi Yeniden Başlatın
Apple > Yeniden Başlat altında Mac'inizi yeniden başlatmak her türlü sorunu çözebilir, bu nedenle sorunlu pil davranışı yeniyse burası iyi bir başlangıç noktasıdır.
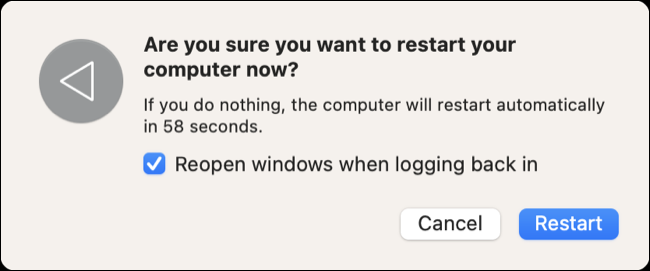
Yeniden başlatma, işletim sistemi bileşeni veya çöken üçüncü taraf uygulaması gibi macOS içindeki geçici bir sorunun neden olduğu pil tüketimini çözebilir.
Susuz Uygulamaları Sonlandır
Güç boşalması daha kalıcı bir sorunsa, çalıştırmakta olduğunuz uygulamalardan kaynaklanıyor olabilir. macOS, özellikle modern Apple Silicon modellerinde güç tüketimini yönetme konusunda genellikle iyi bir iş çıkarır, ancak bu, enerji tüketimini azaltmak için üzerinize düşeni yapamayacağınız anlamına gelmez.
Sorunlu bir uygulamayı tespit etmenin en kolay yolu, ekranın sağ üst köşesindeki menü çubuğunuzdaki pil simgesine tıklamaktır. "Önemli ölçüde enerji" kullanan uygulamalar burada listelenir, ancak yalnızca güç kullanımları tavan yaptığında.
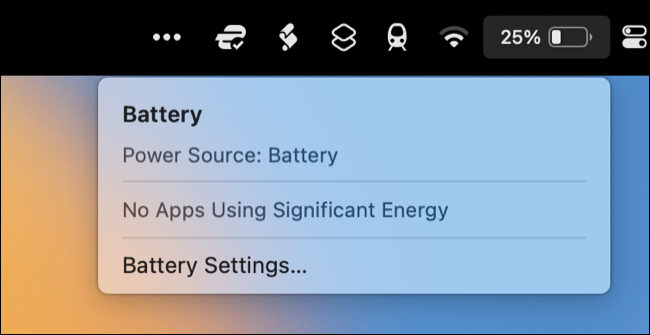
Çeşitli işlemlerin ne kadar enerji kullandığı hakkında daha iyi bir fikir edinmek için Activity Monitor'ü açın (Spotlight'ı kullanarak veya onu Uygulamalar > Yardımcı Programlar'dan başlatarak). "Enerji" sekmesine tıklayın ve ardından bir uygulamanın şu anda ne kullandığını görmek için "Enerji Etkisi"ne veya son 12 saatte hangi uygulamaların en fazla gücü kullandığını görmek için "12 saat Güç"e göre işlemleri sıralayın.
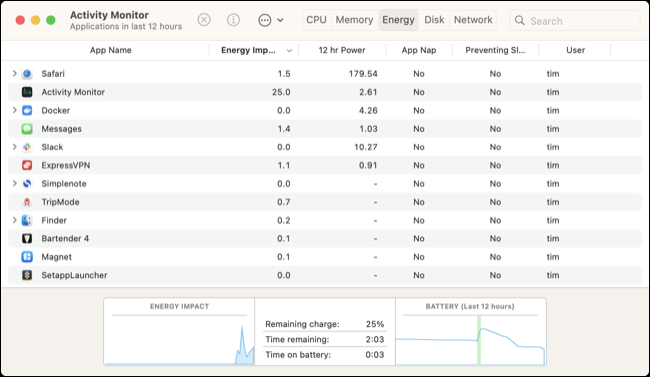
Bir işlemi, üzerine tıklayıp ardından ekranın üst kısmındaki "X" kapatma düğmesini kullanarak sonlandırabilirsiniz. Daha da iyisi, Mac'inizi nasıl kullandığınız konusunda daha bilinçli seçimler yapmak için bu bilgileri kullanın. Bir uygulamanın çok fazla enerji tükettiğini fark ederseniz, daha verimli bir alternatife geçmeyi düşünün.
Örneğin, Safari'nin genellikle kullanabileceğiniz en verimli tarayıcı olduğu düşünülür. Apple, yazılımı donanımını göz önünde bulundurarak optimize eder, bu nedenle Safari ile gezinmeyi tercih etmek genel olarak daha uzun pil ömrü sağlayabilir. Yüklü alternatif bir tarayıcıya sahip olmak her zaman iyi bir fikirdir, ancak Firefox gibi üçüncü taraf uygulamaların birinci taraf uygulamalarla aynı şekilde optimize edilmediğini unutmayın.
Ayrıca, amacınız enerji tasarrufu ise, pil gücünü kullanırken güç tüketen bazı etkinliklerden kaçınabilirsiniz. Video işlemek veya zorlu 3B oyunlar oynamak, özellikle eski (Intel) Mac modellerinde önemli miktarda güç kullanabilir. Web uygulamalarını kullanmak bile ( Vampire Survivors oynamak gibi) sisteminize yüksek yük bindirebilir ve aşırı pil tüketimine neden olabilir.
Ekran Parlaklığınızı Azaltın
Ekranlar, dizüstü bilgisayar pil ömrünü en çok tüketen unsurlardan biridir. Klavyenizdeki F1 ve F2 tuşlarını kullanarak ekran parlaklığınızı mümkün olduğunca azaltın. Ortam aydınlatma koşullarına bağlı olarak göz yorgunluğuna neden olmayacak, kullanılabilir bir parlaklık seviyesi seçmeniz gerekecek.
Çalışmak için karanlık veya gölgeli bir yer seçerseniz, daha düşük ekran parlaklığından kurtulabilirsiniz. MacBook'unuzu tam güneş ışığında kullanmak, büyük olasılıkla ekranı görmek için parlaklığı en üst düzeye çıkarmanızı gerektirecektir. Vivid ve BetterDisplay gibi ekran parlaklığınızı artıran uygulamalar önemli ölçüde pil tüketimine neden olur.
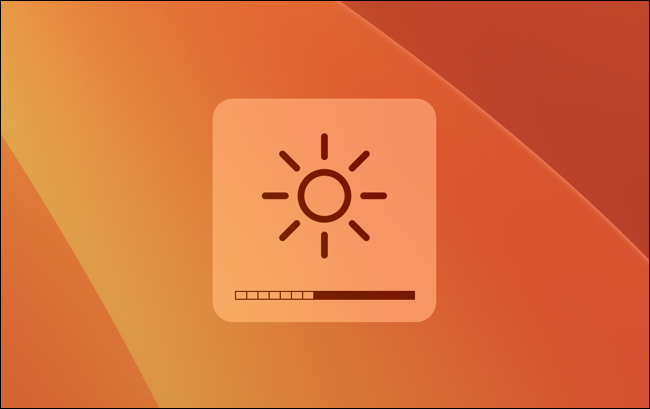
2021'de kullanıma sunulan 14 ve 16 inç MacBook Pro modellerinin HDR içerikte 1600 nit parlaklığa çıkabileceğini unutmayın. Pil gücüyle HDR oynatmayı önlemek, pil ömrünün korunmasına yardımcı olur.
Düşük Güç Modunu Etkinleştir
Düşük Güç Modu, “Enerji Modu” ayarı altında Ayarlar > Pil aracılığıyla etkinleştirilebilir. Varsayılan olarak, hem pil hem de şebeke gücü ayarları için bu ayar "Otomatik" olarak ayarlanmalıdır, ancak performanstan çok pil ömrüne öncelik vermek için "Düşük Güç"ü zorlayabilirsiniz. Bu, iPhone'da da yapabileceğiniz bir şey olan pil ömrü için performansı takas etmenize olanak tanır.
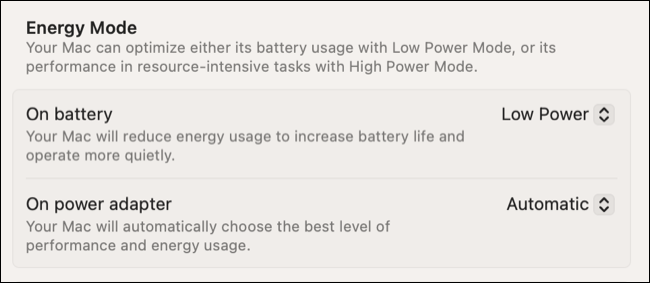
"Düşük Güç"ü seçmek aynı zamanda Mac'inizin daha soğuk çalışacağı anlamına gelir, bu nedenle fanların döndüğünü duyma olasılığınız azalır.
Gereksiz Aksesuarların Bağlantısını Kesin
Pil ömrünü korumak için MacBook'unuzdan güç çeken tüm aksesuarları çıkarın. Bir iPhone veya Android akıllı telefon takmak, gücü MacBook'unuzdan akıllı telefonunuza etkili bir şekilde aktarır ve bu, bazı durumlarda kullanışlı olabilir. Ancak, akıllı telefonunuzu yalnızca bir dosya aktarmak veya kamerayı kullanmak için bağlıyorsanız, işiniz bittiğinde cihazın bağlantısını kestiğinizden emin olun.
Bu, çıkarılabilir sürücüler, MIDI aygıtları, mikrofonlar, web kameraları, oyun denetleyicileri (gücü dahili şarj edilebilir pillerine de aktaracak) vb. dahil olmak üzere MacBook'unuzu güç kaynağı olarak kullanan her şey için geçerlidir.
Uykuyu Önleyen Uygulamaları Belirleyin
MacBook'unuzun uyku moduna geçmesi gerekirken güç kaybettiğini düşünüyorsanız, Uyku modunun devreye girmesini önleyecek herhangi bir işlem olup olmadığını kontrol edebilirsiniz. Bunu yapmak için Activity Monitor'ü başlatın ve CPU sekmesine tıklayın. Ekranın üst kısmında Görünüm > Sütunlar'a tıklayın ve "Uyku Önleme" sütununu etkinleştirin.
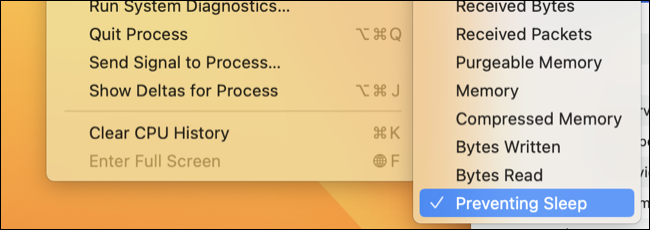
Şimdi Activity Monitor'ün işlem görünümünde sağa kaydırın ve o metriğe göre sıralamak için "Uyku Önleme" sütununa tıklayın. Sizin için daha uygun ve okunaklıysa, sütunu tıklayıp sola sürükleyebilirsiniz.

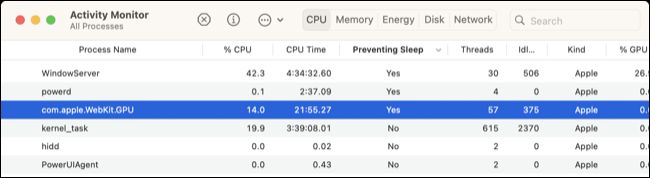
Uykuyu engelleyen üçüncü taraf işlemlerine çok dikkat edin. WindowServer veya powerd gibi macOS işlemleri hakkında fazla endişelenmeyin. Bazı medya oynatıcıların (bizim durumumuzda Elmedia Player'dı) uykuyu engellediğini fark ettik, ancak Amphetamine (Mac'inizi uyanık tutmak için tasarlanmış) gibi diğer uygulamalar da sorumlu olabilir.
Mac'iniz Uyurken Uyandırma İsteklerini Kontrol Edin
macOS, Sistem Ayarları > Pil altında, MacBook pilinizin nasıl tükendiği hakkında size bir fikir veren kullanışlı bir pile genel bakış menüsü içerir. Normal kullanımda, piliniz kademeli olarak boşalacaktır, ancak uyku modunda nispeten sabit kalması gerekir.
Mac'iniz uykuda olması gerekirken boşalırsa, aşağıdaki gibi farklı bir grafik görebilirsiniz; dizüstü bilgisayar kullanılmamasına rağmen akşam 7 ile sabah 9 arasında boşalır.
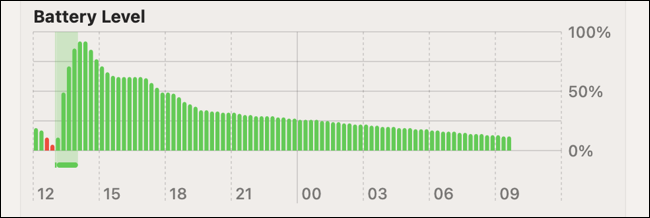
Uykuyu önleyen uygulamaları tanımlamanın yanı sıra, hangi uygulamaların veya işlemlerin özellikle Mac'inizi uyandırdığını görebilirsiniz. Terminal'i açın ve aşağıdaki komutu yazın veya yapıştırın, ardından Enter tuşuna basın:
pmset -g log |grep "Uyandırma Talebi"
Şimdi, uyandırma isteğini başlatan işlem de dahil olmak üzere uyandırma günlüklerinin bir listesini göreceksiniz. Günlüğün uyandırma isteğine tam olarak hangi işlemin neden olduğunu söyleyen *process= bölümüne dikkat edin. Buradan, normal ( dasd , powerd veya SleepService gibi) veya anormal (üçüncü taraf bir uygulama gibi) olup olmadığını anlamak için günlükleri ölçeklendirebilirsiniz.

Power Nap'i Devre Dışı Bırak (Yalnızca Intel)
Power Nap, Mac'inizin uyku modundan uyanmasına, internete bağlanmasına ve Mail, Takvim ve iCloud servislerine ilişkin güncellemeler almasına olanak sağlayan bir özelliktir. Tüm Apple Silicon Mac modelleri (M1 çipli veya üstü) bunu otomatik olarak yapar, ancak Intel modelleri için bu ayarı Sistem Ayarları > Pil > Seçenekler altından kapatabilirsiniz.
Sistem Yönetimi Denetleyicisini Sıfırla (Yalnızca Intel Chips)
Sistem Yönetimi Denetleyicisi veya kısaca SMC, Intel yongalarında bulunur ve güç yönetimini etkileyebilir. Bir Intel Mac'iniz varsa, aşırı güç tüketimi veya Uyku moduna düzgün bir şekilde girmeyen bir Mac gibi sorunları çözmek için Mac'inizdeki SMC'yi sıfırlayabilirsiniz.
Pil Sağlığınızı da Kontrol Edin
MacBook pil sağlığınızı Ayarlar > Pil altında kontrol edebilirsiniz. Menünün üst kısmında, pil sağlığınızın bir özetini ve yanında küçük bir bilgi “i” düğmesi göreceksiniz. Yüzde olarak maksimum kapasite dahil olmak üzere daha fazla ayrıntı görmek için “i”ye tıklayın.
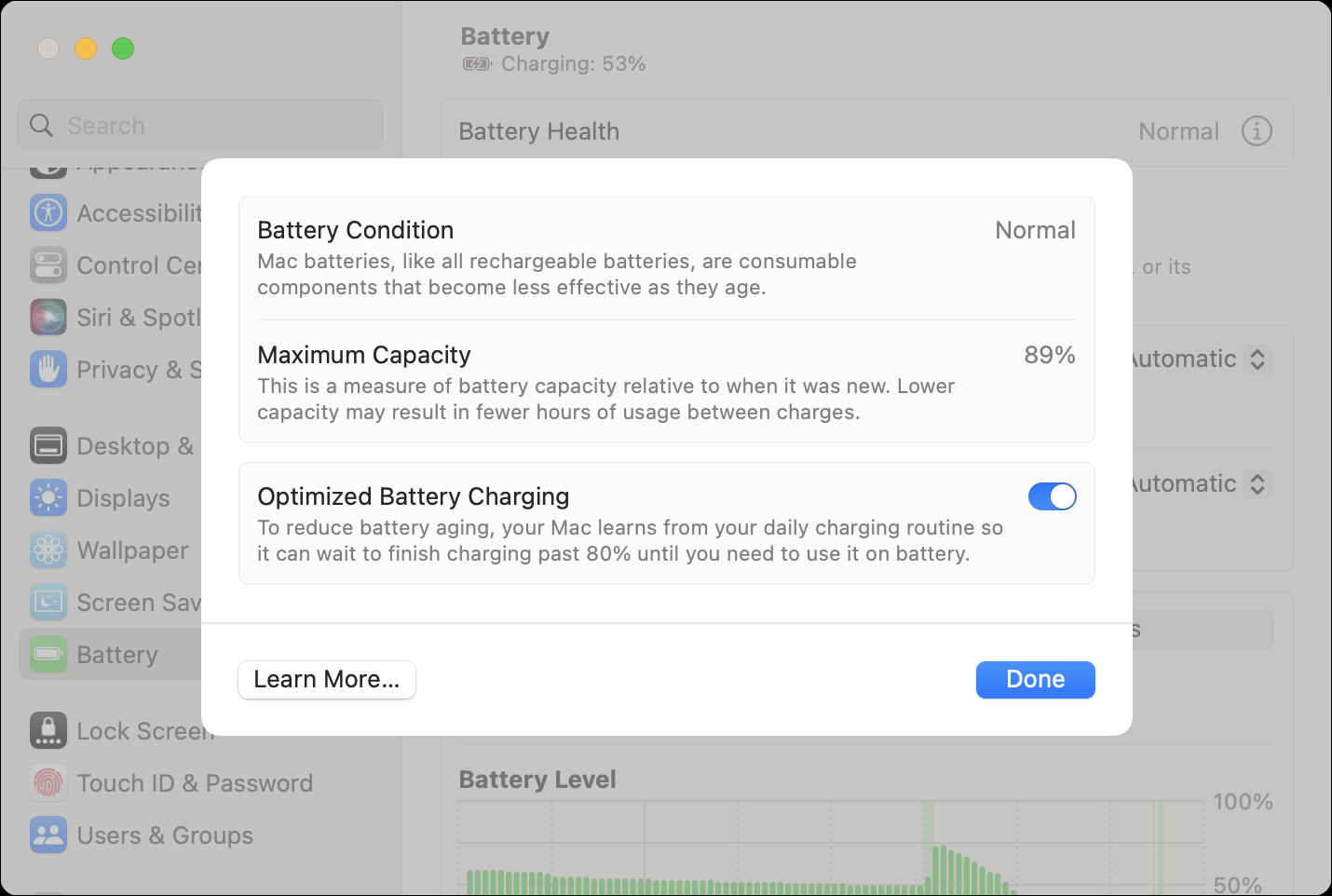
Sistem Bilgilerini kullanarak toplam şarj döngüsü sayınızı da görebilirsiniz. Ekranın sol üst köşesindeki Apple logosuna tıklayın, ardından klavyenizdeki Seçenek düğmesini basılı tutun ve içerik menüsünün üst kısmındaki "Sistem Bilgileri" seçeneğine tıklayın.
Görünen pencerede, "Güç" üzerine tıklayın ve ardından mevcut döngü sayınızı almak için "Sağlık Bilgileri" başlığı altında "Döngü Sayısı" öğesini arayın. 2010'dan sonra üretilen modern MacBook'ların çoğu, Apple yönergelerine göre pil değişimi gerekmeden önce 1000 şarj döngüsüne ulaşabilmelidir.
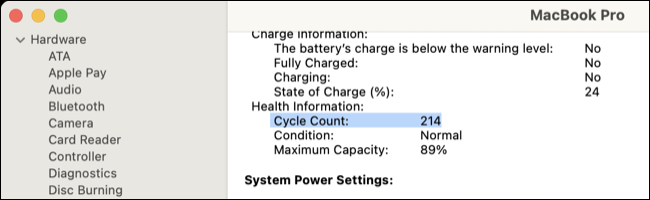
Pil Değiştirmeyi Düşünün
Piliniz beklediğiniz gibi çalışmıyorsa, önerilen döngü sayısını aştıysa veya macOS bir pil servisi öneriyorsa pili değiştirmek her zaman bir seçenektir. Mac'iniz hâlâ garanti kapsamındaysa veya AppleCare kapsamındaysa doğrudan Apple Destek ile iletişime geçmeli ve ilgilenmelerine izin vermelisiniz.
Mac'iniz garanti süresinin dışındaysa, yine de Apple'ın pili değiştirmesini sağlayabilirsiniz. Ne yazık ki, pil değiştirme işlemleri eskisinden daha pahalı ve size 129 ila 249 ABD doları arasında bir maliyete mal olacak. Üçüncü taraf tamir mağazaları her zaman bir seçenektir ve Apple'dan daha az ücret alır, ancak üçüncü taraf parçaları kullanabilir.
Alternatif olarak, pili kendiniz değiştirirken bir çatlak yaşayabilirsiniz. İlk olarak, Apple > Bu Mac Hakkında'yı kullanarak hangi MacBook modeline sahip olduğunuzu bulun. Şimdi iFixit gibi bir onarım kaynağına gidin ve modeliniz için bir pil değiştirme kılavuzu arayın, örneğin "macbook pro 2021 16 pil değiştirme", iFixit'inki gibi bir öğretici sunmalıdır.
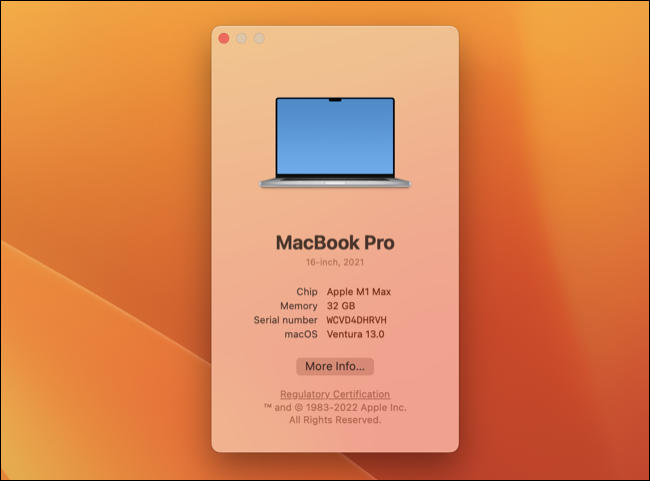
Sürecin ne kadar zor olduğunu öğrenmek için bu kılavuzu kullanın. Piller yapıştırıldığı için bazı modeller diğerlerinden çok daha zordur ve bunları çıkarmak için bir çözücü kullanmanız gerekir. İster bir Torx tornavida seti, ister kasayı ayırmak için bir spudger olsun, tüm değiştirmeler birkaç uzman alet gerektirecektir.
Ayrıca, bazıları iFixit'te bulunan, diğerleri ise OWC gibi bir satıcıdan almanız gereken bir pil kaynağına ihtiyacınız olacak. Bu işlem, tozu temizlemek için MacBook'unuzu açmaya benzer ve teknik becerilerinize güvenmiyorsanız denenmemelidir.
Pilin Bitmesine Neden Olan Güncellemeyi Kontrol Edin
Büyük bir macOS yükseltmesinin hemen ardından, örneğin macOS 12'den macOS 13'e geçerken biraz daha fazla pil tüketimi görmek normaldir. Güncelleme uygulandıktan sonra işletim sisteminin halletmesi gereken oldukça fazla temizlik ve arka plan işlemleri vardır. artan güç tüketimine, daha yüksek sıcaklıklara ve hatta yüksek fan gürültüsüne neden olabilecek benzer indeksleme gerçekleşiyor.
Güncellemelerin (özellikle ilk büyük sürümlerin) sorunlara yol açarak pilin bitmesine neden olması da mümkündür. İdeal olmasa da, işlerin yoluna girmesi için bir gün kadar beklemeye ve başkalarının da benzer sorunları bildirip bildirmediğini görmek için Apple Destek Toplulukları gibi destek forumlarını kontrol etmeye değer.
Pilinizin bitmesine bir hata neden oluyorsa, Apple'ın bir düzeltme üzerinde çalışıyor olma ihtimali yüksektir. Apple'ın macOS geri bildirim formunu kullanarak her zaman geri bildirim gönderebilir ve deneyiminizi ilişkilendirebilirsiniz.
Mac Pil Sağlığınızı Uzatın
Mac pilinizin uzun süre dayanmasını istiyorsanız takip etmeniz gereken birkaç temel en iyi uygulama vardır. Bunlar arasında her zaman %100 şarjda tutmamak, dizüstü bilgisayarınızı aşırı sıcağa veya soğuğa maruz bırakmaktan kaçınmak ve optimize edilmiş şarjı kullanmak yer alır. MacBook pil sağlığını koruma hakkında daha fazla bilgi edinin.
İLGİLİ: Cep Telefonları, Tabletler ve Dizüstü Bilgisayarlar İçin Pil Ömrü Efsanelerini Çürütmek
