Firefox Neden Kapalı?
Yayınlanan: 2022-08-22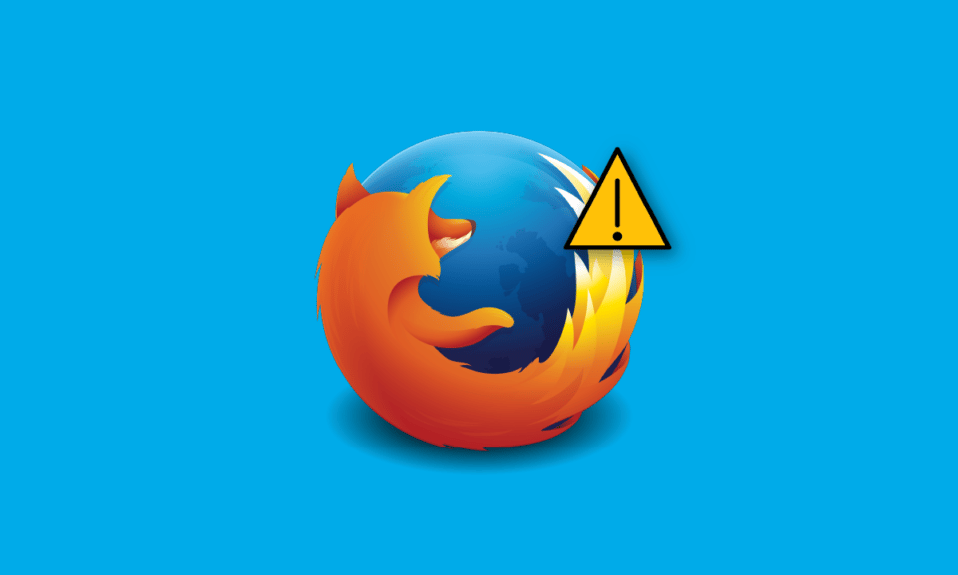
Google Chrome, Safari ve Edge'den sonra, garip bir şekilde popüler olan tarayıcılardan biri Mozilla Firefox. Açık kaynak platformu ve güvenliği ile tanınır. Verileri ve göz atma etkinlikleriyle ilgilenen kullanıcılar Firefox'u kullanır. Ücretsiz hizmet sağlamanın karşılığında, Google Chrome ve diğer tarayıcıların çoğu, reklamlar için önemli miktarda veri toplar. Ancak, Firefox söz konusu olduğunda, isteğe bağlı olan ve kapatılabilen tarama deneyimini geliştirmek için bazı veriler toplar, ancak dünyamızda hiçbir şey mükemmel veya hatasız değildir. Firefox'ta bir site yükleyememek can sıkıcıdır. Siz de aynı sorunla uğraşıyorsanız ve Firefox neden çöktü diye sorguluyorsanız doğru yerdesiniz. Size Mozilla Firefox yükleme sayfası ve hata kodu SSL hatası zayıf sunucu geçici dh anahtar sorunlarını çözmenize yardımcı olacak mükemmel kılavuzu getiriyoruz.
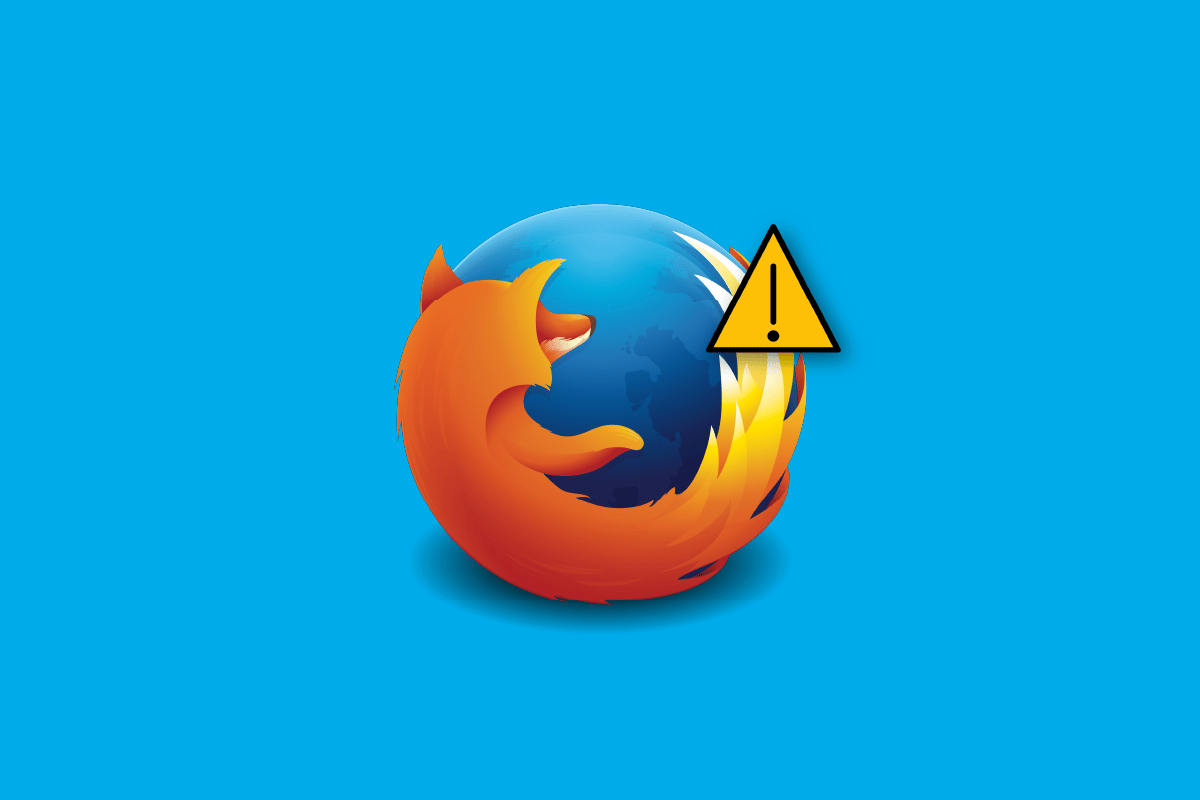
İçindekiler
- Firefox Neden Kapalı?
- Mozilla Firefox Yükleme Sayfası Sorunu Nasıl Onarılır
- Yöntem 1: Bilgisayarı Yeniden Başlatın
- Yöntem 2: Firefox'u Güncelleyin
- Yöntem 3: Firefox'u Yenileyin
- Yöntem 4: Firefox'u Sorun Giderme Modunda Yeniden Başlatın
- Yöntem 5: Çerezleri ve Önbelleği Kaldır
- Yöntem 6: Firefox'u Yeniden Yükleyin
- Yöntem 7: Güvensiz Geri Dönüş Ana Bilgisayar Yerine Ayarla
- Yöntem 8: SSL3 Ayarlarını Değiştir
Firefox Neden Kapalı?
Aşağıda, aşağıdaki soruna yol açan nedenler listelenmiştir:
- Tarayıcı ön belleği
- ağ bağlantısı
- Çakışan eklentiler veya uzantılar
Mozilla Firefox Yükleme Sayfası Sorunu Nasıl Onarılır
Sorunu çözmek için olası tüm sorun giderme yöntemlerini aşağıda listeledik.
Yöntem 1: Bilgisayarı Yeniden Başlatın
Bu yöntem herkes tarafından iyi bilinir ve uygulanır. Bir zorlukla karşılaşırsak hemen uygulamayı veya sistemi yeniden başlatıyoruz. Bu nedenle, makinenizi yeniden başlatın ve Mozilla Firefox sorun yükleme sayfasının çözülüp çözülmediğine bakın. Değilse, başka bir yöntem deneyelim.
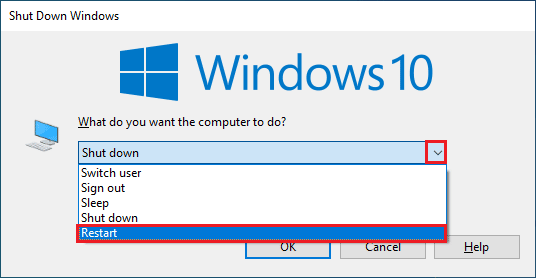
Yöntem 2: Firefox'u Güncelleyin
Otomatik güncelleme seçeneğini her zaman etkin tutmanız önerilir, böylece bir güvenlik hatası veya hatası varsa, geliştiriciler bunu hızla düzeltebilir ve yeni bir güncelleme yayınlayabilir. Otomatik güncelleme özelliğini etkinleştirmek için aşağıdakileri yapın:
1. Firefox'u açın, ardından sağ üst köşedeki Hamburger simgesine veya üç satıra tıklayın.
2. Ardından, Ayarlar'a gidin.
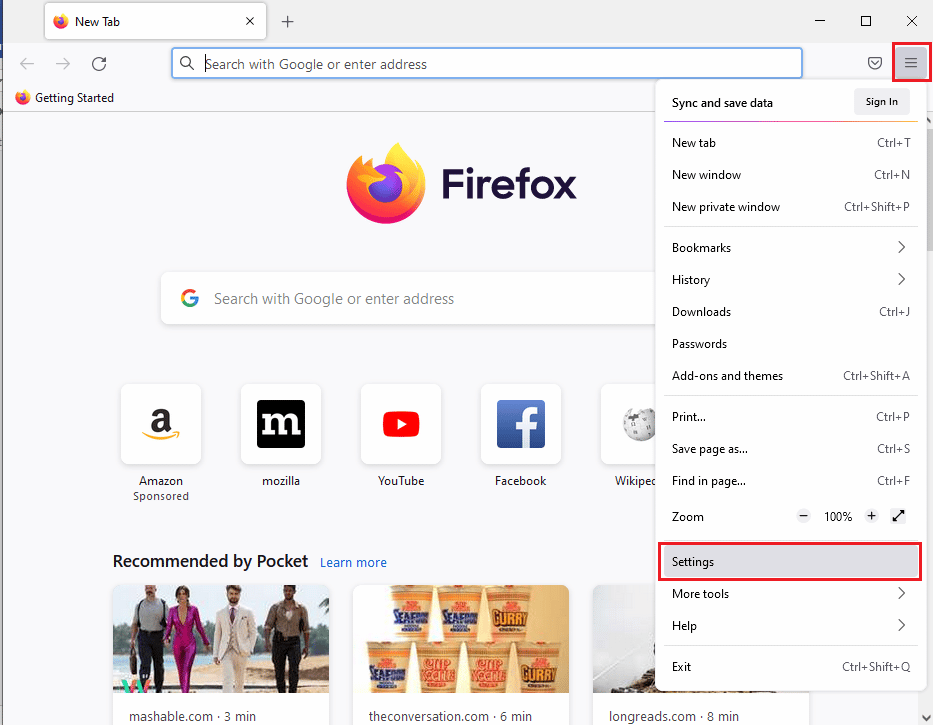
3. Genel sekmesinde aşağı kaydırın ve Firefox Güncellemeleri bölümüne gidin.
4. Ardından, Firefox'u Güncellemek için Yeniden Başlat'a tıklayın ve üzerine tıklayarak Güncellemeleri otomatik olarak yükle seçeneğini açın.
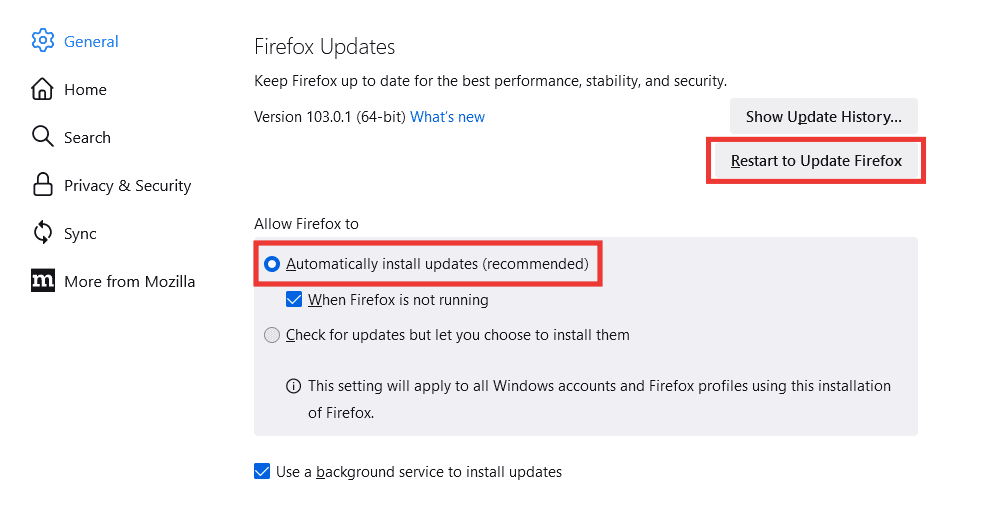
Ayrıca Okuyun: Windows 10'da Firefox'ta Sesi Düzeltme
Yöntem 3: Firefox'u Yenileyin
Örneğin, gezinmekte herhangi bir zorlukla karşılaştığımızda veya site donduğunda web sayfasını yeniliyoruz. Benzer şekilde, tüm Firefox tarayıcısı için de bir yenileme seçeneği vardır. Yenileme seçeneği, tüm Firefox ayarlarını varsayılan durumlarına sıfırlar ve Mozilla Firefox'un sayfa yükleme hatası sorununu çözebilir.
Not : Bu yöntem göz atma geçmişinizi, yer imlerinizi, çerezlerinizi veya kayıtlı şifrelerinizi etkilemez. Tüm özelleştirmelerle birlikte temalar ve uzantılar silinecek. Yenileme işleminden önce, Firefox tüm eski verilerinizi toplayacak ve Eski Firefox Verileri adlı bir klasöre yerleştirecektir.
1. Firefox'u açın, ardından sağ üst köşedeki Hamburger simgesine veya üç satıra tıklayın.
2. Yardım'a tıklayın.
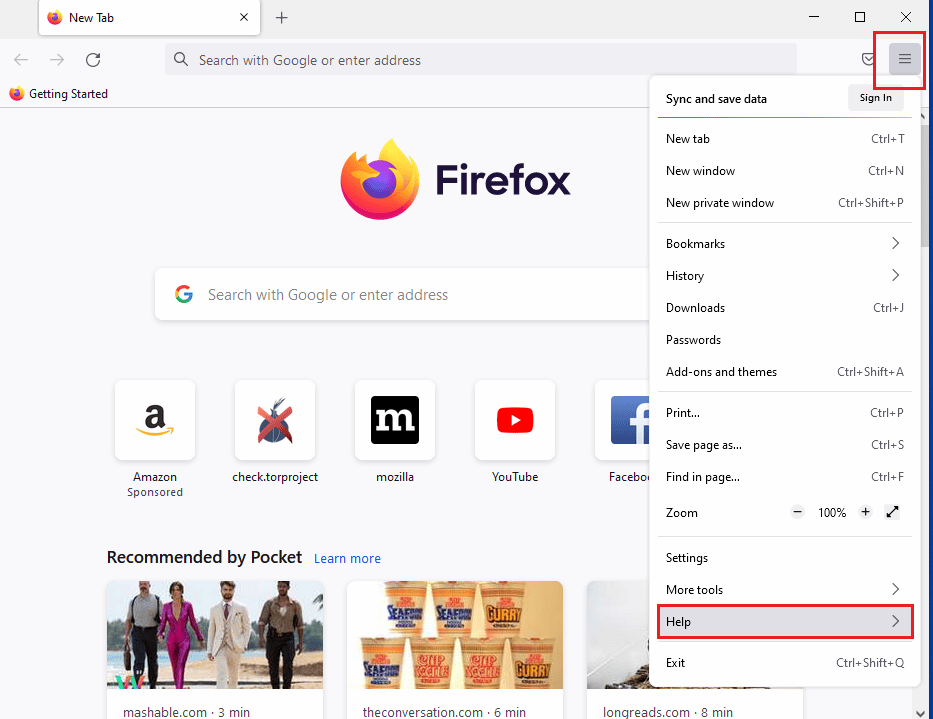
3. Ardından, Sorun Giderme Modu'na tıklayın.
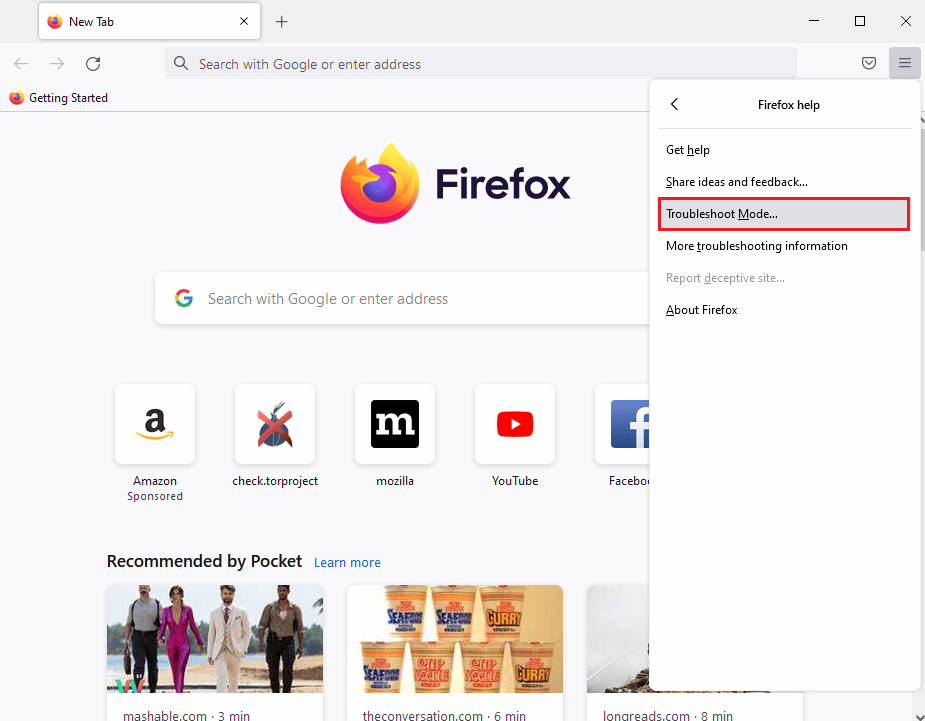
4. Şimdi Yeniden Başlat'a tıklayın.
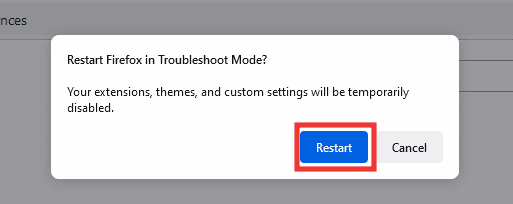
5.Şimdi, Firefox'u Yenile'ye tıklayın.
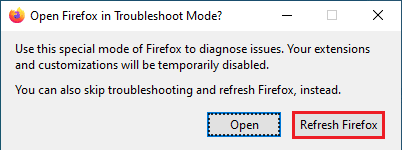
6. Görünen istemde Firefox'u bir kez daha Yenile'ye tıklayın.
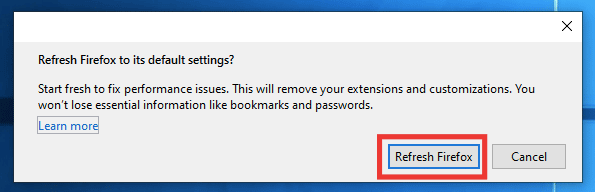
7. Son olarak, Firefox'u tamamen yenilemek için İçe Aktarma Tamamlandı penceresindeki Bitir düğmesine tıklayın.
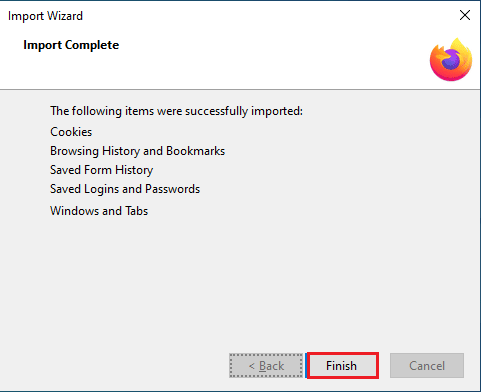
Ayrıca Okuyun: Fix Firefox Zaten Çalışıyor
Yöntem 4: Firefox'u Sorun Giderme Modunda Yeniden Başlatın
Sorun giderme modu sınırlı işlevselliğe sahiptir ve birkaç diğer ayar da dahil olmak üzere uzantıları, temaları, donanım hızlandırmayı devre dışı bırakır. Sorun giderme modunda hata mesajı hata kodu ssl hatası zayıf sunucu kısa ömürlü dh anahtarı görürseniz, sorunun nedeni devre dışı bırakılmış öğelerden biridir. Sorun giderme modunu etkinleştirmek için şu adımları izleyin:
1. Firefox'u açın ve sağ üst köşedeki Hamburger simgesine veya üç satır simgesine tıklayın.
2. Yardım'a tıklayın.
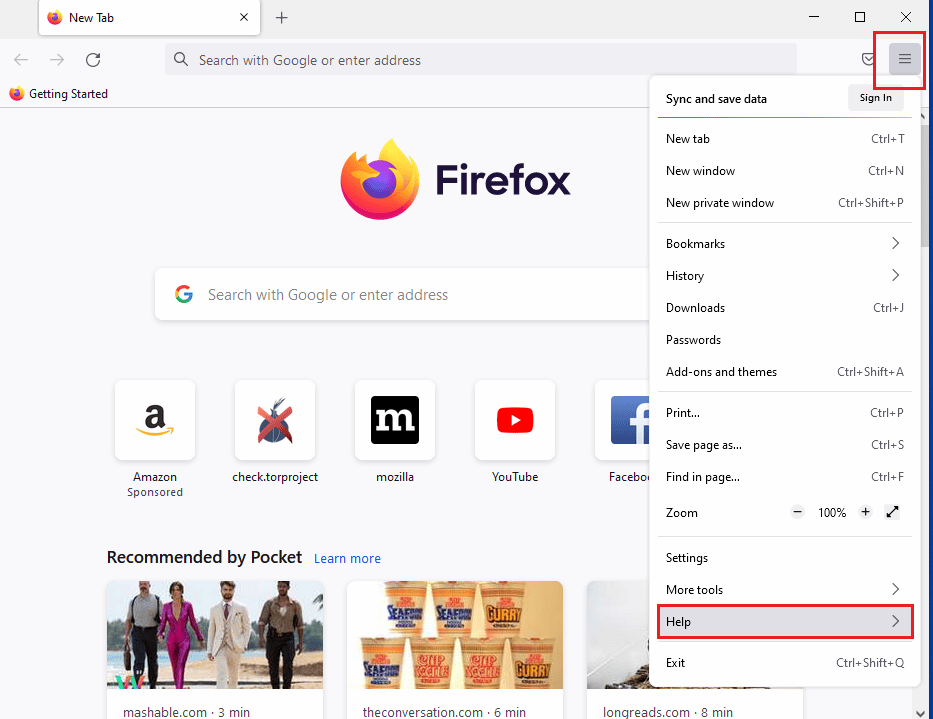
3. Ardından, Sorun Giderme Modu'na tıklayın.
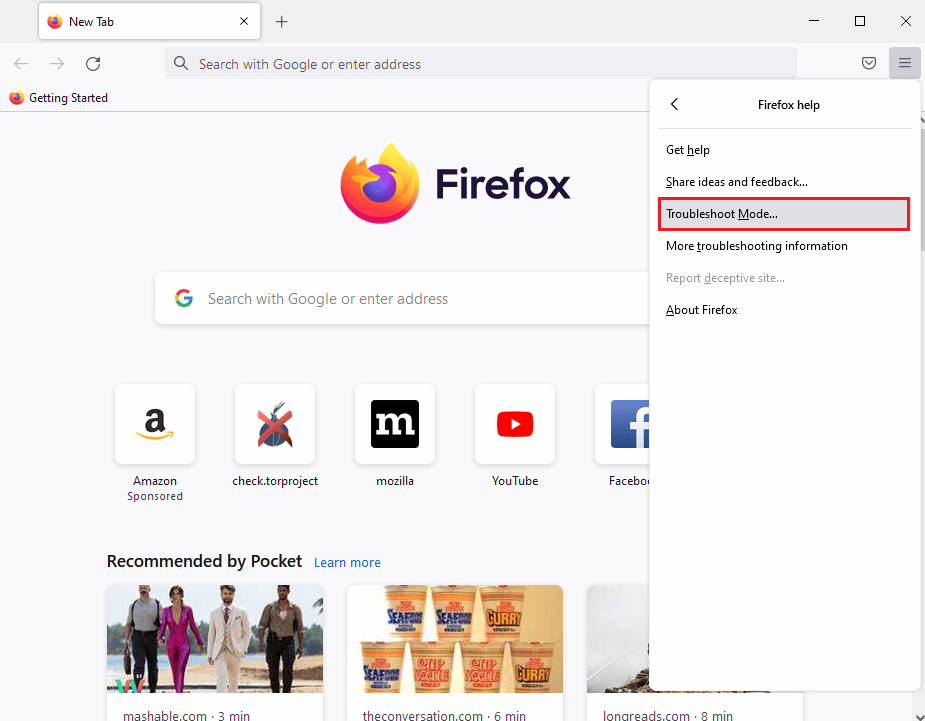
4. Yeniden Başlat'a tıklayın.
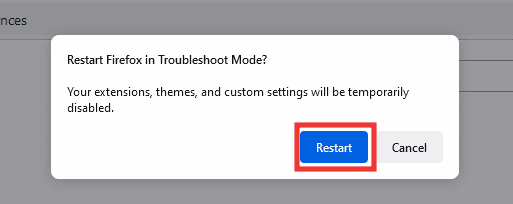
5. Ardından Aç'a tıklayın.
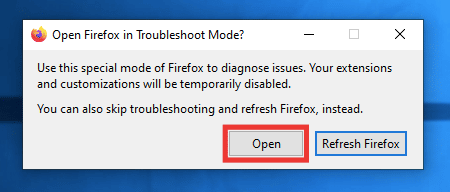
Sorun giderme modunda hatanın oluşup oluşmadığını kontrol edin. Hata çözülmezse, bir sonraki yönteme geçin. Hata çözülürse, hatanın bir temada, uzantıda veya donanım hızlandırmasında olduğu anlamına gelir. Temayı, uzantıyı ve donanım hızlandırmayı devre dışı bırakmak için aşağıda listelenen talimatları izleyin.
6. Tarayıcıyı normal şekilde kapatın ve tarayıcıyı yeniden başlatın .
7. Ctrl + Shift + A tuşlarına birlikte basarak varsayılan temaya geçin, Temalar bölümüne gidin, Sistem teması'nı seçin ve Etkinleştir'e tıklayın.
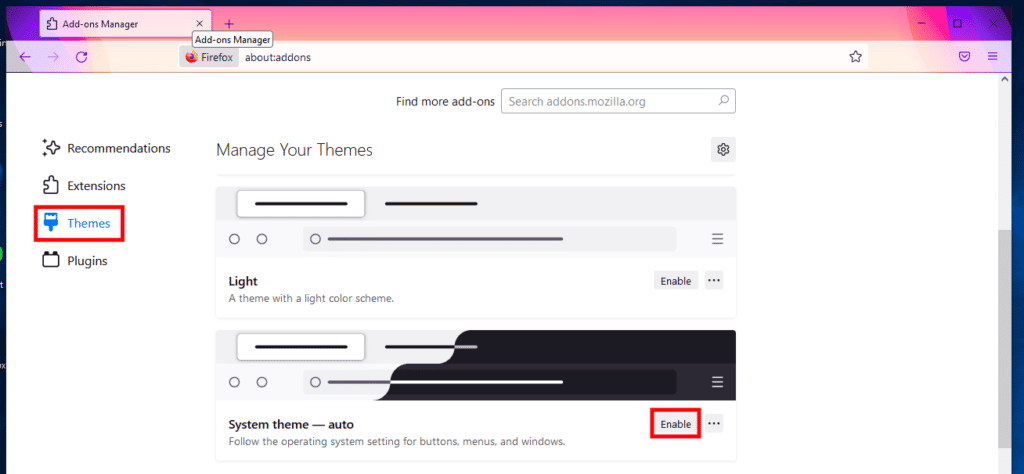
8. Aynı sayfadaki Uzantılar bölümüne geçin ve tüm uzantıları devre dışı bırakın.
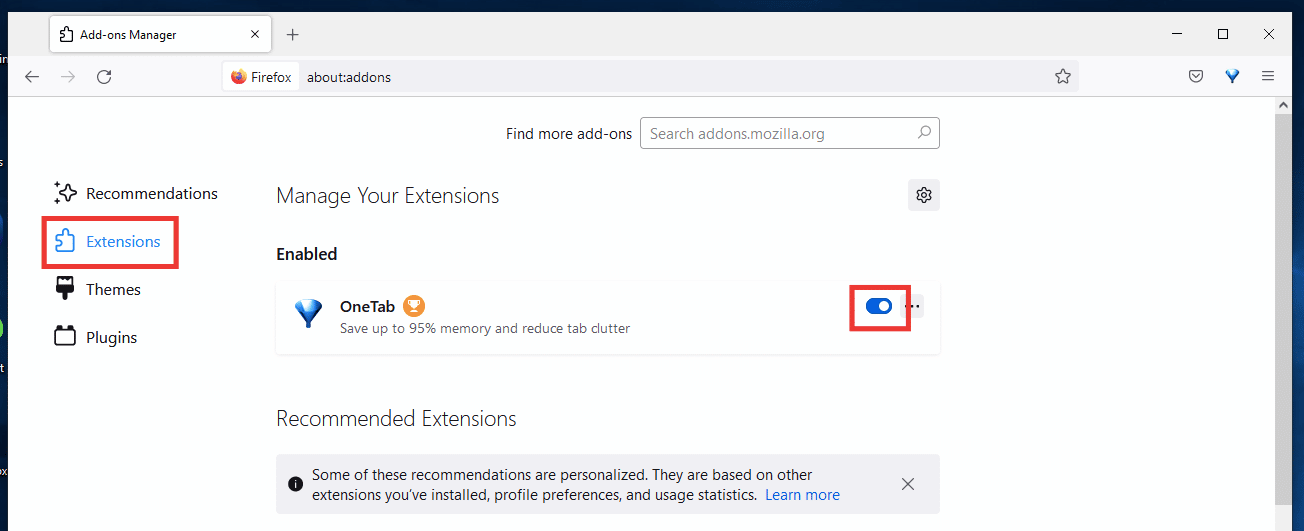
9. Son olarak, Ayarlar'a gidin ve Önerilen performans ayarlarını kullan seçeneğinin işaretini kaldırın, ardından Kullanılabilir olduğunda donanım hızlandırmayı kullan seçeneğinin işaretini kaldırın.
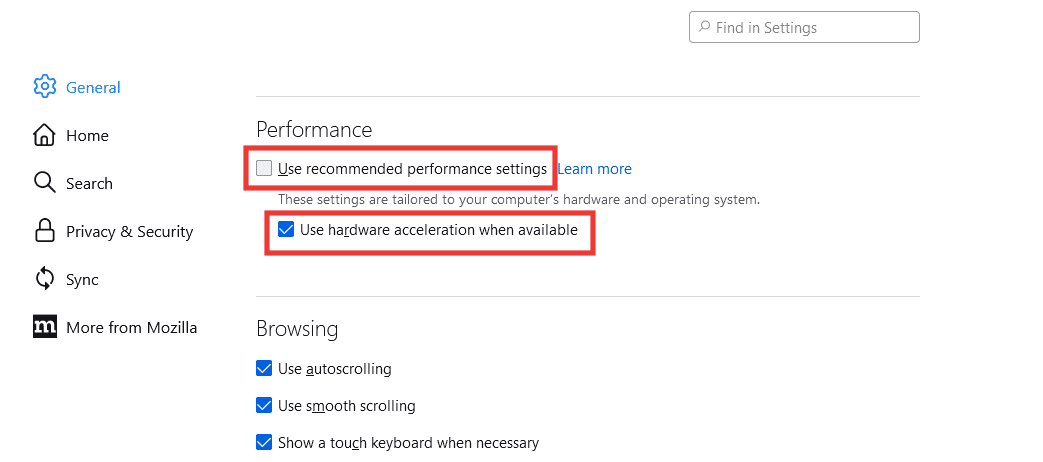
Yöntem 5: Çerezleri ve Önbelleği Kaldır
Önbellek ve tanımlama bilgileri, cihazınızda depolanan küçük bilgi parçalarıdır ve bu, daha hızlı veri teslimi ve web sitesini hızlı bir şekilde yüklemek için tercihlerinizi saklayarak gezinmeyi kolaylaştırır. Çerezleri ve önbelleği temizlemek, Mozilla Firefox yükleme sayfası hatasının çözülmesine de yardımcı olabilir. Bu adımları takip et:
1. Firefox'u açın ve sağ üst köşedeki Hamburger simgesine veya üç satıra tıklayın.
2. Ardından, Ayarlar'a tıklayın.
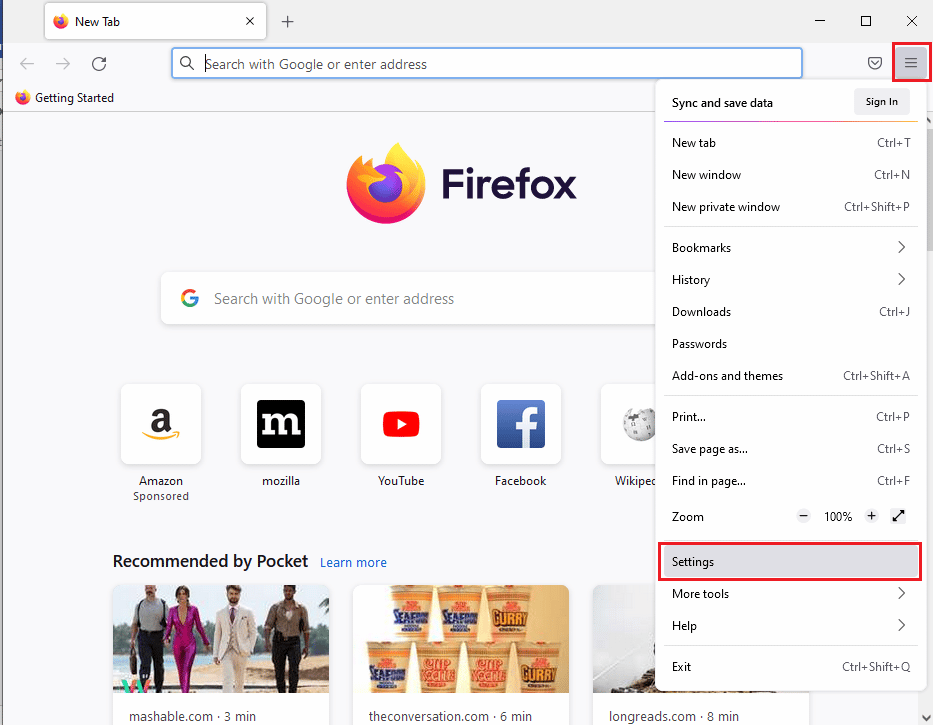

3. Gizlilik ve Güvenlik sekmesine gidin.
4. Çerezler ve Site Verileri'ne gidin ve Verileri Temizle'ye tıklayın.
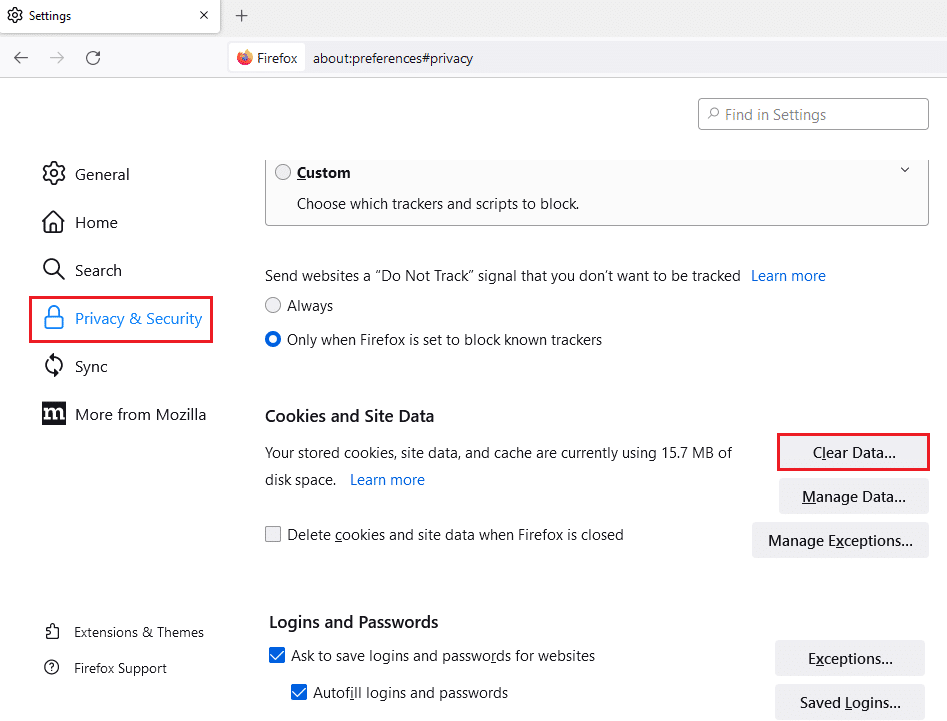
5. Hem Çerezler hem de Site Verileri ve Önbelleğe Alınmış Web İçeriği onay kutularını ve ardından Temizle'yi tıklayın.
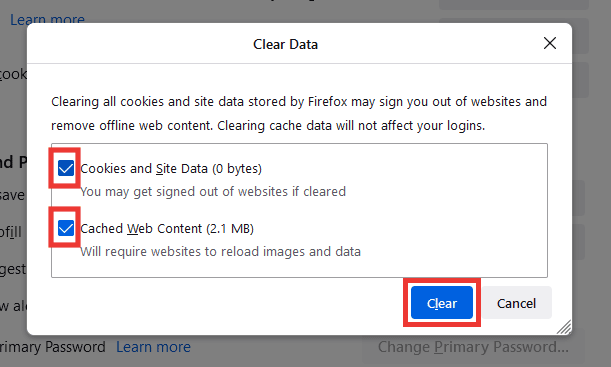
6. Son olarak, onaylamak için Şimdi Temizle'ye tıklayın.
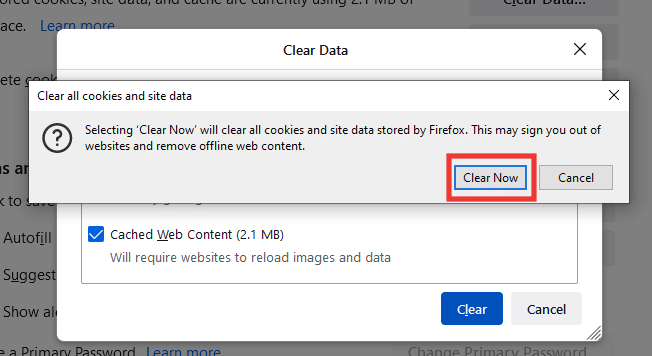
Ayrıca Okuyun: Firefox'ta Sunucu Bulunamadı Hatasını Düzeltin
Yöntem 6: Firefox'u Yeniden Yükleyin
Hala hata kodu SSL hatası zayıf sunucu geçici dh anahtarı hata mesajıyla karşılaşıyorsanız, Firefox'u yeni ayarlarla yeniden yüklemeyi deneyin.
1. Windows tuşuna basın, kontrol paneli yazın ve Aç'a tıklayın.
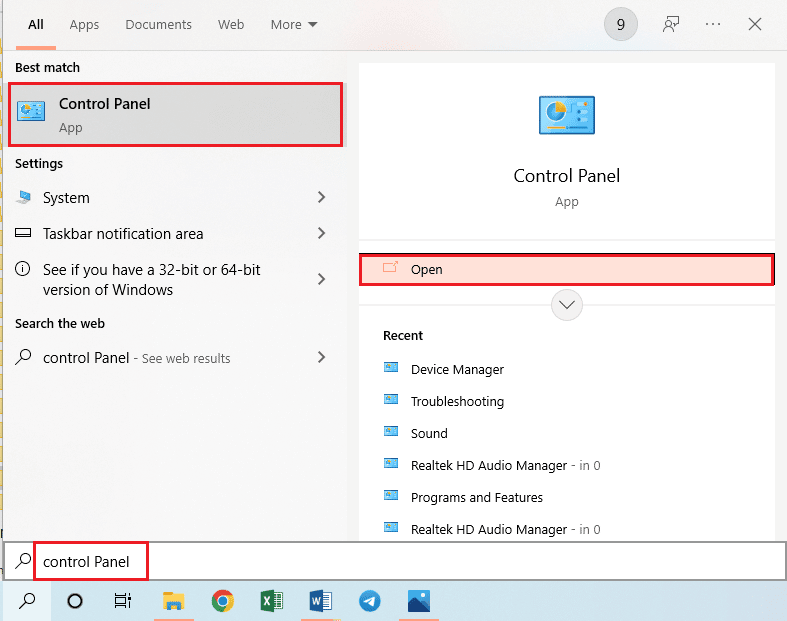
2. Görünüm > Kategori'yi ayarlayın, ardından Programlar bölümünde Program kaldır seçeneğine tıklayın.
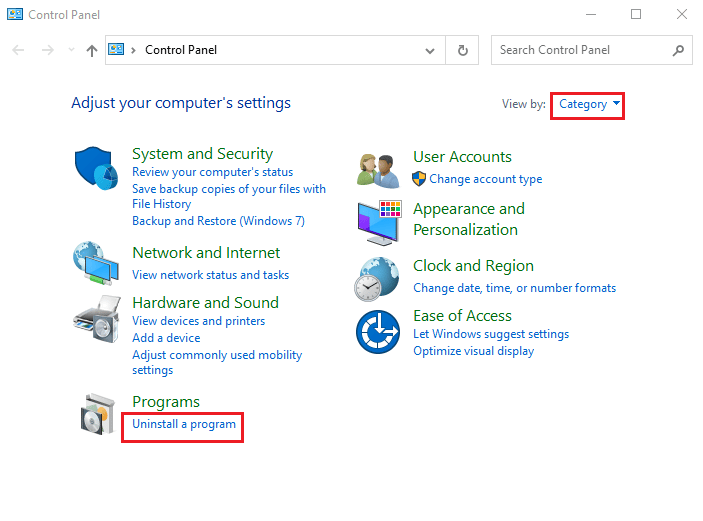
3. Listeden Mozilla Firefox'u (x64 en-US) seçin, çubuğun üst kısmındaki Kaldır düğmesine tıklayın ve UAC penceresindeki Evet düğmesine tıklayın.
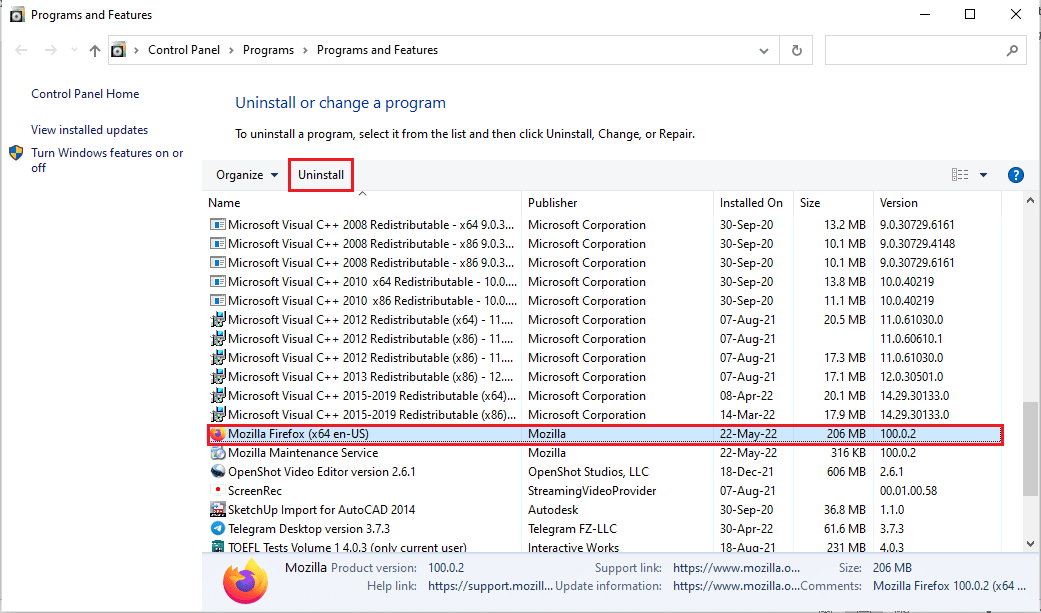
4. Ardından, Mozilla Firefox Kaldırma sihirbazındaki İleri düğmesine tıklayın.
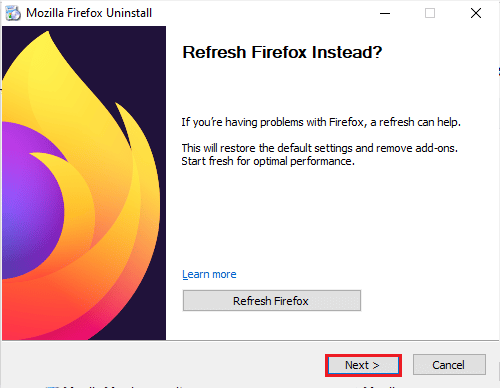
5. Ardından, bir sonraki pencerede Kaldır düğmesine tıklayın.
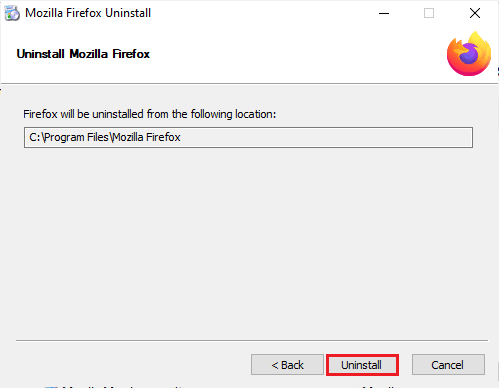
6. Firefox uygulamasını tamamen kaldırmak için son penceredeki Bitir düğmesine tıklayın.
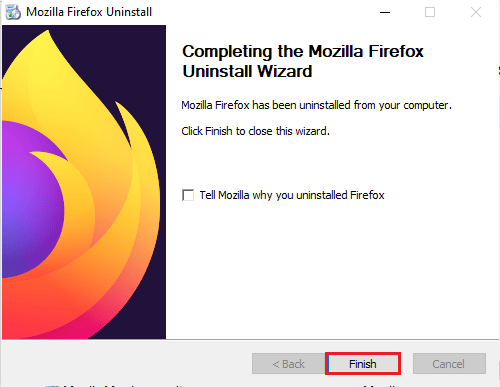
7. Windows+ E tuşlarına birlikte basarak Dosya Gezgini'ni açın ve Bu Bilgisayar > Yerel Disk (C:) > Program Dosyaları > Mozilla Firefox klasörüne gidin.
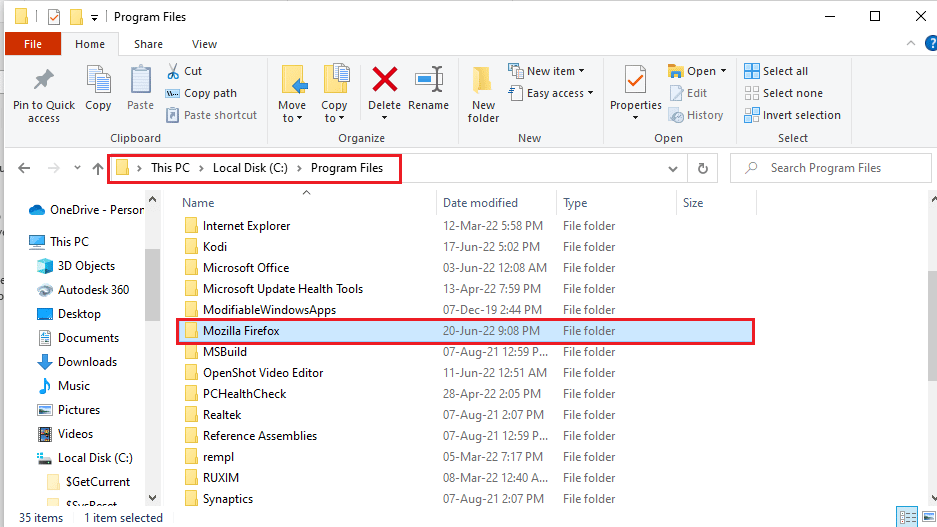
8. Dosyaları silmek için Mozilla Firefox klasörüne sağ tıklayın ve listedeki Sil seçeneğine tıklayın.
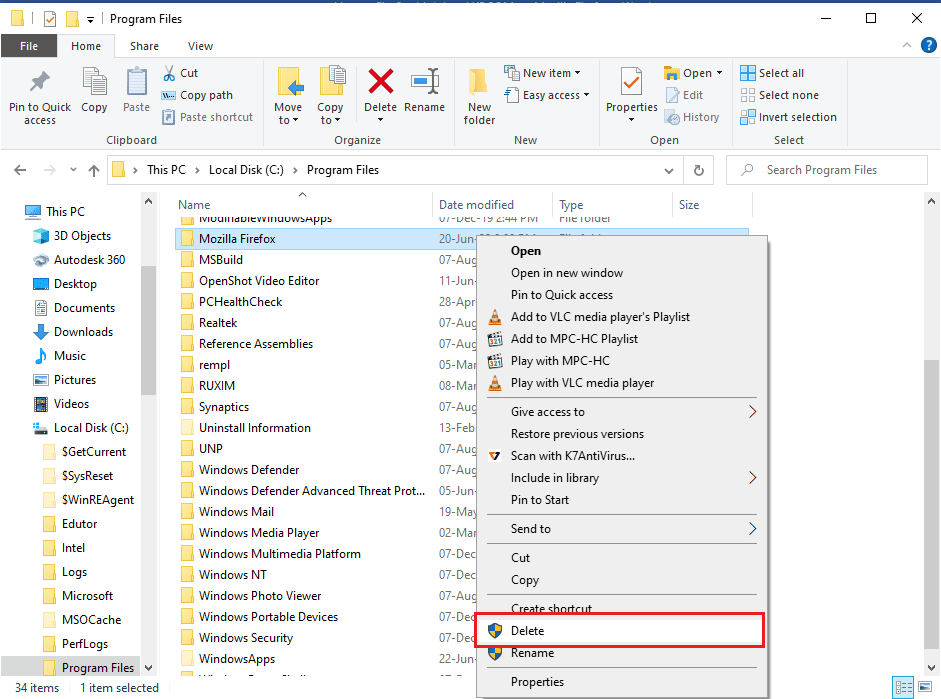
9. Şimdi bilgisayarı yeniden başlatın .
10. Ardından Windows tuşuna basın, google chrome yazın ve Aç'a tıklayın.
Not: Firefox tarayıcısını bilgisayarınıza indirmek için herhangi bir web tarayıcısını kullanabilirsiniz.
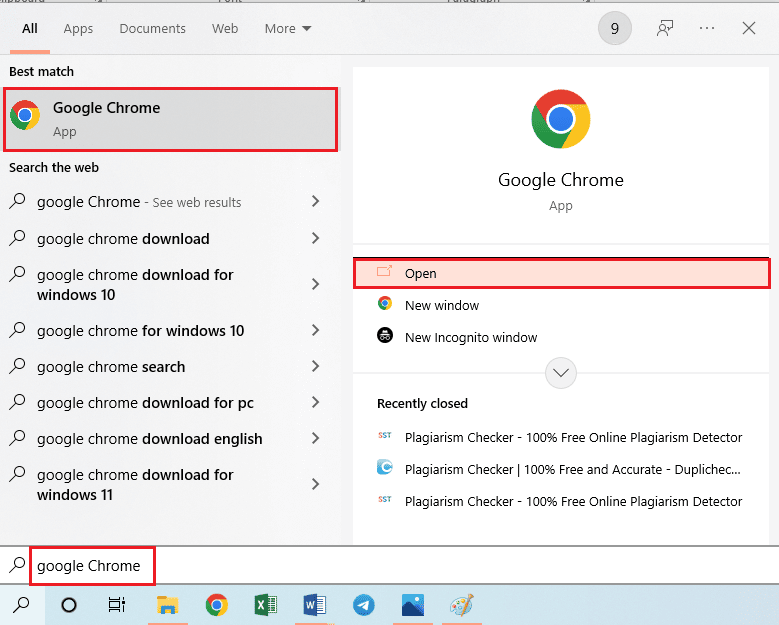
11. Google Chrome'da Mozilla Firefox tarayıcısının resmi web sitesini açın ve pencerede Firefox'u İndir düğmesine tıklayın.
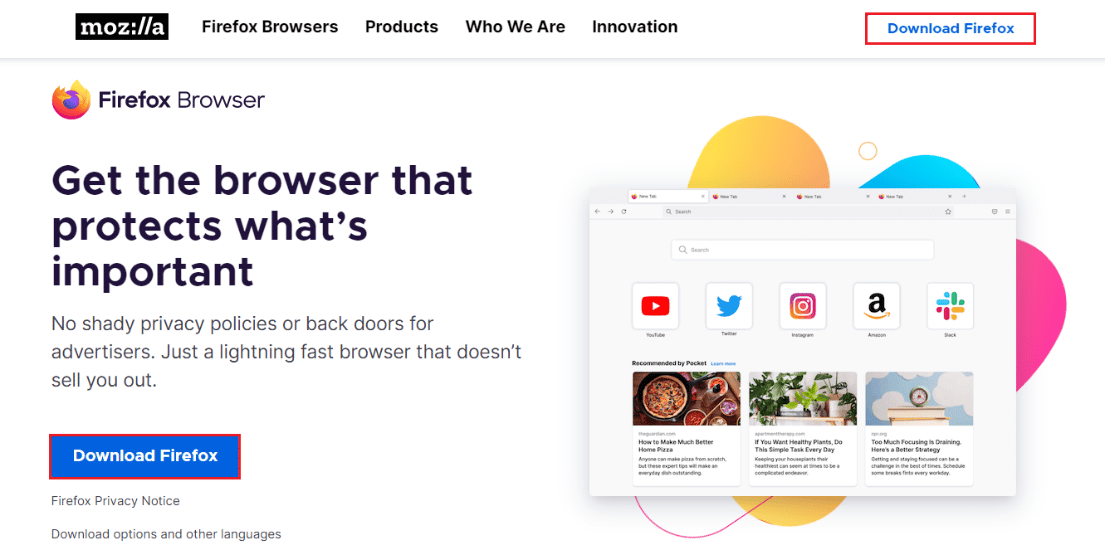
12. Yükleme dosyasını çalıştırmak için indirilen yürütülebilir dosya Firefox Installer.exe'ye çift tıklayın.
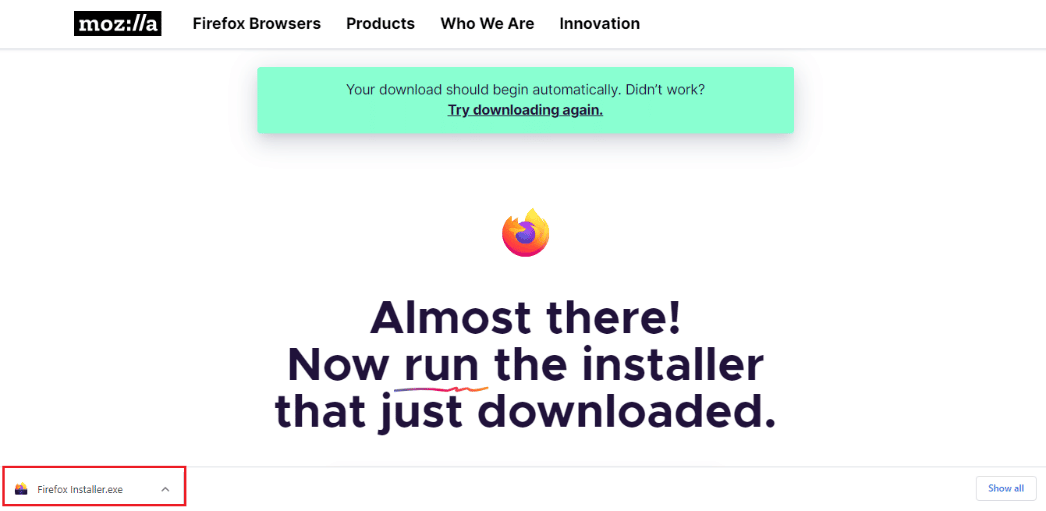
13. Yükleme işleminin tamamlanmasını bekleyin.
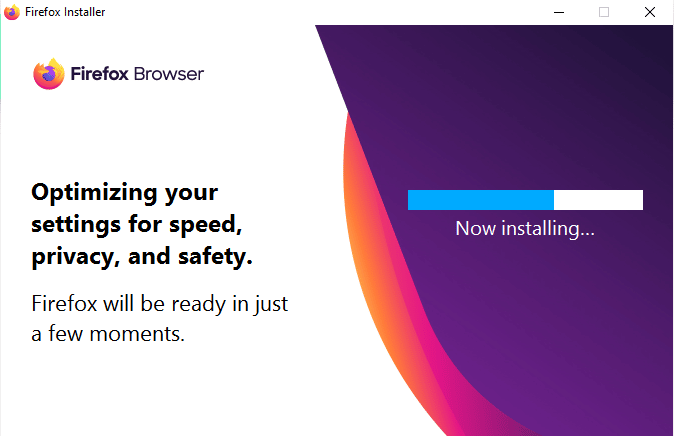
14. Bilgisayarınızda Firefox Web Tarayıcı uygulamasını başlatın.
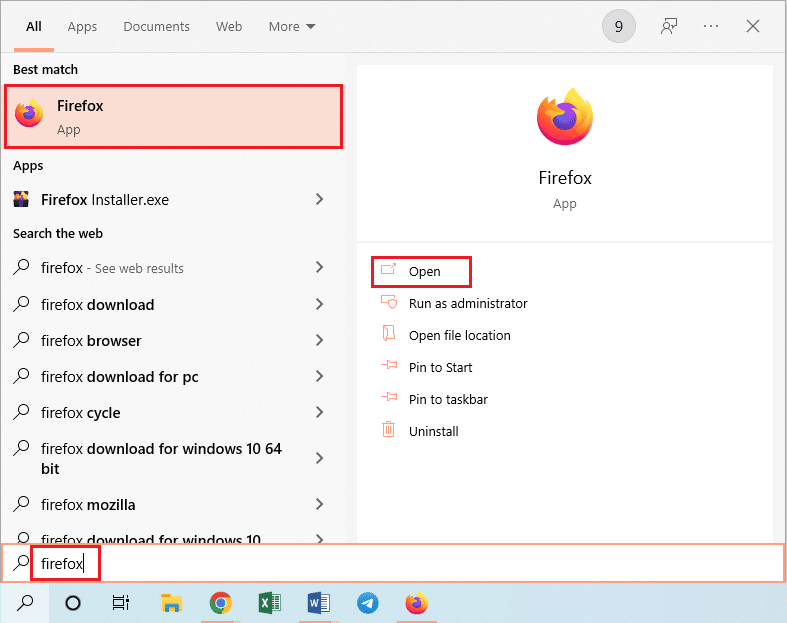
Ayrıca Okuyun: Bağlantınızı Düzeltin Firefox'ta Güvenli Değil Hatası
Yöntem 7: Güvensiz Geri Dönüş Ana Bilgisayar Yerine Ayarla
Bu yöntemi kullanarak, Firefox'un gizli menüsüne gideceğiz ve security.tls.insecure yedek ana bilgisayarını yüklenemeyen belirli siteye ayarlayacağız, aynı zamanda hata kodu ssl hatası zayıf sunucu geçici dh anahtarının hata mesajını da görüntüleyeceğiz.
Not : 7 ve 8 numaralı yöntemler riskli olabilir ve genellikle Firefox tarafından önerilmez. Bu, güvenlik/şifreleme seviyenizi düşürebilir. Lütfen işiniz bittikten sonra varsayılana ayarlayın.
1. Firefox'u açın, adres çubuğuna about:config yazın ve Enter tuşuna basın .
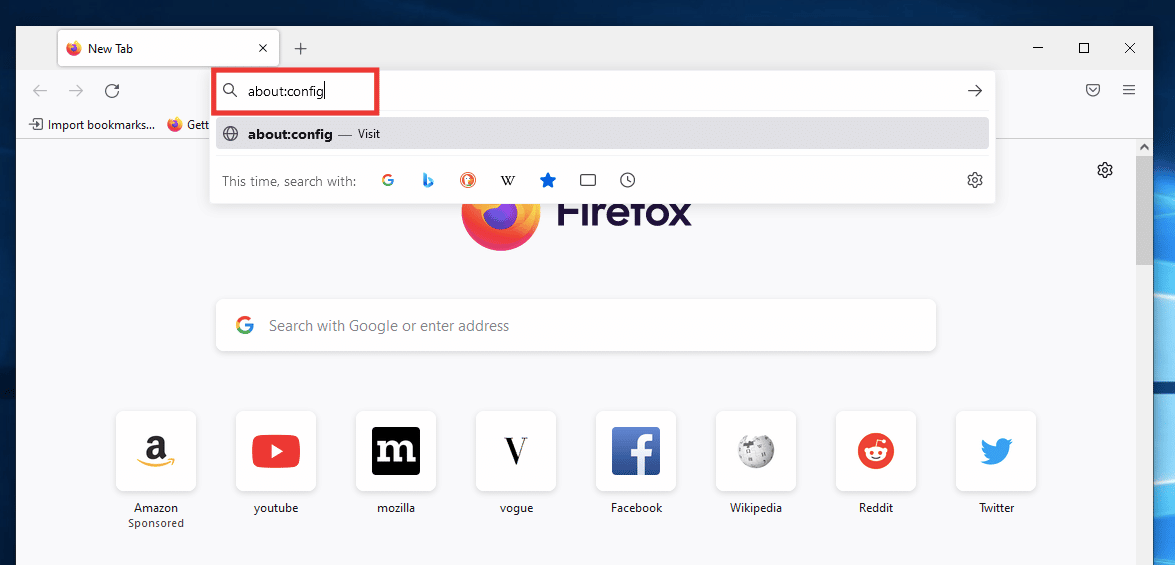
2. Riski Kabul Et ve Devam Et düğmesine tıklayın.
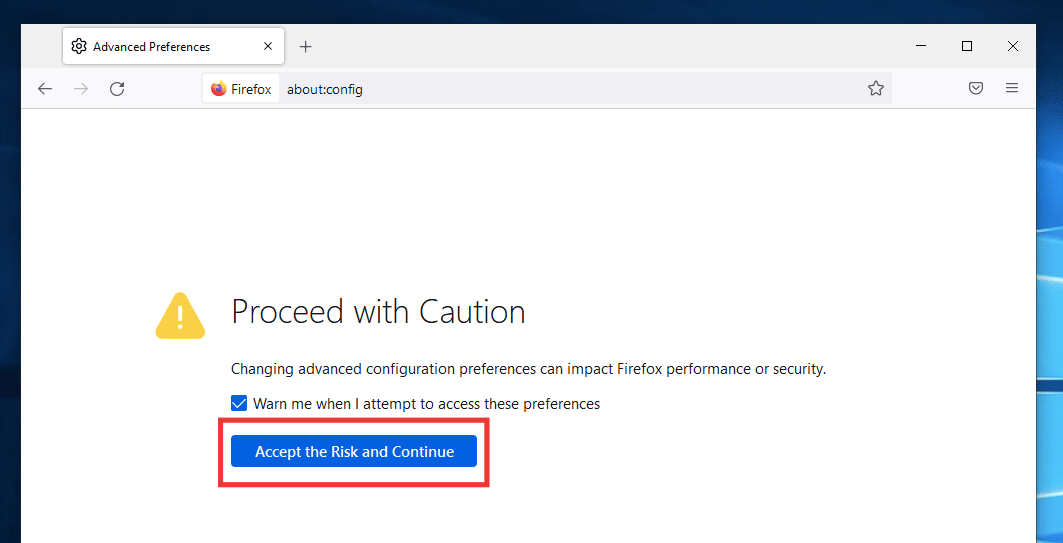
3. Aşağıdaki metni kopyalayıp arama kutusuna yapıştırın ve Kurşun Kalem simgesine tıklayın.
security.tls.insecure_fallback_host
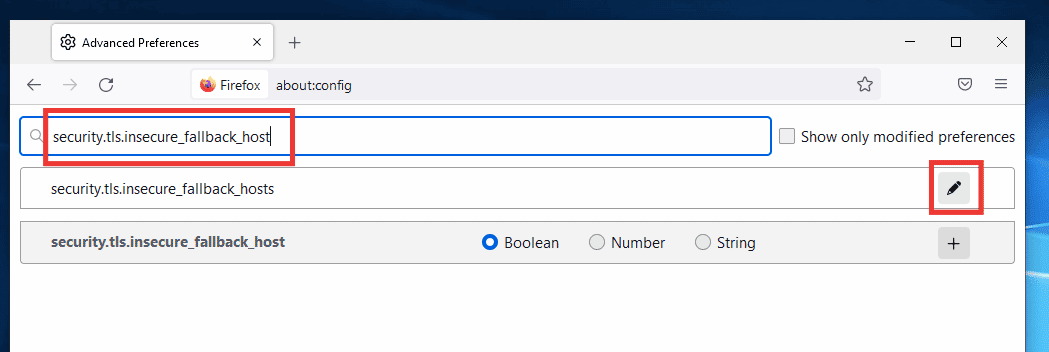
4. Ardından, web sitesi bağlantısını hatayla karşılaştığınız diyalog kutusuna yapıştırın, örneğin Buzzfeed ve sağ tıklama simgesine tıklayın.
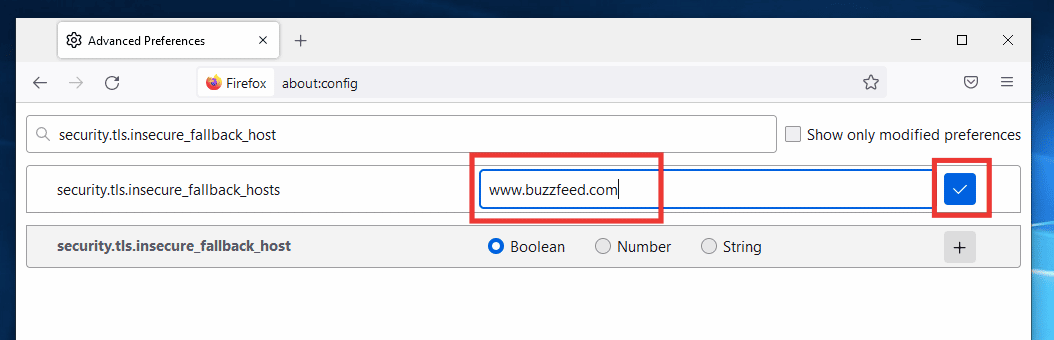
5. Son olarak tarayıcınızı yeniden başlatın .
Yöntem 8: SSL3 Ayarlarını Değiştir
SSL3 ayarlarını değiştirmek için verilen adımları izleyin.
1. Mozilla Firefox'u açın, adres çubuğuna about:config yazın ve Enter tuşuna basın.
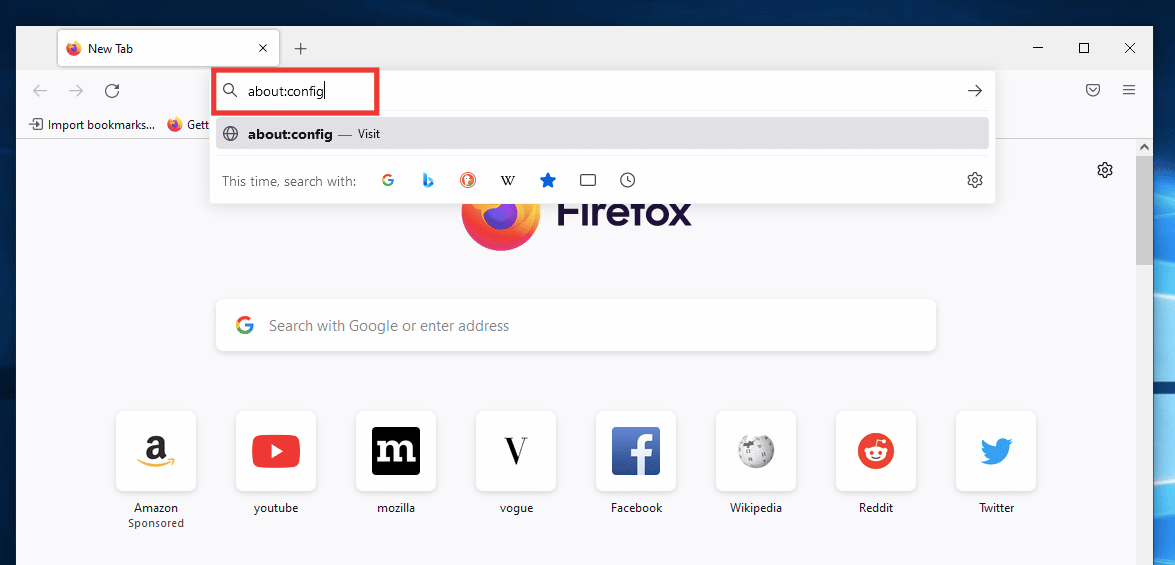
2. Riski Kabul Et ve Devam Et düğmesine tıklayın.
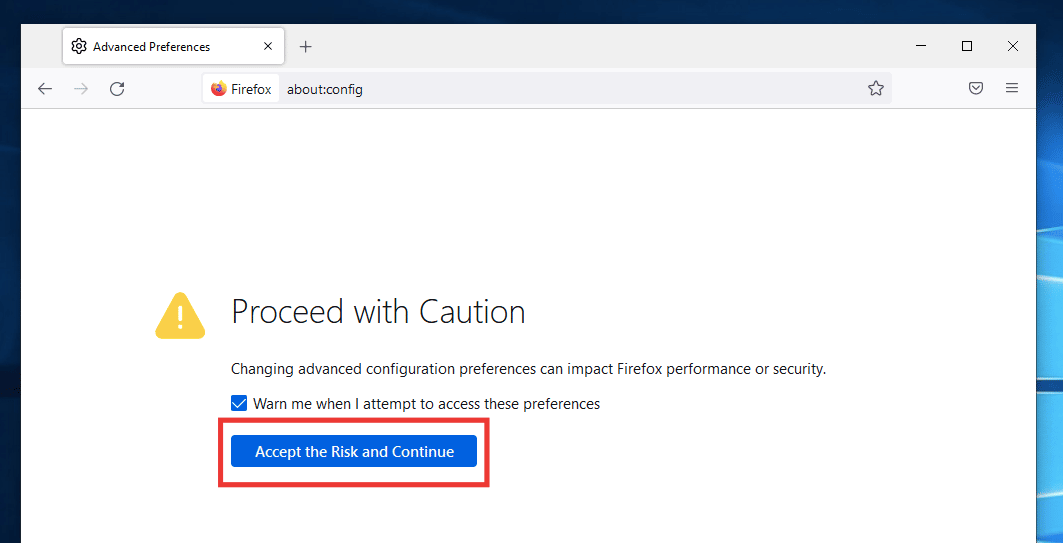
3. Aşağıdaki metni kopyalayıp arama kutusuna yapıştırın ve değeri true'dan false'a değiştirmek için Toggle simgesine tıklayın.
security.ssl3.dhe_rsa_aes_128_sha
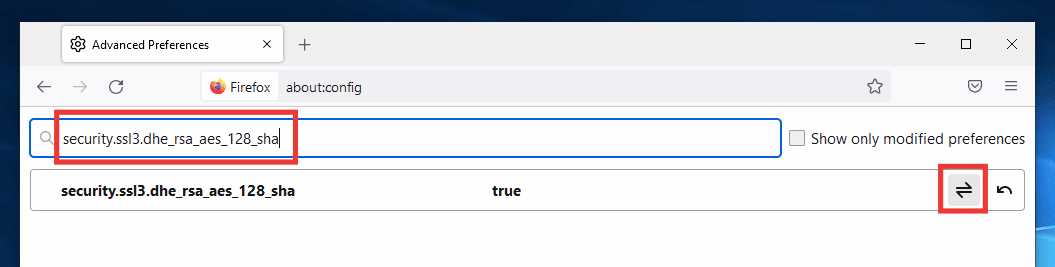
4. Ardından aşağıdaki metni arama kutusuna yapıştırın ve benzer şekilde Değiştir simgesine tıklayarak true olarak ayarlanmışsa false olarak değiştirin.
security.ssl3.dhe_rsa_aes_256_sha
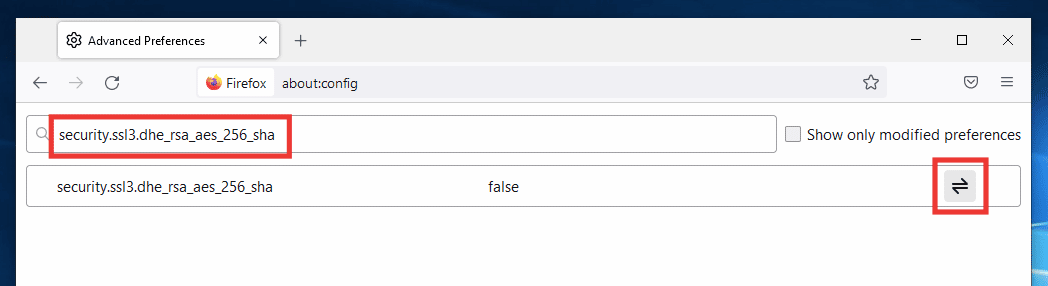
5. Son olarak tarayıcıyı yeniden başlatın .
Önerilen:
- Fix Halo Infinite, Başlangıçta Çökmeye Devam Ediyor
- Windows 10'da WHEA DAHİLİ HATASI'nı düzeltin
- Chromebook'tan Hesap Nasıl Kaldırılır
- Düzeltme Mozilla Firefox, Windows 10'da XPCOM Hatasını Yükleyemedi
Bu kılavuzun yardımcı olduğunu ve Mozilla Firefox sayfa yükleme hatası sorununu çözebildiğinizi ve Firefox'un neden kapalı olduğuna ilişkin yöntemleri çözebildiğinizi umuyoruz. Hangi yöntemin sizin için en iyi sonucu verdiğini bize bildirin. Herhangi bir sorunuz veya öneriniz varsa, bunları aşağıdaki yorumlar bölümüne bırakmaktan çekinmeyin.
