Windows Neden Programları Küçültmeye Devam Ediyor?
Yayınlanan: 2023-02-16
Bilgisayarınıza bir program veya oyun yüklediğinizde, programın sizin komutunuz olmadan simge durumuna küçültüldüğünü fark edebilirsiniz. Pencerelerin bu otomatik olarak küçültülmesi, bilgisayarınızda oyun oynarken rahatsızlığa neden olabilir. Bu sorunun birden çok nedeni olabilir. Bu kılavuzda, Windows'un programları neden küçültmeye devam ettiğini tartışacağız. Windows'un simge durumuna küçülmesini nasıl durduracağımı ve Windows 10'u otomatik simge durumuna küçültmeyi nasıl durduracağımı anlamak için çeşitli yöntemleri de tartışacağız.

Windows Neden Programları Küçültmeye Devam Ediyor?
Windows'un programları neden küçültmeye devam ettiğini ve Windows'un küçültmesini nasıl durduracağımı bu makalenin devamında öğreneceksiniz. Bununla ilgili daha ayrıntılı bilgi edinmek için okumaya devam edin.
Windows 10'da Windows'un Küçültmeye Devam Etmesinin Nedenleri Nelerdir?
Oyunların Windows 10 sorunlarını en aza indirmeye devam etmesinin çeşitli nedenleri olabilir. Daha yaygın nedenlerden bazıları burada belirtilmiştir.
- Sistem hataları ve çeşitli program hataları bu soruna neden olabilir.
- Bir programdaki hatalar da bu soruna neden olabilir.
- Sistem ve programla uyumluluk sorunları bu soruna neden olabilir.
- Sorun, programın başlatma izinlerinden de kaynaklanabilir.
- Birçok arka plan işlemi, programa müdahale edebilir ve programın arızalanmasına neden olabilir.
- Bozuk bir kullanıcı profili de bu soruna neden olabilir.
- Bozuk sistem ve program dosyaları da bu soruna neden olabilir.
- Eski bir grafik kartı sürücüsü de bu soruna neden olabilir.
- Bu sorundan bir virüs veya kötü amaçlı yazılım saldırısı da sorumlu olabilir.
- Eski bir Windows işletim sistemi de bu tür hataların yaygın bir nedenidir.
- Etkinleştirilmiş oyun modu ayarları, Windows 10 bilgisayarlarda bu soruna neden olabilir.
- Bu hatadan çeşitli sistem hataları da sorumlu tutulmaktadır.
- Uygun olmayan görev çubuğu ayarları da bu soruna neden olabilir.
- Program için düşük CPU önceliği de bu soruna neden olabilir.
- Odaklanma yardımı bildirimleri, bilgisayarınızdaki bir programla bu hatayı tetikleyebilir.
- Bu sorun, hatalı çalışan bir Windows Hata Raporlama Hizmeti'nden de kaynaklanabilir.
- Uygun olmayan sistem kayıt defteri anahtarları bu soruna neden olabilir.
- Belirli GPU sürücülerindeki çift GPU ayarları bu soruna neden olabilir.
Bu kılavuzda, Windows 10 sorunlarını otomatik olarak en aza indirgemeyi nasıl durduracağımızı bulmak için çeşitli yöntemleri tartışacağız.
Windows'un Küçültülmesi Nasıl Durdurulur?
Windows sorununu çözmek için daha karmaşık çözümlere yönelmeden önce, programı en aza indirmeye devam edin, bazı temel sorun giderme yöntemlerine bakalım.
Yöntem 1: Temel Sorun Giderme Yöntemleri
Aşağıda, bu sorunu çözmek için kullanabileceğiniz temel yöntemlerden bazıları verilmiştir.
Yöntem 1A: Programı Yönetici Olarak Çalıştırın
Windows'un programları neden küçültmeye devam ettiğini düzeltmek için kullanabileceğiniz ilk yöntemlerden biri, programa yönetim izinleri sağlamaktır. Bir programı yönetici olarak çalıştırmak çeşitli hata sorunlarını çözebilir.
1. Dosya Gezgini'ni açmak ve istenen program konumuna gitmek için Windows + E tuş bileşimine basın.
2. Program dosyasına sağ tıklayın ve içerik menüsünden Özellikler'e tıklayın.
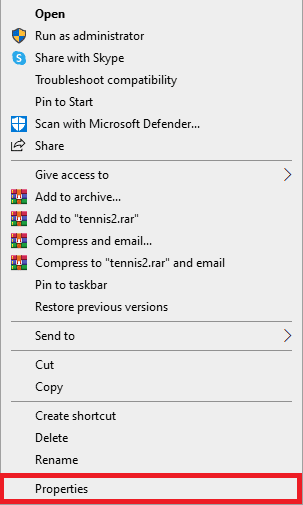
3. Uyumluluk sekmesine geçin.
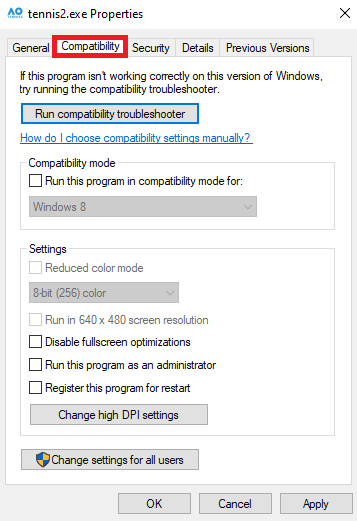
4. Ayarlar bölümünde, Bu programı yönetici olarak çalıştır seçeneğinin onay kutusunu işaretleyin.
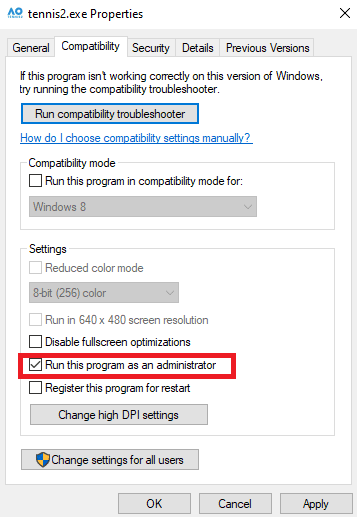
5. Değişiklikleri kaydetmek için Uygula > Tamam'a tıklayın.
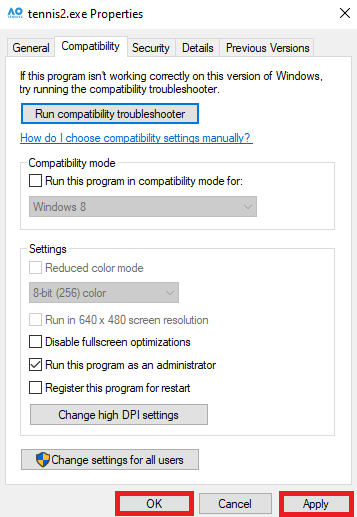
Ayrıca Okuyun : Windows 10'da 0x800b0003 Hatasını Düzeltmenin 8 Yolu
Yöntem 1B: Programı Uyumluluk Modunda Çalıştırın
Programı yönetici olarak çalıştırmak yardımcı olmazsa ve sorun devam ederse, programınızın uyumluluk modunu değiştirmeyi deneyebilirsiniz. Bu, programınızın bilgisayarınızda sorunsuz çalışmasına yardımcı olabilir. Windows 10'u otomatik olarak küçültmeyi nasıl durduracağınızı öğrenmek için bu adımları takip edebilirsiniz.
1. Dosya Gezgini'ni açmak için Windows + E tuş kombinasyonlarına basın.
2. Ardından, istediğiniz program konumuna gidin ve program dosyasına sağ tıklayın.
3. Özellikler seçeneğine tıklayın.
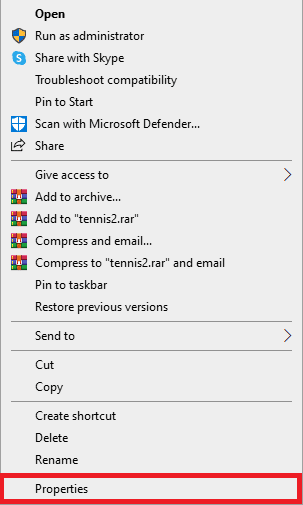
4. Uyumluluk sekmesine gidin.
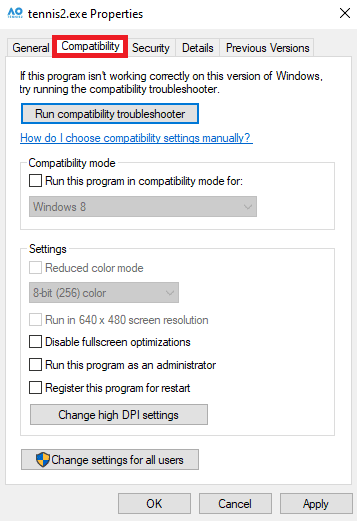
5. Bu programı uyumluluk modunda çalıştır alanı için onay kutusunu işaretleyin.
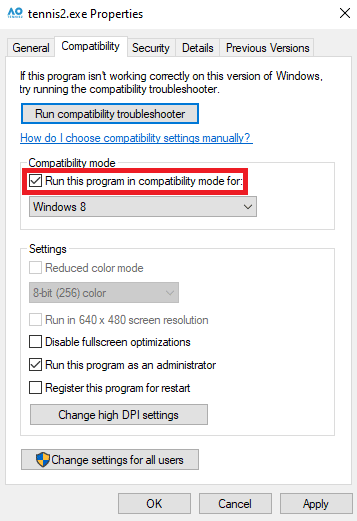
6. Açılan seçeneklerden Windows 8'i seçin.
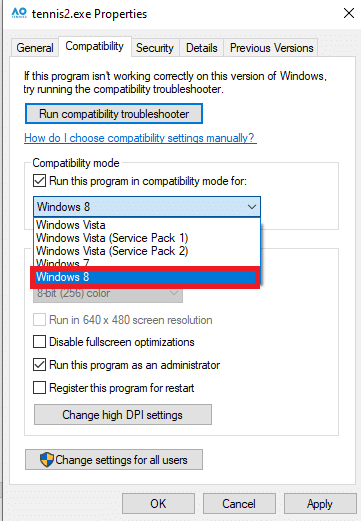
7. Değişiklikleri kaydetmek için Uygula'ya ve ardından Tamam'a tıklayın.
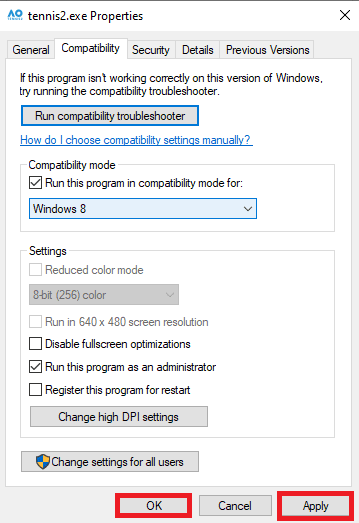
Bu yöntem yardımcı olmazsa ve oyunlar Windows 10 sorunlarını en aza indirmeye devam ederse sonraki yöntemi deneyin.
Yöntem 1C: Sistem Dosyalarını Onar
Sorun genellikle bozuk bir sistem veya program dosyalarından kaynaklanabilir. Bu durumda, bu bozuk dosyalar cihazınıza ciddi zararlar verebilir. Bu dosyaları bulmak ve onarmak için çeşitli yerleşik taramaları kullanabilirsiniz. Sorun devam ederse, sistem taramalarını çalıştırarak dosyaları onarmayı deneyebilirsiniz. Sistem dosyalarınızı onarmak için çeşitli taramaları nasıl çalıştıracağınızı öğrenmek ve Windows'un simge durumuna küçülmesini nasıl durduracağımı öğrenmek için Windows 10'da Sistem Dosyalarını Nasıl Onarabilirim kılavuzuna göz atabilirsiniz.
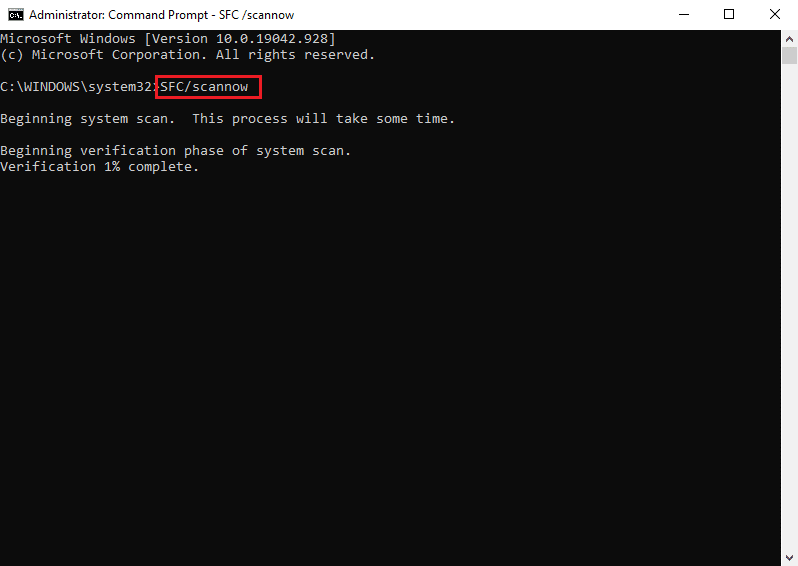
Yöntem 1D: Grafik Sürücülerini Güncelleyin
Windows'un programları küçültmeye devam etmesinin yaygın bir nedeni, bilgisayarınızdaki eski bir grafik sürücüsü olabilir. Bilgisayarınızdaki grafik sürücüsünü güncelleyerek bu sorunu çözebilirsiniz. Windows 10'da otomatik olarak küçülme sorununu çözmek için bilgisayarınızdaki grafik sürücüsünü güvenle güncellemek için Windows 10'da Grafik Sürücülerini Güncellemenin 4 Yolu kılavuzuna göz atabilirsiniz.
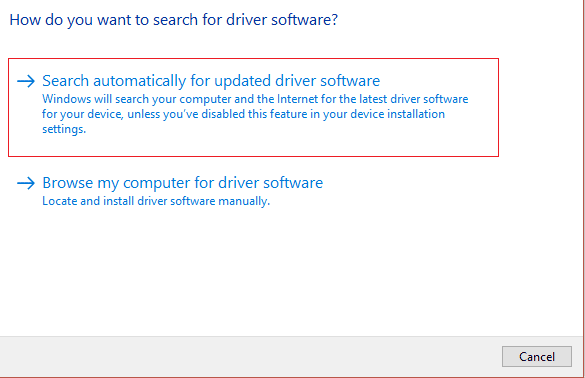
Yöntem 1E: Virüs ve Kötü Amaçlı Yazılım Taraması Gerçekleştirin
Bilgisayarınıza yapılan bir kötü amaçlı yazılım veya virüs saldırısı da bir programla ilgili çeşitli sorunlara neden olabilir. Bazen, pencerelerin kendi kendine simge durumuna küçültülmesini de deneyimleyebilirsiniz.
- Bu sık sık meydana geliyorsa, Windows 10 sorunlarını otomatik olarak en aza indirmeyi nasıl durduracağınızı bulmak için bilgisayarınızda bir virüs taraması yapmalısınız. Bilgisayarımda Virüs Taramasını Nasıl Çalıştırırım? başlıklı kılavuzumuzu takip edebilirsiniz. Bilgisayarınızda güvenli bir şekilde virüs aramak için.
- Bilgisayarınıza bir kötü amaçlı yazılım saldırısı bulaştıysa, onu kaldırmak için hemen gerekli adımları atmalısınız . Kötü amaçlı yazılımları sisteminizden güvenli bir şekilde kaldırmak için Windows 10'da Kötü Amaçlı Yazılımları Bilgisayarınızdan Kaldırma kılavuzuna göz atabilirsiniz.
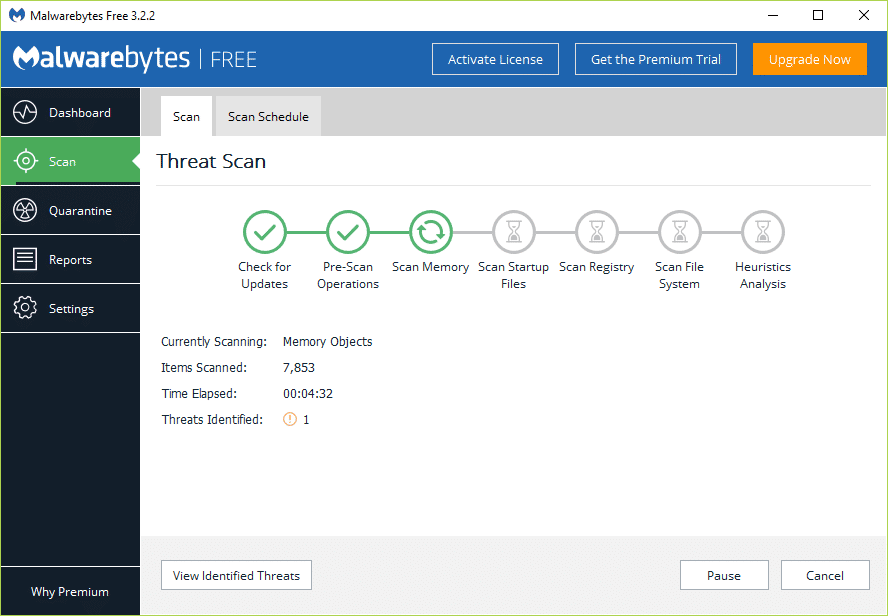
Yöntem 1F: En Son Windows Güncellemesini Yükleyin
Windows'un programları küçültmeye devam etmesinin bir başka nedeni de bilgisayarınızdaki eski bir Windows güncellemesi olabilir. Genel olarak, Windows güncellemeleri kullanıma sunulduğunda otomatik olarak yükler. Ancak, otomatik Windows güncellemelerini devre dışı bıraktıysanız, mevcut yeni güncellemeleri manuel olarak kontrol etmelisiniz. Bilgisayarınıza en son güncellemeleri yüklemek için Windows 10 Son Güncelleme Nasıl İndirilir ve Kurulur kılavuzuna göz atabilirsiniz.
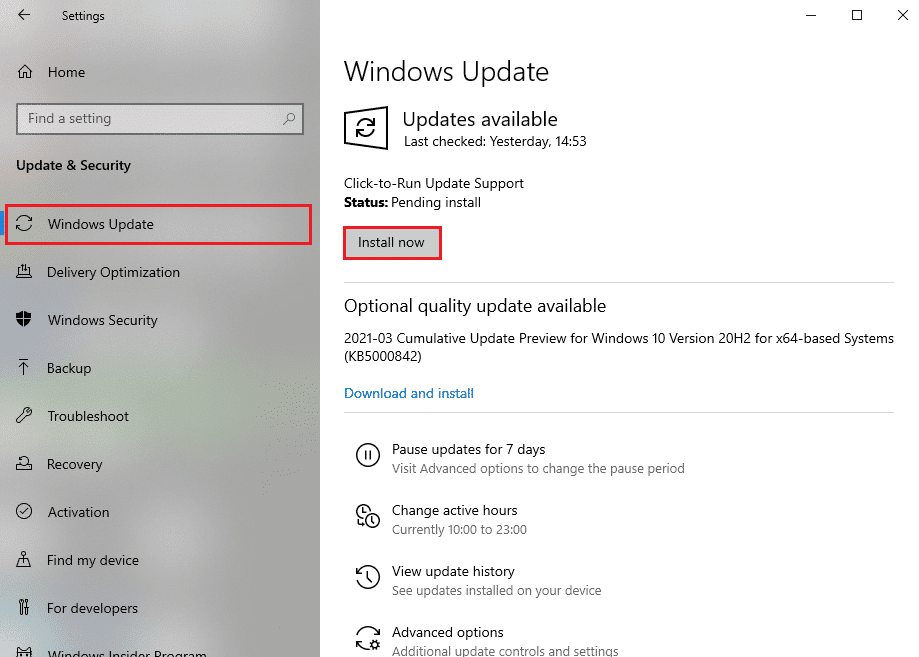
Yöntem 2: Sistemi Güvenli Modda Başlatın
Sisteminizi güvenli modda başlatmak, sorunu hızlı bir şekilde teşhis etmenize yardımcı olabilir. Güvenli modda, bilgisayarınız sınırlı sürücüler ve varsayılan programlarla açılır. Bu, oyunların neden Windows 10 sorunlarını en aza indirmeye devam etmesinin gerçek nedenini anlamanıza yardımcı olabilir ve sorunu çözmek için gerekli adımları hızla atabilirsiniz. Bunu nasıl yapacağınızdan emin değilseniz, bilgisayarınızda güvenli moda güvenli bir şekilde girmek için Windows 10'da Güvenli Modda Nasıl Önyüklenir kılavuzumuza göz atabilirsiniz. Bununla, Windows'un simge durumuna küçültülmesini nasıl durduracağımı öğrenebileceksiniz.
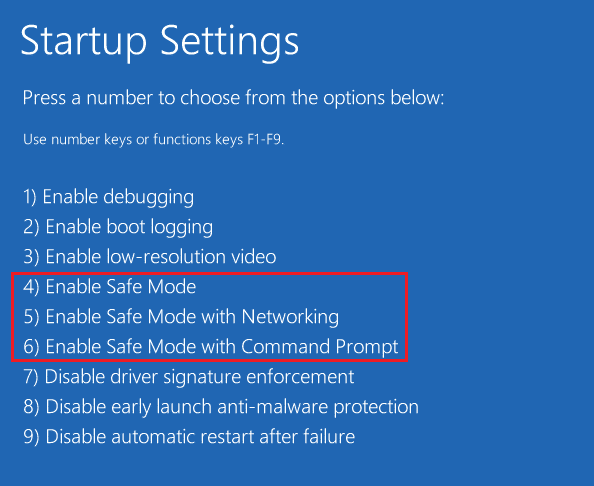
Yöntem 3: Başlangıç Uygulamalarını Devre Dışı Bırak
Programı başlatma sırasında çalışacak şekilde etkinleştirdiyseniz, bazen diğer programlarda çeşitli sorunlara neden olabilir. Windows'un simge durumuna küçülmesini nasıl durduracağımı anlamak için, Görev Yöneticisi'nden başlangıç uygulamalarını devre dışı bırakmayı deneyebilirsiniz. Başlangıç programlarını devre dışı bırakmak için Windows 10'da Başlangıç Programlarını Devre Dışı Bırakmanın 4 Yolu kılavuzuna göz atabilirsiniz.
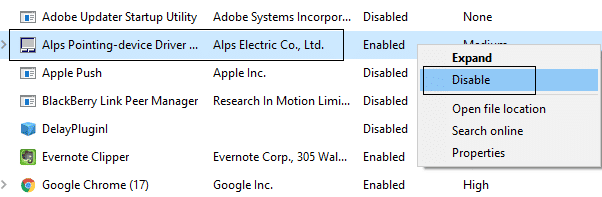
Yöntem 4: Arka Plan İşlemlerini Sonlandırın
Sorun, birden fazla arka plan işlemi çalışırken de ortaya çıkabilir. Bu işlemler oyununuzu veya programınızı engelleyebilir ve arızalanmasına neden olabilir. Tüm arka plan işlemlerini sonlandırarak bu sorunu çözebilirsiniz. Arka plan işlemlerini sonlandırmak için doğru adımları izlemek için Windows 10'da Görev Nasıl Sonlandırılır kılavuzuna göz atabilirsiniz.
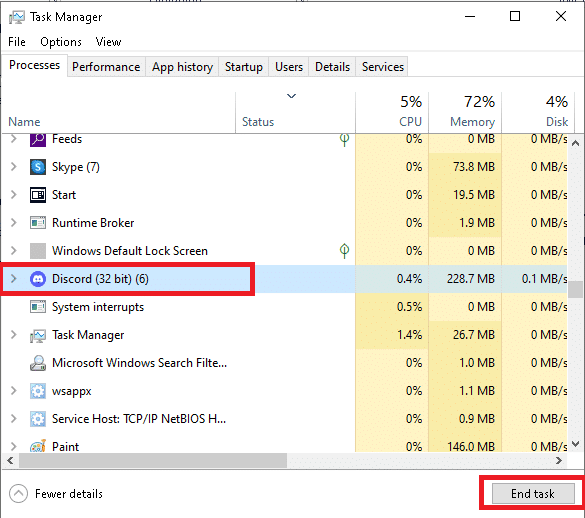
Yöntem 5: Yeni Kullanıcı Profili Oluşturun
Bu hatanın yaygın bir nedeni, bozuk bir kullanıcı profili olabilir. Windows 10 bilgisayarınız için yeni bir kullanıcı profili oluşturarak bu sorunu çözebilirsiniz. Windows 10 sorunlarını otomatik olarak en aza indirgemeyi nasıl durduracağınızı öğrenmek için yeni bir kullanıcı profili oluşturmak üzere bu basit adımları izleyin.
1. Ayarlar'ı açmak için Windows + I tuşlarına basın.
2. Şimdi Hesaplar'a tıklayın.
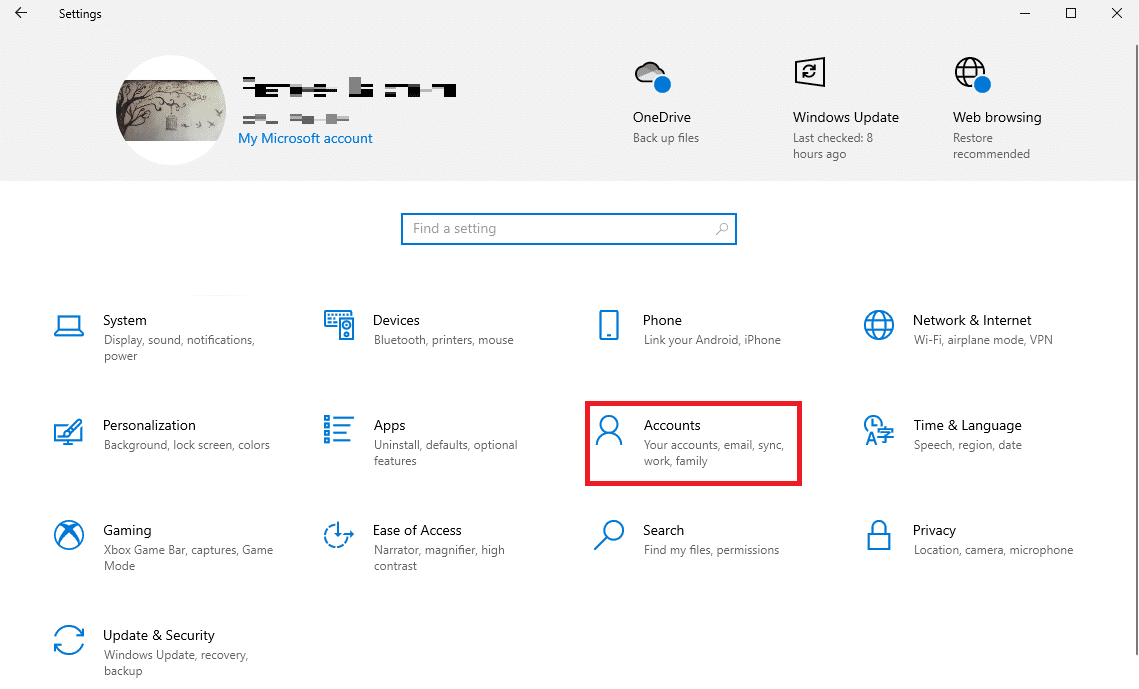
3. Burada, sol bölmeden Aile ve diğer kullanıcılar sekmesine tıklayın.
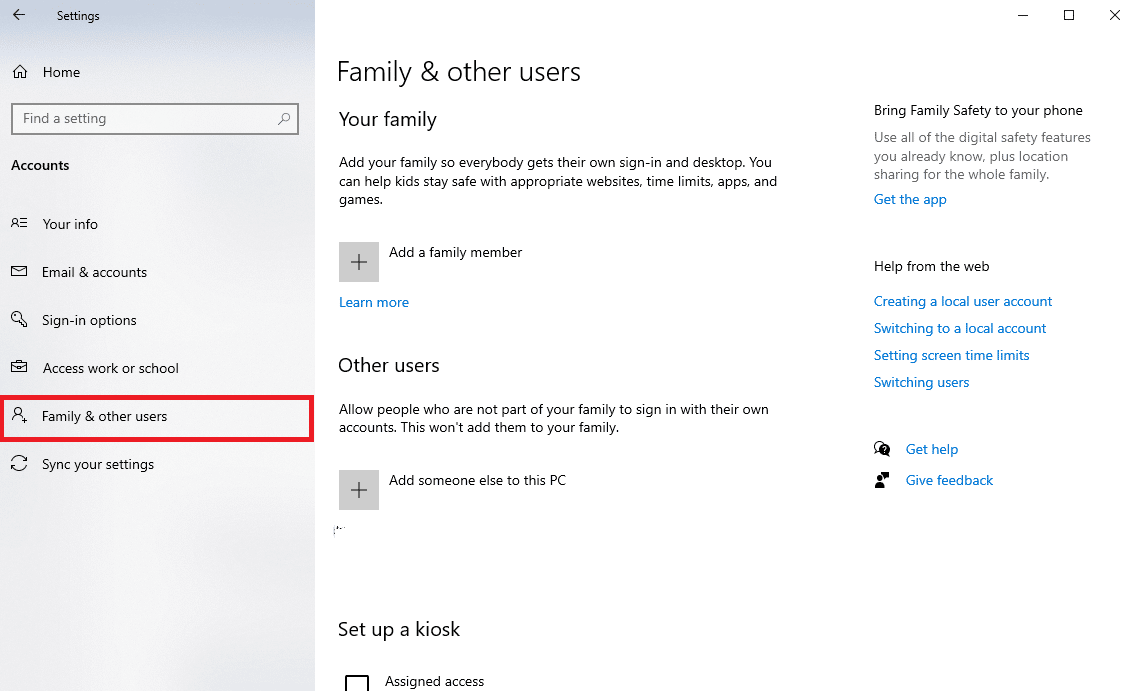
4. Diğer kullanıcılar bölümünde, Bu PC'ye başka birini ekle öğesini bulun ve tıklayın.
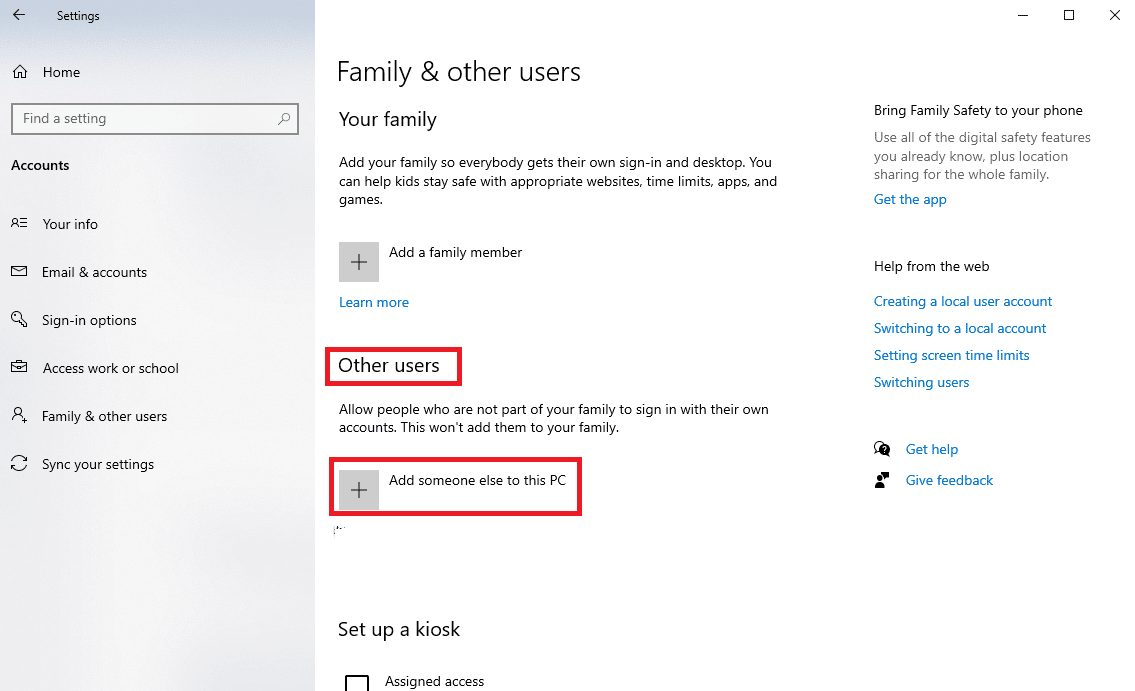
5. Şimdi oturum açma sayfasında Bu kişinin oturum açma bilgilerine sahip değilim bağlantısını tıklayın.
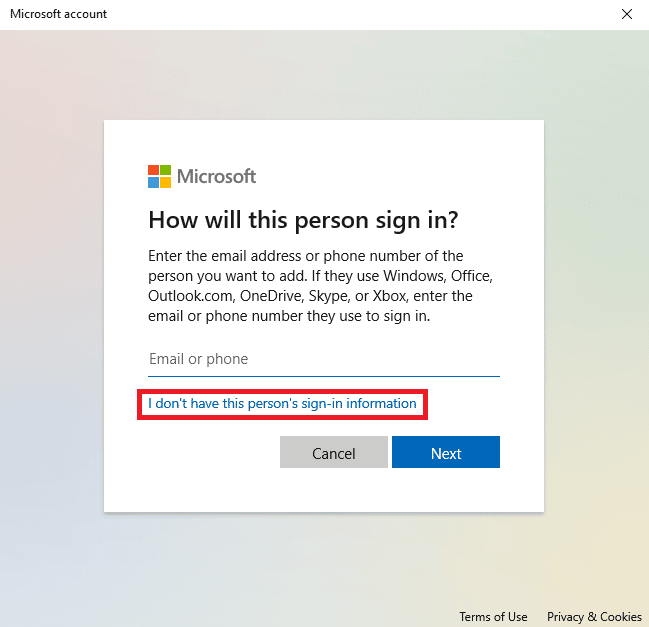
6. Şimdi, Microsoft hesabı olmayan bir kullanıcı ekle bağlantısını tıklayın.
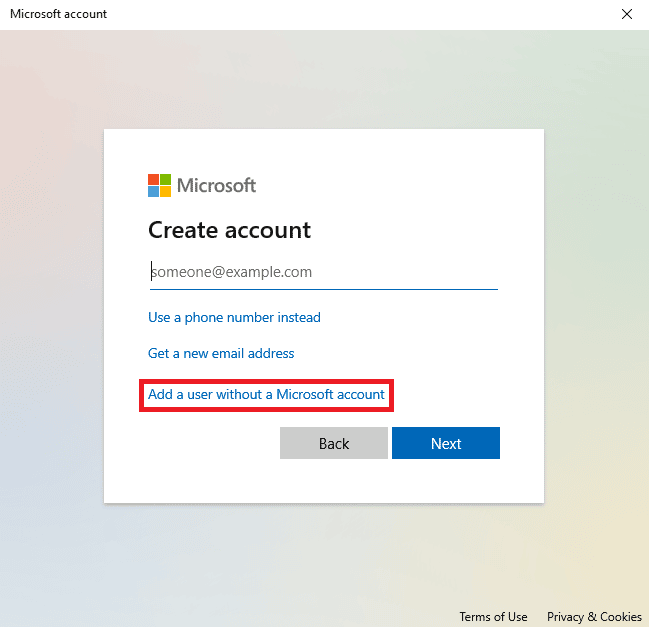

7. Kullanıcı Adı ve Parolayı girin.
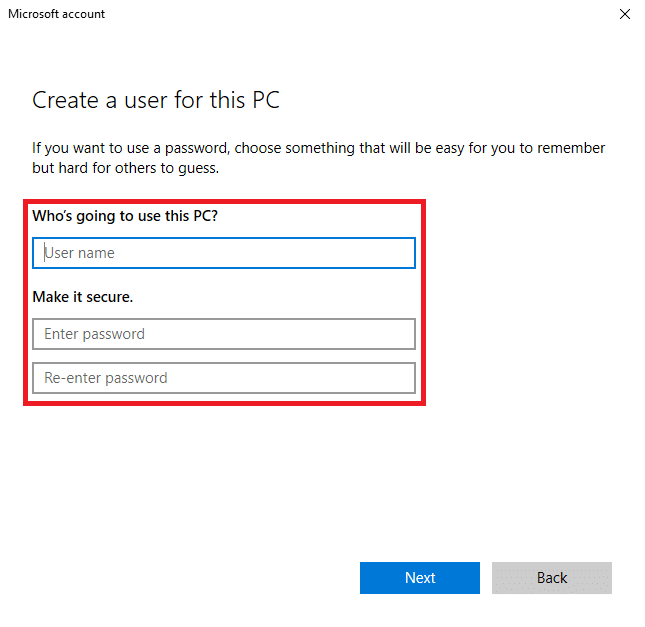
Bu yöntem yardımcı olmazsa ve oyunlar Windows 10'u küçültmeye devam ederse sonraki yöntemi deneyin.
Ayrıca Okuyun : Küçük Skype Penceresini Geri Alma
Yöntem 6: Oyun Modunu Devre Dışı Bırak
Oyun modu, Windows bilgisayarlarda yerleşik bir özelliktir. Bu özellik, kullanıcıların düşük kaliteli bilgisayarlarda ağır programlar çalıştırmasına olanak tanır. Ancak bazen bu özellik, program çözünürlüğüyle ilgili sorunlar gibi çeşitli sorunlara da neden olabilir. Oyun Modu özelliğini devre dışı bırakarak bu sorunu çözebilirsiniz.
1. Windows + I tuş bileşimine basarak Ayarlar'ı açın.
2. Sol bölmedeki Oyun bölümünden Oyun Modu seçeneğine tıklayın.
3. Burada, Oyun Modu seçeneği için anahtarı kapatın .
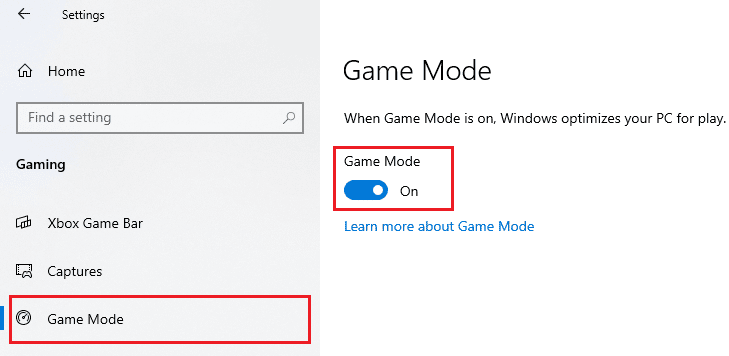
Yöntem 7: Sistem Bakımı Sorun Gidericisini Çalıştırın
Sistem Bakımı Sorun Gidericisi, Windows bilgisayarlarında bulunan yerleşik bir araçtır ve bilgisayarınızı hatalara karşı tarar ve gerektiğinde bunları onarır. Bu soruna neden olabilecek çeşitli hataları düzeltmek için bu sorun gidericiyi manuel olarak da çalıştırabilirsiniz.
1. Çalıştır iletişim kutusunu açmak için Windows + R tuş bileşimine basın.
2. Çalıştır iletişim kutusuna Denetim Masası yazın ve Enter tuşuna basın.
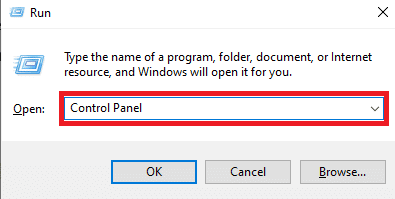
3. Sağ üst köşedeki Görünüm : bölümünden, Kategori açılır menüsünden Büyük simgeler seçeneğini seçin.
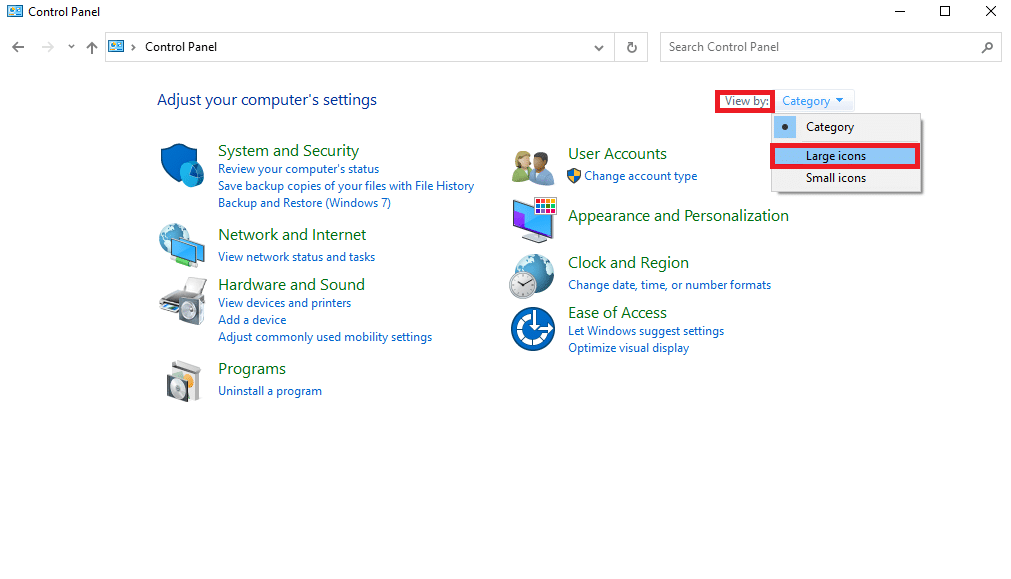
4. Şimdi Sorun Giderme öğesini bulun ve tıklayın.
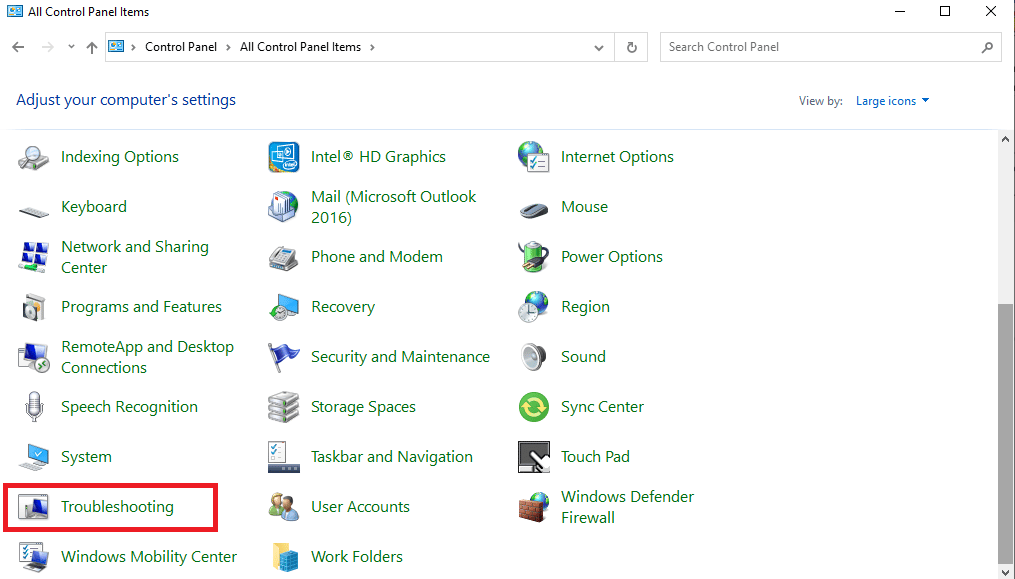
5. Sol bölmeden Tümünü görüntüle'ye tıklayın.
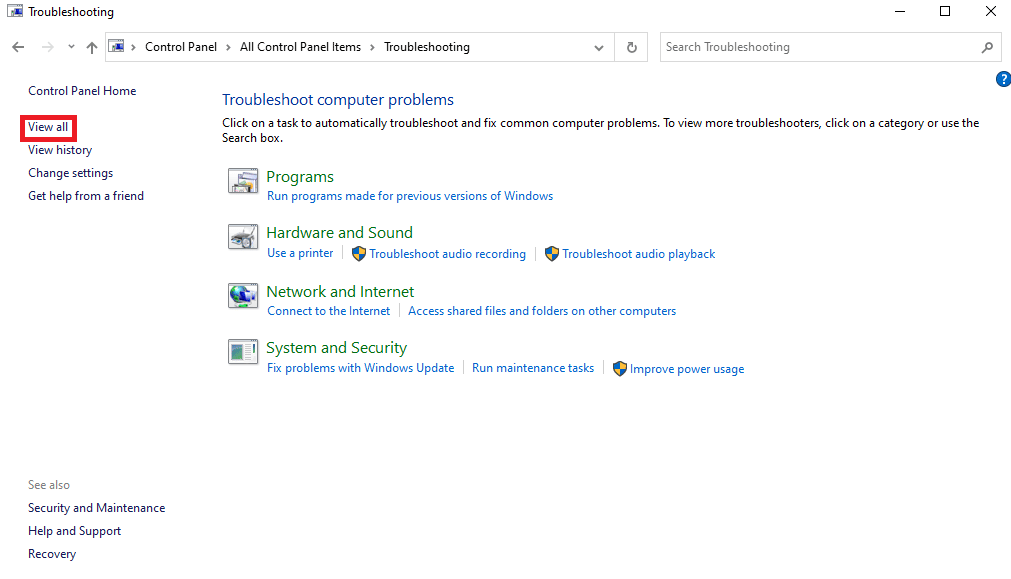
6. Şimdi bulun ve tıklayın Sistem Bakımı .
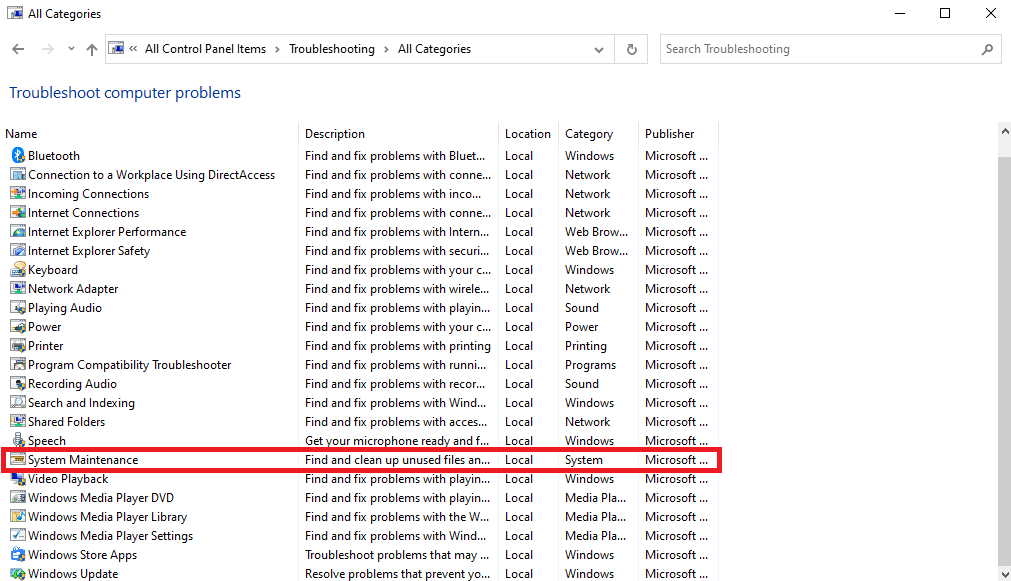
7. Son olarak, sorun gidermeye başlamak için İleri'ye tıklayın.
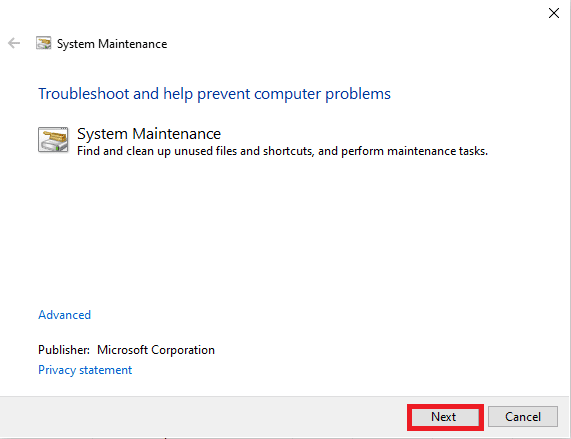
Windows'un programlarını neden küçültmeye devam ettiğini öğrenmek için bu makaleyi baştan okuyun.
Ayrıca Okuyun : Windows Kaydırmasını Kendi Kendine Düzeltme Sorunu
Yöntem 8: Görev Çubuğunu Tüm Ekranlara Göstermeyi Etkinleştir
Bazen bu sorun, bilgisayarınızdaki yanlış görev çubuğu ayarlarından kaynaklanabilir. Sorunu çözmek için görev çubuğunu tüm cihazlara göster özelliğini etkinleştirmeyi deneyebilirsiniz.
1. Görev Çubuğuna sağ tıklayın ve Görev Çubuğu ayarlarına tıklayın.
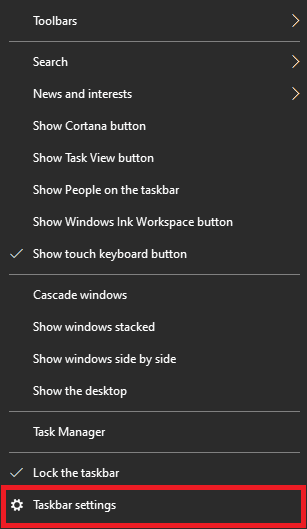
2. Görev çubuğunu tüm ekranlarda göster seçeneği için düğmeyi Açık konuma getirin.
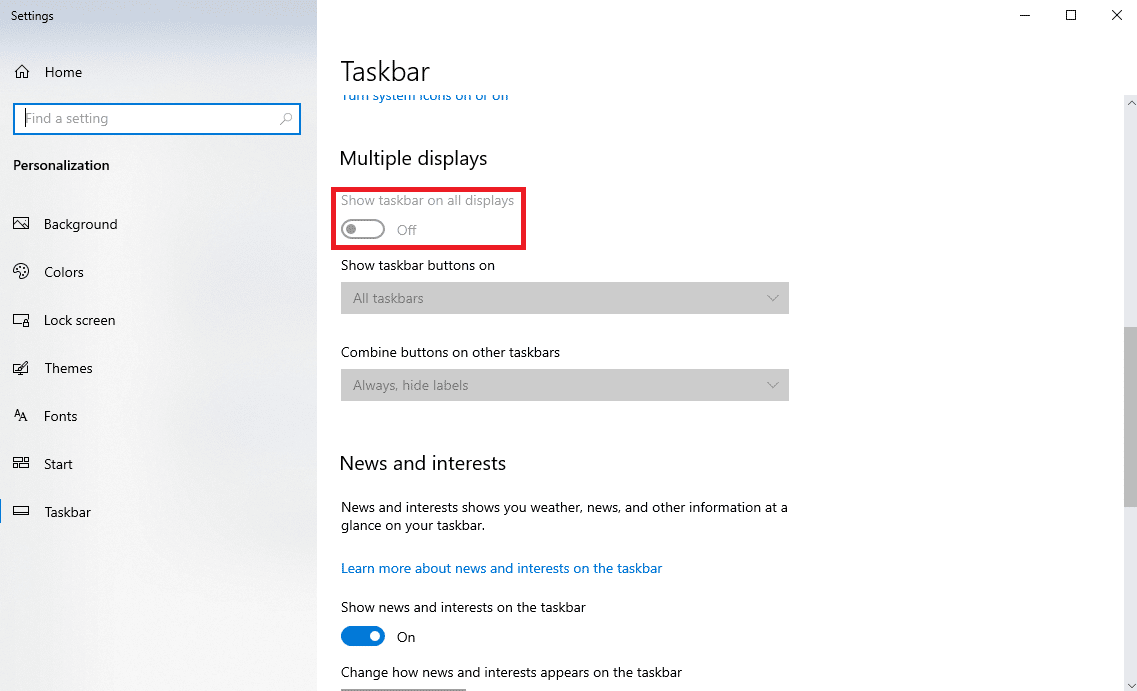
Yöntem 9: Programa Yüksek CPU Önceliği Ata
Bu sorunu çözmenin etkili yöntemlerinden biri, sorunlu programa yüksek bir CPU önceliği vermektir. Bu, çeşitli program hatalarının çözülmesine yardımcı olabilir. Aynısını yapmak için bu basit adımları takip edebilirsiniz.
1. İstediğiniz programı açın ve programı simge durumuna küçültmek için Ctrl + Alt + Delete tuşlarına basın.
2. Şimdi, Windows + X tuş kombinasyonuna basın ve Görev Yöneticisi'ne tıklayın.
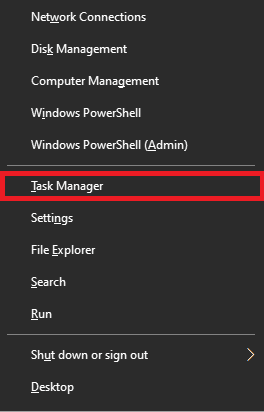
3. Burada Ayrıntılar sekmesine geçin.
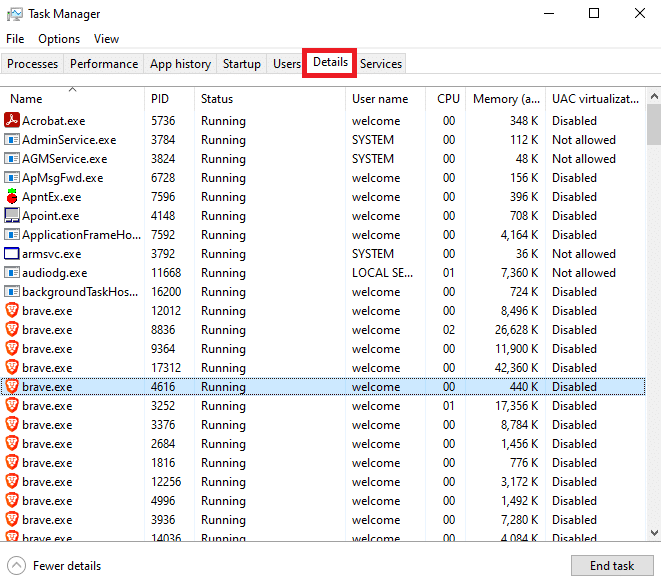
4. İstenen programa sağ tıklayın ve Öncelik ayarla seçeneğine tıklayın.
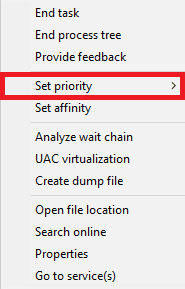
5. Önceliği Yüksek olarak ayarlayın.
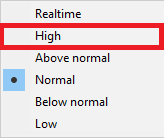
Ayrıca Okuyun : Microsoft Edge Kısayolunun Masaüstünde Görünmeye Devam Etmesini Düzeltin
Yöntem 10: Odak Yardımı Bildirimlerini Kapatın
Windows'taki Odaklanma yardımı seçeneği, her seferinde belirli bir göreve odaklanabilmeniz için hangi uygulamaların size bildirim gönderebileceğini kontrol etmenizi sağlar. Arka planda bildirimler aldığınızda programınız arızalanabilir ve otomatik küçültme sorunlarına neden olabilir. Odaklanma yardımı bildirimlerini kapatarak bu sorunu çözebilirsiniz.
1. Ayarlar'ı açmak için Windows + I tuş bileşimine basın.
2. Burada Sistem sekmesine tıklayın.
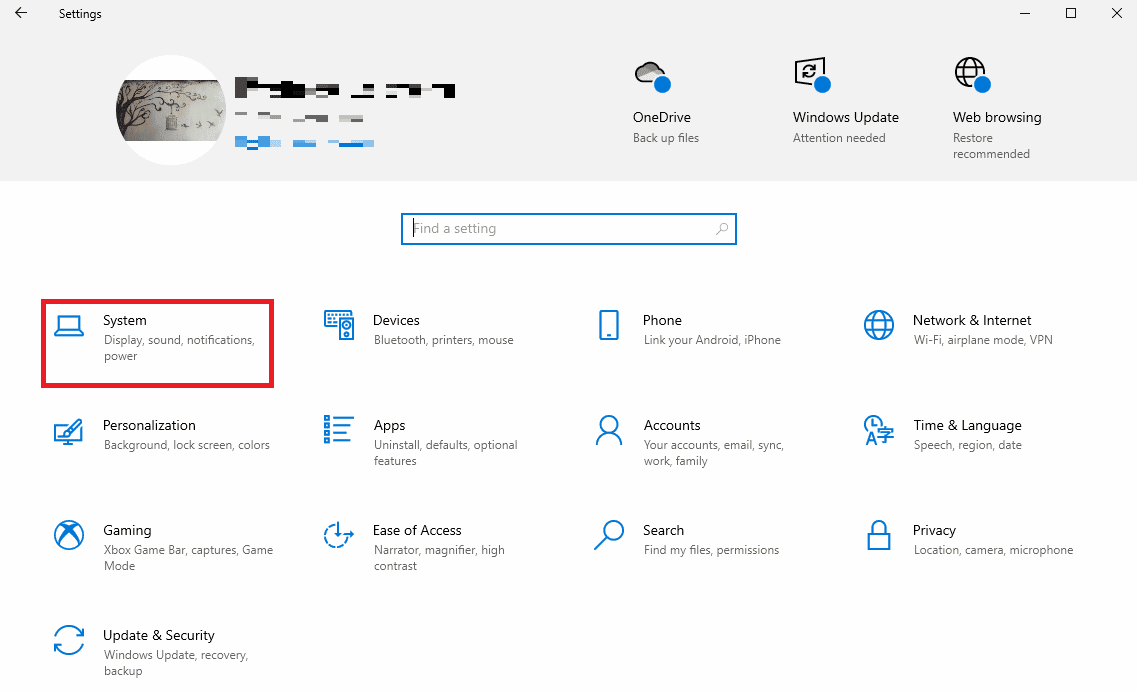
3. Sol bölmeden Odaklanma yardımına tıklayın.
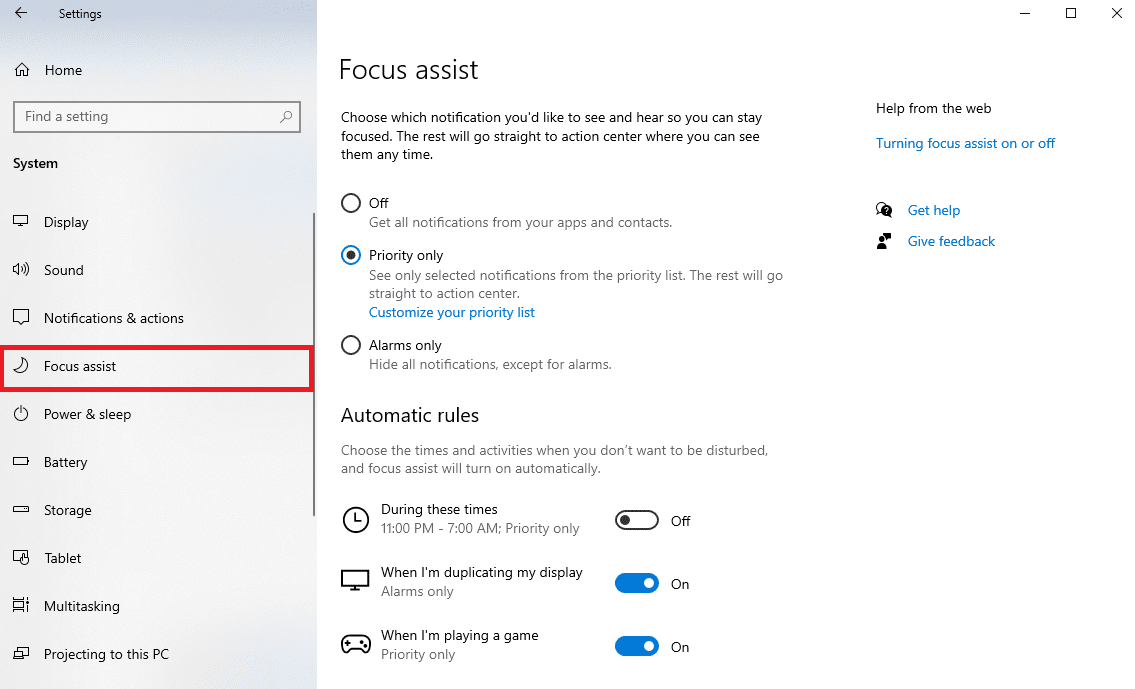
4. Tüm bildirimleri kapatmak için Kapalı radyo düğmesini seçin.
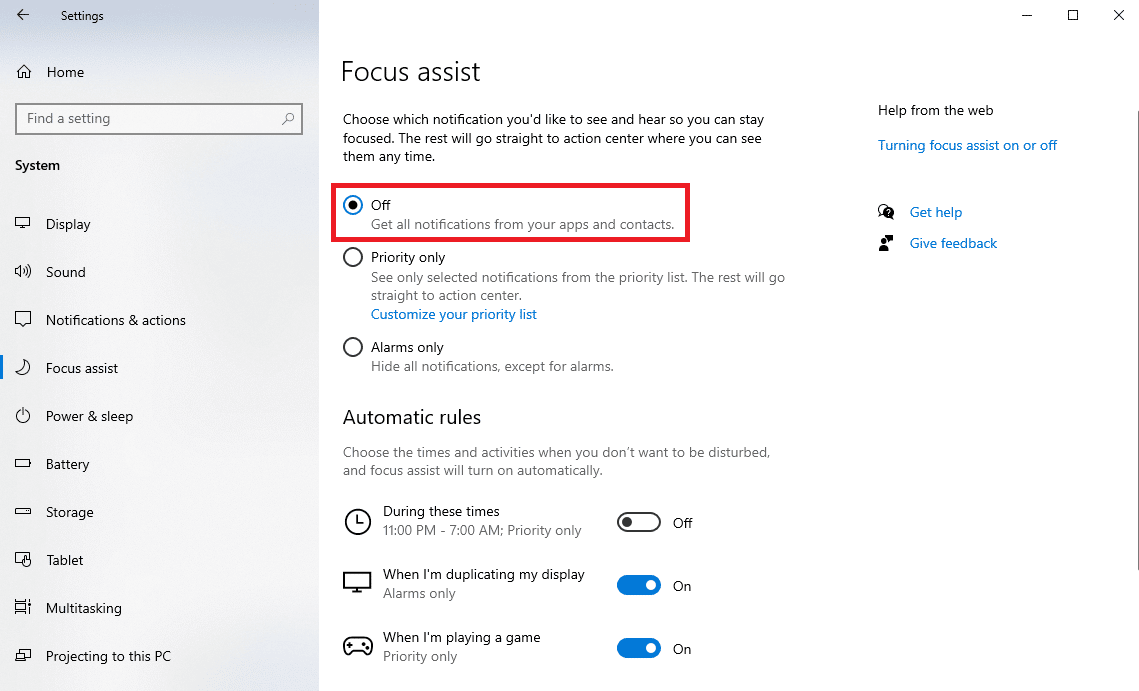
Windows'un programları neden küçültmeye devam ettiğini öğrenmek için bu makaleyi baştan okuyun.
Yöntem 11: Windows Hata Raporlama Hizmetini Devre Dışı Bırak
Windows hizmetleri, düzgün çalışmadıklarında da bu hataya neden olabilir. Bilgisayarınızda Windows Hata Raporlama Hizmetini devre dışı bırakarak bu sorunu çözebilirsiniz.
1. Çalıştır iletişim kutusunu açmak için Windows + R tuş bileşimine basın.
2. Çalıştır iletişim kutusuna services.msc yazın ve Enter tuşuna basın.
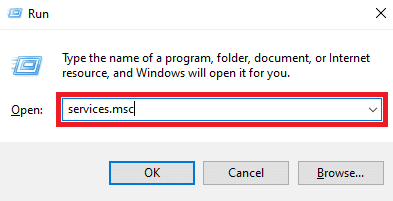
3. Burada, Windows Hata Raporlama Hizmeti'ni bulun ve çift tıklayın.
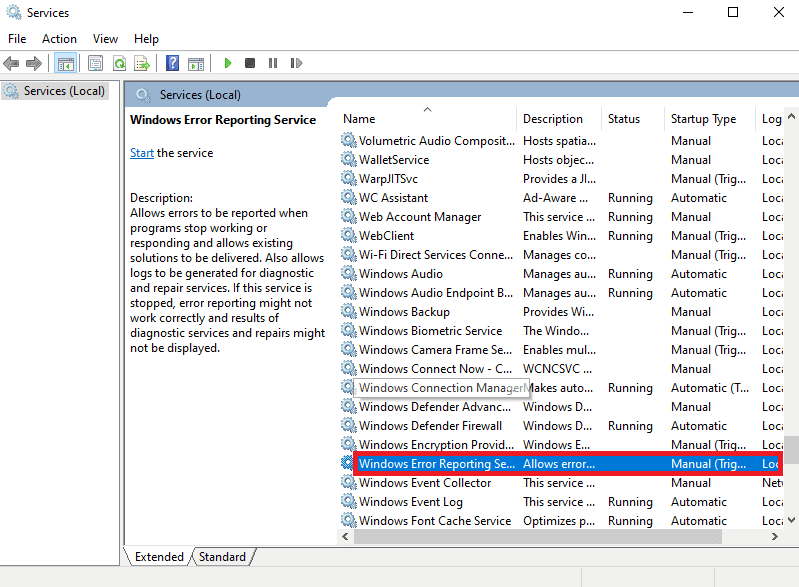
4. Burada Başlangıç türü açılır alanına tıklayın.
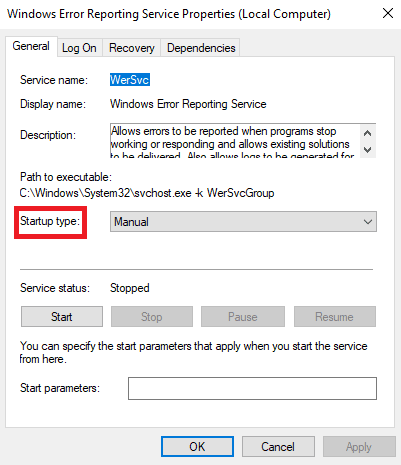
5. Ardından Devre Dışı öğesini seçin.
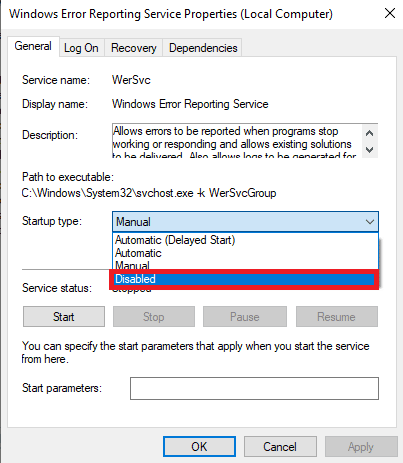
6. Son olarak, değişiklikleri kaydetmek için Uygula > Tamam'a tıklayın.
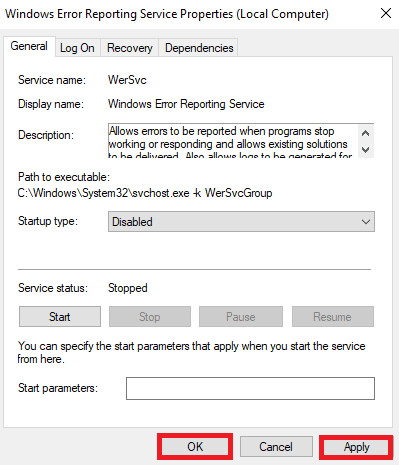
Yöntem 12: Sistem Kayıt Defterini Değiştirin
Bu sorunu etkili bir şekilde çözmek için sistem kayıt defteri değiştirilebilir. Kayıt defteri anahtarları yanlış ayarlandığında, bilgisayarınızdaki programlarda çeşitli sorunlara neden olabilirler. Sorunu çözmek için bu basit adımları takip edebilirsiniz.
Not : Değişiklik sırasında manuel hatalar olması durumunda önceki ayarlara geri yüklemek için kayıt defteri anahtarlarının yedeğini alın. Kayıt defterinin yedeğini nasıl alacağınızı öğrenmek için Windows'ta Kayıt Defterini Yedekleme ve Geri Yükleme kılavuzumuza göz atın.
1. Başlat menüsünden Kayıt Defteri Düzenleyicisi'ni açın.
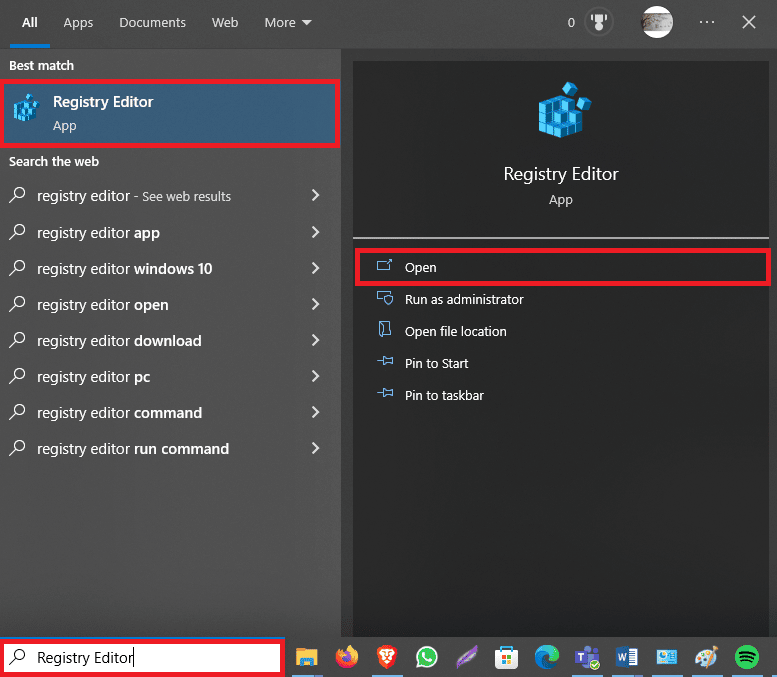
2. Burada, aşağıdaki konuma gidin :
Bilgisayar\HKEY_CURRENT_USER\Denetim Masası\Masaüstü
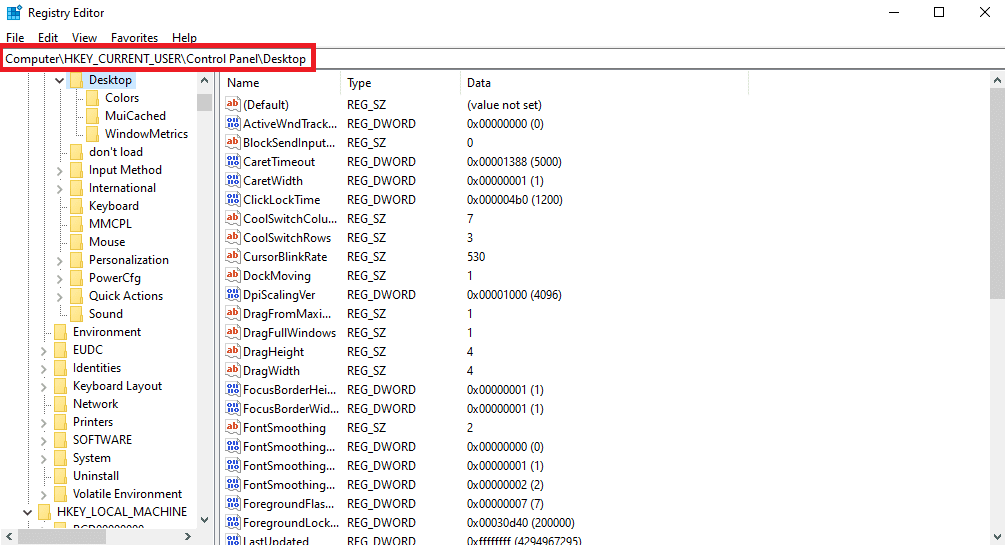
3. Şimdi ForegroundLock Timeout tuşunu bulun ve çift tıklayın.
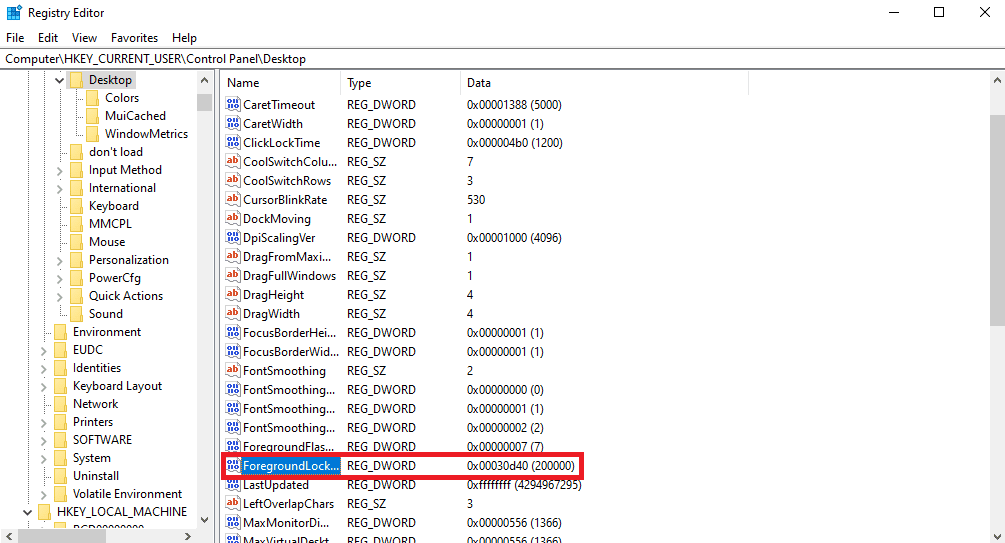
4. Burada Tabanı Onaltılık olarak ayarlayın.
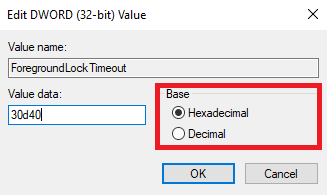
5. Değer verisini 30d40 olarak ayarlayın.
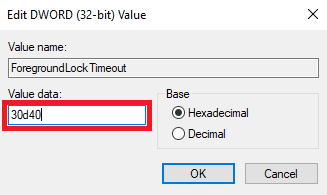
6. Değişiklikleri kaydetmek için Tamam'a tıklayın.
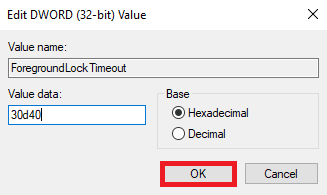
7. Bilgisayarınızı yeniden başlatın .
Windows'un programlar sorununu en aza indirmeye devam etmesini düzeltmek için birkaç yöntem daha görelim.
Ayrıca Okuyun : Windows Gündem Nedir?
Yöntem 13: Çift GPU'yu Devre Dışı Bırak (Varsa)
Bir NVIDIA GPU kullanıyorsanız, sorunu çözmek için çift GPU ayarını devre dışı bırakmayı deneyebilirsiniz. Aynısını yapmak için bu basit adımları takip edebilirsiniz.
Not : Çift GPU'yu devre dışı bırakamayabilirsiniz. NVIDIA grafik tabanlı dizüstü bilgisayarlarda.
1. Bağlam menüsünü getirmek için masaüstü ekranınıza sağ tıklayın ve NVIDIA Denetim Masası'na tıklayın.
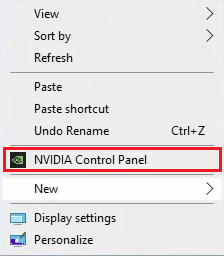
2. Ardından, 3D Ayarları > 3D ayarlarını yönet öğesine tıklayın.

3. Ardından, Program Ayarları sekmesini seçin.
4. Şimdi açılır menüden sorunlu programı seçin.
5. Özel GPU'yu tercih edilen bir grafik işlemci olarak ayarlayın ve değişiklikleri kaydedin .
Yöntem 14: Windows'ta Temiz Önyükleme Gerçekleştirin
Daha önce belirtilen yöntemlerden hiçbiri işe yaramazsa ve sorun devam ederse, Windows bilgisayarınızda temiz bir önyükleme gerçekleştirerek sorunu çözmeyi deneyebilirsiniz. Cihazınızda güvenli bir şekilde temiz önyükleme gerçekleştirmek için Windows 10'da Temiz Önyükleme Nasıl Gerçekleştirilir kılavuzuna göz atabilirsiniz.
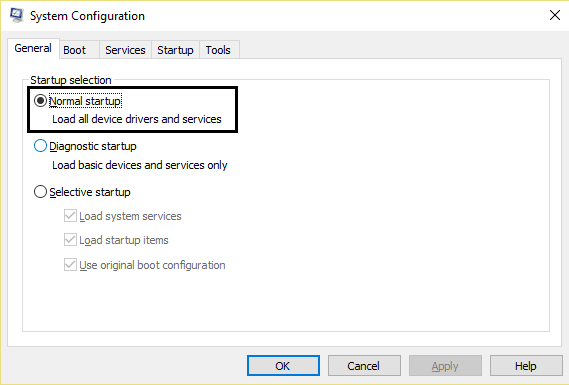
Önerilen :
- Android Kameranın Çalışmamasını Düzeltmenin 12 Yolu
- Rainbow Six Siege Mavi Ölüm Ekranını Düzeltme
- Windows 11'de Bir Programdan Çıkmaya Zorlama
- Windows 10'da Varsayılan Programlar Nasıl Değiştirilir
Windows'un programları neden sürekli küçülttüğünü ve Windows 10'u otomatik olarak küçültmenin nasıl durdurulacağını öğrendiğinizi umuyoruz. Sorularınız ve önerileriniz için aşağıdaki yorumlar bölümünden bize ulaşmaktan çekinmeyin. Ayrıca, bundan sonra ne hakkında öğrenmek istediğinizi bize bildirin.
