Canon Yazıcıdaki WPS Düğmesi nerede?
Yayınlanan: 2022-06-16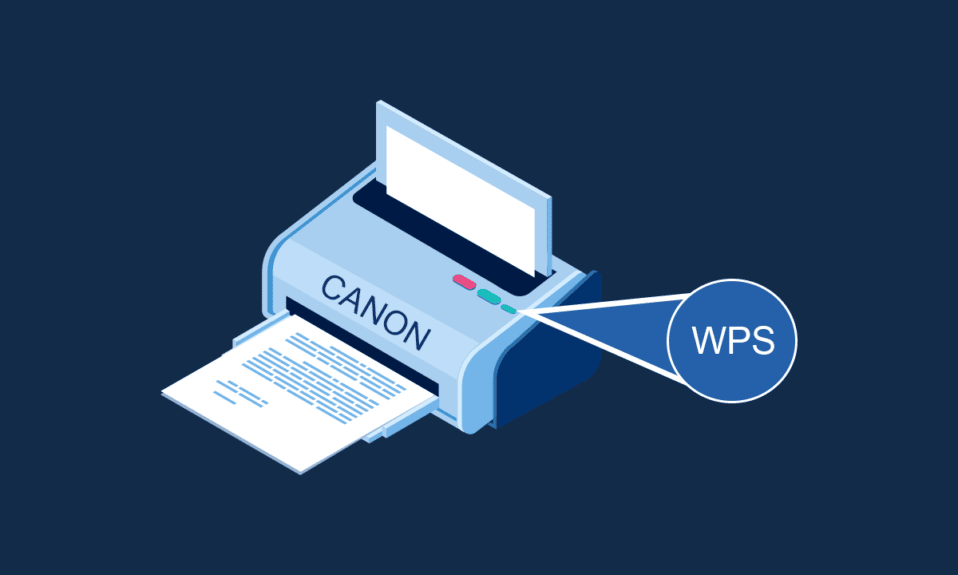
Herhangi bir organizasyonu yönetiyorsanız, minimum miktarda sisteme ve maksimum çıktıya sahip olmanızı sağlayan bir sisteme sahip olması beklenir. Çıktıyı üretmek için her PC'ye ayrı bir Yazıcı bağlamanız gerektiğini veya tam tersine, belgeleri yazdırmak için kullanılabilecek tek bir PC'yi kullanmanız gerektiğini düşünün. Her iki durum da kimsenin hoşuna gitmiyor, bu nedenle bu makalede, yazıcıyı bağlamanıza ve tüm PC'ler için ortak bir Yazıcı olarak kullanmanıza izin veren Yazıcı üzerindeki WPS düğmesini tartışacağız. Bunu yapmak için, ağa bağlanmak için Canon Yazıcı erişim noktasındaki WPS düğmesini kullanma yöntemini öğrenebilmeniz için düğmeyi ve işlevselliğini iyi anlamanız gerekir. Şimdi asıl soru, Canon Yazıcıdaki WPS düğmesinin nerede olduğu ortaya çıkıyor. Bu makalede, ağa bağlanmak için Canon Yazıcıdaki WPS düğmesini kullanmayı öğreneceğiz ve ayrıca Yazıcıdaki Ayarlar menüsünü kullanarak Yazıcınızı Ağa bağlama yöntemlerini tartışacağız.
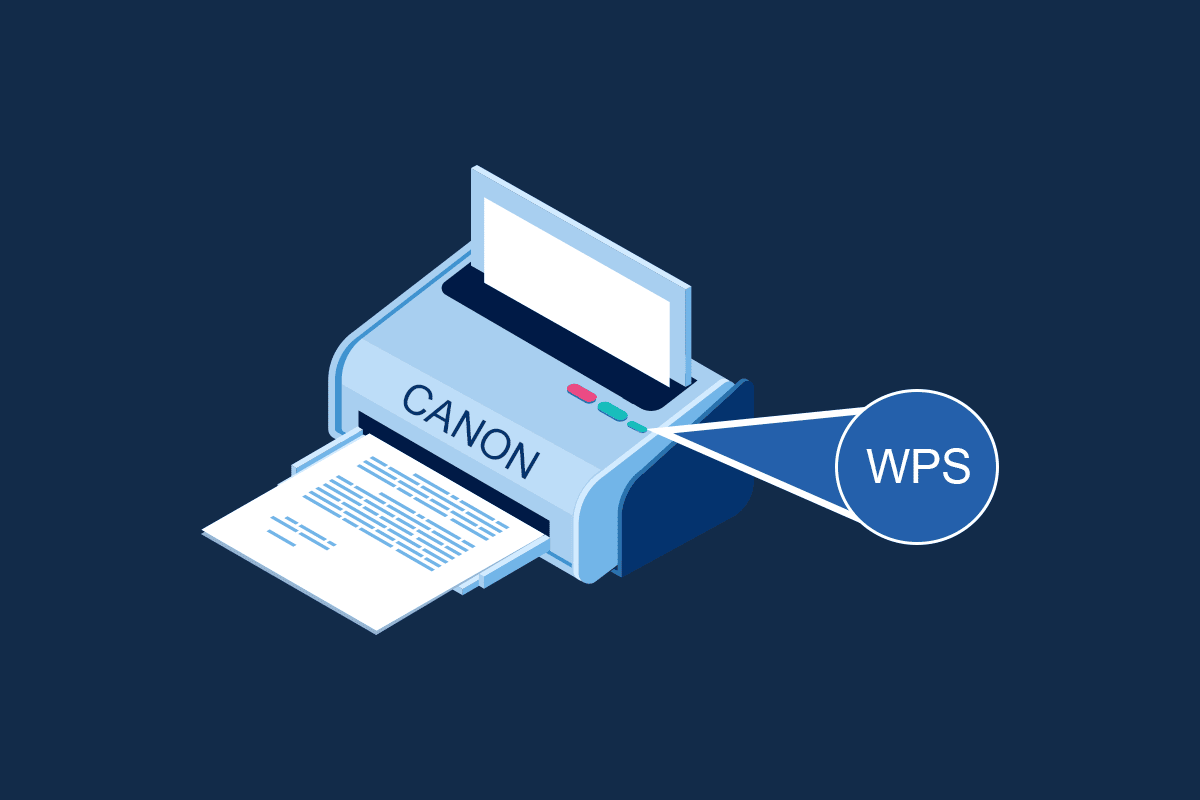
İçindekiler
- Canon Yazıcıdaki WPS Düğmesi nerede?
- WPS düğmesini kullanarak Canon Yazıcıyı WLAN'a Kurma
- Yöntem 1: WPS Düğmesiyle
- Yöntem 2: WPS Ayarları Menüsü aracılığıyla
Canon Yazıcıdaki WPS Düğmesi nerede?
Canon Yazıcı, Yazıcıyı Yerel Alan Ağına bağlamanızı sağlayan bir WPS düğmesiyle birlikte gelir. Basmalı düğme yöntemi olarak da bilinen WPS yöntemi, Canon Yazıcıyı bir erişim noktası Kablosuz Yönlendiriciye veya Ağ Geçidine bağlama yöntemidir. WPS düğmesi, Canon Yazıcıyı binadaki Kablosuz Yerel Ağa (WLAN) bağlamanıza izin verir. WPS düğmesi panelde bulunur ve düğme üzerinde bir Kablosuz simgesiyle gösterilir. Bu düğme, belirli bir ofis binasındaki tüm cihazları ortak bir ağa bağladıysanız ve aynı Yazıcıyı kullanarak dosyayı yazdırmak için herhangi bir PC'yi kullanabiliyorsanız son derece kullanışlıdır.
WPS düğmesini kullanarak Canon Yazıcıyı WLAN'a Kurma
Canon Yazıcıda WPS butonu nerede sorusunun cevabına kısa bir giriş yaptıktan sonra artık Canon Yazıcıyı WLAN'a nasıl kuracağınızı anlayabilirsiniz. Canon Yazıcıyı binanızdaki Kablosuz Yerel Ağa kurmanın iki yöntemi vardır.
Yöntem 1: WPS Düğmesiyle
İlk yöntem Canon Yazıcı üzerindeki WPS butonunu kullanmaktır ve kurulum işlemi oldukça basittir. Tek yapmanız gereken, cihazların otomatik olarak ağa bağlanmasını sağlamak için cihazların üzerindeki düğmeleri etkinleştirmektir.
1. Canon Yazıcı panelinde WPS düğmesinin yerini bulun.
Not: Canon Yazıcınızda WPS düğmesi etkinleştirilmişse, Canon Yazıcıda Wi-Fi lambasının ritmik olarak yanıp söndüğünü görebilirsiniz.
2. 2 dakika içinde Kablosuz Yönlendirici üzerindeki WPS düğmesine basın ve cihazların bağlandığını görmelisiniz.
Not 1: Kablosuz yönlendiricideki WPS düğmesini 2 dakika içinde etkinleştirmediyseniz, cihazlar bağlanmayabilir.
Not 2: Hızlı bağlantı için Canon Yazıcıyı WLAN yönlendiriciye kurarken, eşleştirilmemiş tüm cihazlarda Wi-Fi bağlantısını kapatın .

Ayrıca Okuyun: Windows 10'da Yazıcının Yanıt Vermemesi Nasıl Onarılır
Yöntem 2: WPS Ayarları Menüsü aracılığıyla
Canon Yazıcınızın panelde WPS düğmesi yoksa, Canon Yazıcınızı WLAN ağına bağlamak için bu yöntemdeki seçenekleri takip edebilirsiniz. Aşağıda tartışılan seçenekleri kullanarak WPS ayarlarına erişebileceksiniz ve Yazıcıyı Ağa kolayca bağlayabilirsiniz.
Seçenek I: HOME Düğmesini Kullanma
İlk seçenek, Canon Yazıcı panelindeki GİRİŞ düğmesini kullanmaktır. Canon Yazıcıda WPS düğmesi nerede sorusuyla kafanız karıştıysa HOME düğmesini kullanarak Canon Yazıcı üzerindeki WPS ayarlarına erişmek için bu seçeneği kullanabilirsiniz.
1. Canon Yazıcı panelindeki MENÜ düğmesini kullanarak Yazıcının kurulum menüsüne girin.


2. Ekrandaki WLAN simgesine gitmek için ok tuşlarını kullanın ve seçmek için ok tuşlarının altındaki sol fonksiyon tuşuna basın.
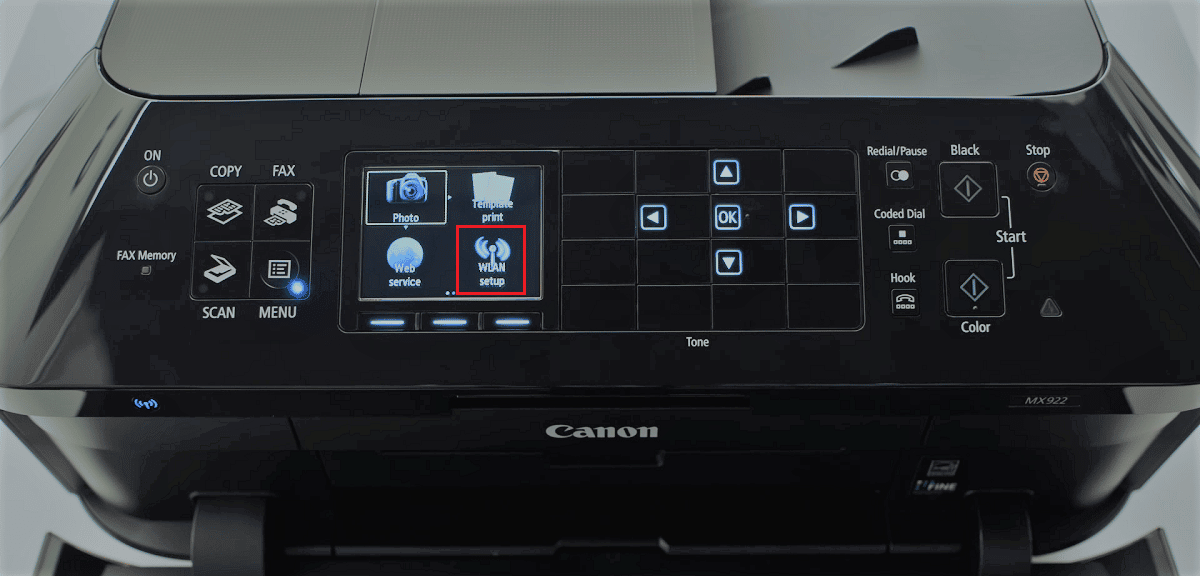
3. Canon Yazıcı panelindeki ok tuşlarını kullanarak Ayarlar ekranında Kablosuz LAN Kurulumu'na gidin ve ardından Tamam düğmesine basın.
Not 1: Kablosuz LAN Kurulumu, ekranda Kablosuz Kurulum veya Ağ Kurulumu olarak da mevcut olabilir.
Not 2: Yazıcı panelinin sol alt kısmındaki Wi-Fi lambası, Canon Yazıcının kablosuz bağlantısı etkinleştirildiğinde yanıp sönecektir.
4. Kablosuz LAN kurulum ekranında, WPS (Basmalı düğme yöntemi) sekmesine gidin ve seçeneği belirlemek için OK düğmesine basın.
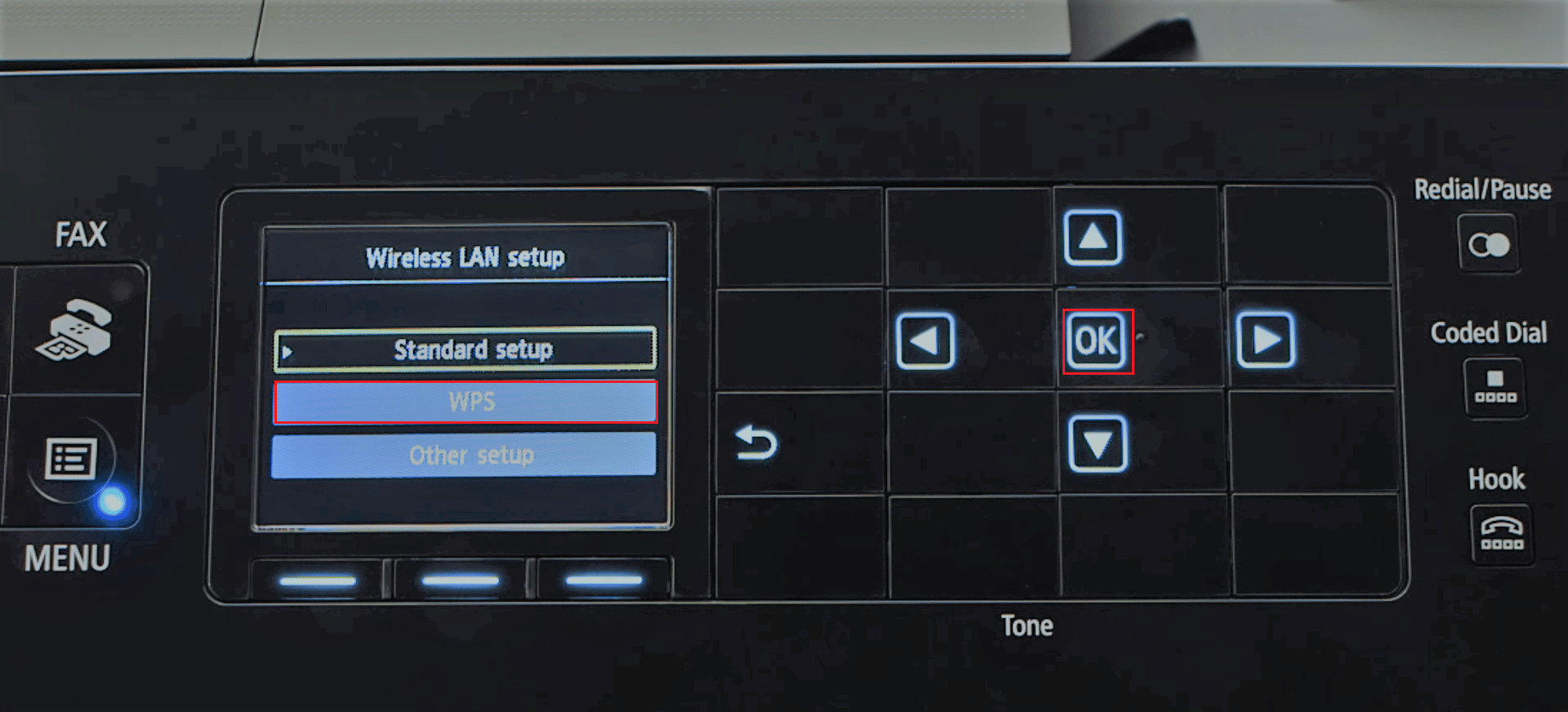
5. Seçimi onaylamak için sonraki ekranda OK düğmesine basın.
6. Bağlantının gerçekleşmesi için Kablosuz Yönlendirici üzerindeki WPS düğmesine 2 dakika basın.
7. Yazıcıyı Kablosuz LAN ağına bağlamak için 2 dakika içinde Canon Yazıcıdaki OK düğmesine basın.
Ayrıca Okuyun: Windows 10'da Yaygın Yazıcı Sorunlarını Düzeltin
Seçenek II: Kurulum Düğmesini Kullanma
Canon Yazıcıyı WLAN'a bağlamak için ikinci seçenek, Canon Yazıcı panelindeki Kurulum düğmesini kullanmaktır. Canon Yazıcıda WPS düğmesi nerede sorusunun cevabını bulamıyorsanız ancak Kablosuz yönlendiriciye bağlanmanızı sağlayacak WLAN ayarlarına kolayca erişebiliyorsanız.
1. Canon Yazıcı panelindeki Araçlar simgesiyle gösterilen Kurulum düğmesine basın.
2. Ekrandaki Kablosuz LAN kurulumu sekmesine gidin ve Kurulum Menüsündeki OK düğmesine basın.
3. Yazıcı panelindeki Durdur/Sıfırla düğmesine basın, ekranda görüntülenen Kablosuz LAN Kurulumu Standart Kurulum seçeneğini seçin ve paneldeki OK düğmesine basın.
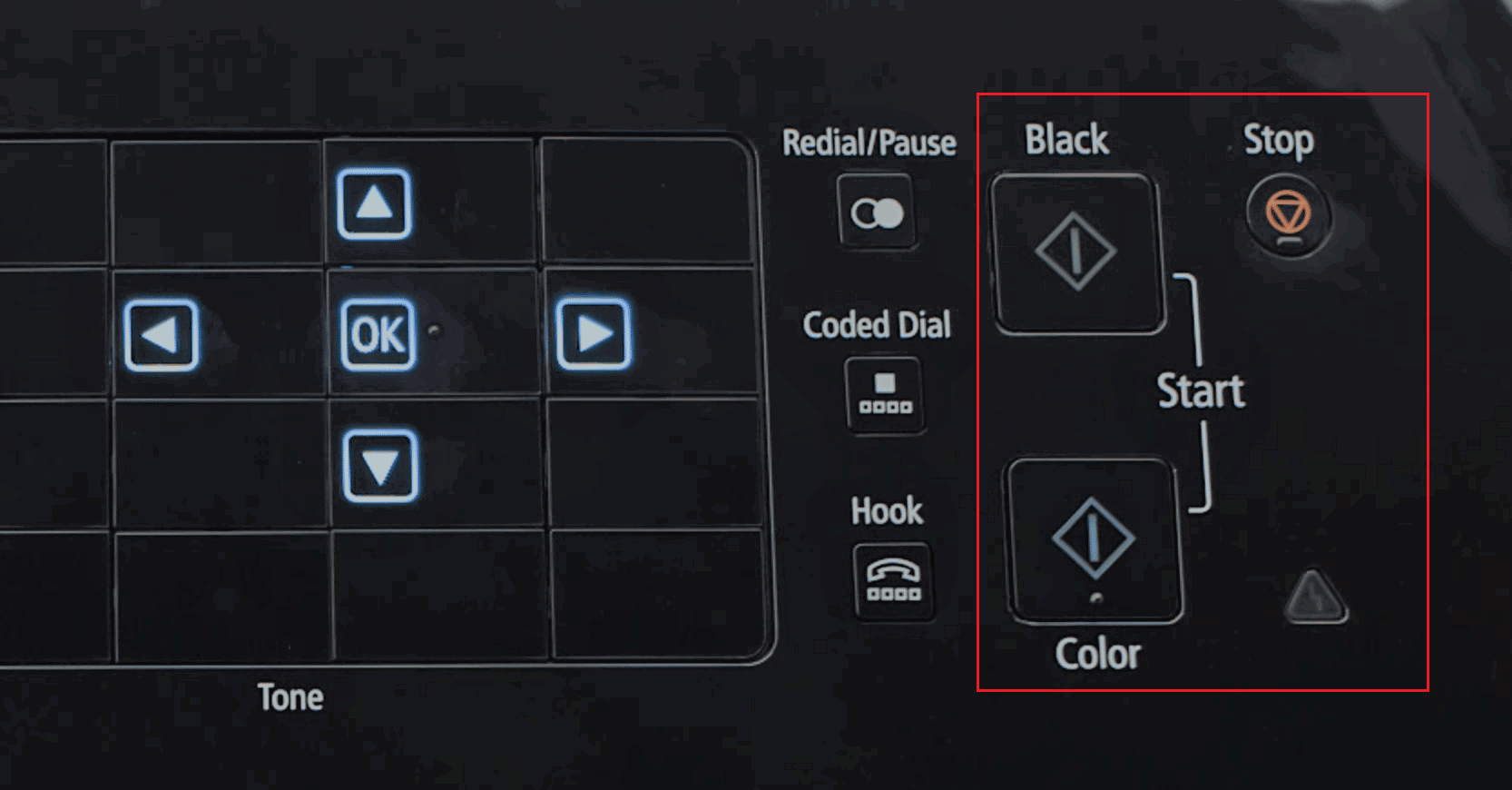
4. Ekrandaki kullanılabilir ağlar listesinde belirli bir ağa gidin ve iki kez OK düğmesine basın.
Not: Ağ görüntülenmiyorsa, ok tuşlarını kullanarak ekrandaki Tekrar ara seçeneğini seçin ve OK düğmesine basın.
5. Yazıcı panelindeki sayısal tuşları kullanarak bir sonraki ekranda güvenlik Parolasını girin ve OK düğmesine basın.
Not: Sayısal tuş takımında Büyük ve küçük harfler arasında geçiş yapmak için * tuşuna basın.
6. Canon Yazıcınız için Wi-Fi ağı kurulumunu tamamlamak için OK düğmesine basın.
Makalenin temel amacı, bir binada Kablosuz Yerel Alan Ağına bağlanmak için Yazıcı üzerindeki WPS düğmesini kullanma yöntemini tartışmaktır. Canon Yazıcıyı ağa bağlamanızı sağlayan WPS düğmesinin konumu da ayrıntılı olarak anlatılmıştır. Bu makaleyi, Yazıcıyı bir aygıt olarak Kablosuz Yönlendiriciye veya Ağ Geçidine erişim noktasına bağlamak üzere Canon Yazıcı erişim noktasındaki WPS düğmesini kullanmak için kullanabilirsiniz. Önerileriniz hakkında bize bilgi vermek için lütfen aşağıdaki yorumlar bölümünü kullanın ve sorularınızı Canon Yazıcıdaki WPS düğmesiyle dile getirmekten çekinmeyin.
Önerilen:
- Düzeltme Giriş Başarısız Oldu Hesabınız Bu Platformda Oynayamıyor Fortnite
- 21:9 ve 16:9 Monitörler Arasında Hangisi Daha İyi?
- 13 En İyi Ucuz Android TV Kutusu
- Windows 10'da WD My Passport Ultra Algılanmadı Düzeltme
Bu kılavuzun yardımcı olduğunu ve Canon Yazıcıdaki WPS düğmesinin nerede olduğunu öğrenebildiğinizi umuyoruz. Daha havalı ipuçları ve püf noktaları için sayfamızı ziyaret etmeye devam edin ve yorumlarınızı aşağıya bırakın. Ayrıca, daha sonra ne öğrenmek istediğinizi bize bildirin.
