Chrome Menü Düğmesi nerede?
Yayınlanan: 2022-04-16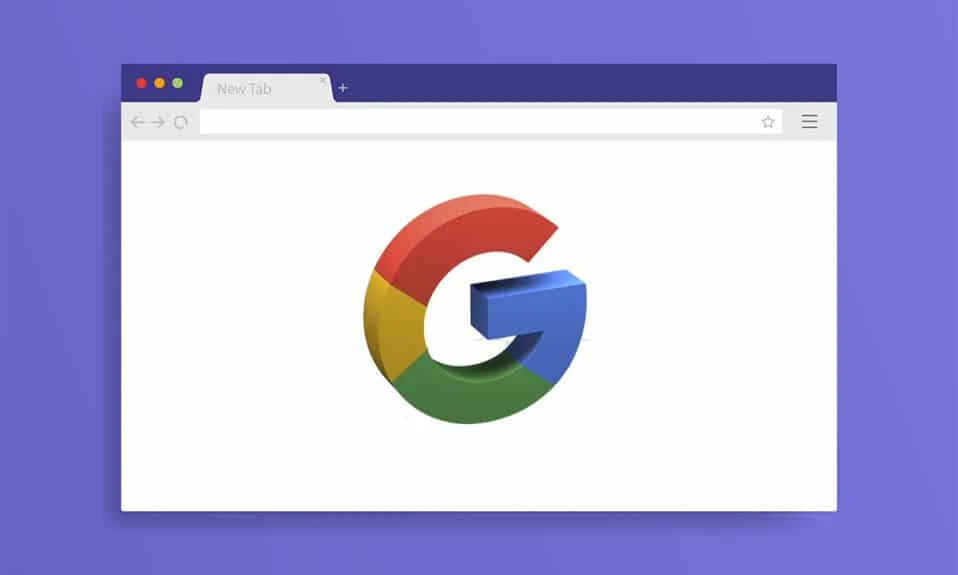
Google Chrome, bir süredir lider web tarayıcısı olmuştur. Geniş kullanıcı tabanı ve her güncellemede rafine edilen kusursuz hizmeti ile ünlüdür. Ancak yine de Chrome'da sıklıkla bildirilen sorunlar var. Son zamanlardaki bir hata, kullanıcıların krom menü düğmesinin nerede olduğunu sormasına neden oldu? Google Chrome'daki Menü düğmesi, varsayılan olarak ekranın sağ üst köşesinde bulunur. Bu hata oluştuğunda, Chrome menü düğmesi her zamanki yerinden kaybolur ve bu da birçok kullanıcının UI deneyimini mahvedebilir. Siz de aynı sorunla uğraşıyorsanız doğru yerdesiniz. Google Chrome menü çubuğu hatasında eksik olan menü düğmesini düzeltmenize yardımcı olacak mükemmel bir kılavuz sunuyoruz.
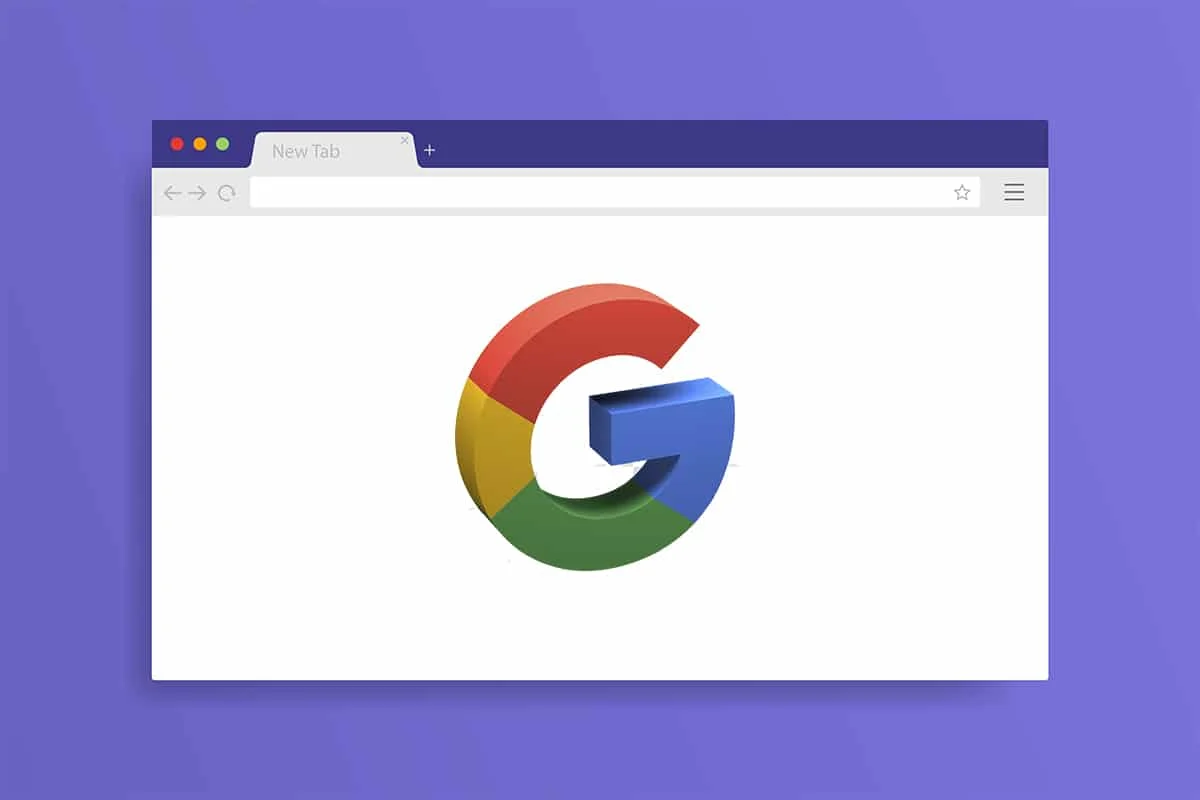
İçindekiler
- Chrome Menü Düğmesi nerede?
- Google Chrome'da Menü Düğmesi Eksik Hatası Nasıl Onarılır
- Yöntem 1: Google Chrome'u Yeniden Başlatın
- Yöntem 2: Google Chrome'u Güncelleyin
- Yöntem 3: Ana Sayfa Düğmesini Etkinleştir
- Yöntem 4: Uzantıları Devre Dışı Bırak
- Yöntem 5: Google Chrome'u Sıfırla
Chrome Menü Düğmesi nerede?
Chrome menü düğmesi, URL adres çubuğunun sağ tarafında bulunur. Neyin kaybolmasına neden olduğunu merak ediyorsanız, işte bu hatanın ardındaki bazı makul nedenler.
- Küçük hatalar ve aksaklıklar
- Uzantılardan Etkilenen Girişim
- Google Chrome eski
Google Chrome'da Menü Düğmesi Eksik Hatası Nasıl Onarılır
Google Chrome menü çubuğundan menü butonunun neden kaybolduğunu anladıktan sonra bu sorunu çözme yöntemlerine geçelim. Öncelikle, menü butonunu gizlediği için Chrome'u Tam Ekran modunda kullanmadığınızdan emin olun, F11 tuşuna basarak kontrol edebilirsiniz. Chrome, Tam Ekran'a geçerse, Tam Ekranı devre dışı bırakmak için tekrar F11'e basın. Hala sorunla karşı karşıyaysanız, aşağıdaki adımları izleyin.
Yöntem 1: Google Chrome'u Yeniden Başlatın
Bu, birçok Google Chrome hatası için çalışan temel bir düzeltmedir ve Chrome'u yeniden başlatmanız yeterlidir. Chrome'u yeniden başlatmak, Chrome'da bulunan tüm geçici hataları ve diğer yazılım sorunlarını çözecektir. İşte bunu nasıl yapabileceğiniz.
1. Görev Yöneticisini açmak için Ctrl + Shift + Tab tuşlarına aynı anda basın.
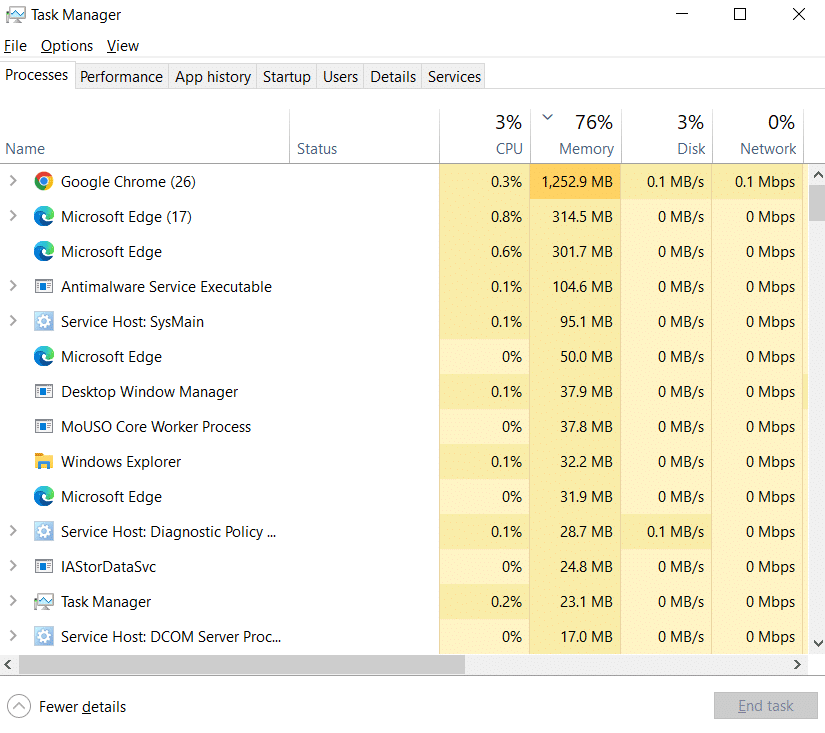
2. İşlemler sekmesi altında Google Chrome'u bulun.
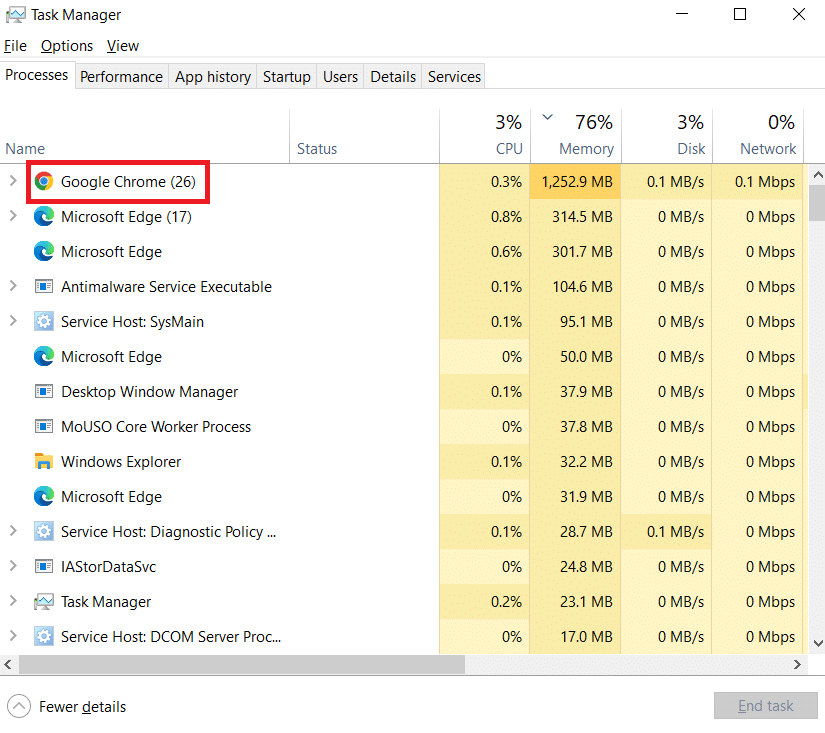
3. Google Chrome'a sağ tıklayın ve Görevi sonlandır öğesini seçin. Google Chrome ile ilgili tüm işlemleri kapatacaktır.
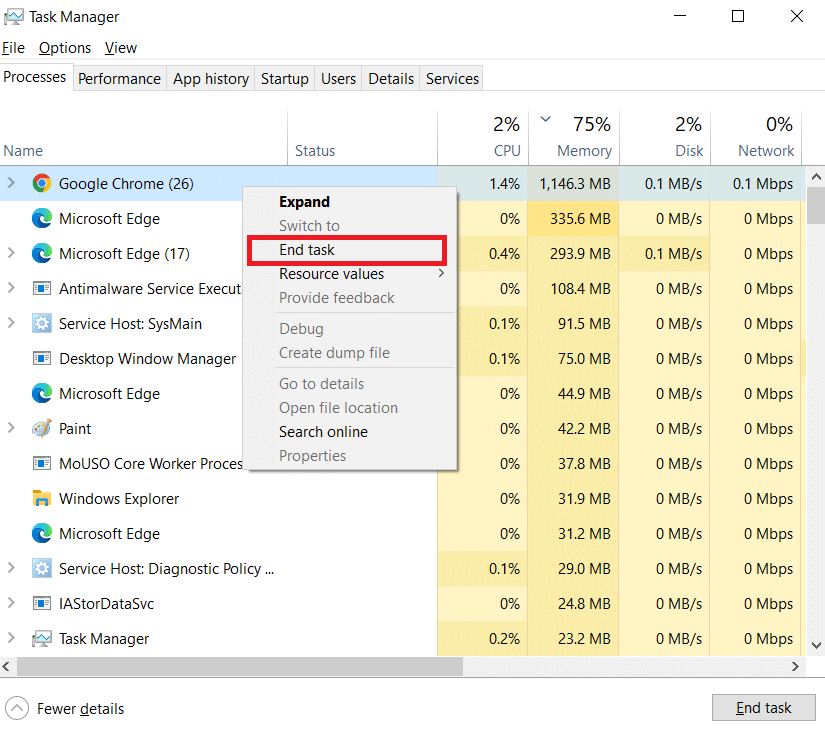
4. Birkaç saniye bekleyin ve Google Chrome'u açın .
Yöntem 2: Google Chrome'u Güncelleyin
Google Chrome'un eski bir sürümünü kullanıyorsanız, eksik menü düğmesi dahil birçok hata görebilirsiniz. Chrome, düzgün çalışmasını sağlayan ve hataları ve diğer sorunları gideren düzenli güncellemeler alır. Aşağıdaki adımları izleyerek Google Chrome'u kontrol edebilir ve güncelleyebilirsiniz.
1. Windows tuşuna basın, chrome yazın ve Aç'a tıklayın.
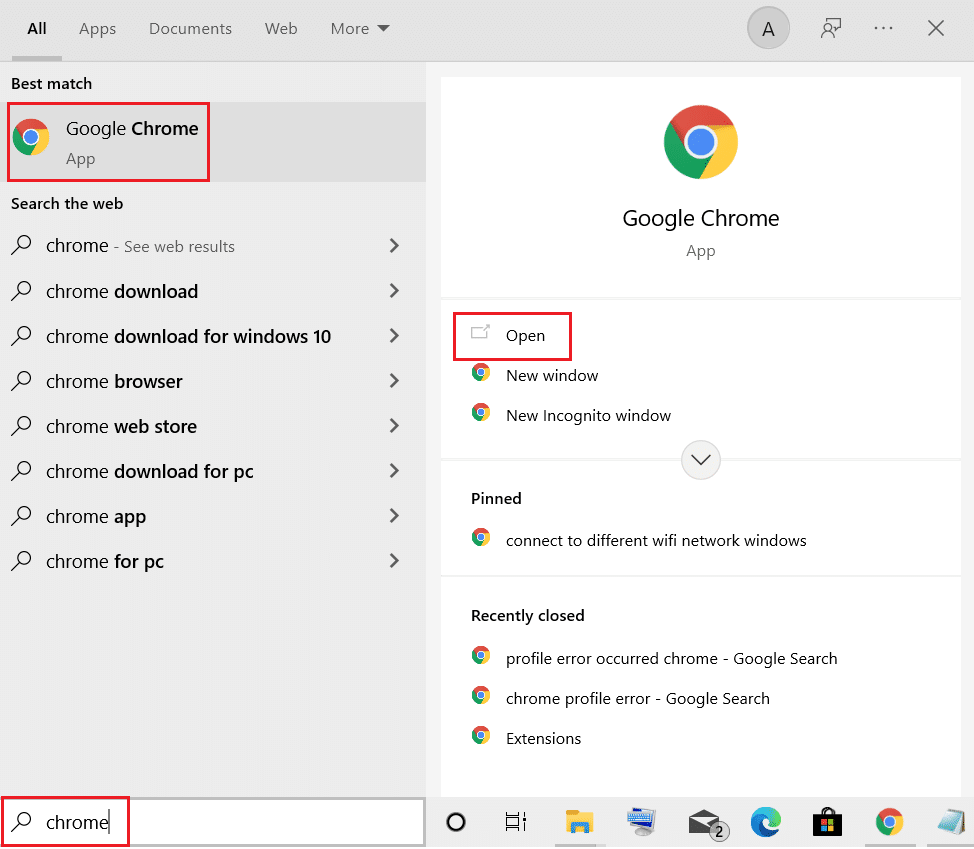
2. Adres çubuğuna chrome://settings yazın ve Chrome Ayarları sayfasını açmak için Enter tuşuna basın.
3. Sol bölmede, Chrome Hakkında seçeneğine tıklayın.
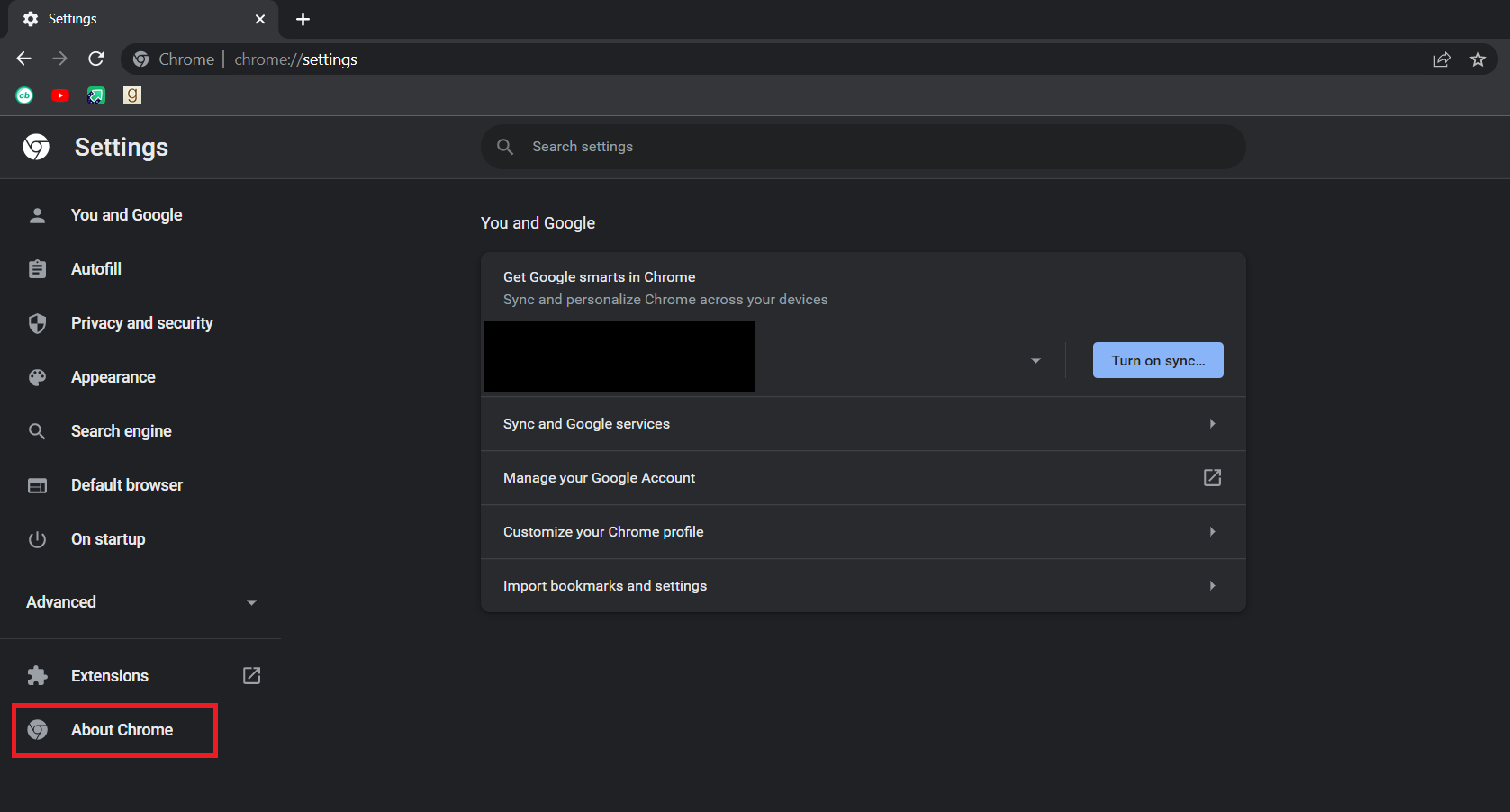
4. Bir sonraki pencerede Chrome, güncellemeleri kontrol edecektir . Mevcut güncellemeler varsa, Chrome otomatik olarak güncellemeye başlar.
5. Chrome güncellemeyi bitirdikten sonra Yeniden Başlat düğmesi görünür olacaktır.
6. Chrome'u yeni güncellemelerle yeniden başlatmak için Yeniden Başlat'a tıklayın.
7. Herhangi bir güncelleme yoksa, 3. Adımdan sonra Chrome'un güncel mesajını görürsünüz.
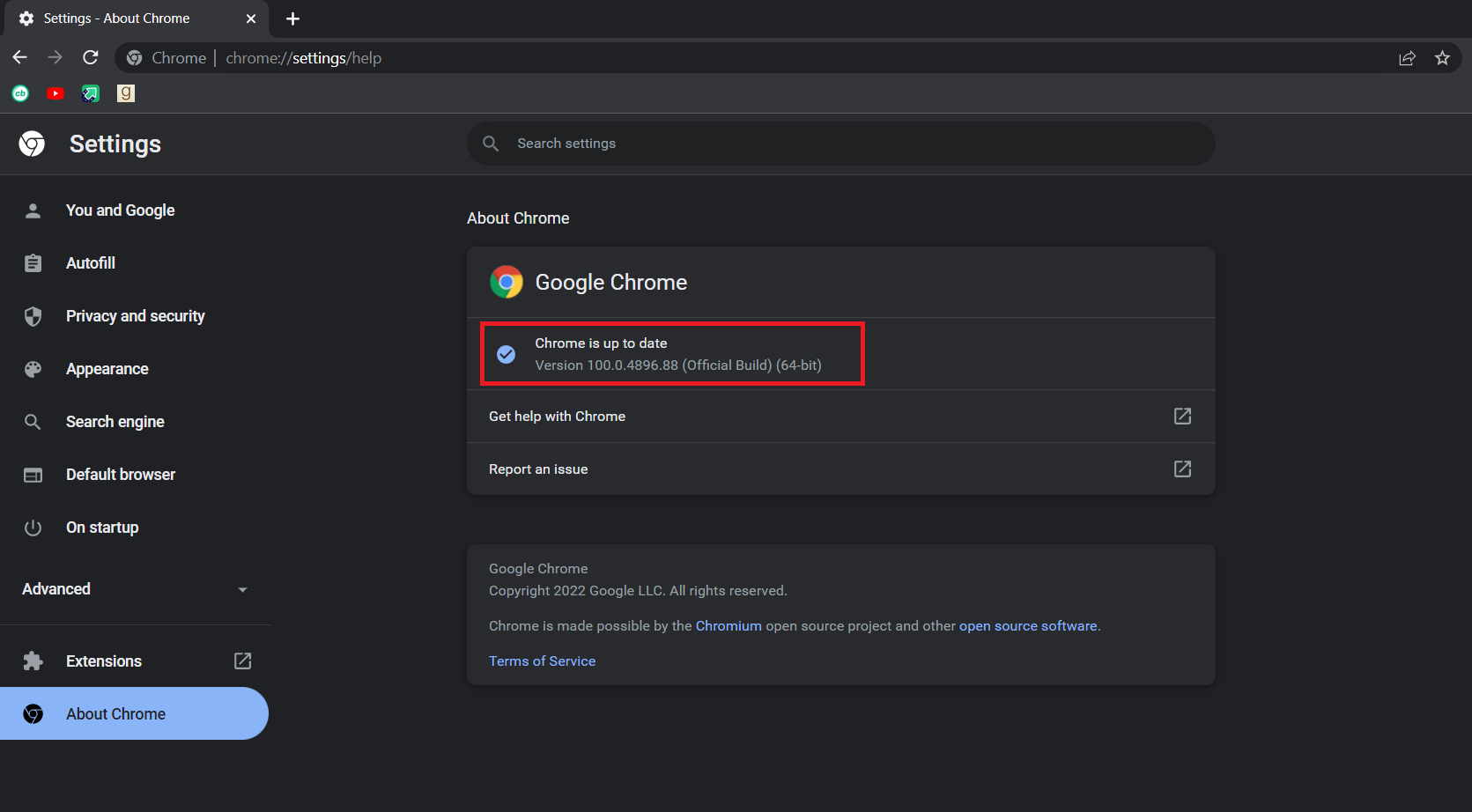
Ayrıca Okuyun: ERR_CONNECTION_TIMED_OUT Chrome hatasını düzeltin
Yöntem 3: Ana Sayfa Düğmesini Etkinleştir
Bu sorunu çözmenin ve krom menü düğmesinin nerede olduğu konusunda kafanızın karışmasını engellemenin bir başka yolu, Google Chrome ana sayfa düğmesini manuel olarak etkinleştirmek ve Chrome Ayarlarını açmak için bir kısayol olarak kullanmaktır. Bu sayede menü düğmesine ihtiyaç duymadan Ayarlar'ı açmak için bir butonunuz olacaktır. Aynısını yapmak için aşağıdaki adımları izleyin.

1. Chrome Ayarlarını açmak için Yöntem 2'deki 1. ve 2. Adımları izleyin.
2. Sol bölmede, Görünüm seçeneğine tıklayın.
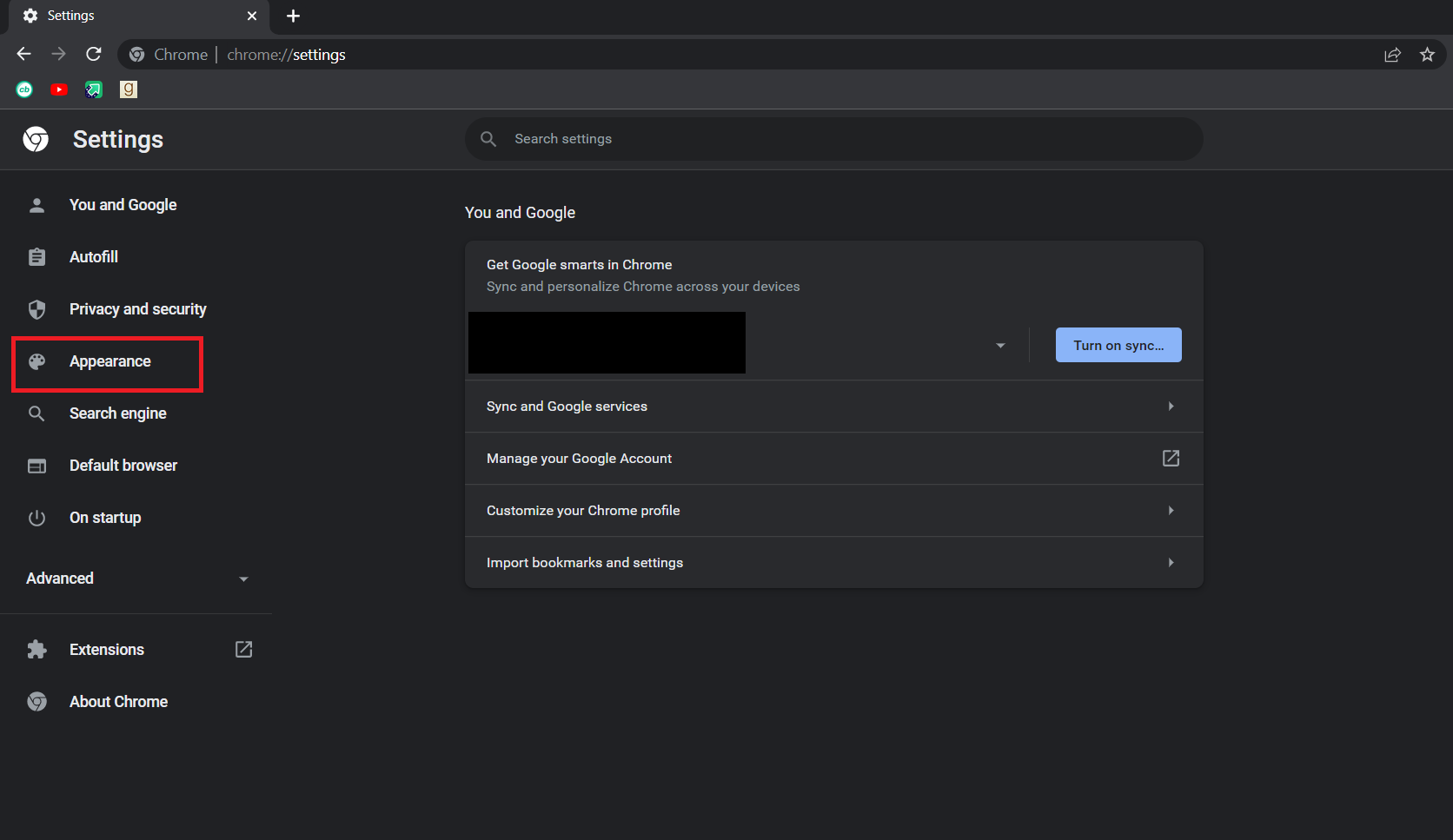
3. Görünüm sayfasının içinde, etkinleştirmek için Ana sayfayı göster düğmesini açın. Genellikle varsayılan olarak devre dışıdır.
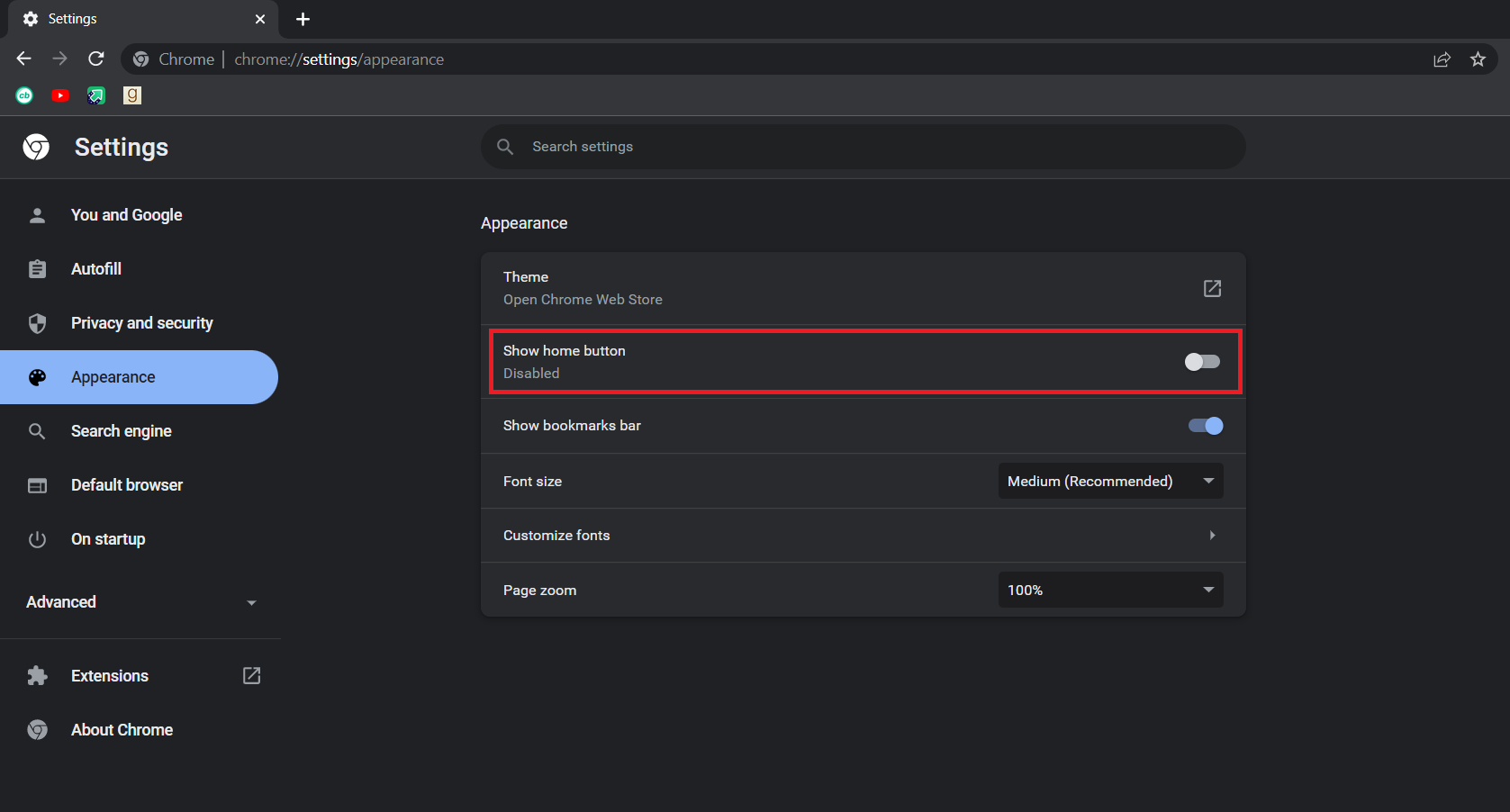
4. Ana sayfa düğmesini göster'i etkinleştirdikten sonra, Özel web adresi gir seçeneğini seçin.
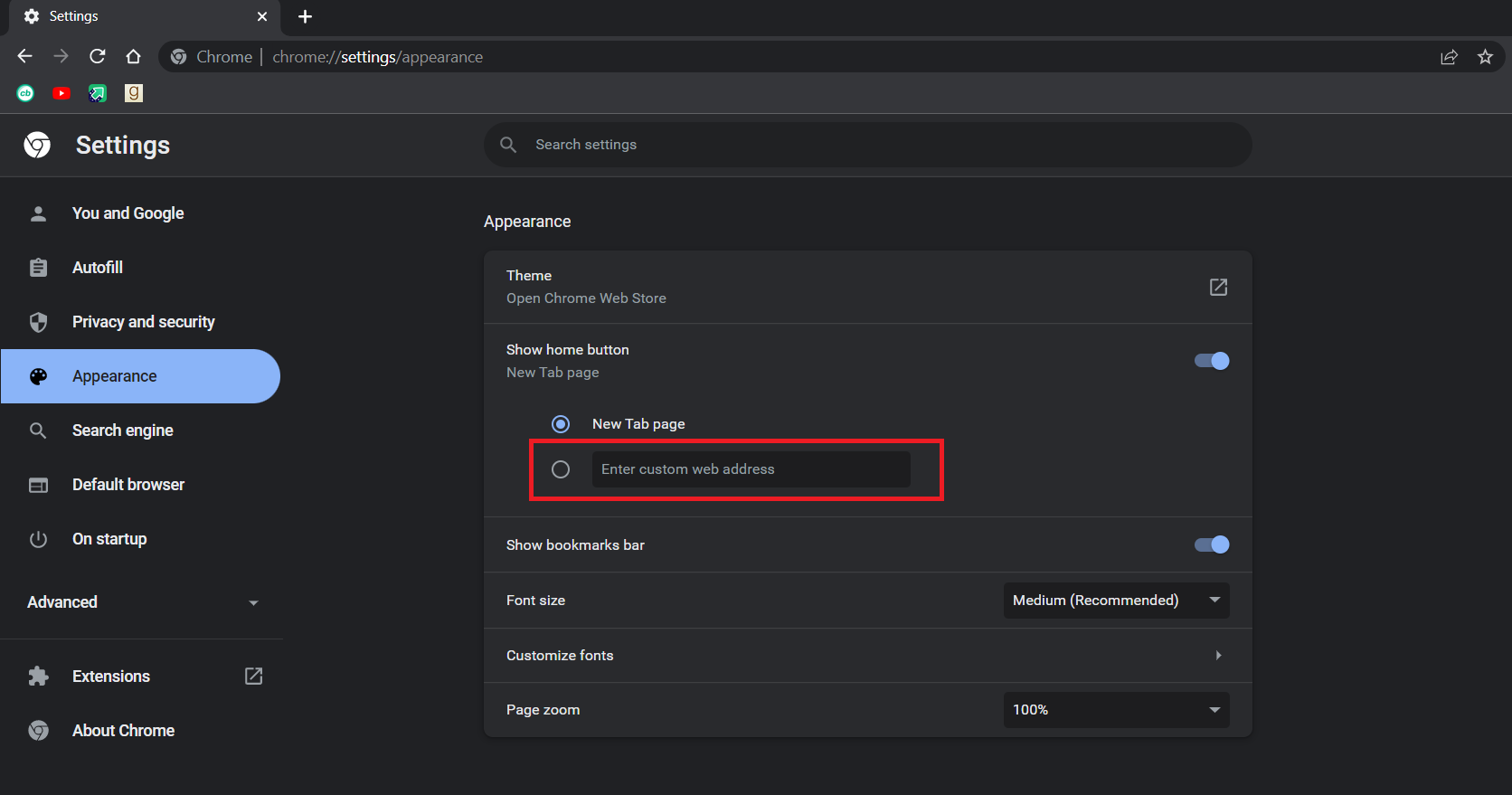
5. Gösterildiği gibi Özel web adresi girin metin kutusuna chrome://settings yazın.
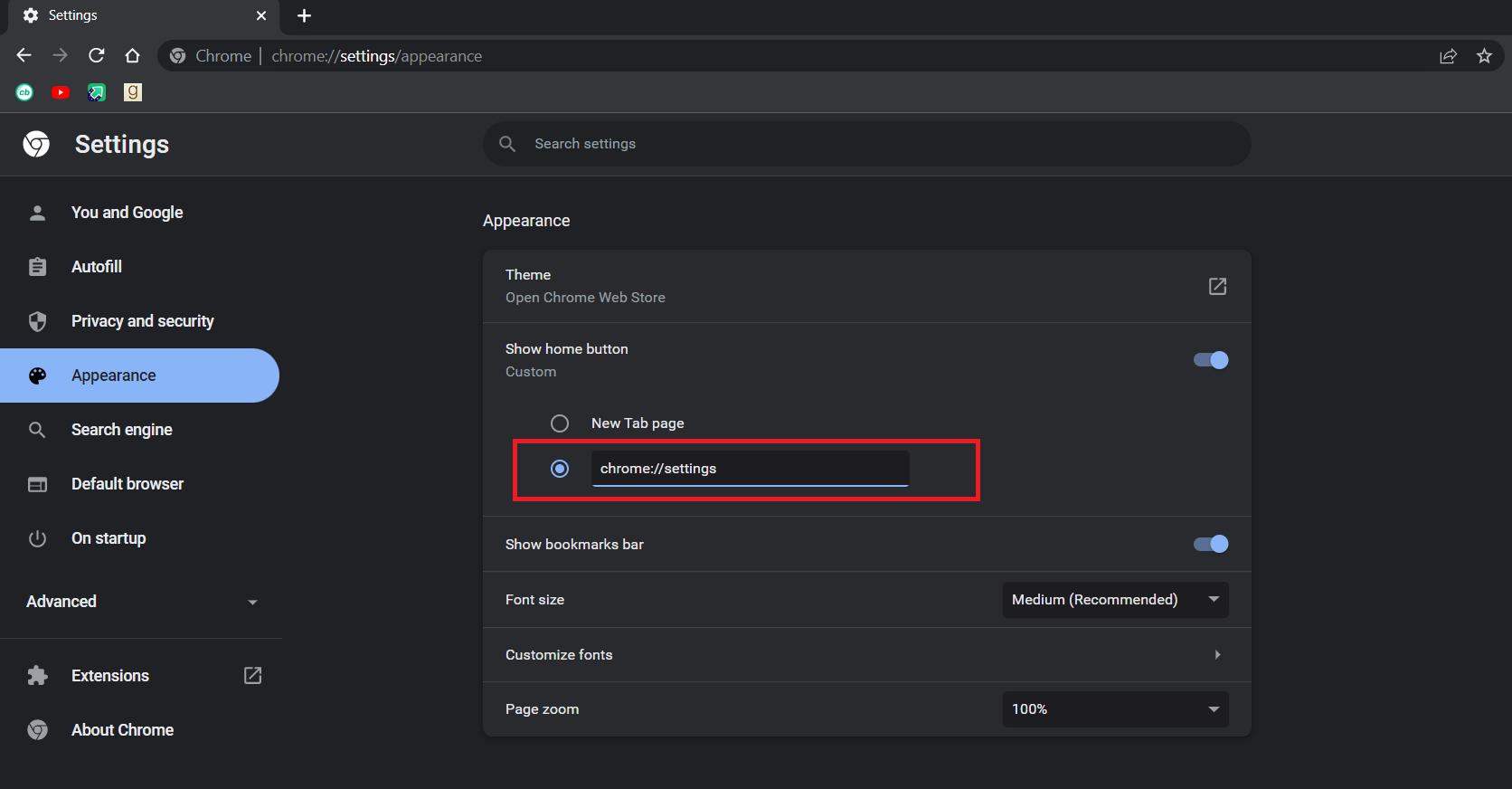
6. Şimdi adres çubuğunun yanında ana sayfa simgesini göreceksiniz ve üzerine tıklamak Chrome Ayarları sayfasını açacaktır.
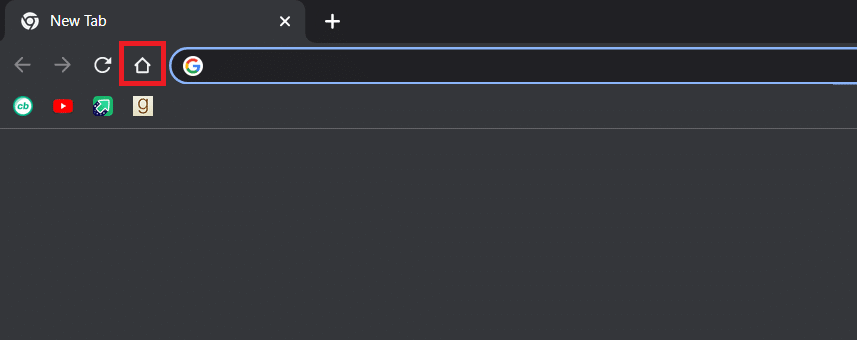
Artık ana sayfa düğmesini menü düğmesi olarak kullanabilirsiniz ve sorun çözülmüştür.
Not: Ana sayfa düğmesini etkinleştirmek istemiyorsanız, adres çubuğuna aşağıdakini yazarak doğrudan Chrome'daki bazı ayarlar sayfasına da erişebilirsiniz.
- Yer imleri: chrome://uzantılar
- Geçmiş: chrome://history
- Yardım: chrome://settings/help
- İndirilenler: chrome://indirilenler
- Ayarlar: chrome://ayarlar
Yöntem 4: Uzantıları Devre Dışı Bırak
Chrome'da verimliliği artırmak ve daha fazla özellik eklemek için uzantılar kullanılır. Ancak bazen, belirli uzantılar Chrome Kullanıcı Arayüzünü değiştirerek menü düğmesinin kaybolmasına neden olabilir. Bunu kontrol etmek için uzantıları devre dışı bırakabilirsiniz ve bu sorunu çözebilir. Aynısını yapmak için aşağıdaki adımları izleyin.
1. Yöntem 2'deki Adım 1'i uygulayın.
2. Adres çubuğuna chrome://extensions yazın ve Enter tuşuna basın. Chrome'da yüklü olan tüm uzantıların bir listesini açacaktır.
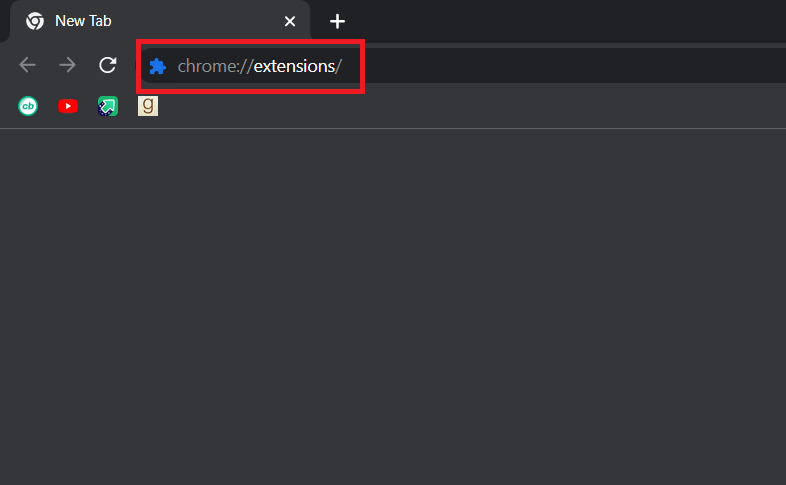
3. Devre dışı bırakmak için uzantıları tek tek kapatın. Örneğin, İstek X uzantısı aşağıda gösterildiği gibi kapatılır.
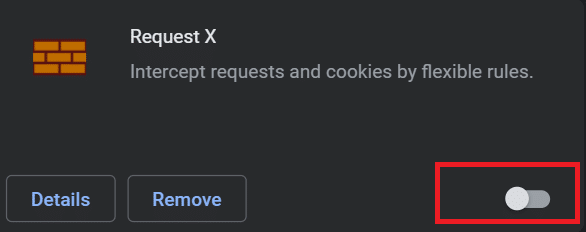
4. Tüm uzantıları devre dışı bıraktıktan sonra sorunun çözülüp çözülmediğini kontrol edin. Eksik menü düğmesi hatasını düzeltebildiyseniz, uzantıları tek tek etkinleştirmeye başlayın.
5. Belirli bir uzantıyı etkinleştirmek, menü düğmesinin tekrar kaybolmasına neden oluyorsa, o uzantıyı devre dışı bırakın ve diğerlerini etkinleştirin.
Chrome'da menü düğmesini hala göremiyorsanız ve krom menü düğmesinin nerede olduğunu düşünüyorsanız, bir sonraki yöntemi izleyin.
Ayrıca Okuyun: Chrome'un İnternete Bağlanmamasını Düzeltin
Yöntem 5: Google Chrome'u Sıfırla
Sorunu hala çözemezseniz, bu yöntem son çarenizdir. Varsayılan ayarlarını geri yükleyen Chrome'u Sıfırlayabilirsiniz. Sorunu çözebilir. Chrome'u sıfırlamak için aşağıdaki adımları izleyin.
1. Yöntem 2'deki Adım 1'i izleyin.
2. Adres çubuğuna chrome://settings/reset yazın ve Enter tuşuna basın. Sıfırla ve temizle sayfasını açacaktır.
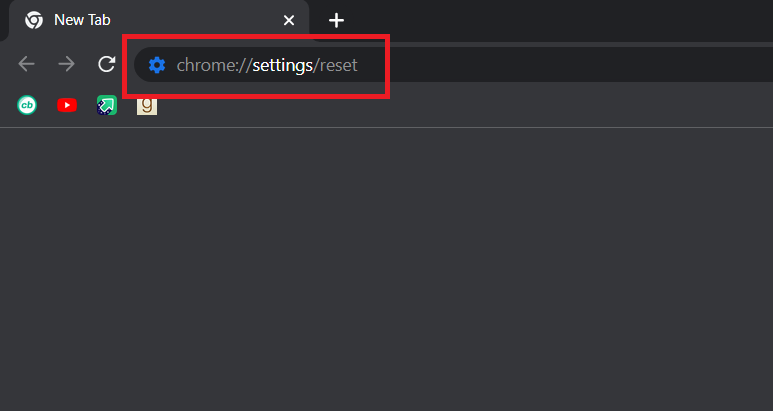
3. Ayarları orijinal varsayılanlarına geri yükle seçeneğine tıklayın.
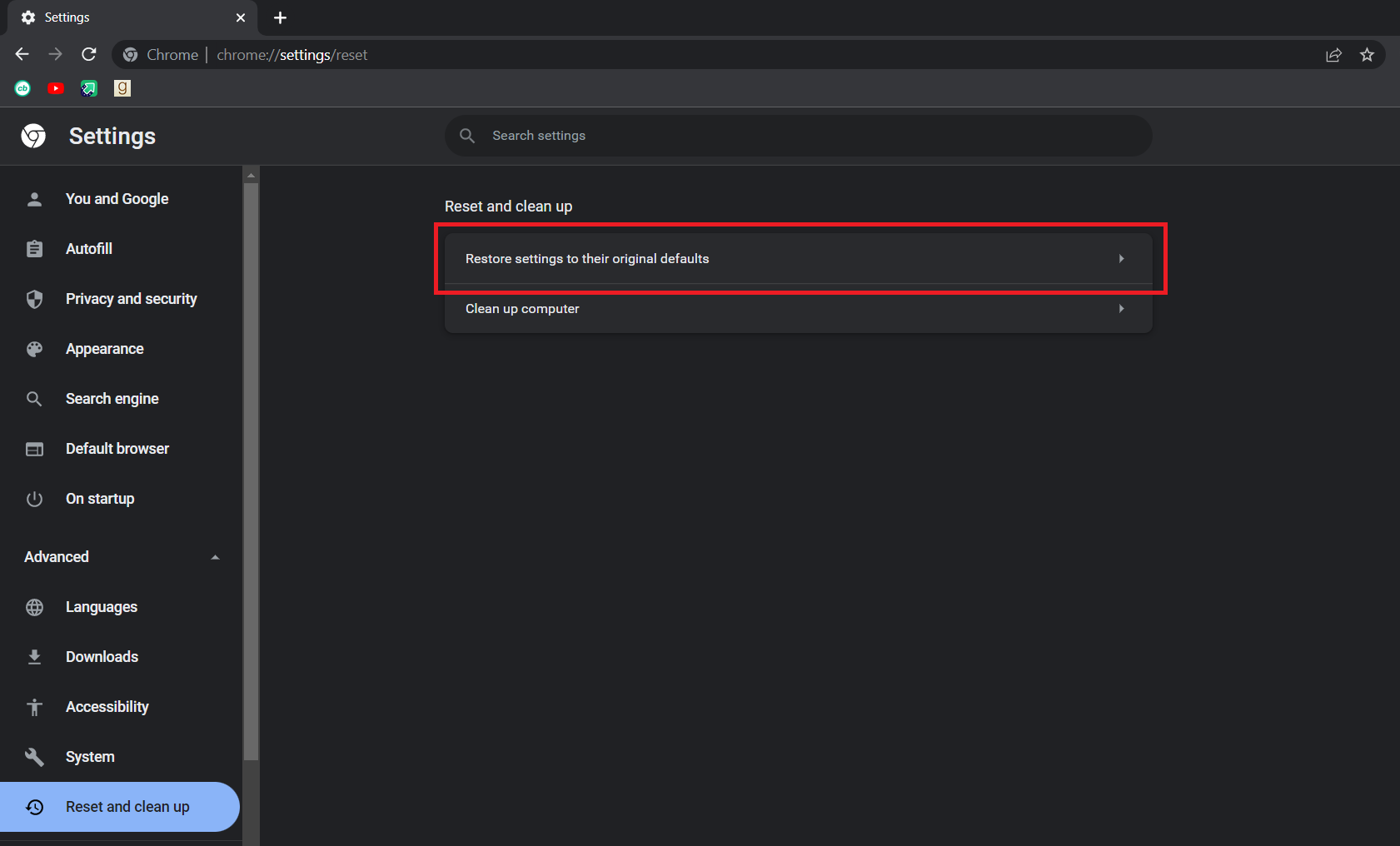
4. Aşağıdaki açılır pencerede Ayarları Sıfırla düğmesine tıklayın.
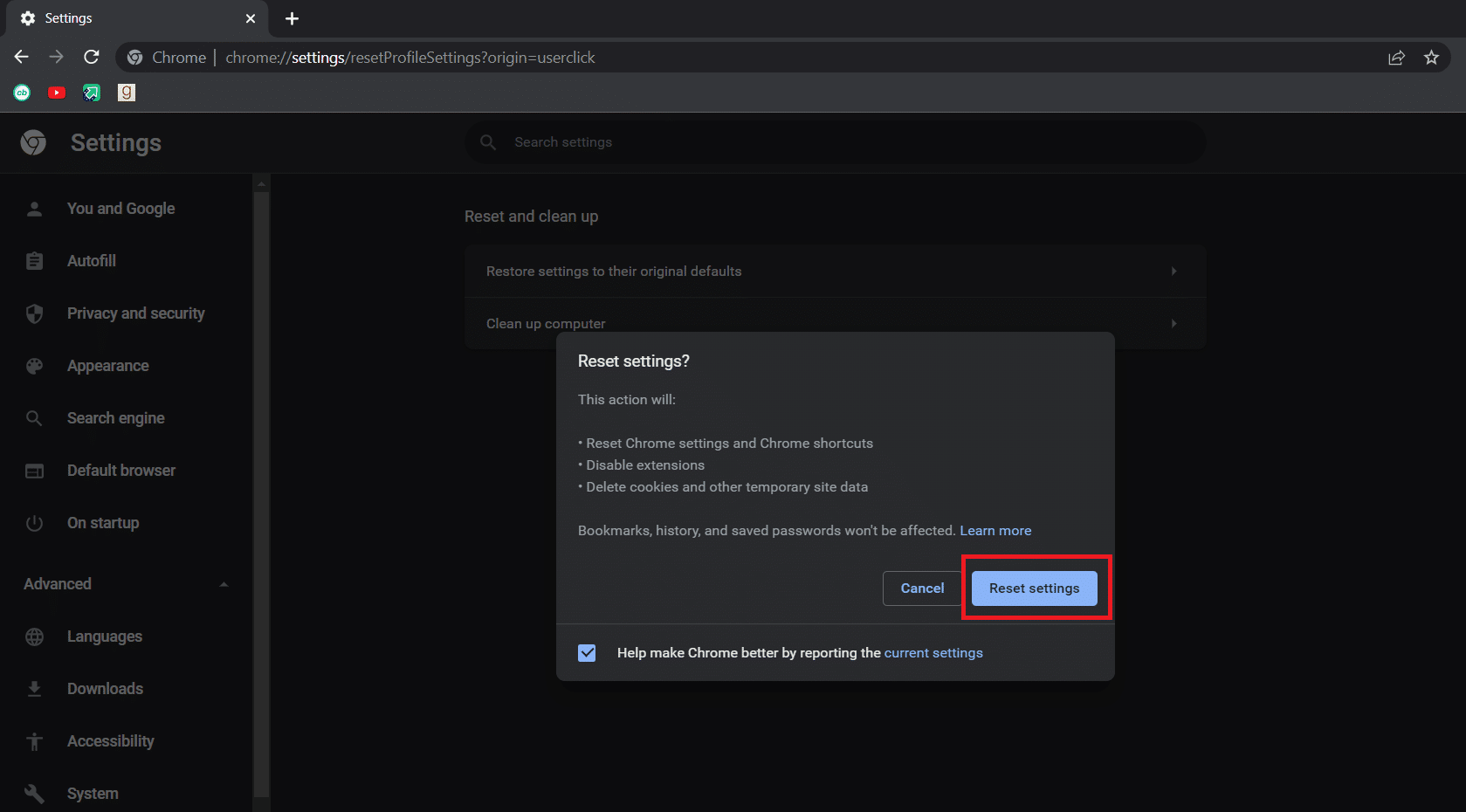
Sorun artık çözülmeli.
Önerilen:
- Ücretsiz Windows 10 Minecraft Sürümü Nasıl Edinilir
- Android Tarayıcılarda Masaüstü Modu Nasıl Etkinleştirilir
- Google Chrome'da En Çok Ziyaret Edilen Siteler Nasıl Kaldırılır
- Android için En İyi 35 Google Chrome Bayrakları
Bu kılavuzun yardımcı olduğunu ve Chrome menü düğmesinin nerede olduğunu ve menü düğmesinin Google Chrome menü çubuğundan neden kaybolduğunun yanıtını bulabildiğinizi umuyoruz. Hangi yöntemin sizin için en iyi sonucu verdiğini bize bildirin. Herhangi bir sorunuz veya öneriniz varsa, bunları yorumlar bölümüne bırakmaktan çekinmeyin.
