WhatsApp API'sini kullanarak Google E-Tablolardan WhatsApp Mesajları Nasıl Gönderilir
Yayınlanan: 2022-06-16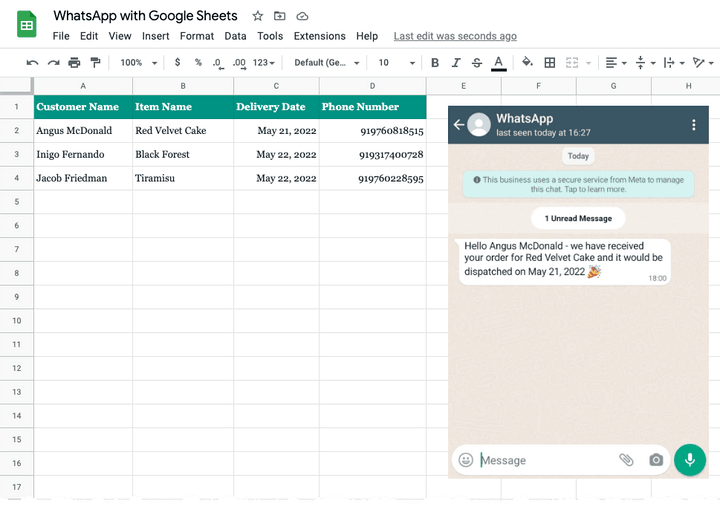
Bu eğitici, Google E-Tablolar'dan WhatsApp mesajları göndermek için yeni WhatsApp API'sini Google Apps Komut Dosyası ile nasıl kullanabileceğinizi açıklar. Aynı yaklaşım, yeni form gönderimleri alındığında Google Formlar'dan WhatsApp mesajları göndermek için de işe yarar.
1. Adım: Bir WhatsApp Uygulaması Oluşturun
WhatsApp mesajları göndermek için kullanacağımız yeni bir uygulama oluşturmak için geliştiriciler.facebook.com'a gidin ve Create App düğmesini tıklayın.
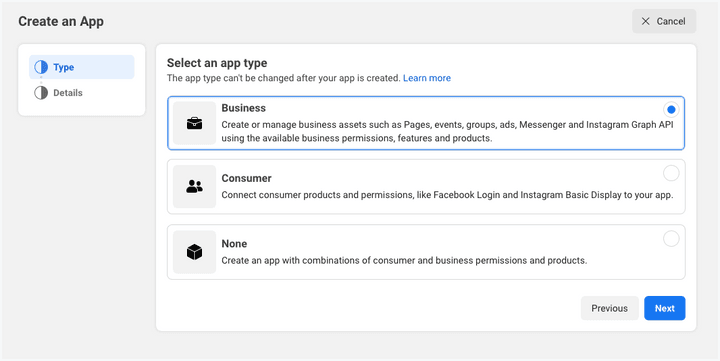
Uygulama türü olarak Business seçin.
Uygulamanıza açıklayıcı bir ad verin (uygulama adında WhatsApp veya Facebook gibi herhangi bir Facebook ticari markası kullanmayın) ve uygulamayı oluşturmak için Uygulama Create App düğmesini tıklayın.
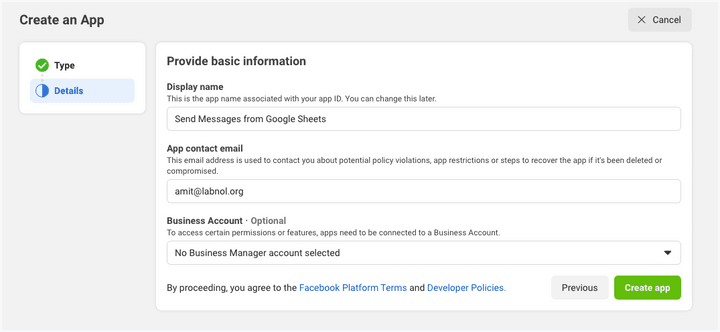
Uygulama oluşturulduktan sonra, uygulamanıza WhatsApp gönderme yetenekleri eklemek için bir sonraki ekranda WhatsApp düğmesini tıklayın.
Bir sonraki ekranda, WhatsApp uygulamanızı Facebook işletme hesabınıza bağlamanız istenecektir. Henüz bir hesabınız yoksa, yeni bir işletme hesabı oluşturma seçeneğiniz de olacaktır.
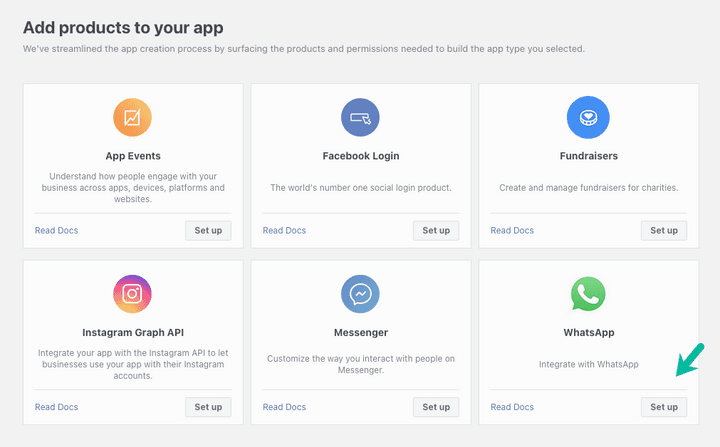
2. Adım: Alıcının telefon numarasını ekleyin
Facebook, uygulamanızın varsayılan gönderme adresi olacak bir test WhatsApp telefon numarası sağlayacaktır. Alıcılar için, geliştirme aşamasında herhangi bir ödeme yapmadan maksimum 5 telefon numarası ekleme seçeneğine sahip olacaksınız.
WhatsApp uygulamanız size 23 saat boyunca geçerli olacak geçici bir erişim belirteci sağlayacaktır. Daha sonraki bir adımda ihtiyaç duyacağımız için bu jetonu bir yere not edin.
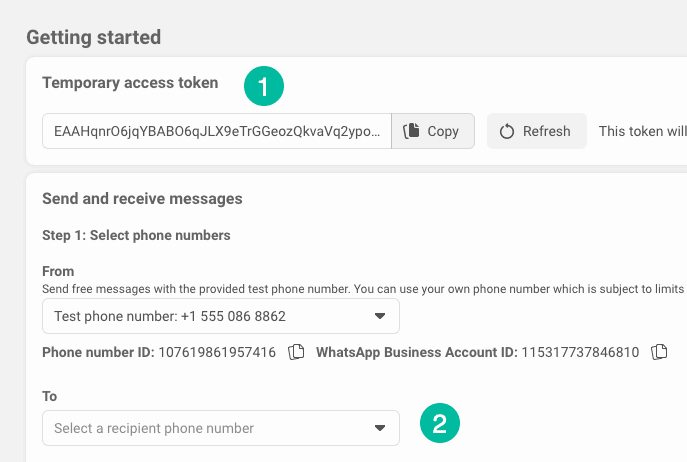
Ardından, uygulamanıza en fazla 5 farklı WhatsApp telefon numarası eklemek için Recipient Phone Number açılır menüsünü tıklayın. Eklenen numaralar için bir doğrulama kodu alacaksınız ve yalnızca kodla doğrulanmış numaralara WhatsApp mesajları gönderebileceksiniz.
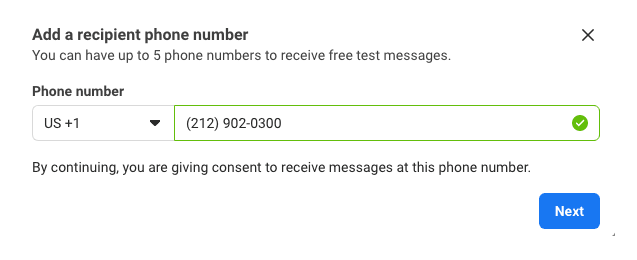
3. Adım: WhatsApp Mesaj Şablonu Oluşturun
Şablon yöneticisine geçin ve yeni bir WhatsApp mesaj şablonu oluşturun.
Bu örnek için, kategoriyi Account Update olarak seçeceğiz ve mesaj şablonunuz için benzersiz bir ad vereceğiz. Diller için, kod dilinin en olduğu İngilizce'yi seçeceğiz. Başka bir dil kullanıyorsanız, mesaj göndermek için gerekli olan kod dilini not edin.
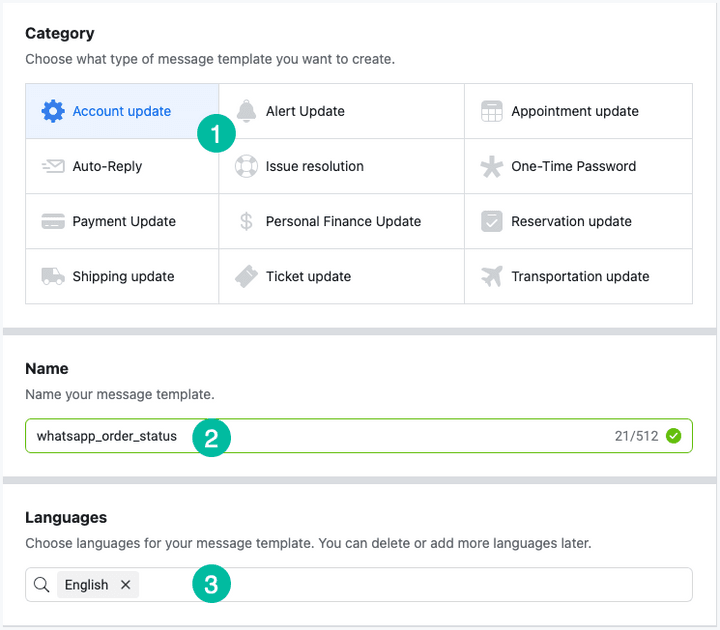
Kişiselleştirilmiş Mesajı Yazın
Mesajda değişken parametreler kullanıyoruz ve bunlar Google E-Tablosundaki gerçek değerlerle değiştirilecek. Adres Mektup Birleştirme ve Document Studio'da kullanmış olabileceğiniz işaretçilere çok benzer, ancak küçük bir farkla bunlar konum işaretleridir ve adlandırılmış işaretçiler değildir.
{{1}} ve {{2}} değişkenlerinin sırasıyla müşteri adı ve öğe adı için olduğu mesaj şablonumuz burada.
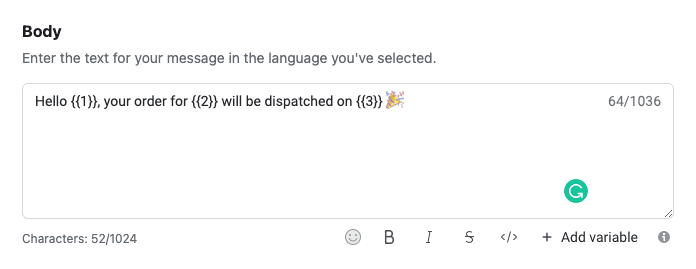
WhatsApp'ın yeni mesaj şablonunuzu onaylaması bir dakika kadar sürebilir.
4. Adım: WhatsApp Mesajları Gönderin
Artık Facebook / WhatsApp tarafındaki tüm yapılandırmamız tamamlandığında, bu kişiselleştirilmiş WhatsApp mesajlarını otomatik olarak gönderecek olan Google Sheet üzerinde çalışalım.
WhatsApp Sayfasını kendi Google hesabınıza kopyalamak için buraya tıklayın.
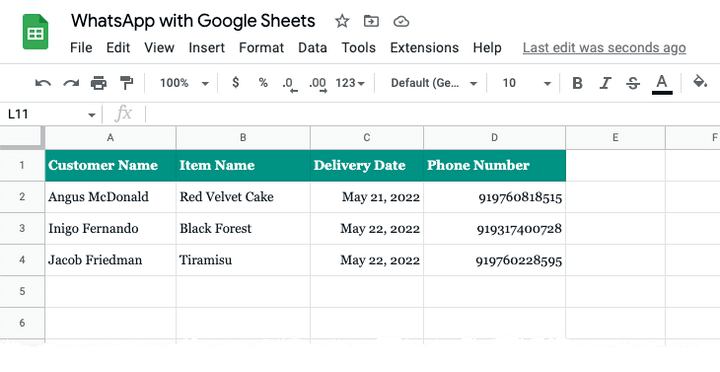
Ardından, telefon numaralarını (ülke koduyla birlikte) Google E-Tablosunun Telefon numarası sütununa ekleyin. Önceki adımda yalnızca test WhatsApp hesabınızla doğruladığınız numaraları eklemelisiniz.
Ardından Uzantı menüsüne gidin ve temel alınan komut dosyasını açmak için Apps Komut Dosyası'nı seçin. WHATSAPP_ACCESS_TOKEN ve WHATSAPP_TEMPLATE_NAME önceki adımlarda kopyaladığınız değerlerle değiştirin.
Apps Komut Dosyası düzenleyicisindeki Run düğmesini tıkladığınızda, WhatsApp mesajını anında listelenen telefon numaralarınıza göndermelidir.
Ve aşağıda sahip olduğunuz şey, şablondaki değişken işaretçileri Google E-Tablolar'daki gerçek değerlerle değiştiren WhatsApp API'si tarafından gönderilen gerçek WhatsApp mesajıdır.
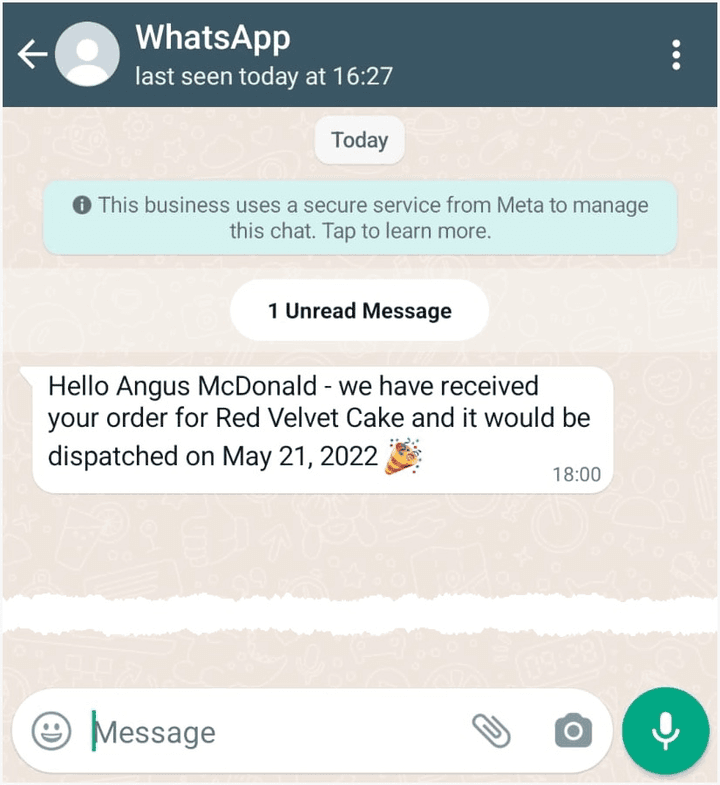
Teknik Detaylar
WhatsApp API, Google Apps Komut Dosyası ile nasıl çalışır?
Google Apps Komut Dosyası, Google E-Tablolar'a bağlanır ve WhatsApp aracılığıyla mesaj gönderilecek müşterilerin ayrıntılarını, telefon numaraları da dahil olmak üzere alır.
// Get data from Google Sheets // for sending messages through WhatsApp const getSheetData_ = ( ) => { const sheet = SpreadsheetApp . getActiveSheet ( ) ; const [ header , ... rows ] = sheet . getDataRange ( ) . getDisplayValues ( ) ; const data = [ ] ; rows . forEach ( ( row ) => { const recipient = { } ; header . forEach ( ( title , column ) => { recipient [ title ] = row [ column ] ; } ) ; data . push ( recipient ) ; } ) ; return data ; } ;Ardından, komut dosyası sayfanın her satırında yinelenir ve UrlFetch hizmetiyle WhatsApp Cloud API'sini çağırarak bir WhatsApp mesajı gönderir.

// Send Message with WhatsApp Cloud API const sendMessage_ = ( e ) => { const apiUrl = 'https://graph.facebook.com/v13.0/114746974570888/messages' ; const request = UrlFetchApp . fetch ( apiUrl , { muteHttpExceptions : true , method : 'POST' , headers : { Authorization : ` Bearer ${ WHATSAPP_ACCESS_TOKEN } ` , 'Content-Type' : 'application/json' , } , payload : JSON . stringify ( { type : 'template' , messaging_product : 'whatsapp' , to : e . recipient_number , template : { name : WHATSAPP_TEMPLATE_NAME , language : { code : LANGUAGE_CODE } , components : [ { type : 'body' , parameters : [ { type : 'text' , text : e . customer_name } , { type : 'text' , text : e . item_name } , { type : 'text' , text : e . delivery_date } , ] , } , ] , } , } ) , } ) ; const { error } = JSON . parse ( request ) ; if ( error ) { Logger . log ( ` ${ error } ` ) ; } else { Logger . log ( ` Message sent to ${ recipient_number } ` ) ; } } ; const main = ( ) => { getSheetData_ ( ) . forEach ( ( row ) => { const status = sendMessage_ ( { recipient_number : row [ 'Phone Number' ] . replace ( / [^\d] / g , '' ) , customer_name : row [ 'Customer Name' ] , item_name : row [ 'Item Name' ] , delivery_date : row [ 'Delivery Date' ] , } ) ; } ) ; } ;Ayrıca bkz: Google E-Tablolar ile İş Akışlarını Otomatikleştirme
