Windows 10'un Kasım 2021 Güncellemesindeki (21H2) Yenilikler
Yayınlanan: 2022-01-29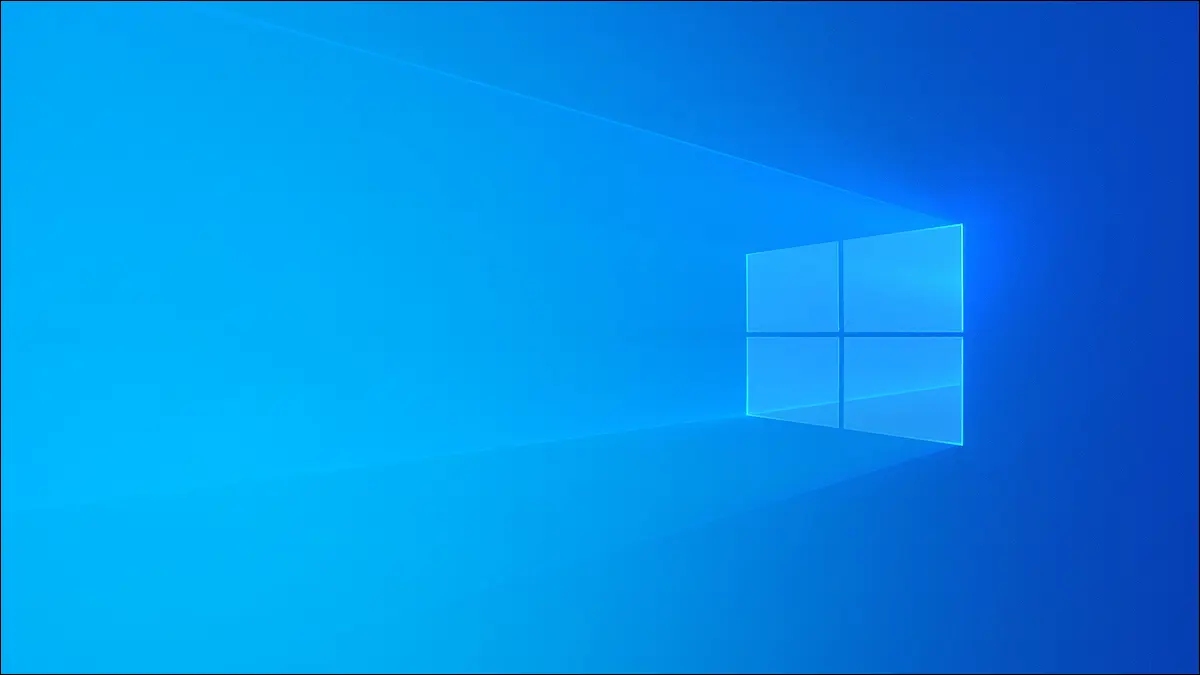
Windows 10'un Kasım 2021 Güncellemesi 16 Kasım 2021'de yayınlandı. 21H2 olarak da bilinen bu güncelleme, Windows 11 yayınlandıktan sonra giriş yaptı. Başlangıçta daha büyük bir güncelleme olması gerekiyordu, ancak özelliklerinin çoğu bunun yerine Windows 11'e eklendi.
Windows 10'un 2021 Baharında yayınlanan 21H1 güncellemesi gibi, bu güncelleme de küçüktür ve kararlılık ve cilaya odaklanmıştır. (Gelecekte, Windows 10 her altı ayda bir bu büyük güncellemeleri almayı bırakacak. Zaten son birkaç tanesi çok büyük değildi.)
Güncelleme: Çok Az Değişiklik Var
Başlangıçta Microsoft'un 21H2 güncellemesi için üzerinde çalıştığı çeşitli özellikleri izliyorduk. Büyük ölçüde Windows 11 sürümüne taşındılar. Ancak, tarihsel referans için makaleyi büyük ölçüde olduğu gibi bırakacağız.
İşte son, çok sınırlı yeni özellikler listesi:
- WPA3 H2E desteği: "SAE Hash to Element" standardı, standardı destekleyen WPA3 etkin donanım kullandığınızda Wi-Fi güvenliğini artırır. Bu, Wi-Fi 6E ile WPA3 kullanırken (6 GHz bandında) gereklidir.
- Linux için Windows Alt Sisteminde (WSL) GPU Hesaplama Desteği : Windows 10, bilgisayarınızın GPU'sunu Linux için Windows Alt Sisteminde (WSL) ve Windows üzerinde Linux için Azure IoT Edge'de (EFLOW) çalışan yazılımlar için kullanılabilir hale getirir. GPU hızlandırma (makine öğrenimi bilgi işlem iş akışları gibi) Windows 10'da WSL ile çalışacaktır.
Güncellemenin özelliklerinden biri yayınlandığında bile mevcut değil. Microsoft, sürümden sonra gelecekteki bir aylık güncellemede teslim edileceğini söyledi:
- İş için Windows Merhaba Bulut Güveni : İş için Windows Merhaba, işletmelerin oturum açmak için parolaya ihtiyaç duymayan cihazları dağıtmasına yardımcı olmak için tasarlanmıştır. (Standart Windows Merhaba özelliği herkes tarafından kullanılabilir.) Bulut Güveni, işletmelerin kullanabileceği yeni bir yöntemdir. Windows Hello for Business'ı dağıtın.
Bu kadar! Her zamanki gibi güncelleme ayrıca çeşitli küçük hata düzeltmeleri, güvenlik yamaları ve performans iyileştirmeleri içeriyor. Daha fazla özellik istiyorsanız, Windows 11'e bir göz atın; Microsoft'un bunları eklediği yer orası.
İLGİLİ: Windows 11: Microsoft'un Yeni İşletim Sistemindeki Yenilikler
Aşağıda, Microsoft'un orijinal olarak ne üzerinde çalıştığını görebilirsiniz.
Görev Çubuğunda Hava Durumu ve Haberler
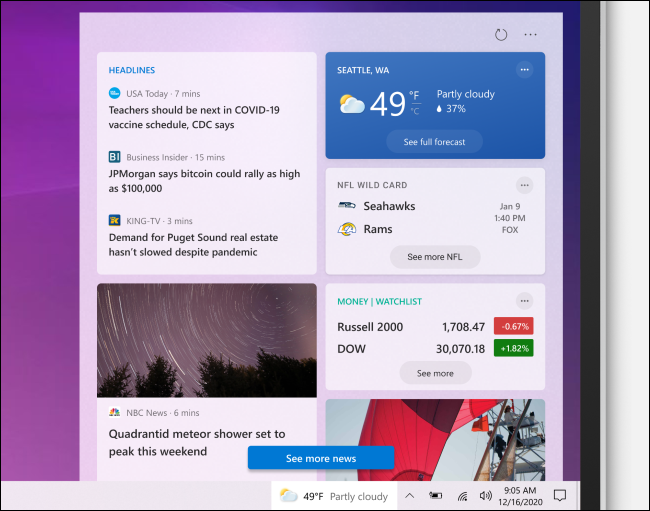
Microsoft, görev çubuğuna bir "Haberler ve İlgi Alanları" bölmesi ekliyor. Görev çubuğundaki bildirim alanı simgelerinizin solunda yerel hava durumunu göreceksiniz. Tıklayın ve haber başlıklarını, spor skorlarını, piyasa güncellemelerini ve diğer bilgileri göreceksiniz. Ayrıntılı bir hava tahmini ve hava durumu haritası da görebilirsiniz.
Güncelleme: Haberler ve İlgi Alanları pencere öğesi, Haziran 2021'de tüm Windows 10 kullanıcıları için erken geldi.
Microsoft bunu “gün boyunca güncellenen haberler ve hava durumu gibi dinamik içerik beslemesi” olarak tanımlıyor. İlgi alanlarınıza göre kişiselleştirebilir ve en sevdiğiniz haber kaynaklarını seçebilirsiniz.
Tabii ki görmek istemiyorsanız, hava durumu widget'ını görev çubuğundan gizleyebilirsiniz.
İLGİLİ: Windows 10'un Hava Durumu ve Haber Görev Çubuğu Widget'ı Nasıl Yapılandırılır
HTTPS (DoH) üzerinden Güvenli DNS, Sistem Genelinde
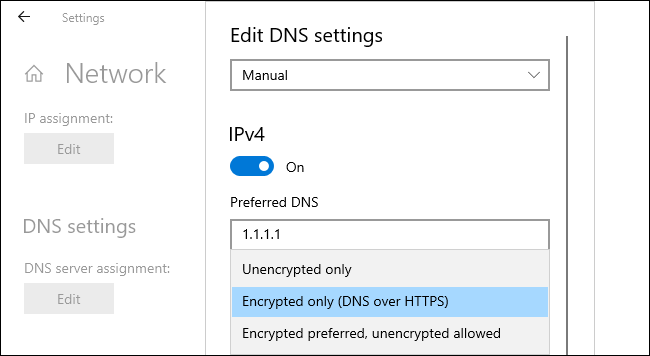
Microsoft artık tüm Windows uygulamaları için sistem genelinde HTTPS (DoH) üzerinden DNS'yi etkinleştirmenize izin veriyor. HTTPS üzerinden DNS, DNS aramalarını şifreleyerek çevrimiçi gizliliği ve güvenliği artıracaktır.
Windows 10'un mevcut sürümlerinde, Google Chrome, Microsoft Edge ve Mozilla Firefox gibi yalnızca birkaç web tarayıcısı bunu desteklemektedir. Sistem çapında destek tamamlandığında, tüm Windows uygulamaları, herhangi bir değişiklik yapılmadan DoH'un avantajlarından yararlanacaktır.
İLGİLİ: HTTPS Üzerinden DNS (DoH) Çevrimiçi Gizliliği Nasıl Artıracak?
Ayarlar Uygulamasında DNS Yapılandırması
Windows 10'un Ayarlar uygulaması artık DNS sunucularını ve DoH ayarlarını yapılandırmanıza izin veriyor. Önceden, klasik Denetim Masası'nı ziyaret etmek için özel bir DNS sunucusu ayarlamak gerekiyordu.
DNS (ve HTTPS üzerinden DNS) ayarlarını bulmak için, Ayarlar > Ağ ve İnternet > Durum'a (kablolu Ethernet bağlantıları için) veya Ayarlar > Ağ ve İnternet > Wi-Fi'ye (kablosuz bağlantılar için) gidin. "Özellikler"i tıklayın, aşağı kaydırın. tıklayın ve DNS Ayarları altında “Düzenle”ye tıklayın.
Microsoft'un burada listelediği DoH etkin DNS sunucularından biri yapılandırıldığında, HTTPS üzerinden Şifreli DNS'yi etkinleştirebilirsiniz. Mevcut test sürümünde Cloudflare, Google ve Quad9'un DNS sunucularıyla çalışır.
Başlangıç Uygulaması Bildirimleri
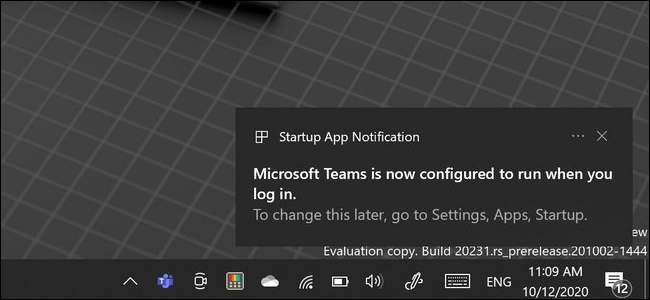
Bir Windows uygulaması kendini bilgisayarınızla otomatik olarak başlayacak şekilde ayarladığında, Windows şimdi size bunu bildiren bir “Başlangıç Uygulaması Bildirimi” gösterecektir.
Başlangıç uygulamasını devre dışı bırakmak için Ayarlar > Uygulamalar > Başlangıç'a gidebilir (veya Görev Yöneticisini kullanabilirsiniz).
Şu anda bu özellik yalnızca Ayarlar > Uygulamalar > Başlangıç ekranında görünen uygulamaları gösteriyor. Otomatik olarak başka şekillerde başlayan diğer uygulamalar (örneğin, bir sistem hizmeti yükleyen uygulamalar) bu bildirimlerden birini tetiklemez.
Yeniden Tasarlanmış Bir Emoji Seçici (Pano Geçmişi ile)
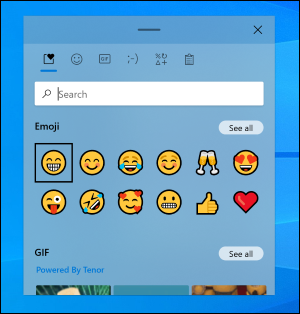
Microsoft, Windows + ile açabileceğiniz Windows 10'un emoji seçicisini yeniden tasarladı. (dönem) veya Windows+; (noktalı virgül.)
Windows 10'un modern “Akıcı Tasarım” stiline uyan güncellenmiş tasarımın ötesinde, emoji arama kutusu da dahil olmak üzere çeşitli yeni özellikler bulacaksınız. Artık Windows uygulamalarına hızlı bir şekilde hareketli GIF aramak ve eklemek için animasyonlu GIF desteği var.
Emoji paneli, pano geçmişini de içerecektir. Pano geçmişinize gitmek için yine de Windows+V'ye basabilirsiniz, ancak artık emoji seçici panelinde de mevcuttur. Bulmak için panelin üst kısmındaki Pano simgesine tıklamanız yeterlidir.
İLGİLİ: Gizli Kısayol Tuşu Windows 10'un Yeni Emoji Seçicisini Herhangi Bir Uygulamada Açıyor
Pano Geçmişinde Düz Metin Olarak Yapıştır
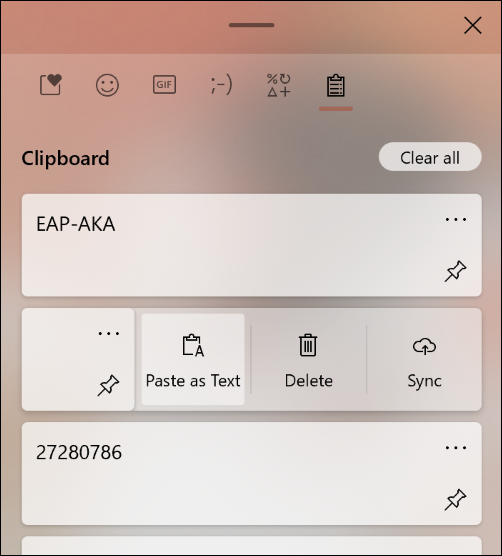
Artık Windows 10'un pano geçmişinde de bir “Metin Olarak Yapıştır” düğmesi var. (Açmak için Windows+V tuşlarına basın.)
Bu düğmeyi tıkladığınızda, kopyalanan metni orijinal biçimlendirme olmadan düz metin olarak yapıştırabilirsiniz; yazı tipi, renk veya boyut değişikliği olmadan. Yapıştırdığınız belgenin biçimlendirmesiyle eşleşir.
“3B Nesneler” Klasörüne Elveda Deyin
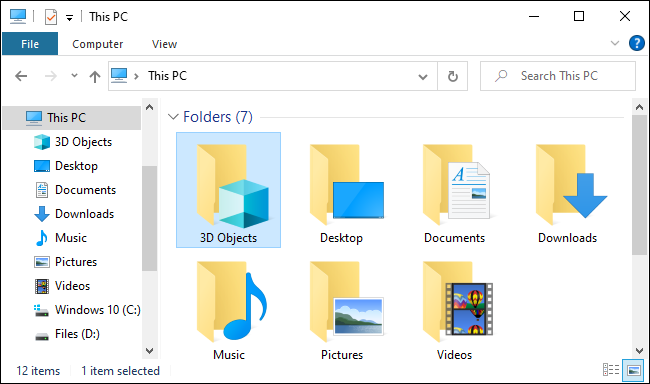
Microsoft, Windows 10'un "3D Nesneler" klasörünü Dosya Gezgini'nde "özel klasör" olarak bulunduğu yerden kaldırıyor. Artık Dosya Gezgini'ni açtığınızda, Bu PC'nin altındaki “3D Nesneler” klasörünü görmeyeceksiniz.
Bu klasör, Microsoft'un Windows'a 3B özellikler ekleme konusunda takıntılı olduğu zamanın bir eseridir: Paint 3D, Fotoğraflar uygulamasında 3B efektler, 3B modelleri görüntülemek için bir 3B Görüntüleyici uygulaması, artırılmış ve sanal gerçeklik başlıkları için Windows Karma Gerçeklik, Minecraft yazdırma 3D yazıcıdaki dünyalar vb. Tahmin edebileceğiniz gibi, çok az insan bu özellikleri gerçekten kullanıyor. 3B Nesneler klasörü bu kadar belirgin bir yeri hak etmiyor.
Klasörü yine de kullanıcı hesabı klasörünüzün altında, diğer bir deyişle C:\Users\NAME konumunda bulabilirsiniz. Ancak, bu klasörü hiç kullanmazsanız, bir daha asla görmek zorunda kalmayacaksınız.
İLGİLİ: Microsoft, Windows 10'un "3D Nesneleri" Klasörünü Kaldırıyor
“Windows Sesle Yazma”, Windows Diktesinin Yerini Alır
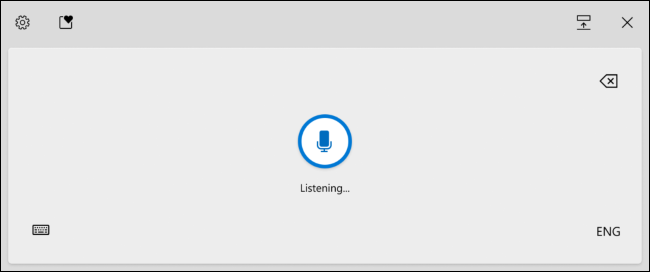
Windows Sesle Yazma, Windows Dikte'nin yeni, geliştirilmiş ve yeniden markalanmış sürümüdür. Windows 10 PC'nizde bir metin kutusu olan her yerde sesinizle yazmak için kullanabilirsiniz.
Sesle Yazma, "dokunmatik klavyelerle kullanım için optimize edilmiş", otomatik noktalama işaretlerine ve daha güvenilir bir sesle yazma deneyimi vaat eden "güncellenmiş bir arka uç"a sahip bir tasarıma sahiptir.
Etkinleştirmek için Windows+H tuşlarına basın veya Windows 10'un dokunmatik klavyesinde yerleşik olan Mikrofon düğmesine dokunun. Microsoft, Sesle Yazma ile deneyebileceğiniz sesli komutların bir listesini sunar.
Microsoft'un Yeni Simge Teması
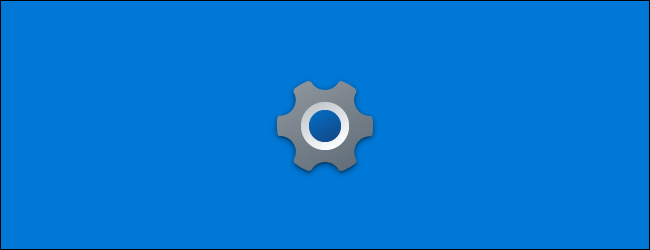
Ayarlar, Windows Güvenliği, Alıntı ve Taslak ve Yapışkan Notlar simgeleri dahil olmak üzere Microsoft'un yeni simge temasına uyacak şekilde çeşitli simgeler güncellendi. Yeni simgeler, Windows 10'un 20H1 güncellemesinde eklenen yeni açık ve koyu temalı başlat menüsü kutucuklarıyla çok daha iyi görünüyor.
Depolama Sağlığı İzleme
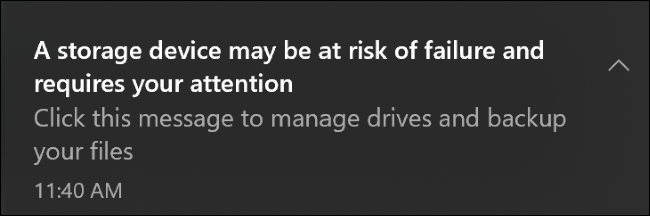
Windows 10 artık, PC'nizin depolama aygıtlarından biri "arıza riski altında olduğunda" sizi uyaracak bir depolama sağlığı izleme özelliğine sahiptir. NVMe SSD'lerle çalışmak üzere tasarlanmıştır. Bu sürücülerden birine sahipseniz, sizi uyarması ve sürücü arızalanmadan önce verilerinizi yedeklemeniz için size yeterli zaman vermesini umarız.
Ayarlarda Disk Yönetimi
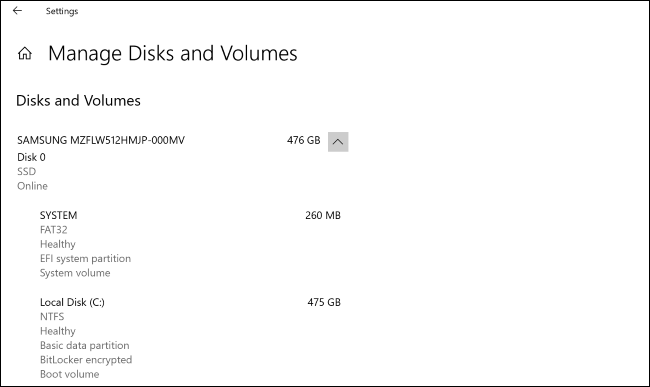
Microsoft şimdi Windows 10'un Ayarlar uygulamasına Disk Yönetimi seçeneklerini ekledi. Klasik Disk Yönetimi yardımcı programını açmak yerine, artık Ayarlar > Sistem > Depolama > Diskleri ve Birimleri Yönet seçeneğine gidebilirsiniz.
Bu arabirim, disk bilgilerini görüntülemenize, birimler oluşturmanıza, bunları biçimlendirmenize ve sürücü harfleri atamanıza olanak tanır. Ayrıca, sürücüleri yansıtmanıza ve birleştirmenize olanak tanıyan Depolama Alanları gibi modern Windows özellikleriyle "daha iyi entegredir".
Aslında, artık Ayarlar uygulamasından Depolama Alanları oluşturabilir ve yönetebilirsiniz. Bu seçenekleri bulmak için Ayarlar > Sistem > Depolama > Depolama Alanlarını Yönet'e gidin.
Eski Disk Yönetimi arayüzü hiçbir yere gitmiyor ve yine de ihtiyacınız olursa ona erişebilirsiniz. Ayarlar'daki yeni arayüz sadece başka bir seçenek ve ortalama Windows kullanıcıları için bulması ve kullanması daha kolay olmalı - artık eskisinden farklı olarak erişilebilirlik düşünülerek tasarlandı.
Bir Komut Satırı Disk Kullanım Aracı
Daha çok komut satırı insanı mısınız? Microsoft'un sizin için de yeni bir aracı var. “DiskUsage” komutu, komut satırında disk alanı kullanımını görüntülemenize ve sorgulamanıza izin verir. Her bir alt klasörün bir sürücü altında ne kadar alan kullandığına ilişkin ayrıntılı bilgileri görebilirsiniz.
WinDirStat'ın komut satırı sürümü gibidir ve Windows'ta yerleşiktir.
Linux GPU Hesaplama ve Daha Fazla WSL İyileştirmesi

Linux için Windows Alt Sistemi ile Windows 10'da Linux yazılımı çalıştıran geliştiriciler için bazı büyük iyileştirmeler var. Microsoft, "1 numaralı istenen özelliği" ekliyor: GPU hesaplama desteği.

WSL artık hem NVIDIA CUDA'yı (NVIDIA donanımı için) hem de DirectML'yi (AMD, Intel ve NVIDIA GPU'ları için) desteklemektedir. Hesaplamayı sistemin GPU'suna aktaran Linux yazılımını içeren iş akışlarına sahip profesyoneller artık bu Linux yazılımını bir Windows 10 PC'de çalıştırabilir.
Microsoft ayrıca WSL'nin kurulumunu kolaylaştırıyor. Linux için Windows Alt Sistemini tek bir komutla etkinleştirmek için wsl.exe --install çalıştırabilirsiniz; önce işletim sistemi bileşenlerini manuel olarak etkinleştirmek gerekmez.
Linux çekirdeğini en son sürüme güncellemek için wsl.exe --update --status wsl.exe --update mevcut Linux çekirdeği sürümünüzü ve en son ne zaman güncellendiğini görüntülemek için wsl.exe --update --status ve wsl.exe --update --rollback öğesini de kullanabilirsiniz. wsl.exe --update --rollback Linux çekirdeğinin eski bir sürümüne geri dönmek için.
Ayrıca, Windows tarafından desteklenmeyen dosya sistemleriyle fiziksel diskleri bağlamanıza izin verecek yeni bir wsl.exe --mount komutu da var. Örneğin, Windows normalde ext4 dosya sistemlerini okuyamasa da, bir ext4 sürücüsünü doğrudan Linux ortamına bağlayabilirsiniz.
Microsoft'un Komut Satırı blogunda en son iyileştirmeler hakkında daha fazla bilgi edinin.
Bir bonus özellik daha: Artık bir Linux dağıtımı başladığında herhangi bir Linux komutunu çalıştırabilirsiniz. O dağıtımdaki /etc/wsl.conf dosyasını düzenlemeniz ve "boot" bölümünün altına bir "command" seçeneği eklemeniz yeterli.
Microsoft, Linux GUI uygulamaları için yerleşik desteğin de yakında geleceğini söylüyor.
İLGİLİ: Windows 10'da Linux Bash Kabuğu Nasıl Kurulur ve Kullanılır
Dosya Gezgini'nde Linux Dosyaları
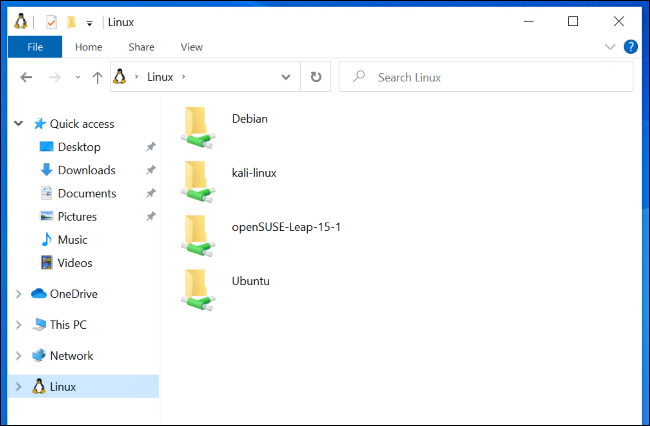
Microsoft ayrıca Dosya Gezgini'ne Linux dosyaları entegrasyonunu da ekliyor. WSL kullanıyorsanız, Dosya Gezgini'nin kenar çubuğunda, dosyalarına güzel bir grafik arayüzde erişebileceğiniz bir “Linux” seçeneği göreceksiniz.
Bu zaten mümkündü; Linux dosyalarınıza erişmek için Dosya Gezgini'nin adres çubuğuna \\wsl$\Ubuntu-20.04\ gibi bir adres eklemeniz yeterliydi. Artık bu dosyalara bir veya iki tıklamayla erişebilirsiniz.
İLGİLİ: Windows 10'un Dosya Gezgini Linux Dosyalarını (ve Tux'u) Alıyor
Windows Arama için Karanlık Mod (ve Geçmiş)
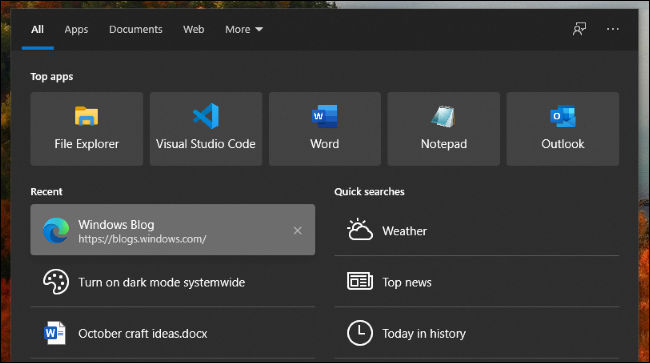
Görev çubuğunun arama arayüzü artık karanlık modu destekliyor. Windows için Karanlık Modu etkinleştirdiyseniz, arama sonuçlarınızı karanlık modda görürsünüz.
Windows Arama arayüzü muhtemelen yıllar önce karanlık bir tema almış olmalı, ancak geç olması hiç olmamasından iyidir!
Windows Arama artık yaptığınız en son dört aramayı hatırlayacaktır. İsterseniz tek tek öğeleri bu listeden kaldırabilirsiniz. Ayarlar > Arama > İzinler'e gidip "Bu cihazdaki arama geçmişi"ni "Kapalı" olarak değiştirerek arama geçmişini de kapatabilirsiniz.
Cortana için Dosya Becerisi
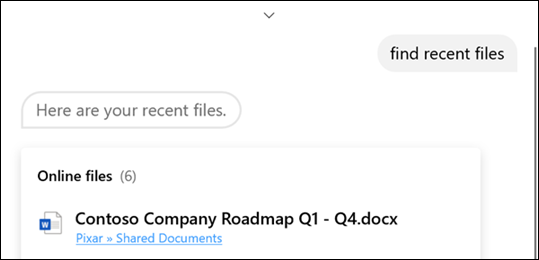
Cortana artık dosyaları bulmanıza ve açmanıza yardımcı olabilir. Bu, elbette PC'nizdeki dosyalarla çalışır. Kurumsal kimlik bilgilerine sahip kurumsal kullanıcılar için Cortana, OneDrive İş ve SharePoint'te depolanan dosyaları da arayabilir.
Dosya adlarına, yazar adına veya dosya türüne göre dosyaları arayabilir veya yalnızca son düzenlediğiniz bir dosyayı bulabilirsiniz. Microsoft, "Hey Cortana, açık pazarlama platformu", "Hey Cortana, son PDF'lerimi bul" ve "Hey Cortana, Anthony'den açık bütçeli Excel" gibi sorguları denemeniz gerektiğini söylüyor.
Çoklu GPU'lar için İyileştirilmiş Grafik Ayarları
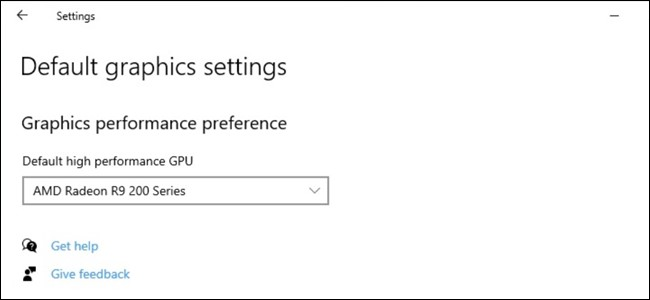
Birden fazla yüksek performanslı GPU'ya sahip bir sisteminiz varsa, Ayarlar uygulamasındaki Grafik Ayarları sayfası artık bunlar üzerinde çok daha fazla kontrol sağlıyor.
Bu sayfada artık varsayılan bir yüksek performanslı GPU seçebilirsiniz. Ayrıca her uygulama için belirli bir GPU seçebilirsiniz. Önceden, her uygulamaya yalnızca genel bir "yüksek performans" veya "güç tasarrufu" ayarı atayabiliyordunuz.
Bu ayarlara erişmek için Ayarlar > Sistem > Ekran > Grafik Ayarları veya Ayarlar > Oyun > Grafik Ayarları'na gidin.
İLGİLİ: Windows 10'da Bir Oyunun Hangi GPU'yu Kullanacağı Nasıl Seçilir
Görev Yöneticisinde Mimari
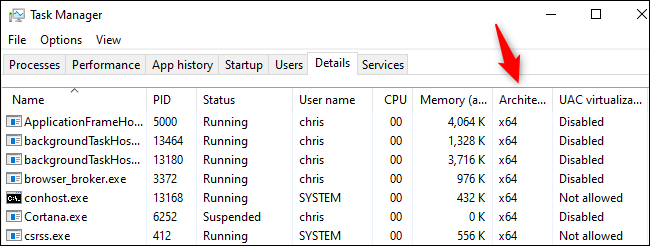
Windows Görev Yöneticisi artık size çalışan her işlemin mimarisini gösterebilir. Bu bilgiyi görüntülemek için Görev Yöneticisi'ndeki "Ayrıntılar" sekmesine tıklayın, listedeki başlıklara sağ tıklayın ve "Sütunları Seç"e tıklayın. “Mimarlık” onay kutusunu etkinleştirin ve “Tamam” ı tıklayın.
Örneğin, Windows 10'un 64 bit sürümünde standart bir 64 bit işlem “x64” gösterecektir. Bu, hangi uygulamaların ARM'ye özgü olduğunu ve hangilerinin öykünme katmanında çalıştığını göstereceğinden, ARM üzerinde Windows 10'da özellikle yararlı olacaktır.
İLGİLİ: ARM'de Windows 10 Nedir ve Nasıl Farklıdır?
ARM PC'ler için x64 Öykünmesi
ARM üzerinde Windows 10, 64 bit (x64) Intel uygulamaları için öykünme desteği de alıyor. Şu anda, Windows 10'un ARM sürümü yalnızca 32 bit x86 yazılımına öykünebilir.
İyileştirilmiş Ses Cihazı Ayarları
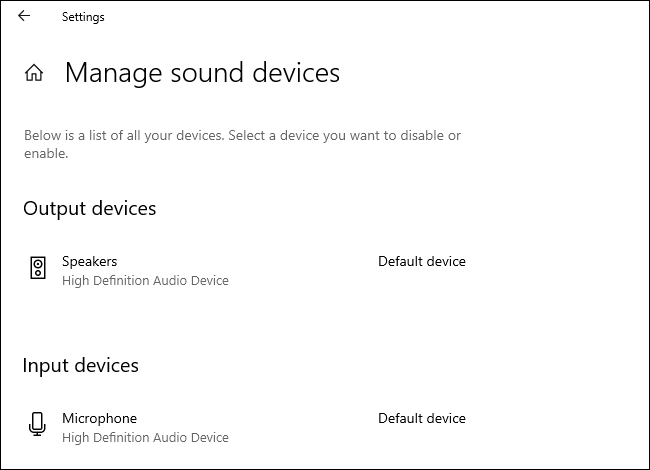
Microsoft ayrıca Ses ayarları paneline daha geleneksel Kontrol Paneli özellikleri ekliyor. Ayarlar > Sistem > Ses > Ses Cihazlarını Yönet bölümündeki sayfa, artık hangi ses cihazının varsayılanınız olduğunu ve varsayılanınızı seçin.
Artık, her uygulamanın anında hangi ses cihazını kullandığını kontrol edebileceğiniz, uygulama başına ses çıkış ekranına bir bağlantı da var.
İLGİLİ: Windows 10'da Uygulama Başına Ses Çıkışları Nasıl Ayarlanır
Windows, Güncellemelerdeki Yenilikleri Size Anlatacak
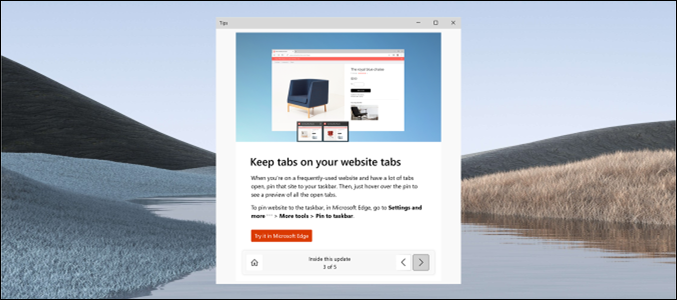
Windows 10'da artık, her altı ayda bir yapılan bu büyük Windows 10 güncellemelerindeki en büyük yeni özelliklerden ve değişikliklerden bazılarını size anlatan yeni bir "güncelleme sonrası deneyimi" var.
Bu, büyük bir indirme işlemi ve ardından güncelleme için uzun bir yeniden başlatmanın ardından neyin değiştiğini merak etmek için oturması gereken ortalama Windows 10 kullanıcısı için büyük bir gelişme. Şimdi, Windows size söyleyecektir.
Yine de, Nasıl Yapılır Geek'teki değişiklikler hakkında her zaman daha ayrıntılı bilgi sağlayacağımızdan eminiz!
Otomatik Zaman Dilimi Tweaks
Windows'ta Tarih ve Saat Ayarları altında "Saat dilimini otomatik olarak ayarla" seçeneğini etkinleştirdiyseniz, Windows artık cihazınızın saat dilimini otomatik olarak değiştirdiğinde size bir bildirim gönderecektir. Windows yeni bir saat diliminde olduğunuzu düşünüyor ancak emin değilseniz, saat diliminizi değiştirmek isteyip istemediğinizi soran bir bildirim görürsünüz.
Daha Fazla Emoji
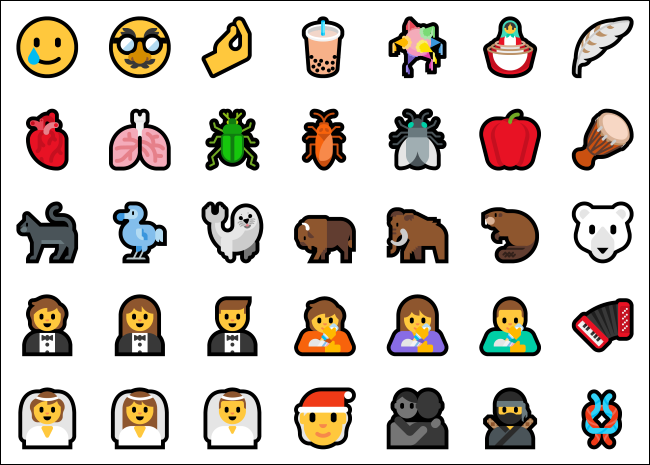
Windows 10'un bu sürümü, Unicode emoji 12.1 ve 13.0 için destek ekler. Windows 10'a 200'den fazla yeni emoji getiriyor, bir seçenek olarak cinsiyetten bağımsız emojiler ekliyor ve Windows 10'un bazı emojilerini diğer platformlarla eşleşecek şekilde standartlaştırıyor. (Örneğin, küçük yeşil uzaylı emojisi biraz gri uzaylıya dönüşür.)
Diğer Değişiklikler
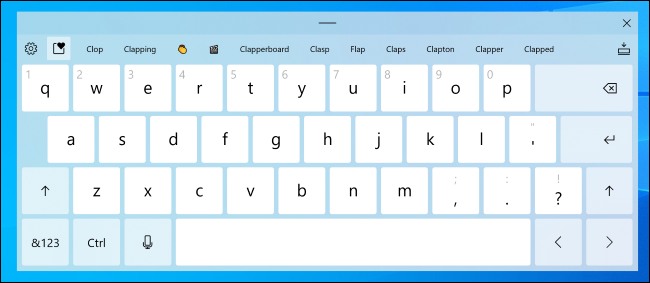
Her zaman olduğu gibi, Windows 10 güncellemeleri çok sayıda küçük değişiklik, hata düzeltmesi ve çeşitli iyileştirmeler içerir. İşte bunlardan birkaçı:
- Birleştirme Geliştirmeleri : Ayarlar > Sistem > Depolama > Sürücüleri Optimize Et sayfası, gizli birimleri gösteren bir "Gelişmiş Görünüm" onay kutusu ve belirli sürücüleri neden birleştiremeyeceğinizi size söyleyen daha fazla "Geçerli durum" ayrıntısını alır. Artık bu sayfayı da yenilemek için F5 tuşuna basabilirsiniz.
- Ayarlarda Yenileme Hızını Değiştirin : Artık ekranınızın yenileme hızını klasik Kontrol Panelini ziyaret etmek yerine Ayarlar arayüzünde değiştirebilirsiniz. Ayarlar > Sistem > Ekran > Gelişmiş Ekran Ayarları'na gidin ve bu sayfanın altındaki "Yenileme Hızı"nın altına bakın.
- Artık Eski Edge Tarayıcı Yok : Microsoft Edge Legacy tarayıcısı - başka bir deyişle, Edge'in Windows 10 ile piyasaya sürülen orijinal sürümü - şimdi Windows 10'dan kaldırıldı. Bunun yerine Microsoft'un yeni Chromium tabanlı Edge sürümü dahil edildi.
- Güncellenmiş Dokunmatik Klavye : Microsoft, dokunmatik klavye tasarımını yeni tuşa basma animasyonları ve sesleriyle değiştirdi. Ayrıca yerleşik emoji araması alıyor.
- Boşluk Çubuğunu Kullanarak İmleç Hareketi : Güncellenmiş dokunmatik klavye, imleci boşluk çubuğuyla hareket ettirmenize izin verir. Parmağınızla boşluk çubuğuna dokunun ve metin girişi imlecini hareket ettirmek için parmağınızı sola, sağa, yukarı veya aşağı kaydırın.
- Temaya Duyarlı Uygulama Açılış Ekranları : Temaya duyarlı açılış ekranlarını destekleyen uygulamalar için, uygulamayı başlattığınızda artık varsayılan uygulama modunuzla eşleşen bir açılış ekranı göreceksiniz. Bu nedenle, örneğin mavi bir açılış ekranı görmek yerine, uygulama simgesinin arkasında beyaz veya siyah bir açılış ekranı göreceksiniz.
- Yeni Bir İlk Kurulum Deneyimi : Microsoft, ilk PC kurulum deneyiminde yeni bir "Cihazınızı özelleştirin" sayfasını test ediyor. Oyun, Aile, Okul ve İş gibi seçenekler sunarak bilgisayarınızı ne için kullanmayı planladığınızı soracak ve "kullanım amacınıza göre cihazınızı özelleştirmenize yardımcı olacaktır".
- Ayarlarda Varsayılan Uygulamaları Ara : Ayarlar > Uygulamalar > Varsayılan Uygulamalar ekranında artık dosya türlerini, protokolleri ve uygulamaları aramayı kolaylaştıran bir arama kutusu var.
- Edge'i Ayarlar'da İttirmek : Microsoft, Ayarlar'da Edge'i varsayılan tarayıcınız yapmanız için sizi rahatsız eden bir özelliği “keşfediyor”.
Sistem Yöneticileri için Değişiklikler
Yöneticiler için birkaç ilginç değişiklik:
- MDM için ADMX Destekli İlkeler : Cihazlarını yönetmek için Grup İlkesi yerine Modern Cihaz Yönetimi (MDM) kullanan kuruluşlar için Microsoft, ticari müşterilerin aşağıdaki ilkeleri yapılandırmasına olanak sağlamak için 56 ADMX [Yönetim Şablonu] dosyasında 647 yeni MDM ilkesini etkinleştirmiştir. Grup İlkeleri aracılığıyla da desteklenir.” İşte Microsoft'un eklediği ADMX (Yönetim Şablonu) dosyalarının listesi.
- PowerShell'den AppX Paketlerini Sıfırlama : Artık,
Reset-AppxPackageile PowerShell komut satırından kurulu AppX paketlerini sıfırlayabilirsiniz. Yüklü bir AppX paketini veya UWP uygulamasının verilerini Ayarlar uygulamasından zaten sıfırlayabilirsiniz, ancak şimdi bunu komut satırından da yapabilirsiniz. - Varsayılan Dosya İlişkilendirmeleri için Yeni Yönetim Seçenekleri : Microsoft, artık kuruluşların Grup İlkesi'ni kullanarak dosya ilişkilendirmelerini değiştirmeleri için yeni bir yol sunuyor.
Her zamanki gibi, birçok hata düzeltmesi ve güvenlik güncellemesi de var. Microsoft'un daha çok ayları var, bu nedenle son sürümden önce diğer özelliklerin ortaya çıkmasını bekliyoruz. Microsoft, muhtemelen "Ekim 2021 Güncellemesi" veya "Kış 2021 Güncellemesi" üzerinde çalışmaya devam ettikçe bu makaleyi güncellemeye devam edeceğiz.
HTTPS üzerinden sistem genelinde DNS gibi Windows'ta yapılan önemli değişikliklerin, tüm Windows 10 kullanıcılarına sunulmadan önce uzun bir test süresi aldığını görmek güzel.
