Yazıcınız Yazdırma Yapmıyorsa Ne Yapmalısınız?
Yayınlanan: 2022-01-29Teknoloji bazen tuhaftır. Termostatımı sesimle kontrol edebiliyorum ama bir şekilde matbaacılar 10 yıl önceki kadar kafa karıştırıcı ve güvenilmez hissediyorlar. Yazıcınız size bir hata veriyorsa (veya yalnızca taleplerinizi tamamen görmezden geliyorsa), işe geri dönebilmeniz için sorunu nasıl gidereceğiniz aşağıda açıklanmıştır.
Yazıcınızın Hata Işıklarını Kontrol Edin
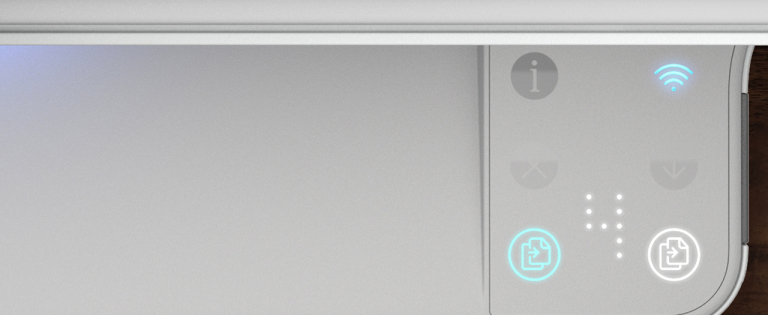
Ne kadar sinir bozucu olursa olsun, yazıcılar bazen size sorunun ne olduğunu söylerler, böylece sorun giderme sürecinde deneme yanılmalardan kaçınabilirsiniz. Yazıcınız, yazıcının kendisinde bir dizi şifreli yanıp sönen, renkli ışık aracılığıyla bir hata mesajı gösteriyor olabilir.
Yine de hangi ışıkların ne anlama geldiği her zaman net değildir, bu nedenle yazıcınızın söylediklerini çözmek için kılavuza bakmanız gerekebilir. Kılavuzu kaybettiyseniz, genellikle yazıcınız için üreticinin destek sayfasından bir PDF kopyası indirebilirsiniz.
Hatayı (örneğin, yazıcı sıkışması veya mürekkep olmaması) anladıktan sonra, daha ayrıntılı tanılamak için bu kılavuzun ilgili bölümüne atlayın. (Yazıcınız bir hata göstermiyorsa okumaya devam edin.)
Yazıcı Kuyruğunu Temizle
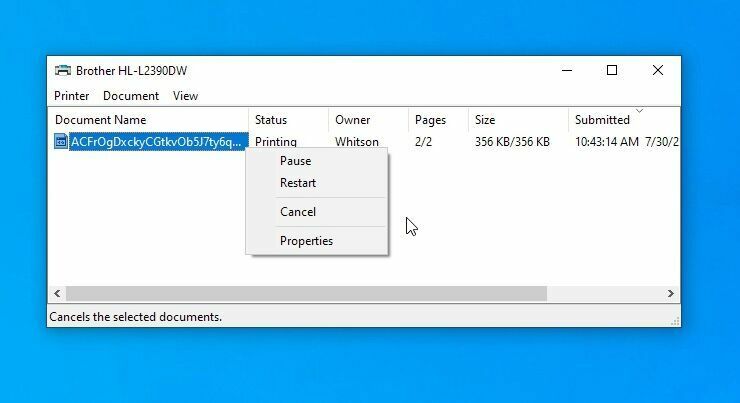
Bazen, bilgisayarınızın yazdırma kuyruğu, şu veya bu nedenle yazdırılamayan eski belgelerle tıkanabilir ve şu anda ihtiyacınız olan belgeyi tutabilir.
Windows'un bildirim alanındaki yazıcı simgesine sağ tıklayın, ardından o sırada kuyruğa alınmış öğelerin listesini görmek için Tüm Yazıcıları Aç'ı seçin. macOS'te, Sırayı Sistem Tercihleri > Yazıcılar ve Tarayıcılar > Yazdırma Kuyruğunu Aç seçeneğinden görebilirsiniz. Herhangi bir eski öğeye sağ tıklayın ve eşyaların yeniden açılmasını sağlamak için bunları temizleyin.
Alternatif olarak, Windows'ta, bu belgeleri kuyruğa yeni eklenmiş gibi yazdırmaya çalışacak olan yazdırma biriktiricisini yeniden başlatabilirsiniz (böylece onları temizlemeniz gerekmez).
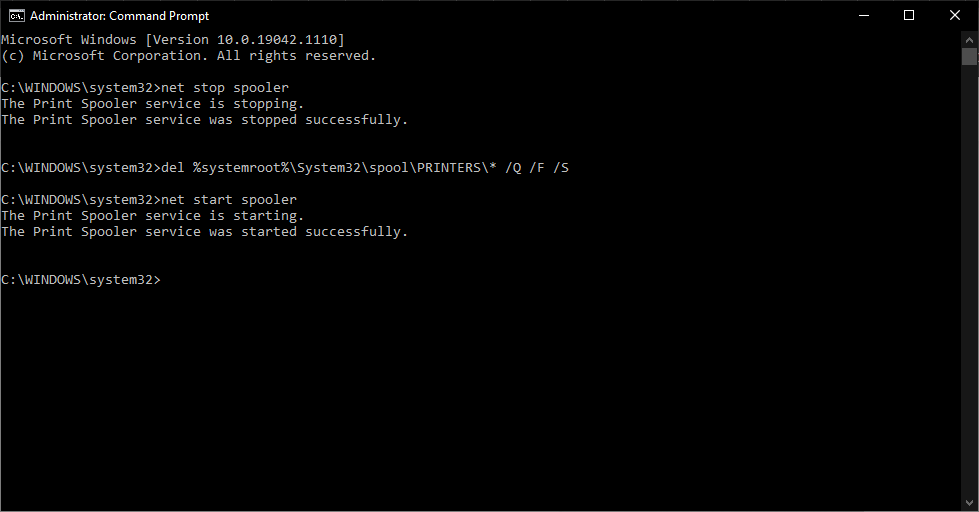
Bunu yapmanın birkaç yolu vardır, ancak en kolayı muhtemelen Komut İstemindendir. Başlat menüsünü açın, "Komut İstemi"ni arayın, görünen seçeneğe sağ tıklayın ve Yönetici Olarak Çalıştır'ı seçin. Ardından, her birinin ardından Enter tuşuna basarak aşağıdaki komutları yapıştırın:
net stop spoolerdel %systemroot%\System32\spool\PRINTERS\* /Q /F /Snet start spoolerŞansınız yaver giderse, bu yazıcınızı hayata döndürecek ve beklediğiniz belgeyi alacaksınız.
Bağlantıyı Sağlamlaştır
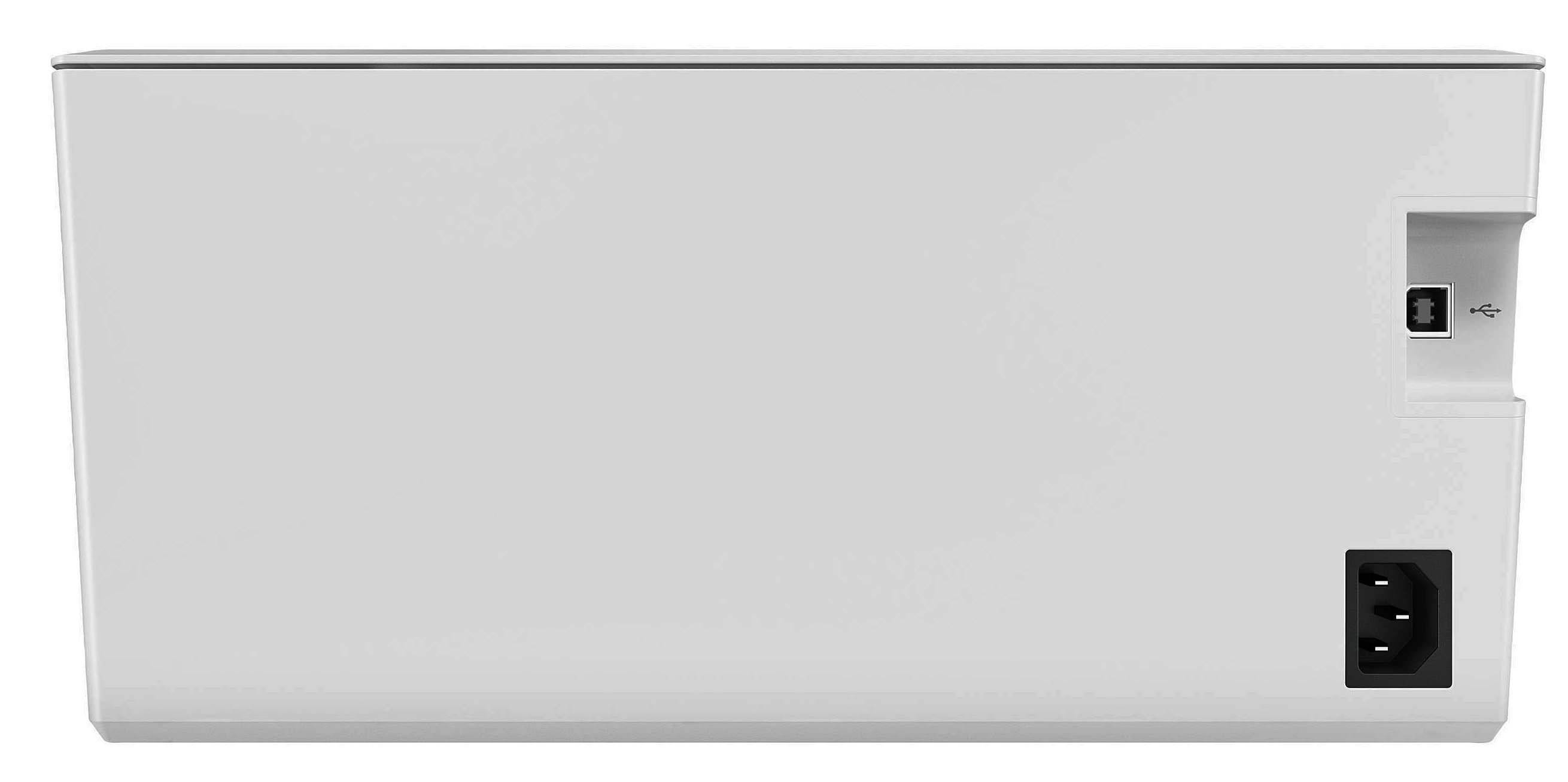
Bu aptalca gelebilir, ancak fişe takılı olmayan bir sorunu gidermek için harcadığım her saat için bir nikelim olsaydı, bir Snickers bar satın almanın yarısında olurdum. USB kablosunun her iki ucunun da sıkıca takıldığından ve güç kablosunun duvara takılı olduğundan emin olun. Birisi size söylemeden telefonunu şarj etmek için fişini ne zaman çektiğini asla bilemezsiniz.
Wi-Fi üzerinden yazdırmaya çalışıyorsanız, bilgisayarınızı USB aracılığıyla bağlamayı deneyin. Bu işe yararsa, sorunun Wi-Fi bağlantısında olduğunu bilirsiniz ve çabanızı oraya odaklayabilirsiniz.
Yazıcınız yeterince iyi bir sinyal alıyor mu? Yazıcının yönlendiricinizin ağ listesinde görünüp görünmediğine bakın veya menzil dışında olup olmadığını görmek için yazıcıyı yönlendiriciye yaklaştırmayı deneyin. Şaka değil, kayınpederimin yazıcısı, zaten zayıf olan Wi-Fi sinyalini engellediği için üst kattaki tüm kapılar açık olmadıkça çalışmıyor.
Doğru Yazıcıya Sahip Olduğunuzdan Emin Olun
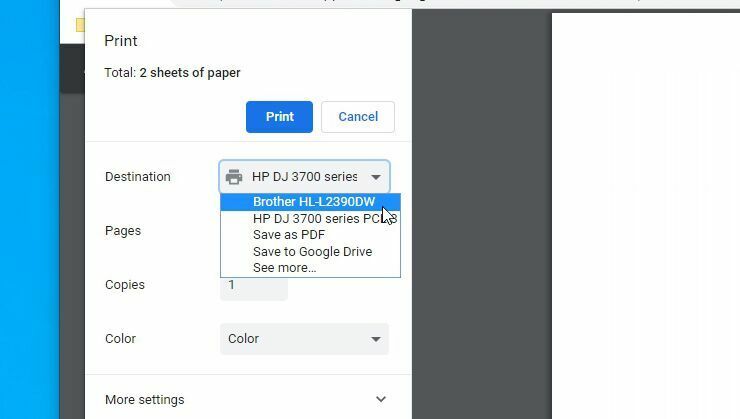
Yine, bu basit görünebilir, ancak belgeyi doğru yazıcıya yönlendirdiğinizden emin misiniz? Bilgisayarınızı birden çok yazıcıyla kullandıysanız, örneğin, eviniz ve ofisiniz arasında gidip geliyorsanız veya evde yeni bir yazıcınız varsa, Windows belgeleri yanlış yazıcıya göndermeye çalışıyor olabilir.
Belgeyi yeniden yazdırmayı deneyin ve kısayol kullanmak yerine menüden Dosya > Yazdır'ı seçtiğinizden emin olun. Ardından, görünen seçeneklere çok dikkat edin; açılır menü istediğinizden farklı bir yazıcı gösteriyorsa, devam etmeden önce doğru yazıcıyı seçmek için üzerine tıklayın. Google Chrome gibi bazı programlarda, bağlı yazıcıların tam listesi için Daha Fazlasını Görmeniz bile gerekebilir.
Sürücüleri ve Yazılımı Yükleyin
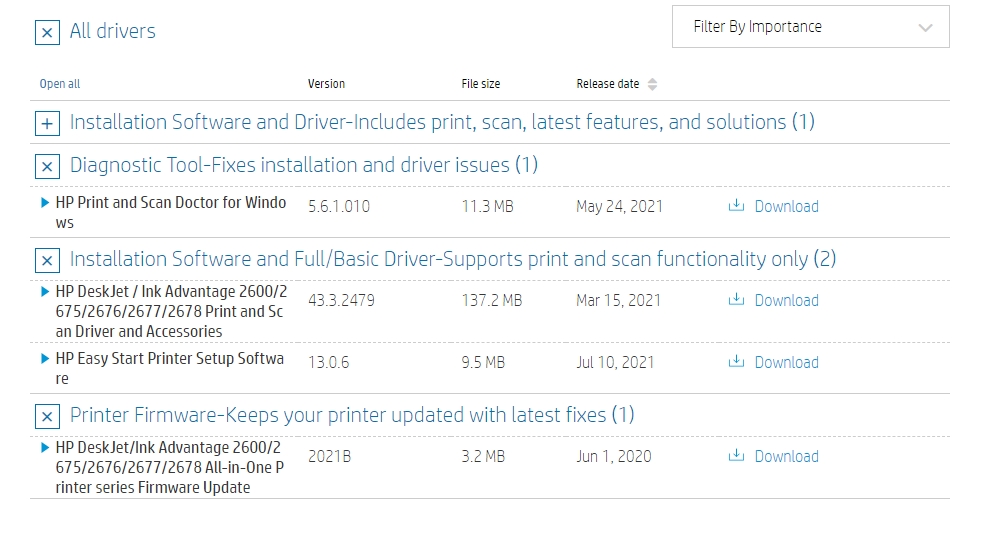
Bilgisayarınıza bir yazıcı taktığınızda, Windows genellikle sizin için gerekli sürücüleri alır. Ancak nadir durumlarda, yazıcı üreticisinin web sitesine gitmeniz, modelinizin destek sayfasına bakmanız ve sürücü veya yazılım paketini manuel olarak indirmeniz gerekebilir; bu nedenle, henüz yapmadıysanız, şimdi deneyin.
Yazıcı ekle
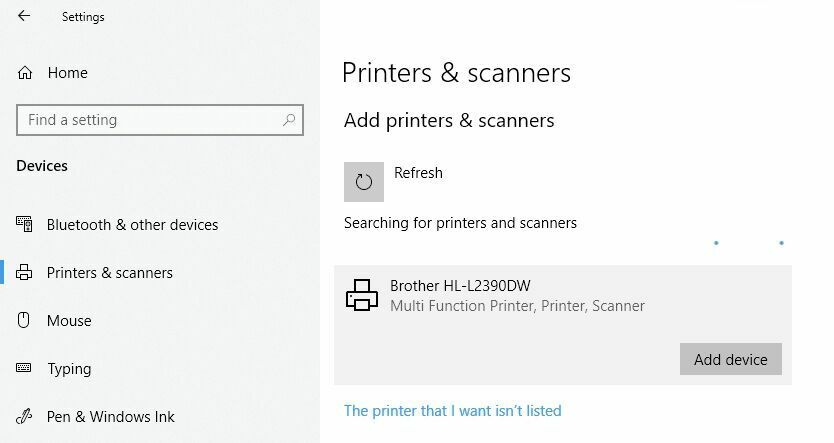
Yazıcınızı Wi-Fi üzerinden kullanıyorsanız, Windows bir seçenek olarak sunmadan önce onu Windows'un mevcut yazıcılar listesine eklemeniz gerekebilir. Windows 10'da Ayarlar > Cihazlar > Yazıcılar ve Tarayıcılar'a gidin ve Yazıcı veya Tarayıcı Ekle düğmesini tıklayın. Hâlâ Windows 7 kullanıyorsanız (kullanmamalısınız), bu Denetim Masası > Aygıtlar ve Yazıcılar altındadır.

Mac'te Sistem Tercihleri > Yazıcılar ve Tarayıcılar'a gidin ve artı işaretini tıklayın. Bilgisayarınız ağdaki yazıcıları aramalı ve aradığınızı bulduğunda yazıcıyı listenize eklemek için üzerine tıklayın. Şimdi, bir belge yazdırabilmelisiniz.
Kağıdın Takılı Olduğunu Kontrol Edin (Sıkışmamış)

Tepside kağıt olduğundan zaten emin olduğunuzu tahmin edeceğim, ancak her ihtimale karşı tepsiye kağıt koyun. Ancak bazen yazıcılar titizdir; kağıt yüklenmiş olabilir, ancak yazıcı tutamazsa boş olduğunu düşünecektir. Kağıt tepsisini çıkarmayı, kağıdı yeniden hizalamayı ve tekrar içeri kaydırmayı deneyin.
Diğer durumlarda, mekanizmada bir miktar kağıt sıkışmış olabilir. Genellikle yazıcınız size bunu söyler ve erişim panelini açmanız ve buruşuk kağıdı dışarı çekmeniz yeterlidir. (Yine, nerede açıldığından emin değilseniz kılavuzunuza başvurmanız gerekebilir.)
Editörlerimiz Tarafından Önerilen


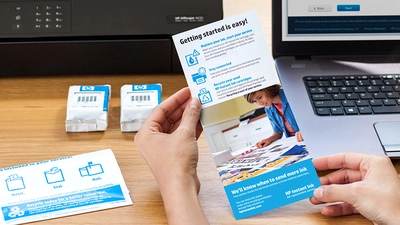
Bazı durumlarda, mekanizmada sıkışmış bir kağıt görmeseniz bile yazıcınız kağıt sıkışması olduğunu söyleyebilir. Bu olduğunda, silindirlerin içinde göremediğiniz daha küçük kağıt parçaları veya başka kalıntılar olabilir. Bu, sorunu gidermek için bu bileşenlerden bazılarını kaldırmanız gerektiği anlamına gelir. Bunu yapmakta kendinizi rahat hissetmiyorsanız, yardım için bir bilgisayar tamirhanesine götürün.
Mürekkep Kartuşlarıyla Oynayın

Yazıcınız size mürekkebinin bittiğini söylüyorsa ancak olmadığını biliyorsanız , yapabileceğiniz birkaç şey var. İlk olarak, yazıcı kafası tıkanmış veya kirli olabilir ve yazıcınızın yerleşik temizleme rutini (kılavuzda ayrıntılı olarak bulabilirsiniz) ile temizleyebilirsiniz.
Alternatif olarak, yazıcınızın kafaları mürekkep kartuşlarının üzerindeyse - mürekkebin çıktığı küçük bakır şerit - temizlemek için ıslak bir kağıt havluyla lekeleyebilirsiniz. Mürekkep havluya daha serbest bir şekilde akmaya başladığında, kartuşu tekrar takmadan önce kuru bir kağıt havluyla çabucak kurulayın.
Lazer yazıcınız varsa, kartuşu sağa sola sallayarak ve ardından yeniden takarak kartuştan biraz daha fazla toner alabilirsiniz.
Yazıcınızın yeni mürekkep kartuşları taktığınızı fark etmemesi de mümkündür. Yeni mürekkebi otomatik olarak algılamazsa, yazıcıda dolum seviyelerini "sıfırlamanıza" izin veren bir ayar olabilir. Özel modelinizde nasıl olduğunu görmek için yazıcınızın kılavuzuna bakın.
Bazı üçüncü taraf kartuşların da sorunlara yol açabileceğini unutmayın; bu nedenle, daha iyi çalışıp çalışmadıklarını görmek için yazıcı üreticisinin orijinal kartuşlarını deneyin.
Yazıcının Kendi Kendini Sınamasını Çalıştırın
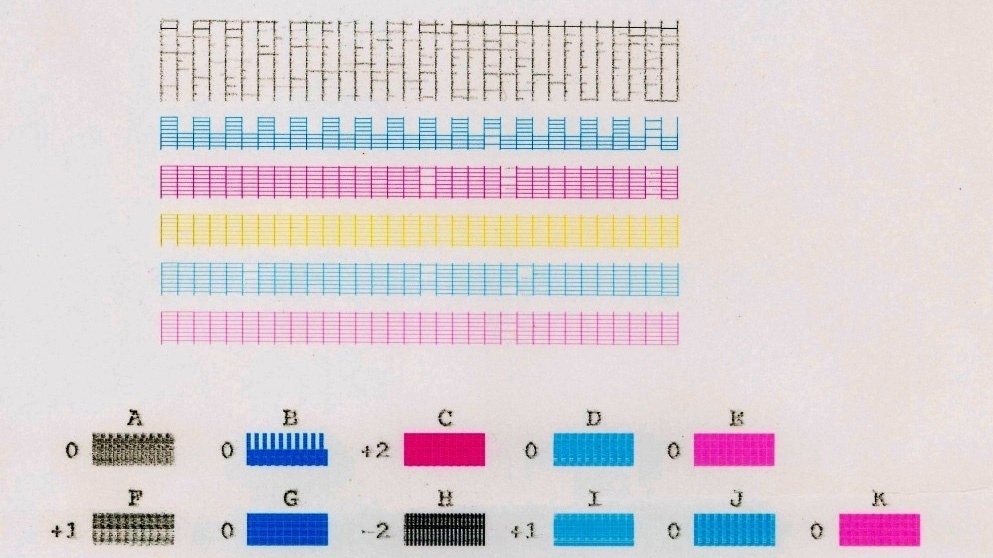
Sorunu hâlâ çözemiyorsanız, birkaç tanılama testi yapmanız yardımcı olabilir. Hem yazıcınız hem de bilgisayarınız, sorununuzu daraltmanıza yardımcı olabilecek test sayfaları yazdırabilir.
Yazıcınızın kullanım kılavuzunda ana hatlarıyla anlatıldığı gibi, yazıcı açılırken bir dizi düğmeye basarak genellikle yazıcınızın kendi kendini testini çalıştırabilirsiniz. Windows'un test sayfaları, Ayarlar > Aygıtlar > Yazıcılar ve Tarayıcılar'a gidilerek yazdırılabilir. Yazıcınızı seçin, ardından Yönet > Test Sayfası Yazdır öğesini tıklayın.
Yazıcınızın kendi test sayfası düzgün çıkıyor ancak Windows bir hata veriyorsa, bir yazılım sorununuz olduğundan emin olabilirsiniz. Yazıcı kendi test sayfasını bile yazdıramıyorsa, sürücü veya yazılım sorunları yerine yazıcıyı onarmaya odaklanmak isteyeceksiniz. Şanslıysanız, yazıcınız size bir hata kodu veya deşifre edebileceğiniz başka bilgiler içeren bir test sayfası bile verebilir.
