Bilgisayar Ekranınız Resim Göstermediğinde Ne Yapmalısınız?
Yayınlanan: 2022-01-29Kahveniz demlendi. Aklınız keskindir. Bilgisayarınızı açıyorsunuz, ancak hiçbir şey görünmüyor - tek gördüğünüz siyah bir ekran, günün değerli anılarınızın nerede saklandığına dair hiçbir açıklama yok.
Boş bir ekranı teşhis etmek biraz zordur, çünkü buna pek çok şey neden olabilir - tüm bilgisayarınız arızalı olabilir veya bu sadece monitör olabilir. Belki “Giriş Yok” ve “Kablo Bağlı Değil” gibi bir mesaj alırsınız veya belki de tamamen siyah bir ekrandır. İnternette çok çalışmaya (veya zaman kaybetmeye) geri dönebilmeniz için bazı sorun giderme adımlarını gözden geçirelim.
Kapatıp Tekrar Açmayı Denediniz mi?
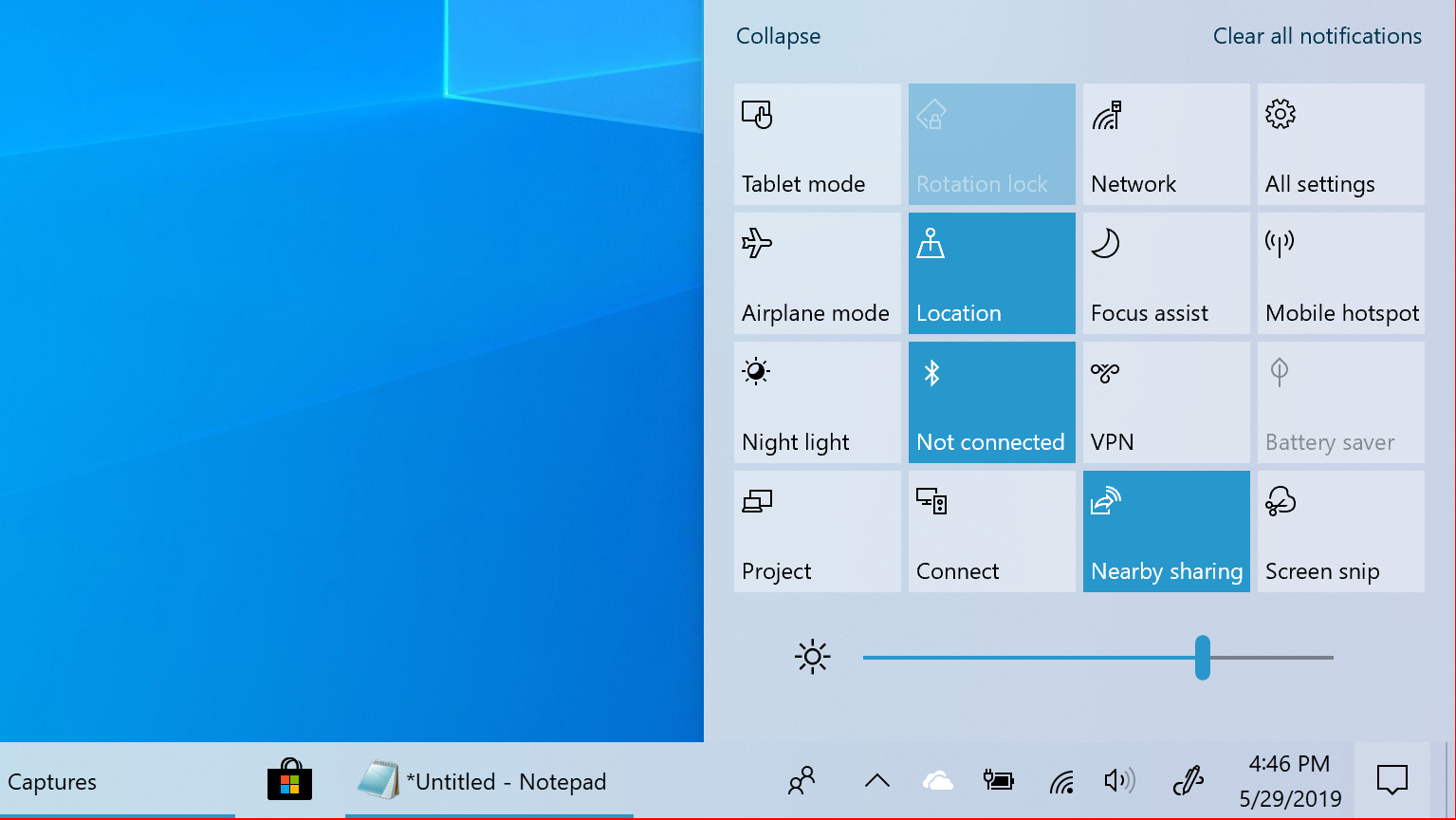
Bu kulağa bariz gelebilir, ancak bilgisayarınızın ve monitörünüzün gerçekten açık olduğundan emin olun. Her ikisinin de önünde, güç alındığında parlayan ışıklar olmalıdır ve bir noktada, farkında olmadan monitörün güç düğmesine basmış olmanız tamamen mümkündür.
Bilgisayarınız açıksa, yeniden başlatmayı deneyin ve sorunun devam edip etmediğini görün. Doğru girişte olduğundan emin olmak için ekranınızdaki menü düğmesine basın. (Çoğunun doğru girişi otomatik olarak algılaması gerekir, ancak iki kez kontrol etmekten asla zarar gelmez.)
Ayrıca parlaklığınızın açık olduğundan emin olun. Pek çok dizüstü bilgisayar ekranı tamamen karartmanıza izin verir, bu nedenle parlaklığı artırın ve bu süre boyunca bilgisayarınızın düzgün çalıştığını görebilirsiniz - yalnızca karartıldı.
Benzer şekilde, işlev tuşunu basılı tutmayı ve klavyenizin üst kısmındaki bilgisayar ekranına benzeyen herhangi bir düğmeye basmayı deneyin; ekran devre dışı bırakılmış veya harici bir monitörle bağlantısı kesildikten sonra kafası karışmış olabilir.
Son olarak, monitörün fişini tamamen çıkarmayı bile deneyebilirsiniz. Bağlantısız bir girişe takıldığında, fişini çekene kadar resim göstermeyi reddeden bir ekranım vardı. Monitörünüz hiçbir şey takılı olmayan bir girişe takılırsa, girişleri doğru olana geçirmeden önce o bağlantı noktasına bir şey takmanız bile gerekebilir. Nadirdir, ama olur.
Bağlantılarınızı Kontrol Edin

Ardından, hiçbir kablonun gevşemediğinden emin olun. Özellikle monitörünüzün duvara takılı olduğundan ve güç aldığından emin olun ve PC'nize giden kablonun her iki ucunun da sıkıca takılı olduğunu bir kez daha kontrol edin.
Bir grafik kartınız varsa, monitörünüz anakartınızdaki HDMI bağlantı noktasına değil buna takılı olmalıdır. Etrafta fazladan kablo varsa, başka bir tane deneyin; kullandığınız kablo hasar görmüş veya bağlantı noktalarından biri arızalı olabilir. (Farklı türde bir kablonuz varsa, örneğin DisplayPort kablosu yerine bir HDMI kablosu varsa, onu da deneyin.)
Ayrıca, kablonuzun iş için doğru özelliklere sahip olduğundan emin olun: DisplayPort kullanıyorsanız, VESA tarafından onaylandığından ve HDMI kullanıyorsanız, ambalajın üzerinde tarayabileceğiniz bir sertifika etiketi olabilir. iPhone veya Android için HDMI Kablo Sertifikası uygulaması. Unutmayın, tüm kablolar eşit yaratılmamıştır: örneğin, 4K ekranı yüksek yenileme hızında çalıştırmaya çalışıyorsanız, eski bir Yüksek Hızlı model yerine Ultra Yüksek Hızlı HDMI kablosuna ihtiyacınız olacaktır. Kılavuzumuzda kablo derecelendirmeleri hakkında daha fazla bilgi edinebilirsiniz.
Herhangi bir adaptör kullanıyorsanız, bunlar da suçlu olabilir - ya hatalı bir dongle'ınız var ya da onu kullanılması amaçlanmayan bir şekilde kullanıyorsunuz. Örneğin, HDMI - VGA adaptörleri yalnızca bu yönde çalışır; bir VGA bilgisayarı bir DVI monitörüne bağlamaya çalışıyorsanız, farklı türde bir aktif dönüştürücüye ihtiyacınız olacaktır.
Kablolarla uğraşırken, bilgisayarınızdan gerekli olmayan her şeyi çıkarın (örneğin fare, klavye ve monitör). Belirli bir USB bağlantı noktasının, bilgisayara bir şey takılıysa bilgisayarın açılmasını engellediği durumlar yaşadım - garip, ama oluyor. (Son derece emin olmak için farenizi veya klavyenizi başka bir bağlantı noktasına taşımayı bile deneyebilirsiniz.)
Çoklu Monitör Önemlidir
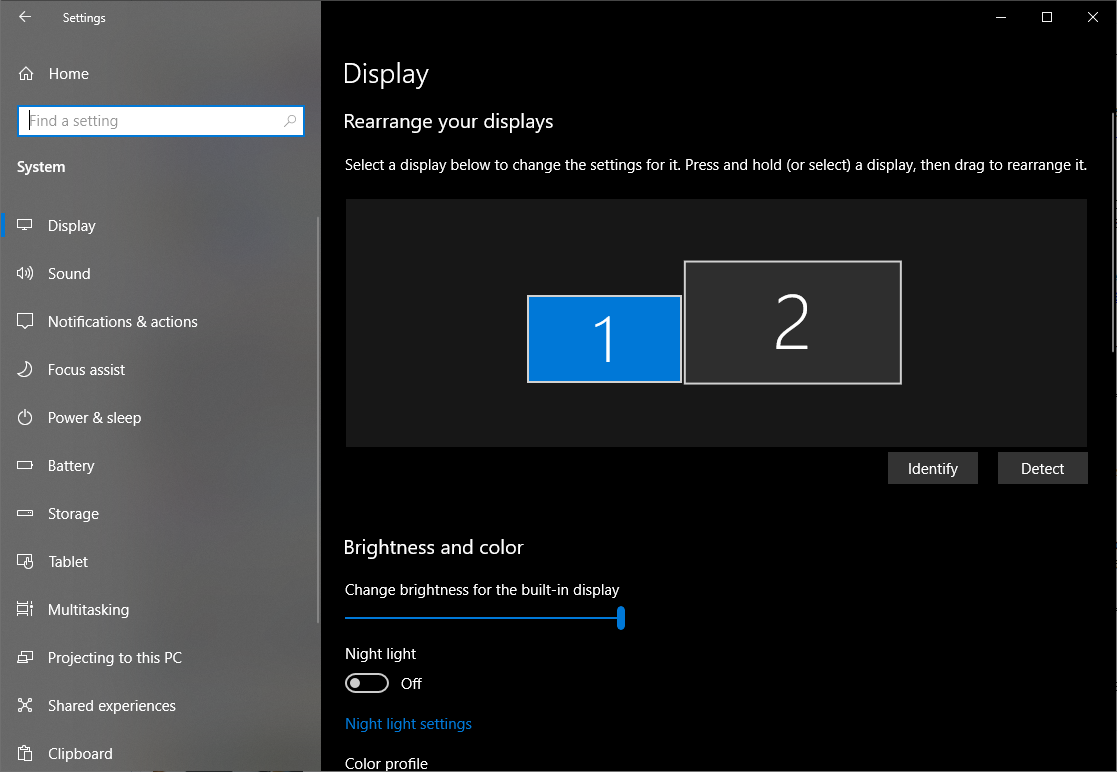
Bir dizüstü bilgisayara veya masaüstüne ikinci bir monitör bağlamaya çalışıyorsanız, ekranlardan yalnızca birinin düzgün çalıştığı sorunlarla karşılaşabilirsiniz. İlk olarak, dizüstü bilgisayarınızın veya bilgisayarınızın aynı anda iki veya daha fazla ekranı çalıştırabildiğinden emin olun; bazı makineler bağlamak istediğiniz tüm monitörleri desteklemeyebilir. (Örneğin, tüm iyileştirmeleri için en yeni M1 MacBook'lar aynı anda yalnızca bir harici ekranı destekler.)
Ardından, ikinci monitörünüzü taktıktan sonra Ayarlar > Sistem > Ekran'a gidin. İkinci ekranınız sistem tarafından tanınıyorsa ancak siyah bir ekran gösteriyorsa, bu sayfadaki ayarların bir sonucu olabilir; örneğin, ekranı yalnızca dizüstü bilgisayar ekranında bir resim gösterecek şekilde ayarlamış olabilirsiniz ve bunu şu şekilde ayarlayabilirsiniz: masaüstünü her iki ekrana da yansıtın veya masaüstünü her iki ekrana da genişletin.
Bip Sesini Dinleyin

Bilgisayarınız açıldığında, genellikle kulenin içinde yaşayan bir hoparlörden küçük bir bip sesi duyarsınız. Bu hoparlör, bir şeyler ters gittiğinde size hata kodları vermek için var. Eğer yoksa Amazon'dan sipariş verebilir ve anakartınızdaki hoparlör başlığına takabilirsiniz.
Bilgisayarınız açılırken hızlı bir bip sesi çıkarıyorsa, herhangi bir donanım sorunu kaydetmiyor demektir. Ancak belirli bir dizi bip sesi çıkarırsa - örneğin bir uzun bip, ardından iki kısa bip - size bir şey söylemeye çalışıyordur. Arızalı bir RAM çubuğu, aşırı ısınan bir CPU veya düzgün oturmamış bir ekran kartı olabilir. (Diğer makinelerde, bip sesleri yerine hata kodlarını gösteren bir dijital ekran veya bir sorunu belirtmek için belirli bir sırayla yanan bir dizi ışık olabilir.)

Bu bip kodları hakkında bilgi içeren web sayfaları var, ancak en iyi seçeneğiniz, en doğru olacağı için kendi PC veya anakartınızın kılavuzuna bakmaktır. Sorunu çözdükten sonra, onu düzeltmek çocuk oyuncağı olmalı.
Önyükleme Sıranızı Düzeltin
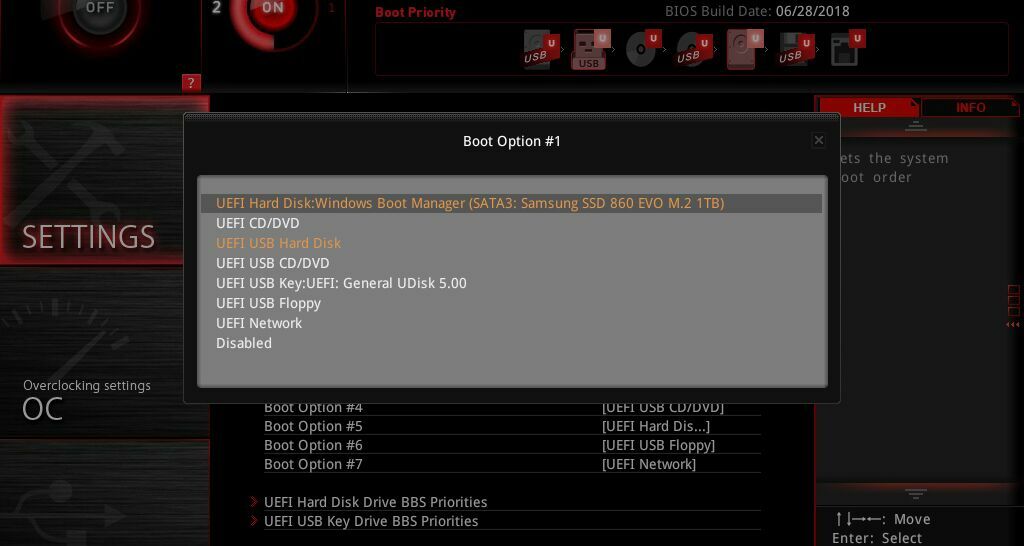
Bazen bilgisayarınız yanlış sabit sürücüden başlatmayı deneyebilir ve bir işletim sistemi bulamadığında size yalnızca siyah bir ekran verir (bazen köşede yanıp sönen bir imleçle). Bunu düzeltmek kolaydır.
Bilgisayarınızı yeniden başlatın ve genellikle önyükleme sırasında DEL veya F2 gibi bir tuşa basarak BIOS kurulum menüsüne girin. BIOS menüsünden Önyükleme Sırası seçeneğini bulun ve doğru sabit sürücünün listenin başında olduğundan emin olun. Ardından ayarlarınızı kaydedin ve çıkın. Şanslıysanız, Windows'a yeniden başlayacaksınız.
Bu işe yaramazsa, BIOS'tan Optimize Edilmiş Varsayılanları yüklemeyi de deneyebilirsiniz. Geçmişte başka bir şeyi yanlış yapılandırdıysanız, bu sizi önyüklemenize izin verebilecek varsayılan ayarlara geri döndürür. (Doğru şekilde önyükleme yapmak için varsayılandan başka bir şeye ihtiyacınız olması durumunda, önce BIOS ayarlarınızın bir resmini çekmenizi öneririm. Bu şekilde, varsayılanları sıfırlamak işe yaramazsa her şeyi geri koyabilirsiniz.)
Grafik Kartınızı, RAM'inizi veya Diğer Donanımınızı Yeniden Yerleştirin

Masaüstü bilgisayarınızı yakın zamanda kurduysanız, yükselttiyseniz veya taşıdıysanız, kasanın içinde bir donanım parçası gevşemiş ve bilgisayarın önyüklemesini engelliyor olabilir. Yan paneli PC'nizden çıkarın ve içine bakın. Grafik kartınız varsa, onu çıkarmayı ve tık sesi gelene kadar PCIe yuvasına yeniden takmayı veya tamamen farklı bir yuvaya taşımayı deneyin. Güç kablolarının da yerine sıkıca kilitlendiğinden emin olun.
İçerideyken RAM çubuklarını da yeniden yerleştirin, çubuğu yuvasından çıkarmak için kenarlara yakın kollara bastırın ve ardından mandalların tık sesini duyana kadar tekrar bastırın. Anakarta bağlı tüm kabloların tam olarak takıldığından ve sabit sürücünüzün bağlı olduğundan emin olun.
Güvenli Mod için Kemerlerinizi Bağlayın
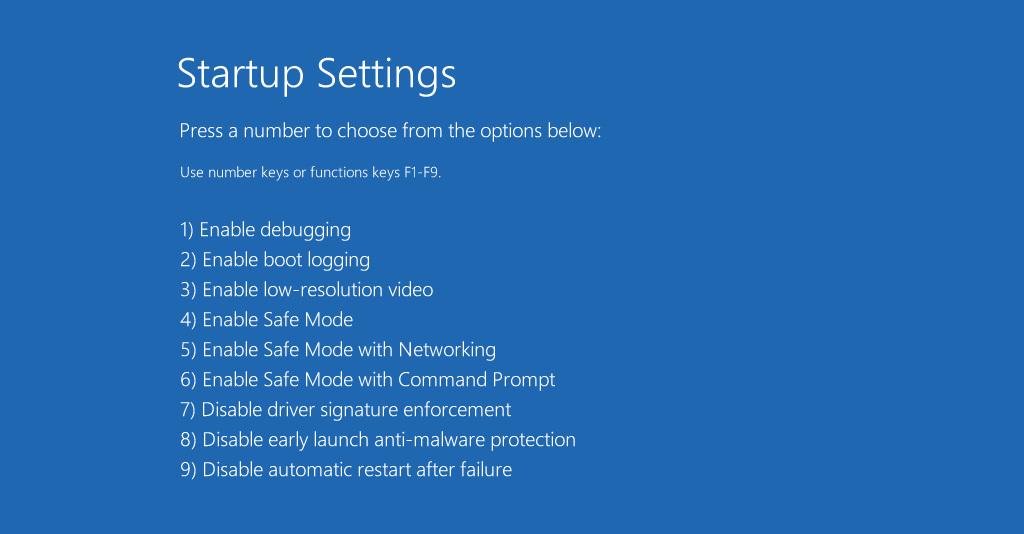
Bilgisayarınız önyüklendiğinde hala bir resim göremiyorsanız, bir sürücü veya başka bir yazılım sorununuz olabilir. Güvenli Modda önyükleme yaparsanız bir resim elde edebilirsiniz, ancak başlangıçta çalışan bir ekranınız yoksa bunu yapmak biraz zordur.
Birkaç seçeneğiniz var: Başlatma işlemini üç kez keserseniz (örneğin, Windows başlatılırken yeniden başlat düğmesine basarak), bulmak için Gelişmiş Seçenekler'e gidebileceğiniz Otomatik Onarım menüsüne yönlendirilirsiniz. Güvenli mod.
Bunu çalıştıramazsanız, başka bir PC kullanarak bir Windows 10 yükleme sürücüsü oluşturabilir, bu flash sürücüden önyükleme yapabilir ve ardından Ağ İletişimiyle Güvenli Mod'u seçmek için Bilgisayarınızı Onar > Sorun Giderme > Başlangıç Ayarları'na gidebilirsiniz.
Bilgisayarınız Güvenli Modda açılıyorsa, hala bir şeyleri düzeltme şansınız var. Soruna neden olabilecek yeni programları kaldırmayı deneyin. Çözünürlük ve yenileme hızınızın doğru ayarlandığından emin olun (çok yüksek ayarladıysanız, monitörünüz ekran görüntüleyemeyebilir).
Ayrıca, üreticinin web sitesinden indirerek grafik kartı sürücülerinizi yeniden yüklemeyi deneyebilirsiniz. Sisteminizde kalan grafik sürücüleri varsa, Display Driver Uninstaller'ı çalıştırarak bunları tamamen temizleyebilirsiniz. Bu araç, gönülsüzler için değildir, ancak bazen sorunlara neden olabilen bir grafik sürücüsünün her izini sistemden gerçekten silmenin tek yoludur.
Oradayken kötü amaçlı yazılım taraması yapmak, Sistem Geri Yükleme'yi veya hatta bir kurtarma sürücüsü (varsa) kullanarak bilinen bir çalışan yapılandırmaya geri dönmek isteyebilirsiniz. Bununla işiniz bittiğinde, bilgisayarınızın normal şekilde yeniden başlatılıp başlatılmayacağına bakın.
Değilse, bu sorun giderme menüsüne geri dönebilir ve Başlangıç Onarma seçeneğini deneyebilirsiniz. Ayrıca Komut İstemi'ne gidebilir ve sürücü hatalarını kontrol etmek için sfc /scannow veya chkdsk C: /r çalıştırabilirsiniz; şanslıysanız, Windows sorunları onarabilir ve yeniden başlatmanızı sağlayabilir.
Başka Bir Ekran Kartı veya Monitör Deneyin
Yukarıdaki çözümlerden hiçbiri sorunu çözmezse, bazı yedek donanımlar elde edebilirseniz, bazı yedek donanımlarla daha derinlemesine testler yapmanız gerekebilir. Craigslist'te ucuz bir video kartı bulun ve mevcut kartınızın yerine çalışıp çalışmadığına bakın; öyleyse sorun GPU'nuzda olabilir ve yükseltme zamanı.
Başka bir monitöre veya TV'nize takıldığında bilgisayarınızın açılıp açılmayacağını görün. Dizüstü bilgisayar kullanıyorsanız, sorunun ekranınızda mı yoksa bilgisayarın kendisinde mi olduğunu görmek için harici bir monitöre takın. Ekranınız arızalıysa, monitörünüzdeki veya dizüstü bilgisayarınızdaki LCD paneli kendiniz değiştirebilirsiniz (bir tornavidayla elinizin altındaysa). Aksi takdirde, profesyonelleri aramanın zamanı gelebilir - umarım sürücüyü silmeleri gerekebileceği için iyi bir yedeğiniz vardır.
