Bilgisayarınız Başlamadığında Ne Yapmalısınız?
Yayınlanan: 2022-01-29Bilgisayarınızın başına oturuyorsunuz, her gün yaptığınız gibi güç düğmesine basıyorsunuz ve...hiçbir şey olmuyor. Belki bilgisayar hiç açılmıyor, belki açılıyor ama hemen kapanıyor, ya da belki de tek gördüğünüz mavi ekran. Burada bariz bir şekilde yanlış bir şey yok, öyleyse bilgisayar neden hemen başlamıyor? İşte atmanız gereken bazı sorun giderme adımları.
Daha Fazla Güç Verin

Bilgisayarınız hiç açılmıyorsa, fan çalışmıyorsa, ışık yanıp sönmüyorsa ve ekranda hiçbir şey görünmüyorsa, muhtemelen bir güç sorununuz var demektir.
Bilgisayarınızın fişini çekin ve arızalı olabilecek bir anahtarlı uzatma kablosu veya pil yedeği yerine, çalıştığını bildiğiniz bir duvar prizine doğrudan takın. Güç kaynağınızın arkasındaki güç anahtarının açık olduğundan emin olun ve çıkış bir ışık anahtarına bağlıysa, anahtarın da açık olduğundan emin olun.
Dizüstü bilgisayar kullanıyorsanız, şarj cihazınızın doğru şekilde takıldığından ve doğru bağlantı noktasına takıldığından emin olun; USB-C üzerinden şarj oluyorsa, yalnızca bazı USB bağlantı noktaları gerçekten güç sağlayabilir. Arızalı bir güç kaynağı, fanlar ve ışıklar yansa bile genellikle önyükleme sorunlarına neden olabilir. Bu kılavuzdaki sorun giderme adımları başarısız olursa, güç kaynağınızı değiştirme zamanı gelmiş olabilir.
Monitörünüzü Kontrol Edin

Bilgisayar açılıyormuş gibi ses çıkarıyor ancak ekranda hiçbir şey görmüyorsanız, bilgisayar açılıyor olabilir ve monitör görüntü göstermiyor olabilir. Monitörünüzün takılı olduğundan (tekrar, çoklu priz yerine bir duvar prizi deneyin), açık olduğundan ve yan veya alttaki düğmeleri kullanarak doğru girişe ayarlandığından emin olun.
Ayrıca monitörünüzü PC'nize bağlayan kablonun gevşemediğinden, hasar görmediğinden veya hatalı olmadığından emin olmak isteyeceksiniz. Monitörünüze başka bir bilgisayar bağlayıp görüntü alabiliyorsanız, değiştirilmesi gereken kablo olabilir.
Dizüstü bilgisayar kullanıyorsanız, bu kulağa aptalca gelebilir, ancak parlaklığın açık olduğundan emin olun. Birden fazla kişi, başlamayan bir bilgisayar için benden yardım istedi, yalnızca parlaklığın tamamen kısıldığını ve siyah bir ekrana neden olduğunu buldu.
Bu düzeltmeler yardımcı olmazsa, bir TV'niz varsa PC'nizi başka bir monitöre takmayı deneyin ve Windows'un orada görünüp görünmediğine bakın. Eğer öyleyse, monitörünüz ölmüş olabilir ve yeni bir tane satın almanız gerekir.
Bip Sesini Dinleyin

Bilgisayarınız önyüklendiğinde, bir bip sesi çıkarabilir; genellikle tek bir bip, her şeyin yolunda olduğu anlamına gelir. Ancak bilgisayar açılırken sorun yaşıyorsa, size sorunun ne olduğunu söyleyen bir dizi bip sesi (Mors kodu gibi) verebilir.
Bilgisayarınızın kılavuzuna (veya kendiniz oluşturduysanız, bilgisayarın ana kartına) bakın ve bip seslerinin ne anlama geldiğini öğrenin. El kitabınız yoksa, muhtemelen üreticinin web sitesinde bulabilirsiniz.
Bilgisayarınız hiç bip sesi çıkarmıyorsa, şansınız kalmamış olabilir - ancak bazı masaüstü bilgisayarların anakartında ucuz bir hoparlör takabileceğiniz bir başlık veya hatta bir hataya karşılık gelen sayısal kodlu bir dijital ekran olabilir. İleti.
Gereksiz USB Aygıtlarını Çıkarın

Devam etmeden önce, web kameraları, harici sabit sürücüler, USB kulaklıklar gibi gereksiz her şeyi bilgisayarınızdan çıkarın. USB aygıtlarınızdan birinin çakışmaya neden olup olmadığını görmek için yalnızca bir klavye ve fare ile (veya çok zor durumdaysanız klavye ve fare olmadan bile) başlatmayı deneyin.
Bazı durumlarda, cihazın kendisi bile değil, bilgisayarınızdaki bağlantı noktası olabilir. Ön USB bağlantı noktasına bir şey takıldığında Windows'a giremeyen bir bilgisayarım vardı; önyükleme yapıldığında bağlantı noktaları düzgün çalışırdı, ancak önyükleme işlemi sırasında boş olması gerekiyordu. Ne kadar çok değişkeni ortadan kaldırabilirseniz o kadar iyi.
İçindeki Donanımı Yeniden Yerleştirin

Özellikle yakın zamanda bir yere taşınmışsa veya içinde çalışıyorsanız, bilgisayarınızın bir bileşeninin kasanın içinde gevşemesi ihtimali vardır.
Bilgisayarınızı rahatça açabiliyorsanız, yan paneli çıkarın ve bileşenlerin ilgili yuvalarına düzgün şekilde oturduğundan emin olun. Buna RAM'iniz, grafik kartınız, anakart kablolarınız ve CPU soğutucunuz dahildir. Bunları tamamen çıkarın, ardından tekrar takın, tamamen tıkladıklarından emin olun.
Arızalı olmaları durumunda grafik kartı veya RAM çubuklarından biri gibi belirli donanımlar olmadan da başlatmayı deneyebilirsiniz. (Ve eğer bir RAM çubuğu ile çalışmıyorsa, diğerini deneyin.)
BIOS'u keşfedin
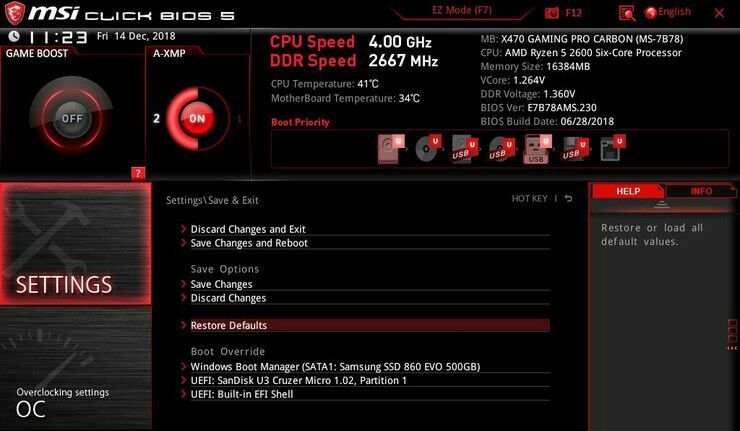
Bilgisayarınız açılıyorsa ve POST ekranını görüyorsanız ancak Windows'a önyükleme yapamıyorsanız, belirli ayarlar soruna neden olabilir. Örneğin, bilgisayarınızın önyüklenebilir bir işletim sistemi bulamadığını belirten bir hata, BIOS'unuzun yanlış sürücüden önyüklemeye ayarlandığı veya hız aşırtma ayarlarınızın bilgisayarın hemen mavi ekrana neden olduğu anlamına gelebilir.
POST ekranı göründüğünde, genellikle kuruluma girmek için Sil, F2 veya başka bir tuşa basarak BIOS'unuzu girin. Bu ayarlardan herhangi birini yakın zamanda değiştirdiyseniz, tekrar değiştirmeyi deneyin.
Önyükleme Sıranızın doğru sabit sürücüye ayarlandığından, RAM'inizin tanındığından ve CPU'nuzun aşırı ısınmadığından emin olun (BIOS'ta 90 santigrat derecenin üzerindeyse, bir şeyler kesinlikle yanlıştır). Yakın tarihli bir Windows Güncellemesinin bununla çakışması durumunda Hızlı Önyükleme özelliğini de kapatabilirsiniz.
Her şey başarısız olursa, Optimize Edilmiş Varsayılanları Yükle seçeneğini kullanarak tüm BIOS ayarlarınızı sıfırlamayı deneyin. BIOS ayarlarınızın birkaç fotoğrafını çektiğinizden emin olun, böylece işe yaramazsa onları geri ayarlayabilirsiniz.
Canlı CD Kullanarak Virüs Tarama
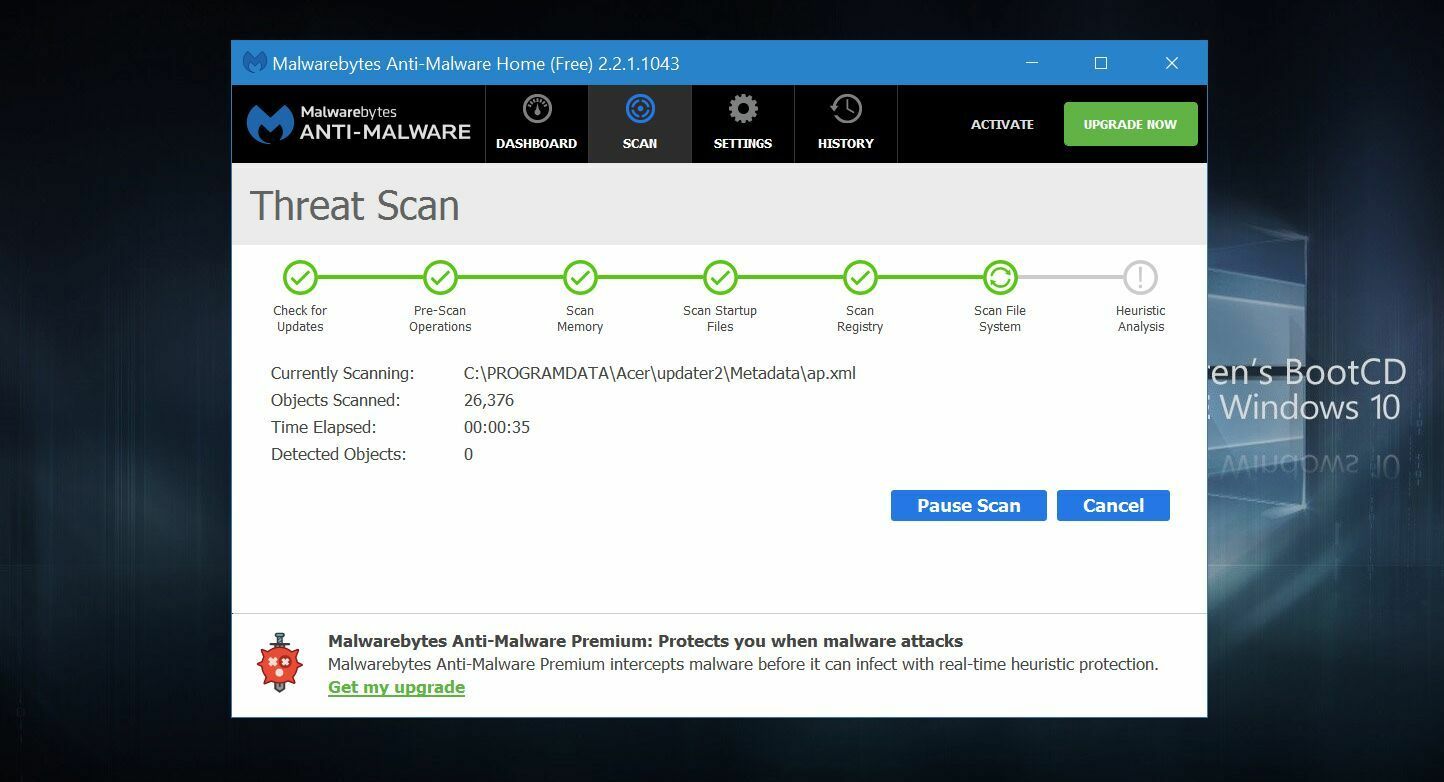
Bilgisayarınızın açılmasını engelleyen bazı kötü amaçlı kötü amaçlı yazılımlarınız olabilir. Ancak Hiren's Boot CD'si gibi canlı bir ortamla, bilgisayarınızı bir CD veya USB sürücüsünden başlatabilir ve Windows'a önyükleme yapmadan sabit sürücünüzü kötü amaçlı yazılımlara karşı tarayabilirsiniz.
ISO görüntüsünü bu sayfadan indirin ve bir USB flash sürücüye "yakmak" için talimatları izleyin. Bilgisayarınızı yeniden başlatın ve genellikle F11, F12 veya başlangıçta tanımlanan başka bir tuşa basarak Önyükleme menüsüne erişin. Önyükleme menüsünden USB sürücünüzü seçin ve Hiren'in canlı ortamında önyüklenmesi gerekir.

Oradan, Yardımcı Programlar > Güvenlik'e gidebilir ve ESET ile virüs taraması ve Malwarebytes ile kötü amaçlı yazılım taraması yapabilirsiniz. Her iki program da bir şey bulursa, bunu size bildirir ve düzeltmeye çalışır, bu da umarım Windows'a bir kez daha önyükleme yapmanıza olanak tanır.
Güvenli Modda Önyükleme

Başlangıçta Ölümün Mavi Ekranını alıyorsanız, bunun nedeni kötü bir uygulama, sürücü sorunu veya önyüklemede sorunlara neden olan diğer donanım tuhaflıkları olabilir. Yapabiliyorsanız, görünen durdurma kodunu Google'a yazın ve neyin yanlış olduğuna dair size herhangi bir fikir verip vermediğine bakın.
Yine de, sorunu çözmek için Güvenli Mod'da önyükleme yapmanız gerekecek. Bu, Windows 7'de eskiden kolay bir işlemdi çünkü tüm yapmanız gereken, açılışta F8'e basmaktı. Windows 10'da çok daha yanıltıcıdır, ancak genellikle önyükleme işlemini üç kez keserseniz (örneğin, Windows önyüklemeye çalışırken sıfırlama düğmesine basarak), bu sizi Gelişmiş Seçenekler'i tıklatabileceğiniz Otomatik Onarım ekranına götürür.
Alternatif olarak, başka bir PC kullanarak bir Windows yükleme sürücüsü oluşturabilir ve dilinizi seçerek ve seçenek verildiğinde Bilgisayarınızı Onar'ı seçerek doğrudan buradan önyükleyebilirsiniz. Bu yöntemlerden herhangi biri sonunda sizi, Sorun Giderme > Gelişmiş Seçenekler > Başlangıç Ayarları'na tıklayıp bilgisayarı yeniden başlatabileceğiniz Bir Seçenek Belirleyin ekranına götürmelidir. (Başlangıç Ayarları seçeneğini görmüyorsanız, alt kısımdaki Daha Fazla Kurtarma Seçeneklerini Gör'e tıklamanız gerekebilir.)
Bilgisayarınız daha sonra size Güvenli Mod , Ağ ile Güvenli Mod veya Komut İstemi ile Güvenli Modda önyükleme seçeneği sunmalıdır. Bunlardan herhangi birini deneyebilirsiniz, ancak internete erişmeniz gerekmiyorsa (bu durumda, Ağ Bağlantılı Güvenli Mod'u seçin) en düşük Güvenli Mod muhtemelen en iyi seçeneğinizdir. Bu, Windows'u yalnızca çalışan en önemli sürücüler ve hizmetler ile yükleyecektir.
Yakın zamanda yeni bir donanım kurduysanız, sürücülerini Güvenli Mod'dan kaldırmayı deneyin. Yeni bir uygulamanın suçlanabileceğini düşünüyorsanız, ondan da kurtulun. BlueScreenView, soruna neden olan dosyayı veya Google'a gönderilen herhangi bir hata denetimi dizesini ve kodunu görmek için en son Mavi Ölüm Ekranlarınıza bakmanıza yardımcı olabilir.
Bilgisayarınızı bilinen en son çalışan yapılandırmaya geri döndürmek için Sistem Geri Yükleme'yi çalıştırmayı bile deneyebilirsiniz. Sorunu çözüp çözmediğini görmek için bilgisayarı normal şekilde yeniden başlatın. Değilse, tekrar Güvenli Mod'a girebilir veya bu kılavuzdaki sonraki sorun giderme adımlarından birine geçmeyi deneyebilirsiniz.
Sorunlu Bir Windows Güncellemesini Geri Alın
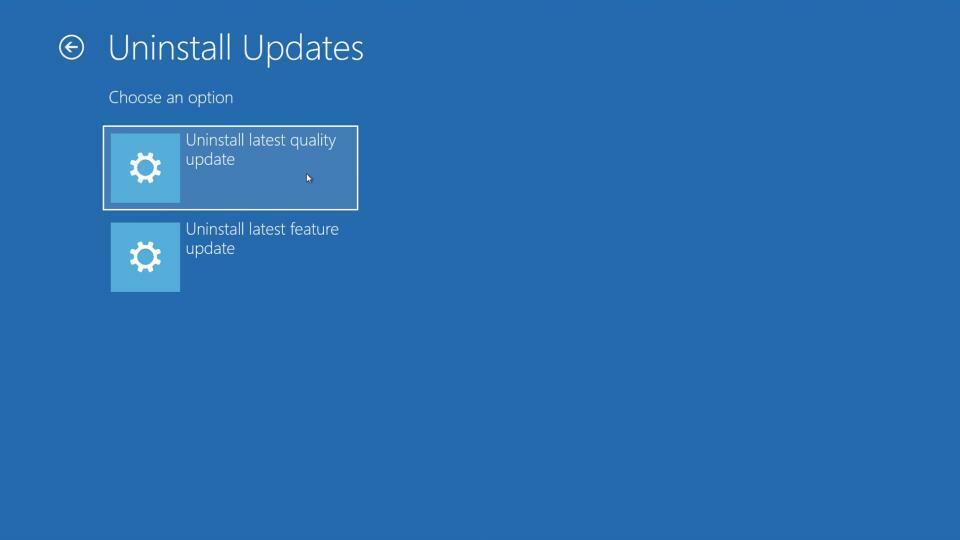
Yakın zamanda bir Windows Güncellemesi yüklediyseniz veya Windows'un siz farkında olmadan bunu arka planda yapmış olabileceğini düşünüyorsanız, bu, bilgisayarınızı çalışamaz hale getiren bir çakışmaya neden olmuş olabilir. Can sıkıcı, ama neyse ki Windows, Windows'a giremeseniz bile önceki sürüme geri dönme seçeneği sunuyor.
Yukarıdaki talimatları kullanarak Sorun Giderme > Gelişmiş Seçenekler menüsüne geri dönün, ardından Güncellemeleri Kaldır'ı seçin. En son Kalite Güncellemesini kaldırmayı deneyin veya yakın zamanda Windows 10'un yeni bir ana sürümüne yükseltmeye çalıştıysanız, en son Özellik Güncellemesini kaldırın. Şanslıysanız, bu sizi Windows'a geri götürebilir ve bu noktada Windows güncellemelerini karışıklıklar çözülene kadar erteleyebilirsiniz.
Sabit Sürücünüzü Bozulma Karşı Kontrol Edin
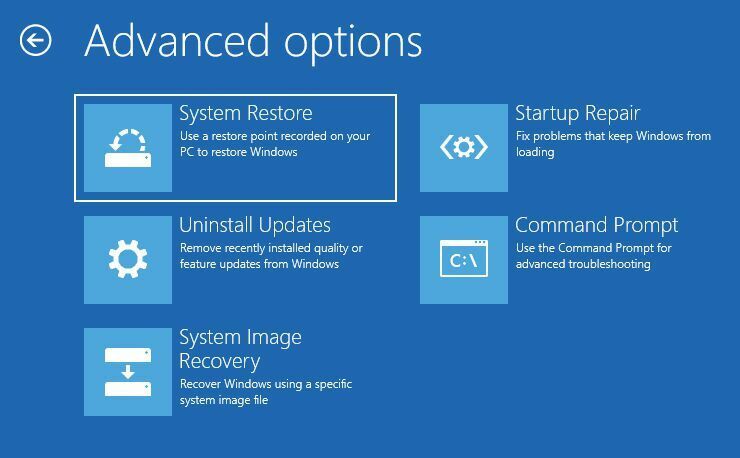
Sürücüdeki bazı verilerin bozuk olması, Windows'un düzgün şekilde önyüklenmesini engelliyor olabilir. Neyse ki, Microsoft'un sorunu çözmeye çalışabilecek birkaç aracı var.
Yukarıda açıklandığı gibi Sorun Giderme > Gelişmiş Seçenekler menüsüne gidin ve Komut İstemi'ni seçin. sfc /scannow yazın ve Enter'a basın. Windows, sürücünüzde bozulma olup olmadığını kontrol edecek ve sorunları onarmaya çalışacaktır.
Dosya bozulması ve bozuk sektörler için daha geniş bir arama yapacak olan chkdsk C: /r komutunu da deneyebilirsiniz. (Birden fazla sürücünüz varsa, wmic logicaldisk get volumename,name komutunu çalıştırabilir ve çıkan listeden sürücü harfini doğru olanla değiştirebilirsiniz.)
Bozulmuş bir Önyükleyiciyi Onarın
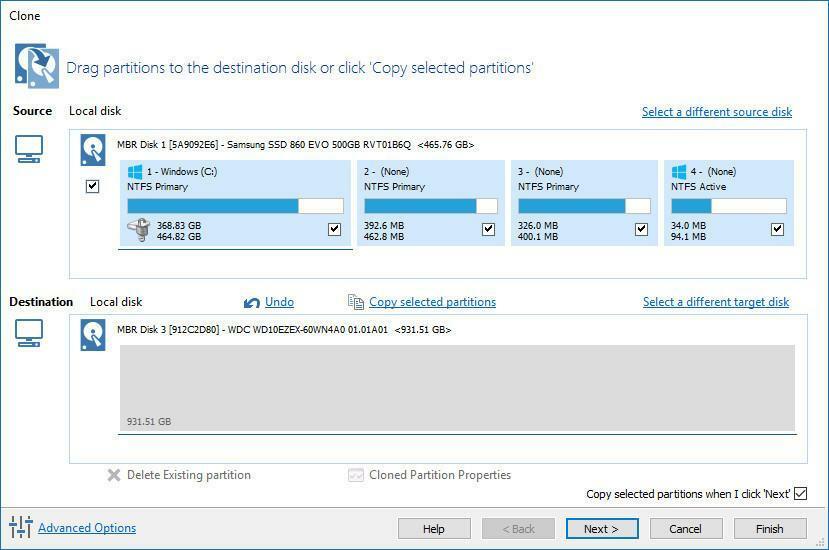
Bazen Windows kurulumunuz iyi olabilir, ancak önyükleyici (Windows'un önyükleme sürecini yöneten veriler) bozuktur. Bu genellikle, sabit sürücünüzü uygun olmayan şekilde klonlarsanız olur; bu durumda, yalnızca Windows'un bulunduğu bölümü değil, tüm sürücüyü klonladığınızdan emin olarak klonlama işlemini yeniden deneyebilirsiniz.
Linux'u çift önyüklemeye çalışırsanız veya yeni sürücü bölümleri oluşturursanız ve bu sırada bir şeyleri karıştırırsanız da olabilir. Sık sık "İşletim sistemi yüklenirken hata oluştu", "Geçersiz bölüm tablosu" veya "FATA: Önyüklenebilir ortam bulunamadı! Sistem durdu."
İyi bir yedeğiniz varsa, yukarıda açıklandığı gibi Sorun Giderme > Gelişmiş Seçenekler'e gidip Başlangıç Onarma'yı seçerek Windows'un yerleşik araçlarını kullanarak önyükleyiciyi onarmayı deneyebilirsiniz. Dosyalarınızı yedeklemediğiniz sürece bu adımları denemezdim, çünkü bölümlerle uğraşmak her zaman veri kaybını riske atabilir. Ayrıca bu menüden Komut İstemi'ni çalıştırabilir ve aşağıdaki komutlardan birini çalıştırmayı deneyebilirsiniz:
bootrec /fixmbr
bootrec /fixboot
bootrec /rebuildbcdBu işe yaramazsa, daha yeni EFI önyükleyiciler nedeniyle önyükleyicinizi onarmak daha karmaşık olabilir - bununla ilgili talimatları burada görebilirsiniz - ancak Windows'u sıfırdan yeniden yüklemek ve yedeklemenizden geri yüklemek daha kolay ve hızlı olabilir.
Sürücüyü Başka Bir Bilgisayarda Test Edin ve Dua Edin

Her şey başarısız olursa ve bir yedeğiniz yoksa, sabit sürücünüzü bilgisayarınızdan çıkarın, bir USB adaptörüne, yuvaya veya kasaya bağlayın ve çalıştığı bilinen başka bir bilgisayara takın. (Ya da başka bir PC'niz yoksa, mevcut makinenizdeki bir Linux Live CD'sinden başlatmayı deneyin.)
Sürücü çalışmaya devam ettiği sürece - büyük bir "eğer" - Windows'u yeniden yüklemeden veya bilgisayarı onarıma göndermeden önce en azından dosyalarınızı güvenlik amacıyla harici bir sürücüye kopyalayabileceksiniz.
