Harici Sabit Diskiniz Görünmediğinde Ne Yapmalısınız?
Yayınlanan: 2022-01-29Verilerinizi yedeklemek önemlidir ve bulutta bilgi depolamak çoğu kişinin ikinci doğası haline gelse de, her şeyin fiziksel bir cihaza kaydedilmesi gibisi yoktur.
Harici sürücüler basittir: onları takarsınız, bilgisayarınızda görünürler ve dosyaları doğrudan üzerine sürükleyebilirsiniz. Ancak, sürücünüz taktığınızda görünmüyorsa, bir sorununuz olabilir. İşte durumu düzeltmek için uygulayabileceğiniz birkaç sorun giderme adımı.
Takılı ve Açık Olduğundan Emin Olun

Biliyorum, biliyorum, ama beni iyi dinle: Sürücüyü bilgisayarınıza takmış olmanız, ihtiyacı olan gücü aldığı anlamına gelmez. Bazı sürücüler bilgisayarınızın USB bağlantı noktasından yeterli gücü çekebilirken, diğerleri - özellikle Western Digital My Book gibi taşınabilir olması amaçlanmayan daha büyük sürücüler - dönmek için duvar gücü gerektirebilir.
Sürücünüz bir AC güç adaptörüyle birlikte geldiyse ancak prize takmadıysanız, takmayı (ve varsa güç düğmesine basmayı) deneyin. İki USB fişiyle geldiyse, ikisinin de PC'nize takılı olduğundan emin olun. Şansınız yaver giderse, sürücünüz ihtiyaç duyduğu suyu aldığında normal şekilde görünecektir.
Başka Bir USB Bağlantı Noktasını (veya Başka Bir Bilgisayarı) Deneyin

Sürücü hala çalışmıyorsa, fişini çekin ve farklı bir USB bağlantı noktası deneyin. Söz konusu bağlantı noktasının başarısız olması veya yalnızca belirli sürücünüzde titiz olması mümkündür. Bir USB 3.0 bağlantı noktasına takılıysa, bir USB 2.0 bağlantı noktası deneyin. Bir USB hub'ına takılıysa, bunun yerine doğrudan PC'ye takmayı deneyin. Başka bir bilgisayarda da deneyebilirsiniz.
Çok platformlu bir evde iseniz, özellikle başka bir işletim sistemi çalıştıran bir bilgisayarda denemenizi tavsiye ederim - örneğin, sürücüyü bir Windows PC'de gösteremiyorsanız, onu bir Mac'e takmayı deneyin. Sürücü, kullanmaya çalıştığınız bilgisayar için biçimlendirilmemiş olabilir ve bu verileri çapraz uyumluluk için biçimlendirilmiş bir sürücüye kopyalamanız gerekecek.
Sürücülerinizi Güncelleyin
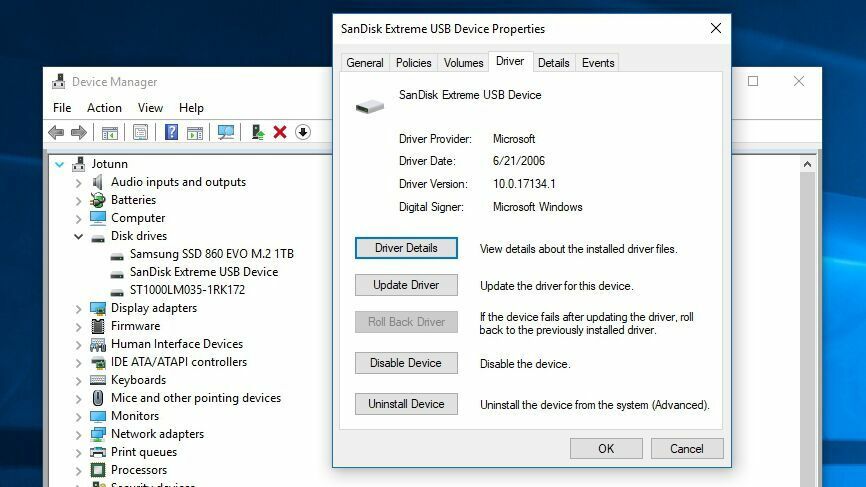
Bazen Windows, bir aygıtı tanınmaz hale getirecek sürücü sorunlarıyla karşılaşır. Başlat menüsünü açın, "aygıt yöneticisi" yazın ve seçenek göründüğünde Enter'a basın. Harici sürücünüzün her iki grupta da görünüp görünmediğini görmek için Disk Sürücüleri menüsünü ve Evrensel Seri Veri Yolu menüsünü genişletin. Sarı bir ünlem işaretiyle sürücünüze benzeyen bir giriş görürseniz, cihaza sağ tıklayın ve Özellikler'i seçin; Google'da bir hata kodu bulabilirsiniz. Ayrıca Sürücü sekmesine gidebilir ve sürücüyü güncellemeyi veya kaldırmayı ve bilgisayarınızı yeniden başlatmayı deneyebilirsiniz.
Genellikle, sabit sürücüler yalnızca Windows'un yerleşik USB ve sabit disk sürücülerini kullanır, bu nedenle bu, geçici bir sürücüyü düzeltmesi olası değildir, ancak denemeye değer. (Ayrıca sürücü üreticisinin web sitesinden sürücüleri indirmeyi deneyebilirsiniz, ancak yine, bu muhtemelen uzun bir adımdır.) Bu işlemle ilgili daha fazla ayrıntı için sürücülerinizi güncelleme kılavuzumuza bakın.
Disk Yönetiminde Sürücüyü Etkinleştirin ve Biçimlendirin
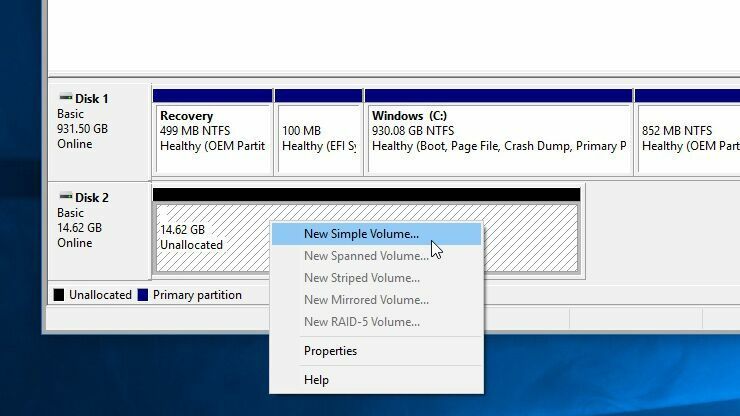
Sürücünüz açık olmasına rağmen hala Dosya Gezgini'nde görünmüyorsa, biraz araştırma yapmanın zamanı gelmiştir. Başlat menüsünü açın ve "disk yönetimi" yazın ve Sabit Disk Bölümlerini Oluştur ve Biçimlendir seçeneği göründüğünde Enter'a basın. Disk Yönetimi yüklendiğinde, diskinizin listede görünüp görünmediğini görmek için aşağı kaydırın. Varsa, çevrimiçi ve biçimlendirilmiş olduğundan emin olun. Çevrimdışıysa, diskin adına sağ tıklayın (örn. “Disk 2”) ve Çevrimiçi öğesini seçin.

Disk biçimlendirilmemişse (siyah bir çubuğun altında "Ayrılmamış" yazar), diske sağ tıklayın ve Yeni Basit Birim öğesini seçin. Bu, sürücü yukarıda açıklandığı gibi başka bir işletim sistemi için biçimlendirilmişse de sorunu çözecektir. Biçimlendirmenin sürücüdeki tüm verileri sileceği konusunda uyarılırsınız, bu nedenle yalnızca sürücüden hiçbir şeye ihtiyacınız olmadığından eminseniz devam edin.
Son olarak, sürücünüz çevrimiçiyse ve biçimlendirilmişse ancak adının yanında bir sürücü harfi göstermiyorsa, bir sürücü harfi eklemek için birime sağ tıklayın ve Sürücü Harfi ve Yolu Değiştir'i seçin. Şanslıysanız, bu basit adımlardan biri yeni sürücünüzü çalışır duruma getirmelidir.
Diski Temizleyin ve Sıfırdan Başlayın
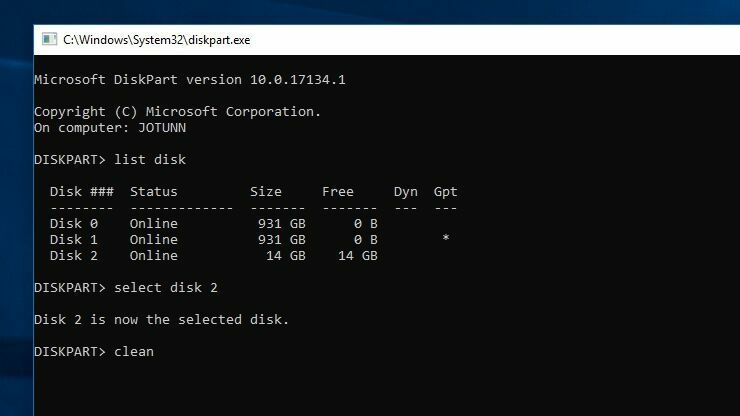
Bazı daha özel durumlarda, sürücü Disk Yönetimi'nde görünür, ancak yalnızca sürücüyü biçimlendirmek işe yaramaz. Bu, örneğin Raspberry Pi için Linux dağıtımlarıyla biçimlendirilmiş SD kartlarda oldukça yaygındır.
Sürücünüzün tam kapasitesini yeniden kazanmak için, sürücüyü tamamen biçimlendirilmemiş bir duruma döndürecek olan Windows'un "temiz" komutunu çalıştırmanız gerekir. Yine, bu, üzerindeki her şeyi silecektir, bu nedenle yalnızca başka seçeneğiniz yoksa devam edin ve doğru diski temizlediğinizden emin olun, aksi takdirde çok fazla veri kaybedebilirsiniz.
Başlat menüsünü açın, "diskpart" yazın ve çalıştırma komutunu açmak için Enter tuşuna basın. İstem göründüğünde, "list disk" yazın ve sisteminize takılı diskleri görmek için Enter'a basın. Söz konusu sürücünün göründüğünü görürseniz -boyutuna çok dikkat edin- adını not edin. Bu örnekte "Disk 2" kullanacağız.
"Select disk 2" yazın ve temizlemek istediğiniz diski seçmek için Enter'a basın. Son olarak, "temiz" yazın ve Enter'a basın. Bu, diski siler; bu noktada, Disk Yönetimi konsolundan biçimlendirmek için yukarıdaki adımları uygulayabilirsiniz.
Çıplak Sürücüyü Kaldırın ve Test Edin

Yukarıdaki seçeneklerden hiçbiri işe yaramazsa, sürücüyü harici kasasından çıkarmalı ve sürücüyü kendi başına test etmelisiniz. Bu SATA sürücüsünü USB'ye dönüştüren bileşenler başarısız olabilir, yani başka bir şekilde bağlarsanız sürücü gayet iyi olabilir.
Kullanılabilir bir masaüstü PC'niz ve teknolojik bilgi birikiminiz varsa, onu açıp sürücüyü doğrudan ana kartınıza takabilirsiniz. Değilse, yeni bir harici SATA'dan USB'ye adaptör yuvası veya muhafazası satın alın, çıplak sürücünüzü buna takın ve ardından bunu USB üzerinden PC'nize bağlayın.
Çalışırsa, eski kasanız (veya güç kaynağınız) ölmüş olabilir. Sürücünüz hala tanınmıyorsa, ölü bir sürücünüz olabilir. Hâlâ garanti kapsamında olup olmadığınızı öğrenmek için üreticiyle iletişime geçin ve diğer sabit sürücülerinizin çalışır durumda olduğundan emin olun.
Favori Harici Sabit Disklerimiz

Sürücünüz onarılamayacak durumdaysa, yenisinin zamanı gelmiş olabilir. PCMag'in en iyi sabit diskler, kablosuz sürücüler ve dayanıklı sürücülerden oluşan derlemesine göz atın. Ayrıca Mac için en iyi sürücü özetlerimiz de var.
