RAM'iniz Bilgisayarınız Tarafından Tespit Edilmezse Ne Yapmalısınız?
Yayınlanan: 2022-01-29
RAM, masaüstü bilgisayarınızın en önemli parçalarından biridir ve aynı zamanda yükseltilmesi en hızlı ve en kolay parçalardan biridir. Modern RAM modüllerinin kullanımı inanılmaz derecede basittir, bu nedenle kurulumda bir şeylerin yanlış gitmesi nadirdir… ama sonra bir şeyler ters gittiğinde, hızla sinir bozucu olur. Bilgisayarınız veya işletim sisteminiz kullandığınız RAM'i tanımıyorsa sorunu bulmak için yapmanız gerekenler burada.
Birinci Adım: Koltuğu Kontrol Edin
Bir masaüstünde RAM'i kurmak basittir: RAM yuvasındaki her iki klipsi de geriye doğru katlayın, ardından çubuğu sıkıca aşağıya doğru yerleştirin. Yerleştirmenizden kaynaklanan basınç, her iki klipsi de sesli bir "klik" sesiyle kilitli konuma geri dönmeye zorlamalı, ancak bazen bunları manuel olarak DIMM'e geri takmanızı gerektirebilir. DIMM yuvaya ve ana karta tam olarak dik değilse veya klipsler tam olarak oturtulamıyorsa, tam olarak takılmamıştır. DIMM'i çıkarın ve yeniden deneyin.

Dizüstü bilgisayar tasarımları, alan ve hacim için daha düşük toleransları nedeniyle biraz daha aldatıcıdır. Dizüstü bilgisayarınızın bir RAM DIMM yuvasına erişime izin verdiğini varsayarsak (birçok daha yeni, daha küçük tasarımda yoktur), DIMM genellikle açılı olarak yerleştirilir ve ardından yerine oturana kadar dizüstü bilgisayar çerçevesine doğru aşağı itilir. Düzgün yerleştirilmiş bir DIMM bile düzgün oturmamış olabilir; Devre kartının kendisine zarar verme riski olmadan çubuğa olabildiğince fazla baskı uyguladığınızdan emin olun.
İkinci Adım: Anakartınızın Uyumluluğunu Kontrol Edin
RAM DIMM çubukları oldukça standart ve iyi tasarlanmış: hem masaüstü hem de dizüstü bilgisayarlara yalnızca tek yönlü takılabilirler, masaüstü ve dizüstü bilgisayar RAM'leri değiştirilemez ve farklı nesil RAM yanlış yuvaya sığmaz (yani bir anakart yalnızca DDR4 RAM'i destekleyen, DDR3'e fiziksel olarak sığamaz.
Bununla birlikte, doğru tip olsa bile RAM'in bir anakartla uyumlu olmaması nadirdir ancak mümkündür. Yuvanın kendisinin kaldırabileceğinden daha hızlıysa RAM hızı dinamik olarak düşmelidir ve zamanlamanın uyumluluk üzerinde hiçbir etkisi olmamalıdır. Ancak RAM DIMM'in kapasitesi, anakartın derecelendirildiğinden daha yüksek olabilir.
Anakartınız, karttaki tüm yuvaları bir araya getiren maksimum miktarda desteklenen RAM'e sahiptir. Bu, en az iki veya en fazla sekiz olabilir, ancak çoğu tam boyutlu (ATX) anakartta dört tane bulunur. Bu nedenle, maksimum 16 GB RAM kapasitesine ve dört RAM yuvasına sahip bir anakart, her yuvada yalnızca maksimum 4 GB kabul edebilir; yuvaya 8 GB DIMM yerleştirmeye çalışmak, algılanmamasına neden olabilir. Birden fazla yeni DIMM satın aldıysanız ve bunların tümü arızalıysa, durum böyle olabilir.
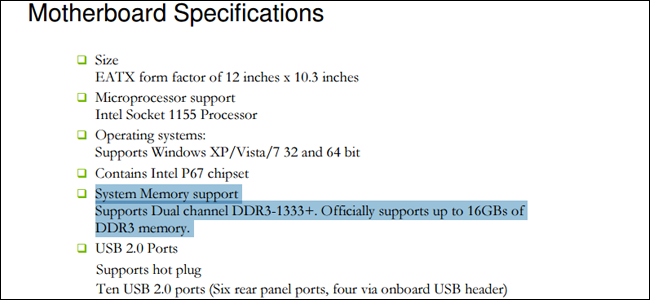
İLGİLİ: RAM Hızı ve Zamanlama Bilgisayarımın Performansını Nasıl Etkiler?
İdeal RAM tipi ve miktarı için anakartınızın teknik özelliklerini veya kullanım kılavuzunu kontrol edin. Hız ve zamanlama özellikleri konusunda kafanız karıştıysa, konuyla ilgili kılavuzumuza göz atın.

Üçüncü Adım: Memtest86 gibi bir Tanılama Çalıştırın
Yukarıdakilerin hepsini kontrol ettiyseniz ve hala RAM'inizin algılanmamasının bir nedenini bulamıyorsanız, DIMM'iniz arızalı olabilir. Bunu yazılım araçları ile belirlemek mümkündür.
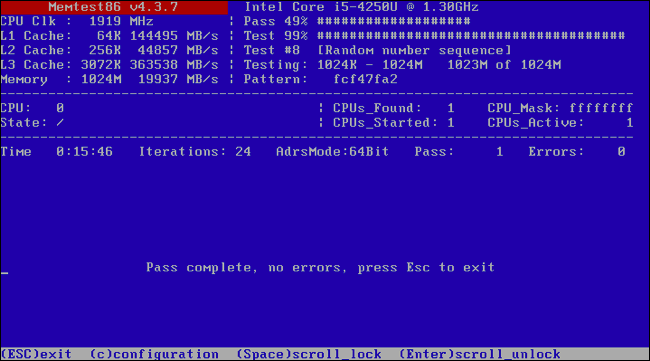
İLGİLİ: Bilgisayarınızın RAM'ini Sorunlar İçin Test Etme
Windows, sisteminiz yeni değiştirdiğiniz RAM olmadan önyükleme yapabiliyorsa çalıştırabileceğiniz yerleşik bir bellek tanılama aracı içerir. Windows'ta önyükleme yapamıyorsanız veya Linux kullanıyorsanız, MemTest86 aracı veya MemTest86+, önyükleme öncesi çalıştırabilir ve sorunları aynı şekilde yalıtabilir. Bu kılavuz size her iki yöntemi de nasıl kullanacağınızı gösterecektir.
Bellek testi algılanan hataları döndürürse, muhtemelen hatalı bir RAM DIMM'iniz vardır. Değiştirme zamanı geldi (ve garanti süresi içindeyse satıcınıza veya üreticinize iade etmeyi unutmayın).
Dördüncü Adım: Elektrik Kontaklarını Temizleyin

RAM'iniz hata gösteriyorsa veya algılanmıyorsa, DIMM'deki bazı temas noktalarında toz toplanmış veya başka bir engel oluşmuş olabilir. Bunları temizlemek için, her bir kontağı kaydırmak için %91 izopropil alkole hafifçe batırılmış basit bir pamuklu çubuk kullanın. (Kimyasallar korozyona neden olabileceğinden, geleneksel bir temizleme kontağı kullanmayın.) Alkolün tamamen buharlaşmasını sağlayın ve temas noktalarında toz veya pamuk kalıntısı olup olmadığını kontrol edin. Elinizde biraz sıkıştırılmış hava varsa, DIMM'in her iki tarafına da hızlı bir şekilde püskürtün. Şimdi tekrar takın ve tekrar deneyin.
Beşinci Adım: Diğer Sistemlerle Test Edin
Bellek teşhisi bile herhangi bir sonuç vermiyorsa, daha ciddi bir sorununuz olabilir. Hata, ya RAM'de - can sıkıcı ama değiştirilmesi nispeten kolay bir parça - ya da çıkarılması çok daha büyük bir acı olan anakartınızla ilgili. Bu noktada nedenini bilmek istersiniz, çünkü bir anakarttaki arızalı bir parça kolayca diğerlerine yol açabilir ve bu da er ya da geç tamamen bozuk bir bilgisayar anlamına gelir.
Elinizde fazladan donanım yoksa aşağıdaki adımlar mümkün olmayabilir. Bunu yapmazsanız, bir arkadaşınıza veya iş arkadaşınıza sorun; şanslı olabilirsin.

Sizinkine benzer bir bilgisayar bulmaya çalışın. Aynı RAM uyumluluğuna sahip (aynı DDR revizyonu ve DIMM kapasitesini kabul edebilen bir yuva) çalışır durumda bir bilgisayar kullanabiliyorsanız, olası hatalı belleği ikinci bilgisayara değiştirin ve aynı sorunla karşılaşıp karşılaşmadığınızı görün. sorunlar. Bilgisayar önyüklenir ve yeni belleği algılarsa, sorun belleğinizde değil, sisteminizde başka bir yerdedir.
Şimdi tersten test edin. Orijinal bilgisayarınıza aynı yuvaya başka bir DIMM takın, yine aynı şartla, anakartla uyumlu olması gerekir. Orijinal bilgisayarınız önyüklenir ve RAM'i daha önce olmadığı yerde algılarsa, sorun orijinal bellektedir ve değiştirilmesi gerekir.
Resim kredisi: Corsair, EVGA, Phil Wiffen/Flickr, Davis Mosans/Flickr, Blake Patterson/Flickr
