Fareniz Çalışmayı Durdurursa Ne Yapmalısınız?
Yayınlanan: 2022-01-29Bilgisayar fareniz fritz üzerinde mi? Belki PC'nize bağlanmıyor veya yalnızca aralıklı olarak çalışıyor. Muhtemelen çok fazla düşündüğünüz bir cihaz değil - masanızda işe yaramaz bir tuğla haline gelene kadar. Farenizin tekrar düzgün çalışmasını sağlamak için atmanız gereken birkaç adım.
Güç Kaynağını Kontrol Edin

Diğer tüm çevre birimleri gibi, bir farenin de güce ihtiyacı vardır. Kablosuz fareniz çalışmıyorsa, kontrol etmeniz gereken ilk şey, pilinin bitip bitmediğidir. Pille çalışan olanlar için, farenizin pil yuvasını açın ve bunun sorunları çözüp çözmediğini görmek için yeni pillerle değiştirin. Şarj edilebilir bir fareniz var mı? Bir güç kaynağına takın ve şarj gösterge ışığının yanıp yanmadığına bakın.
Ardından, bariz bir soru: Fareniz açık mı? Kablosuz fareler genellikle farenin altında bir güç anahtarı içerir. Açtığınızda o gösterge ışığını tekrar arayın.
Takılı Olduğunuzdan Emin Olun

Birçok kablosuz fare, PC'nizdeki bir USB bağlantı noktasına takılan ve cihazla iletişim kuran bir dongle ile birlikte gelir. Bazen bu dongle'lar, farenin pil yuvasında saklanacak kadar küçüktür, bu yüzden onu açın ve orada küçük bir konektör olup olmadığına bakın. Bir tane bulursanız, çıkarın ve bilgisayara takın. Farenizin açık olduğundan ve bağlanacağından emin olun.
Kablolu bir fareniz varsa, bir USB bağlantı noktasına takılı olduğundan emin olun. Zaten varsa, fişin tamamen takılı olduğundan emin olun. Donanım kilidi veya kablolu fareniz tamamen takılıysa ve hala çalışmıyorsa, bağlantı noktasındaki USB fişini dikkatli bir şekilde sallamayı deneyin; fare yalnızca geçici bir bağlantı kurabiliyorsa, bir donanım sorununuz olabilir.
Bluetooth'a bağlan
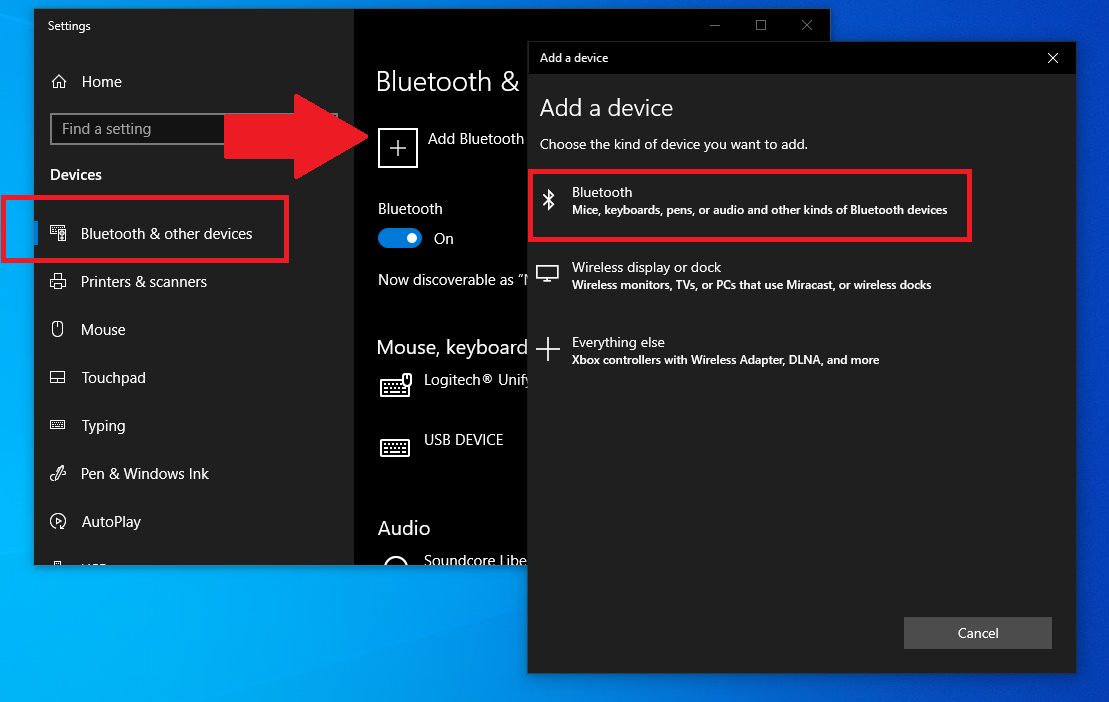
Farenizin iyi çalışıyor olması ancak henüz bilgisayarla eşlenmemiş olması veya eşleştirilmiş ve o zamandan beri eşleşmemiş olması mümkündür. Fareniz bir dongle aracılığıyla bağlanmıyorsa, bunu Bluetooth menüsünden manuel olarak yapmanız gerekecektir.
Farede Bluetooth eşleştirme düğmesini arayın. Bazen bu, güç düğmesi olarak da ikiye katlanır. Düğmeyi basılı tutun ve eşleştirme işlemini başlatmak için fareyi bilgisayara yakın tutun. Faredeki düğmeyi bulamıyor musunuz? Ayrıca dongle'da da olabilir.
Microsoft'un Swift Pair özelliği, cihazınız hakkında bir bildirim göstermelidir; eşleştirmek için Bağlan'a tıklayın. Değilse, Bluetooth menüsünü açın, Bluetooth veya başka cihaz ekle düğmesini tıklayın, ardından Bluetooth öğesini seçin. Farenin listede görünmesini bekleyin ve cihazı eşleştirmek için girişi tıklayın.
Mac kullanıyorsanız, Sistem Tercihleri > Bluetooth'u açın. Listede yeni cihazlar görünecek; farenizi eşleştirmek için sağ listenin yanındaki Bağlan'a tıklayın.
USB Bağlantı Noktasını Dışlayın

Fareniz takılıysa ve hala çalışmıyorsa, USB bağlantı noktasının kendisini devre dışı bırakmak isteyebilirsiniz. Farenizi farklı bir USB bağlantı noktasına takın ve çalışıp çalışmadığını görün. Çalışıp çalışmadığını görmek için aynı bağlantı noktasına farklı bir cihaz takmayı da deneyebilirsiniz. Başka bir bilgisayarınız varsa, fareyi ona takın ve sorunun çözülüp çözülmediğine bakın.
USB bağlantı noktası çalışmıyor diye hemen tamirhaneye gitmeniz gerektiği anlamına gelmez. Bağlantı noktasının içinde temizleyebileceğiniz herhangi bir kalıntı olup olmadığını kontrol edin. Aygıt Yöneticisi'nden yapılandırmalarınızı veya sürücülerinizi de güncellemeniz gerekebilir. USB bağlantı noktanızı düzeltme hakkında daha fazla bilgi için kılavuzumuza bakın.
Editörlerimiz Tarafından Önerilen



Sürücüleri güncelle
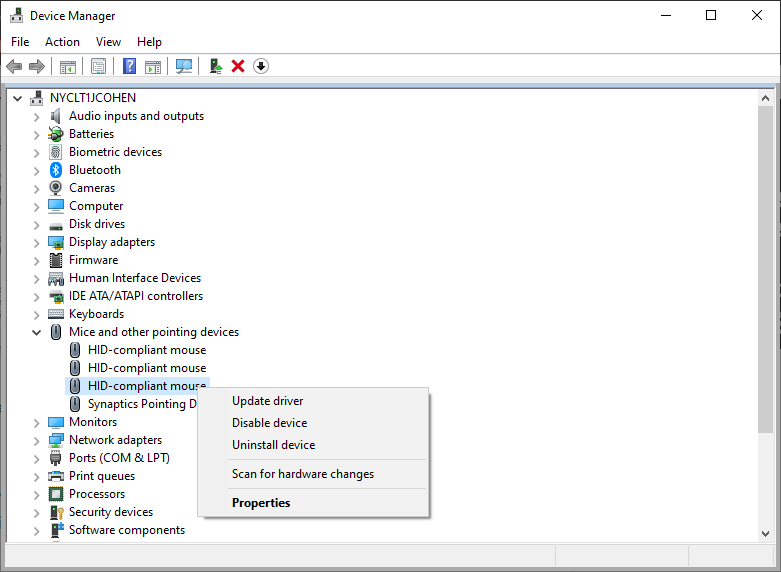
Fareniz, sürücü olarak bilinen küçük bir yazılım parçası aracılığıyla bilgisayarınızla iletişim kurar. Genellikle arka planda vızıldarlar, ancak bazen, işlerin düzgün çalışması için bir sürücüyü kaldırmanız ve ardından yeniden indirmeniz gerekebilir.
Windows kullanıcıları Aygıt Yöneticisine dönebilir. Başlat menüsüne sağ tıklayın ve listeden Aygıt Yöneticisi'ni seçin. Fareler ve diğer işaretleme aygıtlarına gidin ve aşağı oku açın. Uygun aygıta sağ tıklayın ve herhangi bir güncellemeyi almak için Sürücüyü güncelle seçeneğine tıklayın. Veya sürücüyü kaldırmak için Aygıtı kaldır'ı tıklayın, ardından bilgisayarınızı yeniden başlatın ve Windows sorunu çözmek için doğru sürücüyü otomatik olarak çekecektir.
Ayrıca doğrudan üreticinizin web sitesinden bir sürücü indirmeniz gerekebilir. Sürücülerinizi güncelleme hakkında daha fazla bilgi için kılavuzumuza bakın.
Mousepad deneyin
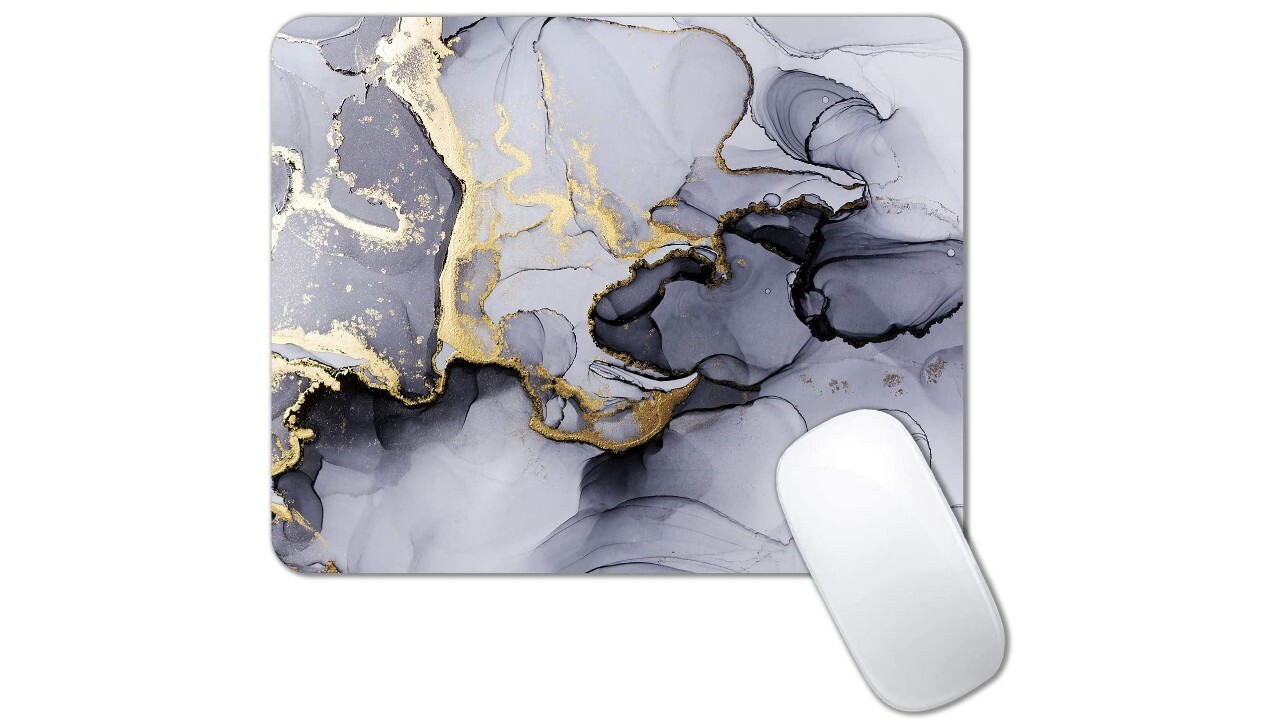
Fareyi hareket ettirirken imleç ekranda zıplıyor mu? Sorun kullandığınız yüzeyde olabilir. Genellikle, yaydığı ışığın kesintiye uğramaması için farenizin düz, pürüzsüz ve opak bir yüzeyde olmasını istersiniz. Aşırı yansıtıcı, cam veya pürüzlü yüzeylerden kaçının ve bir fare altlığı düşünün.
Güncelle ve yeniden başlat
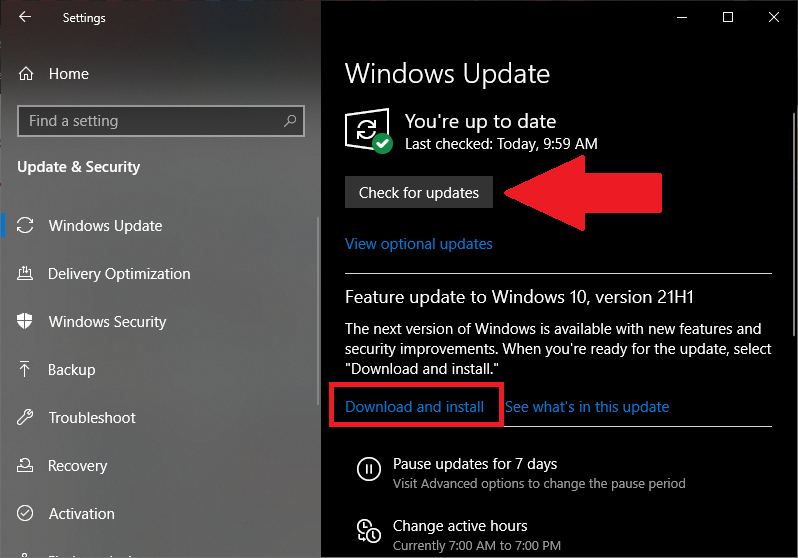
Havluyu atmadan önce, bir düzeltme sunabilecek işletim sistemi güncellemelerini kontrol edin. Windows'ta Ayarlar > Güncelleme ve Güvenlik > Windows Update'e gidin ve Güncellemeleri kontrol et seçeneğine tıklayın . Bir güncelleme varsa İndir ve yükle düğmesini tıklayın. Mac kullanıcıları, güncellemeleri taramak için Sistem Tercihleri > Yazılım Güncellemeleri'ni açabilir. Güncelleme yok mu? Denenmiş ve gerçek olan "kapat ve tekrar aç" yöntemini deneyin ve yeniden başlat düğmesine basın. Windows'ta Başlat menüsünü tıklayın, Güç düğmesine basın ve ardından Yeniden Başlat öğesini seçin. Mac'te Elma > Yeniden Başlat'ı tıklayın.










