Dizüstü Bilgisayarınız Fişe Takılıysa Ama Şarj Olamıyorsa Ne Yapmalısınız?
Yayınlanan: 2022-01-29Bu sana kaç kez oldu? Dizüstü bilgisayarınızda kendi işinize bakıyorsunuz, sonra aniden bilgisayar size pilin bitmek üzere olduğunu bildiriyor. Ardından, şarj cihazınızı bulmak için acele etmeniz ve her şey kararmadan önce prize takmanız gerekir.
Güç bağlandığında, gitmeniz iyi olur, ancak bazen AC adaptörünü takarsınız ve hiçbir şey alamazsınız. Parlayan ışık yok, parlak ekran yok ve köşede "pil şarj oluyor" simgesi yok. Ne yanlış olabilir?
Pilinizi korumanın sayısız yolu vardır, ancak duvar prizi ile bilgisayarınız arasında arızalanabilecek birkaç şey vardır. Bazıları, bir yazılım değişikliği veya yeni bir pil ile kendi başınıza düzeltmek kolaydır, ancak diğer sorunlar, bir tamirhaneyi ziyaret etmeyi veya hatta tam gelişmiş bir sistem değiştirmeyi gerektirebilir.
Hangisinin sizi saatlerce hayal kırıklığından ve onarımlarda yüzlerce dolardan kurtaracağını bilmek. İçeriden dışarıya bir yaklaşım benimseyerek, sorunun nereden kaynaklandığını hızla daraltabilir ve en ekonomik çözümü bulabilirsiniz. Sorunu nasıl gidereceğiniz aşağıda açıklanmıştır.
Takılı mısınız?

Aptalca gelebilir, ancak dizüstü bilgisayarın gerçekten fişe takılı olduğundan emin olmanız gerekir. Bu, bilgisayarın başlamamasının bile önemli bir nedenidir. Hiçbir yazılım ince ayarı veya donanım onarımı, bağlantısı kesilmiş bir dizüstü bilgisayarın sihirli bir şekilde açılmasını sağlayamaz. Bu nedenle, başka bir şey yapmadan önce AC çıkışının ve dizüstü bilgisayar fişlerinin sıkıca oturduğundan emin olun.
AC adaptör tuğlasını kontrol edin ve çıkarılabilir kabloların tamamen takılı olduğunu doğrulayın. Ardından, pilin bölmesine düzgün şekilde oturduğundan ve pil ya da dizüstü bilgisayar temas noktalarında herhangi bir sorun olmadığından emin olun.
Son olarak, sorunun dizüstü bilgisayarla bir ilgisi olup olmadığını öğrenin. Sigortanızın kısa veya atmış olup olmadığını görmek için güç kablosunu farklı bir prize takmayı deneyin. Bir aşırı gerilim koruyucuya veya çoklu uzatma kablosuna takılıysa, çıkarın ve doğrudan duvara takın.
Bu noktada hala çalışmıyorsa, sorunun sadece kullanıcı hatası olmadığını belirledik. Dizüstü bilgisayara güç vermeyle ilgili gerçek bir sorun var; şimdi sadece sorunun nerede olabileceğini bulmak meselesi. Bu, olmadığı yeri ortadan kaldırmakla başlar. En yaygın ve ele alınması kolay sorunlarla başlayacağız.
Pili Kaybet

İlk olarak, pilin bütünlüğünü kontrol edin. Dizüstü bilgisayarınızda çıkarılabilir bir pil varsa, pili çıkarın ve cihazdaki kalan gücü boşaltmak için güç düğmesini yaklaşık 15 saniye basılı tutun. Ardından, pil hala çıkarılmış durumdayken, güç kablosunu takın ve dizüstü bilgisayarı açın.
Dizüstü bilgisayar düzgün şekilde açılıyorsa, bu, güç adaptörünün düzgün çalıştığı ve sorunun büyük olasılıkla bozuk pil olduğu anlamına gelir. Pili her zaman yeniden takabilir ve tekrar deneyebilirsiniz; belki pil iyi oturmamıştır.
Dizüstü bilgisayarınızın altında görünür bir pil bölmesi yoksa, dizüstü bilgisayarın içine yerleştirilebilir (çoğu Mac'te olduğu gibi) ve test etmek için ya kendiniz açmanız ya da bir onarım uzmanına götürmeniz gerekir. pil.
Doğru USB-C Bağlantı Noktasını Kullandığınızdan Emin Olun

USB-C, çevre birimlerini bağlamak, veri aktarmak ve pilinizi şarj etmek için popüler bir platformlar arası standarttır. Yeni standart, daha ince cihazlara izin verir, ancak bazı karışıklıklara da neden olabilir. Bazı üreticiler, cihazınızı şarj etmemeleri için belirli USB-C bağlantı noktalarını yalnızca veri yapmayı seçmiştir.
Bazı durumlarda, iki USB-C bağlantı noktasına sahip bir cihaz bulabilirsiniz: biri şarj veya veri aktarımı için kullanılabilen ve diğeri yalnızca veri aktarımı için tasarlanmış. Şarj olmama sorunu yaşarsanız, doğru USB-C bağlantı noktasına bağlı olduğunuzdan emin olun. Yan tarafta, hangi bağlantı noktasının şarj edileceğini gösteren küçük bir simge bile görebilirsiniz.
Şarj Cihazınız Yeterince Güçlü mü?

Benzer şekilde, bir güç adaptörünün dizüstü bilgisayarınızın şarj bağlantı noktasına sığması, bilgisayarınızı şarj edecek kadar güçlü olduğu anlamına gelmez. Bu, her tür şarj cihazı için geçerlidir, ancak USB-C üzerinden şarj olan dizüstü bilgisayarlarda özellikle yaygın bir sorundur; teknik olarak herhangi bir USB-PD şarj cihazını takabilirsiniz, ancak bazılarının gücü düzgün şekilde şarj edilemeyecek kadar düşük olabilir.
Dizüstü bilgisayarınızla birlikte verilen şarj cihazının watt değerini kontrol edin; 45W'lık bir şarj cihazıyla birlikte geldiyse, muhtemelen onu çalıştırmak için 45W'lık bir şarj cihazı (veya daha yüksek) kullanmak isteyeceksiniz, vb. Daha düşük voltajlı bir şarj cihazı, onu kullanırken pilin boşalmasını engelleyebilir, ancak daha yüksek şarj etmek için yeterli olmayacaktır. Bilgisayarınızı yeniden şarj etmeyi başarırsa, normalden çok daha yavaş yapacaktır. Üçüncü taraf bir USB-C şarj cihazı kullanacaksanız, USB-IF tarafından onaylanmış bir şarj cihazı kullanmayı deneyin.
USB-C üzerinden şarj etmeyen dizüstü bilgisayarlar için genellikle üreticinin resmi şarj cihazına bağlı kalmanızı öneririm. Ucuz, markasız şarj cihazları düşük kaliteli ve hatta tehlikeli olabilir, bu nedenle bunlardan birine sahipseniz, bunun yerine dizüstü bilgisayarın resmi şarj cihazıyla şarj etmeyi deneyin.
Molalar, Tükenmişlikler ve Şortlar

Herhangi bir bükülme veya kopma olup olmadığını kontrol etmek için güç kablosunun uzunluğu boyunca bükülüp büküldüğünü hissedin. Uçlarda, gevşeyen fişler veya evcil hayvan tarafından çiğnenmiş veya elektrikli süpürgeye takılmış olabilecek noktalar gibi kırık bağlantı olup olmadığını kontrol edin.
AC tuğlasını inceleyin. rengi bozuldu mu? Herhangi bir parça bükülmüş veya genişlemiş mi? Bir koklayın - yanmış plastik gibi kokuyorsa, büyük olasılıkla sorun oradadır. Güç konektörünü değiştirmeniz gerekebilir. Üreticiyle iletişime geçin ve size garanti kapsamında yeni bir tane gönderip göndermeyeceklerini görün. (Ya da, bunun dışında, size doğrudan bir tane satarlarsa.)
Konektörü Kontrol Edin

Dizüstü bilgisayarın güç konektörünü taktığınızda, bağlantı oldukça sağlam olmalıdır. Jak içinde toz veya başka birikme varsa, temiz bir bağlantı yapamayabilir. Krikoyu bir kürdan ile temizlemeyi ve tekrar takmayı deneyin.
Daha aşırı durumlarda, krikonun sallantılı veya gevşek olduğunu veya ne zaman sağlam kalması gerektiğini verdiğini görebilirsiniz. Bu, güç girişinin kasanın içinde kırıldığı anlamına gelebilir ve bilgisayarınızı bir tamirhaneye götürmeniz (veya açma konusunda rahatsanız, evde bazı onarımlar yapmanız) gerekir.
Sıcaklığı yen

Piller ısıya karşı hassastır, bu nedenle dizüstü bilgisayarınız aşırı ısınırsa bu bir soruna neden olabilir. Sıcaklık yükseldikçe, pil sensörü tekleme yaparak sisteme pilin tam olarak şarj edildiğini veya tamamen eksik olduğunu söyleyerek şarj sorunlarına neden olabilir. Pilin aşırı ısınmasını ve yangına neden olmasını önlemek için sisteminizin kapandığını bile görebilirsiniz.
Daha modern cihazlardan daha düşük kaliteli soğutmaya sahip eski dizüstü bilgisayarlarla uğraşırken veya dizüstü bilgisayarı kanepede veya yatakta kullanma eğilimindeyseniz, bu sorunlar çok daha olası hale gelir, bu da soğutma deliklerini tıkayabilir. Sistemi kapatın, soğuması için biraz zaman verin ve havalandırma deliklerinde toz olmadığından ve battaniyelerle engellenmediğinden emin olmak için biraz zaman ayırın.
Windows veya macOS'ta Ayarlarınızı Kontrol Edin
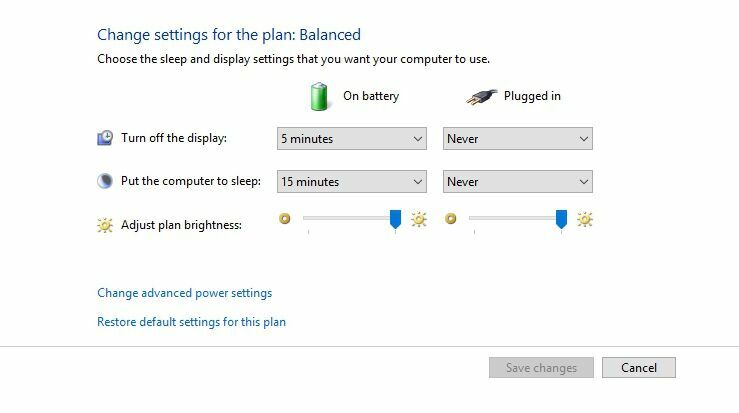
Windows 10'da Başlat menüsünü açın ve "Güç ve Uyku Ayarları"nı arayın, ardından Ek güç ayarları bağlantısını tıklayın. (Windows'un eski sürümlerinde, Denetim Masası'nı açın ve "Güç Seçenekleri"ni arayın.) Plan Ayarlarını Değiştir'i tıklayın ve tümünün doğru şekilde ayarlandığını görsel olarak kontrol edin.
Pil, ekran ve uyku seçenekleri için yanlış ayarlara dikkat edin. Örneğin, bilgisayarı pil düzeyi çok düştüğünde kapanacak şekilde ayarlarsanız veya düşük pil düzeyini çok yüksek bir yüzdeye ayarlarsanız pil ayarlarınız sorun yaratabilir.
Kapağınız kapalıyken veya güç düğmesine basıldığında uyku ve kapanma gibi eylemler de atayabilirsiniz. Bu ayarlar değiştirilmişse, pilde veya şarj kablosunda herhangi bir fiziksel sorun olmamasına rağmen bir güç arızasından şüphelenmek kolaydır. Ayarlarınızın sorun yaratmadığından emin olmanın en kolay yolu, güç profilini varsayılan ayarlara geri yüklemektir.
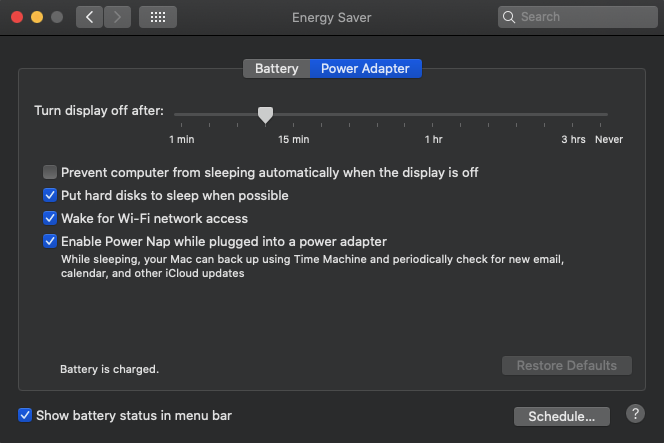
Mac kullanıcıları Sistem Tercihleri > Enerji Tasarrufu'nu açıp tercihlerinizi gözden geçirebilir. Mac ayarları, bilgisayarın uyku moduna geçene kadar boşta kalabileceği süreyi seçmenize olanak tanıyan bir kaydırıcı ile ayarlanır. Aralık çok kısaysa, asıl suçlu ayarlar olduğunda pil sorunlarından şüphelenebilirsiniz.

Hem pil gücü hem de duvar gücü için bu ayarları kontrol etmeyi unutmayın. Soruna ayarlardaki bir değişikliğin neden olup olmadığını görmek için varsayılan ayarlara geri dönmek isteyebilirsiniz.
Sürücülerinizi Güncelleyin
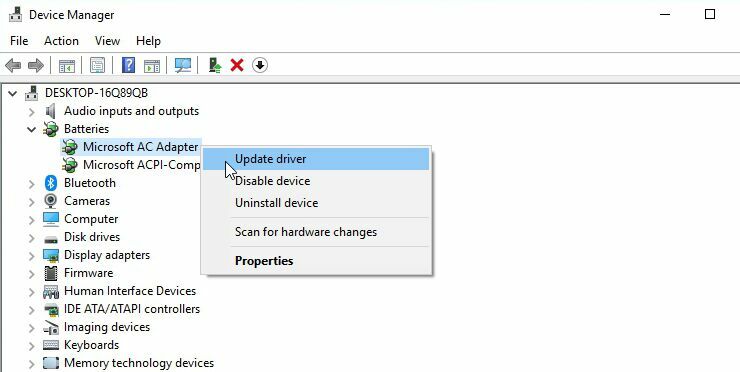
Başlat menüsünü açın ve "Aygıt Yöneticisi"ni arayın. Piller altında, birkaç öğe görmelisiniz: genellikle bir tanesi şarj cihazı için ve bir tanesi Microsoft ACPI Uyumlu Kontrol Yöntemi Pili olarak listelenir, ancak başkaları da olabilir. Her bir öğeye sağ tıklayın ve Sürücüyü Güncelle öğesini seçin.
Sürücülerin tümü güncel olduğunda, dizüstü bilgisayarı yeniden başlatın ve tekrar takın. Bu sorunu çözmezse, üreticinin web sitesinden en son sürücüleri indirmek isteyebilirsiniz. Ayrıca Microsoft ACPI Uyumlu Denetim Yöntemi Pilini tamamen kaldırmayı ve yeniden başlatmayı deneyebilirsiniz; bu, Windows'un sürücüyü sıfırdan yeniden yüklemesini isteyecektir.
Mac'te Sistem Yönetim Denetleyicisini (SMC) sıfırlamayı denemeniz gerekir. Çıkarılabilir pilleri olan dizüstü bilgisayarlar için bu, gücü kapatmak, pili çıkarmak, gücü kesmek ve güç düğmesine beş saniye basmak kadar basittir. Pili yeniden takın, gücü bağlayın ve dizüstü bilgisayarı çalıştırın.
Pilleri kasaya kapatılmış daha yeni Mac'ler için bilgisayarı kapatın ancak güç adaptörünü bağlı bırakın. Güç kapalıyken, klavyenin sol tarafındaki Shift + Control + Option tuşlarına basarken güç düğmesini basılı tutun. Tuşları ve güç düğmesini aynı anda bırakın, ardından dizüstü bilgisayarı açmayı deneyin.
Kabloyu ve Pili Değiştirin

Yukarıdaki yazılım hileleri işe yaramazsa ve elinizdeki parçalarla sorunu çözemezseniz, yeni bir pil veya güç adaptörü satın almanız gerekebilir (hangisi yapabildiğinize bağlı olacaktır). yukarıdaki sorun giderme adımlarıyla daraltın).
Amazon'da yedek bir güç kablosu veya pil bulabilirsiniz, ancak yine de orijinal üreticinin yasal bir parçası olduğundan emin olun. Gerçek şey için üçüncü taraf değiştirmelerin kullanılması, özellikle de güç söz konusu olduğunda, asla önerilmez.
Yapabileceğiniz en iyi şey, doğrudan üreticiyle iletişime geçmek ve mümkünse bir yedek parça sipariş etmektir. Biraz daha pahalı olacak, ancak kaliteli bir bileşen aldığınızı bileceksiniz.
İçerideki Sorunlar

Tüm seçenekleriniz tükendiğinde (diğer güç kablolarını ve pilleri denediğinizde, ayarlarınızı kontrol edip yeniden kontrol ettiğinizde, olası yazılım sorunlarını düzelttiğinizde) sorun muhtemelen makinenin içindedir. Bu muhtemelen teknik desteğe başvurmak için iyi bir zamandır.
Birkaç dahili parça arızalandığında veya arızalandığında sorunlara neden olabilir. Yaygın suçlular arasında arızalı bir anakart, hasarlı şarj devreleri ve arızalı pil sensörleri bulunur. Dizüstü bilgisayarınızın marka ve modelinin kendine özgü sorunları olabilir ve deneyimli bir teknik destek operatörü bunların hepsini görmüş olacaktır.
Konuştuğunuz kişi muhtemelen yukarıda ana hatları verilen adımların birçoğunda size yol gösterecektir, ancak aynı zamanda hangi donanım parçalarının genellikle başarısız olduğu gibi yapılandırmanıza özgü yazılım ve donanım sorunlarının da farkında olacaktır.
Doktora danışan hasta bir kişi gibi, iç sorunlar bir uzman gerektirir. Garantiniz kapsamında hangi onarım seçeneklerinin kapsandığı konusunda üreticinizle iletişime geçin veya yerel bir bilgisayar tamirhanesini arayın.



