Windows 10 Kendini Kilitlemeye Devam Ediyorsa Ne Yapmalı?
Yayınlanan: 2022-12-13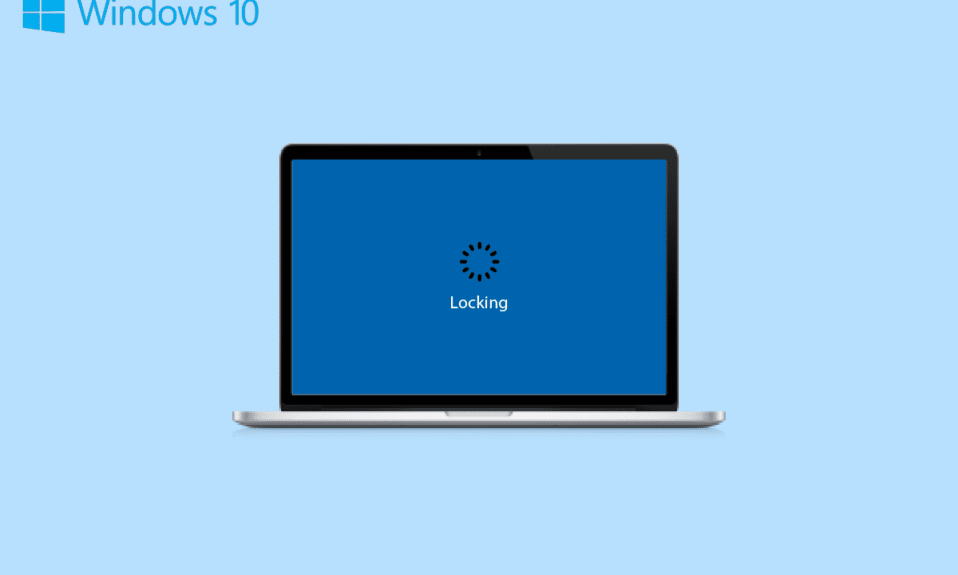
Windows PC veya dizüstü bilgisayar kullanıcısıysanız, sisteminizle birlikte gelen bazı özelliklere aşina olabilirsiniz. Özellikle Windows 10'da, harika varlıklar olduğu ortaya çıkan çeşitli işlevler eklendi. Bu varlıklardan biri de ekran kilididir. İster iş yerinde ister evde, PC veya laptopta ekran kilidi olması telefonda olması gerektiği gibi son derece önemlidir. Ekran kilidi olmadan, sisteminizdeki özel dosyalarınıza ve verilerinize herkes kolayca erişebilir. Bu nedenle, Windows cihazınıza bir ekran kilidi koymak son derece önemlidir. Bununla birlikte, bu büyük nimet bazen Windows 10'un kendi kendine kilitlenmesi sorunu ortaya çıktığında bir hayal kırıklığına dönüşebilir. Oyun oynarken dizüstü bilgisayarınızın kendi kendine kilitlenmesiyle karşılaşıyorsanız, doğru sayfaya geldiniz. Bugünkü kılavuzumuzda, Windows 10'un kilitlenmesini durdurmanıza yardımcı olabilecek çeşitli yöntemler üzerinde ayrıntılı olarak dururken, sizi bu sorun hakkında ayrıntılı olarak bilgilendireceğiz. Sadece bu değil, PC'nin rastgele kilitlenmesiyle ilgili bir dizi şeyi de tartışacağız. Öyleyse, kılavuzumuzla başlayalım ve bir PC'de otomatik kilitlemeyi çözmek için neler yapılabileceğini öğrenelim.
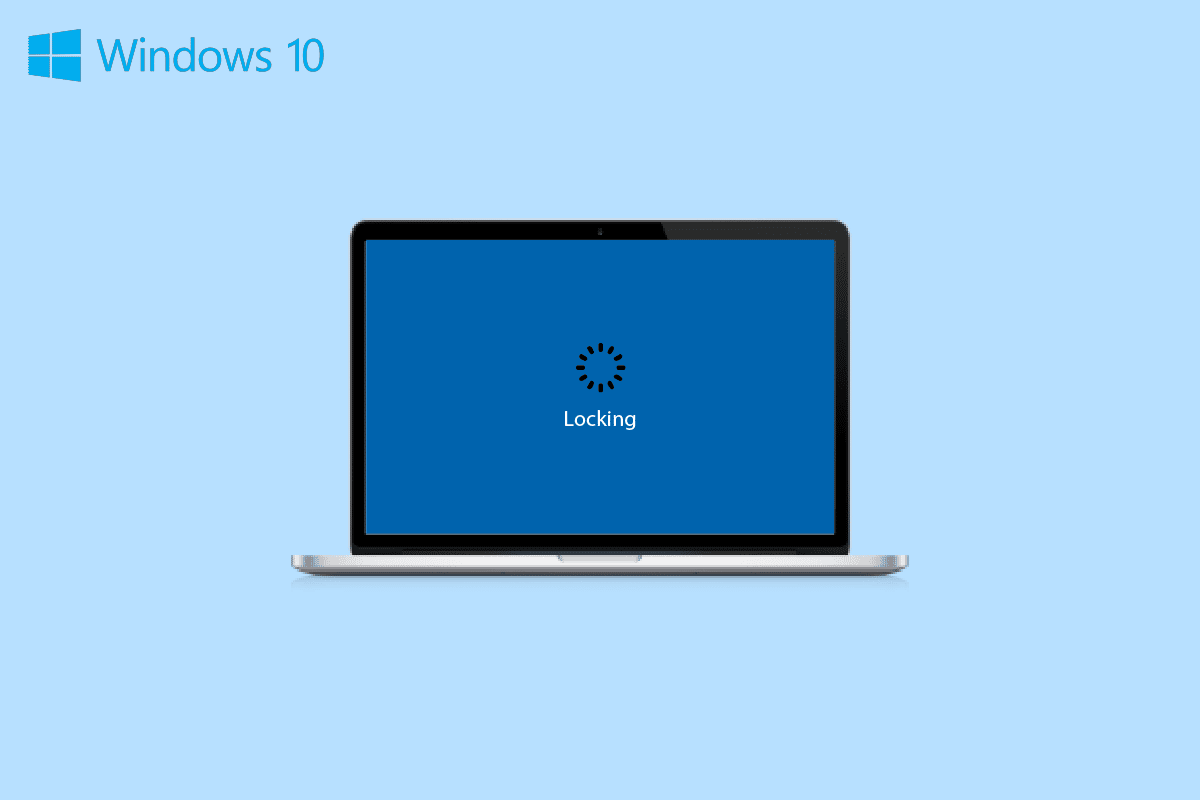
İçindekiler
- Windows 10 Kendi Kendini Kilitleme Sorunu Nasıl Onarılır
- Oyun Oynarken Dizüstü Bilgisayarın Kendini Kilitlemesinin Nedenleri
- Windows 10'un Kilitlenmesini Durdurma
- Yöntem 1: Temiz Önyükleme Gerçekleştirin
- Yöntem 2: Güç Sorun Gidericisini Çalıştırın
- Yöntem 3: Uykudan Sonra Oturum Açma Gereksinimini Kaldırın
- Yöntem 4: Güç ve Uyku Ayarları altında Otomatik Kilidi Devre Dışı Bırak
- Yöntem 5: Aygıt Sürücüsünü Güncelleyin
- Yöntem 6: Son Windows Güncellemelerini Kaldırma
- Yöntem 7: Sistem Katılımsız Uyku Zaman Aşımı'nı Değiştirin
- Yöntem 8: Dinamik Kilidi Devre Dışı Bırak
- Yöntem 9: Kilit Ekranını Devre Dışı Bırak
- Yöntem 10: Ekran Koruyucu Ayarlarını Değiştirin
Windows 10 Kendi Kendini Kilitleme Sorunu Nasıl Onarılır
Burada oyun oynarken laptopun kendi kendine kilitlenmesi sorununu detaylı bir şekilde çözmenin yollarını gösterdik.
Oyun Oynarken Dizüstü Bilgisayarın Kendini Kilitlemesinin Nedenleri
Siz oyun oynarken, video izlerken, iş yaparken veya sadece internette gezinirken sisteminiz kendi kendine kilitlenebilir. Sisteminizin bunu yapmasının birkaç nedeni olabilir:
- Güç ve uyku ayarları, sisteminizi Uyku Moduna sokabilir ve bu da bilgisayarın kendi kendine kilitlenmesine yol açar.
- Uyku Modu, ekran sürücüsü tarafından kontrol edildiğinden, sürücü eskiyse ve güncellenmesi gerekiyorsa, otomatik ekran kilidine yol açacak şekilde çalışmaya başlayabilir.
- Bazen, en son sistem güncellemeleri nedeniyle rastgele PC kilitlenmesi de olabilir.
- Rastgele kilitlemeyi tetikleyebilecek bir başka neden de ekran koruyucu ayarlarıdır .
Windows 10'un Kilitlenmesini Durdurma
Sisteminiz kendi kendine kilitlenebilir ve şifrenizi girmenizi isteyebilir. Bu sorun, özellikle önemli bir şey yapmanın ortasındayken inkar edilemez bir şekilde can sıkıcıdır. Ancak, sorunu dakikalar içinde çözmenize yardımcı olabilecek bazı denenmiş ve test edilmiş düzeltmelerimiz olduğu için endişelenmeyin, bunlara aşağıda bir göz atalım:
Yöntem 1: Temiz Önyükleme Gerçekleştirin
Son olarak, Windows 10 otomatik kilitlemeyi düzeltmek için, kurulu bir programın cihazınızı uyku moduna girmeye zorlayıp zorlamadığını kontrol etmek için cihazınızı temizlemeyi deneyebilirsiniz. Rehberimizin yardımıyla Windows 10'da kolayca Temiz önyükleme gerçekleştirebilirsiniz.
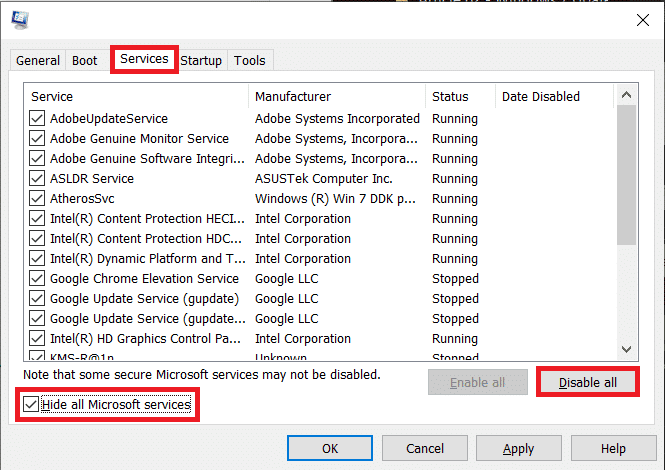
Yöntem 2: Güç Sorun Gidericisini Çalıştırın
Otomatik kilitleme söz konusu olduğunda denenecek en kolay çözüm, güç sisteminizle ilgili sorun olasılığını ortadan kaldırmak için sisteminizde yerleşik güç sorun gidericiyi çalıştırmaktır. Sorun gidericiyi çalıştırmak için aşağıda verilen adımları izleyin:
1. Ayarlar'ı başlatmak için Windows + I tuşlarına aynı anda basın.
2. Gösterildiği gibi Güncelleme ve Güvenlik kutucuğuna tıklayın.
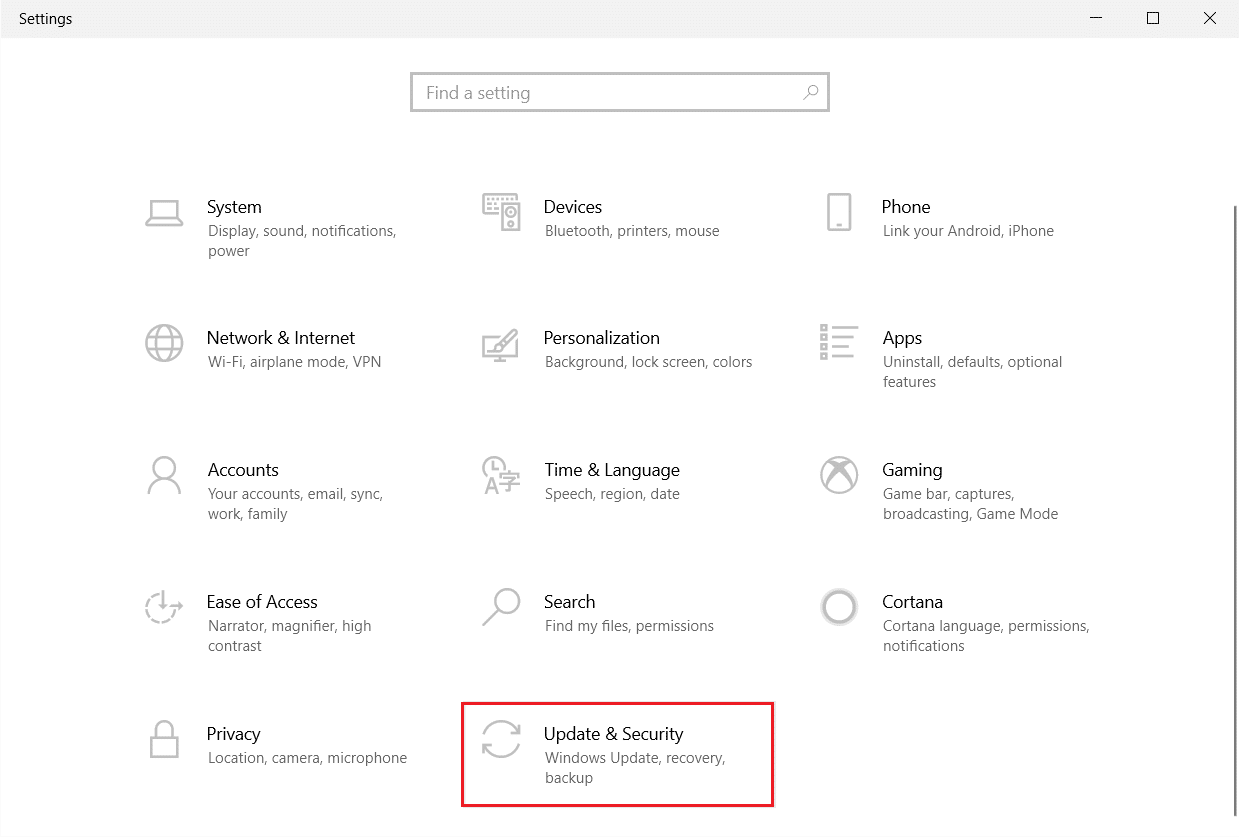
3. Sol bölmedeki Sorun giderme menüsüne gidin.
4. Powe sorun gidericiyi seçin ve aşağıda vurgulanmış olarak gösterilen Sorun gidericiyi çalıştır düğmesine tıklayın.
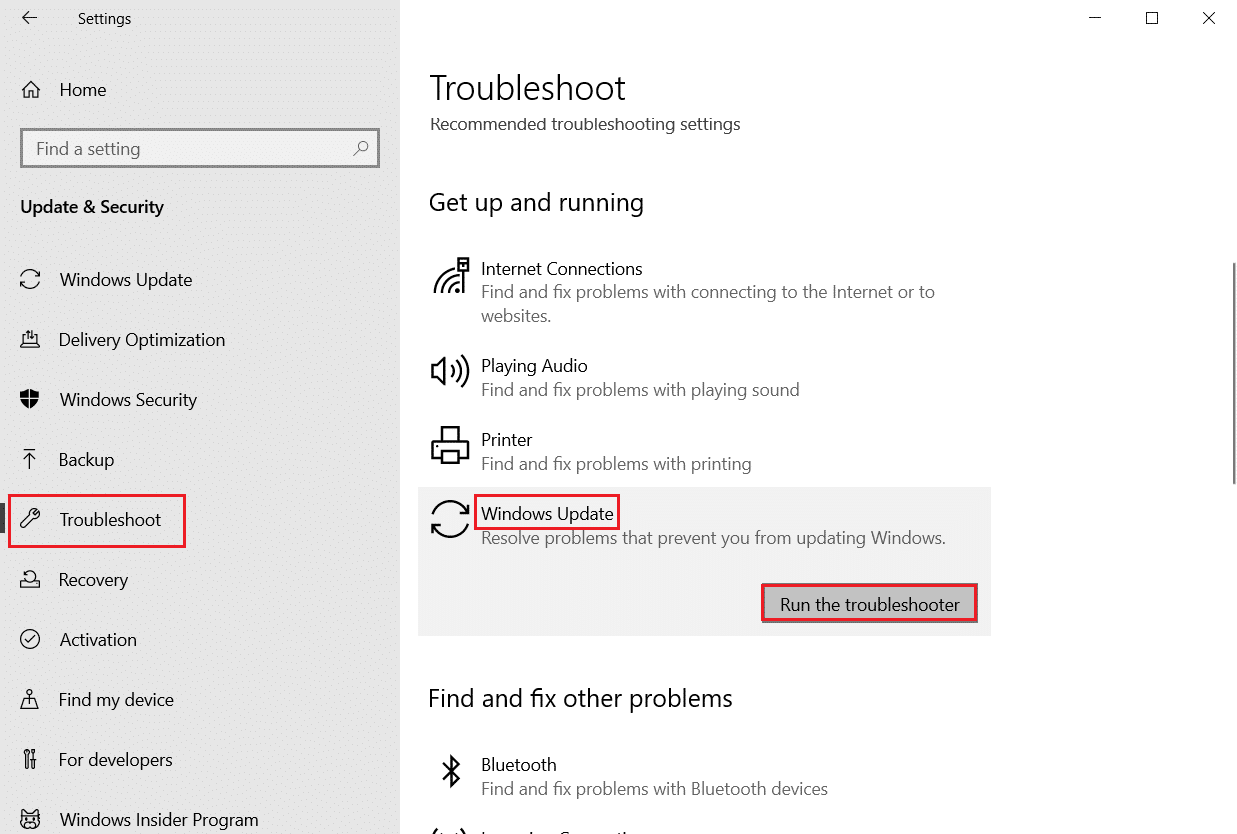
5. Sorun gidericinin sorunu algılayıp düzeltmesini bekleyin. İşlem tamamlandıktan sonra Bu düzeltmeyi uygula'yı tıklayın ve bilgisayarınızı yeniden başlatın .
Ayrıca Okuyun: Windows 10'da WiFi Çalışıyor Ama Ethernet Çalışmıyorsa Ne Yapmalı?
Yöntem 3: Uykudan Sonra Oturum Açma Gereksinimini Kaldırın
PC'nin rastgele kilitlenmesi, uykudan sonra oturum açma gereksinimini kaldırarak kolayca çözülebilir. Bu yöntem, sistemi açarken veya uykudan sonra uyandırırken gerekli olan bir şifre belirleyen kullanıcılar için geçerlidir. Windows, uyku moduna geçtiğinde sisteminizi otomatik olarak kilitler. Bu nedenle, bu gereksinimi kaldırmak rastgele kilitleme ile başa çıkmanıza yardımcı olacaktır:
1. Windows + I tuşlarına birlikte basarak Ayarlar uygulamasını başlatın.
2. Şimdi, Hesaplar ayarlarını seçin.

3. Ardından Oturum açma seçeneklerine tıklayın.

4. Şimdi, Oturum açmayı gerekli kıl altında, seçeneği Asla olarak değiştirin.
Yöntem 4: Güç ve Uyku Ayarları altında Otomatik Kilidi Devre Dışı Bırak
Bildiğiniz gibi, bir Windows PC uyku moduna geçtikten sonra oturum açmayı gerektirir, Windows 10'un kendi kendine kilitlenmesini önlemek için bu otomatik kilitlemeyi güç ve uyku ayarlarından değiştirebilirsiniz. Bu aynı zamanda sisteminizin belirli bir süre sonra kendini asla kilitlememesine de yardımcı olacaktır. Otomatik kilitlemeyi devre dışı bırakmak için aşağıdaki adımlara bakabilirsiniz:
1. PC'nizde Windows Ayarlarını açın.
2. Şimdi, Kişiselleştirme'ye tıklayın.
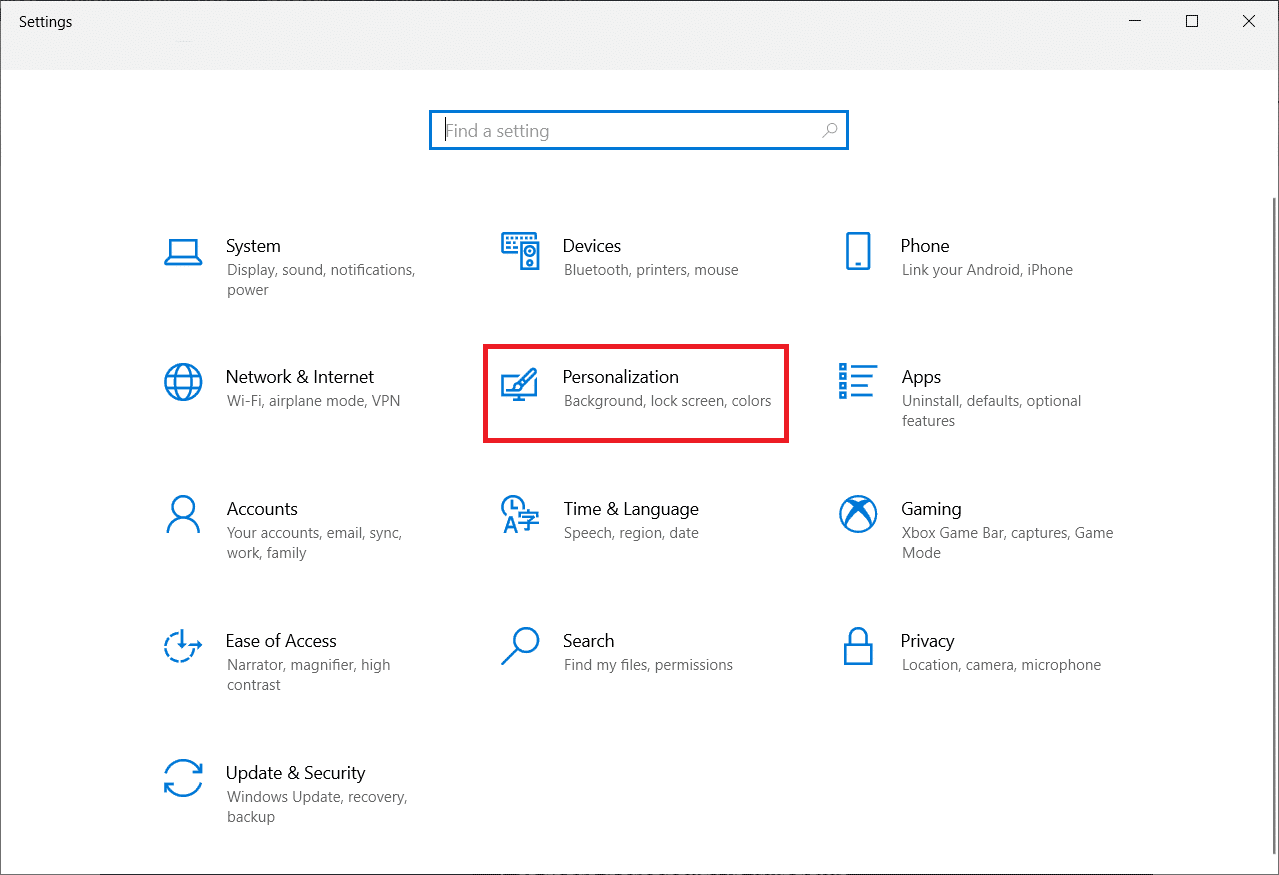
3. Kilit ekranı menüsüne gidin.
4. Ardından, Ekran zaman aşımı seçeneğine tıklayın.
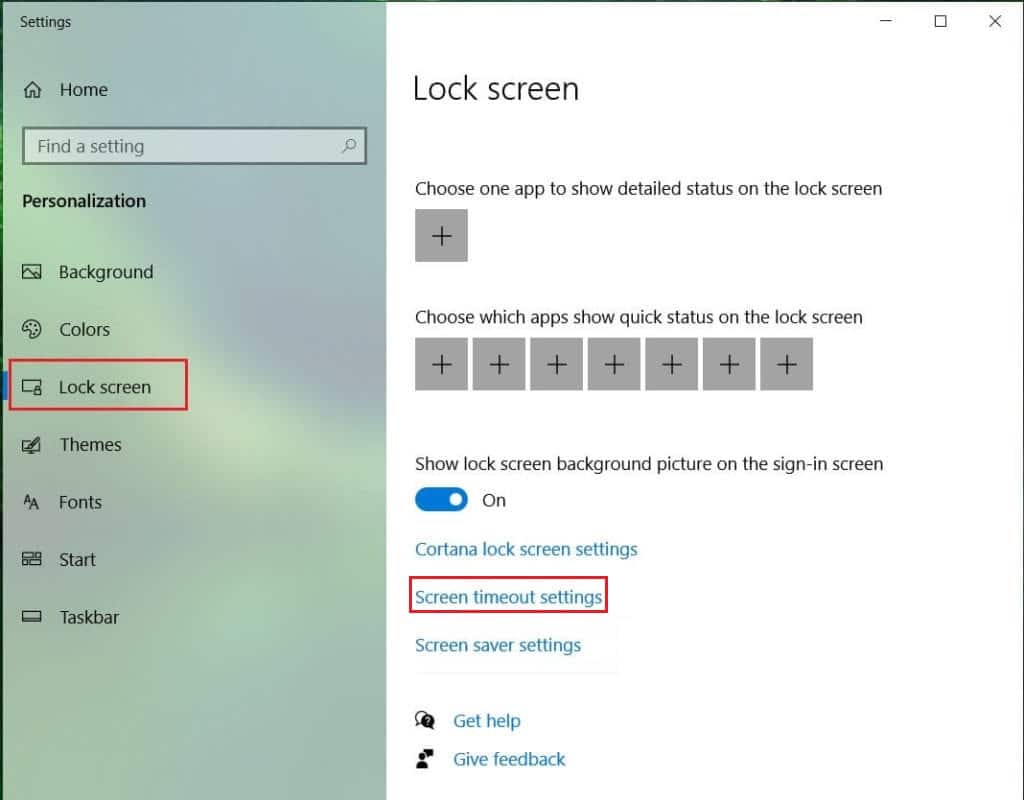
5. Şimdi, Ekran ve uyku sekmesini açın ve tüm seçeneklerde süreyi maksimuma ayarlayın veya sadece Asla'yı seçin.
Ayrıca Okuyun: Tam Ekranın Windows 10'da Çalışmamasını Düzeltin
Yöntem 5: Aygıt Sürücüsünü Güncelleyin
Sisteminizin ekran sürücüleri uyku modunu kontrol eder. Bu nedenle, bu sürücülerin güncel olduğundan emin olmalısınız, aksi takdirde sisteminize müdahale edebilir ve oyun oynarken dizüstü bilgisayarınızın kendi kendine kilitlenmesine neden olabilir. Bu nedenle, grafik sürücünüzü güncellemelisiniz, nasıl yapılacağını bilmiyorsanız, yöntemi gerçekleştirmenize yardımcı olacak ayrıntılı adımlar içeren Windows 10'da Grafik Sürücülerini Güncellemenin 4 Yolu hakkındaki kılavuzumuzu okuyun.
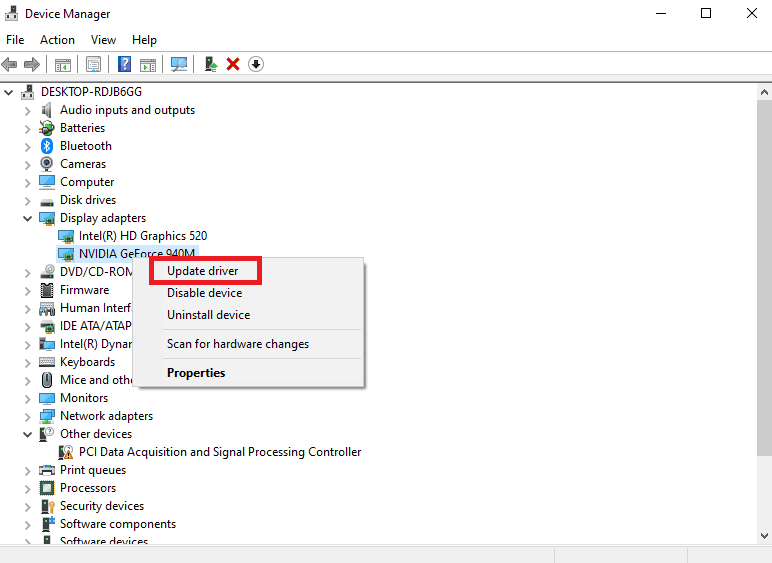
Yöntem 6: Son Windows Güncellemelerini Kaldırma
Diğer olası nedenler dışında, yakın zamanda yapılan bir sistem güncellemesi de sisteminizin otomatik olarak kapanmasına neden olabilir. Öyleyse, son yüklenen güncellemeyi kontrol etmeli ve gerekirse kaldırmalısınız.
1. Windows Ayarını açmak için Windows + I tuşlarına aynı anda basın.

2. Güncelleme ve Güvenlik ayarlarını seçin.
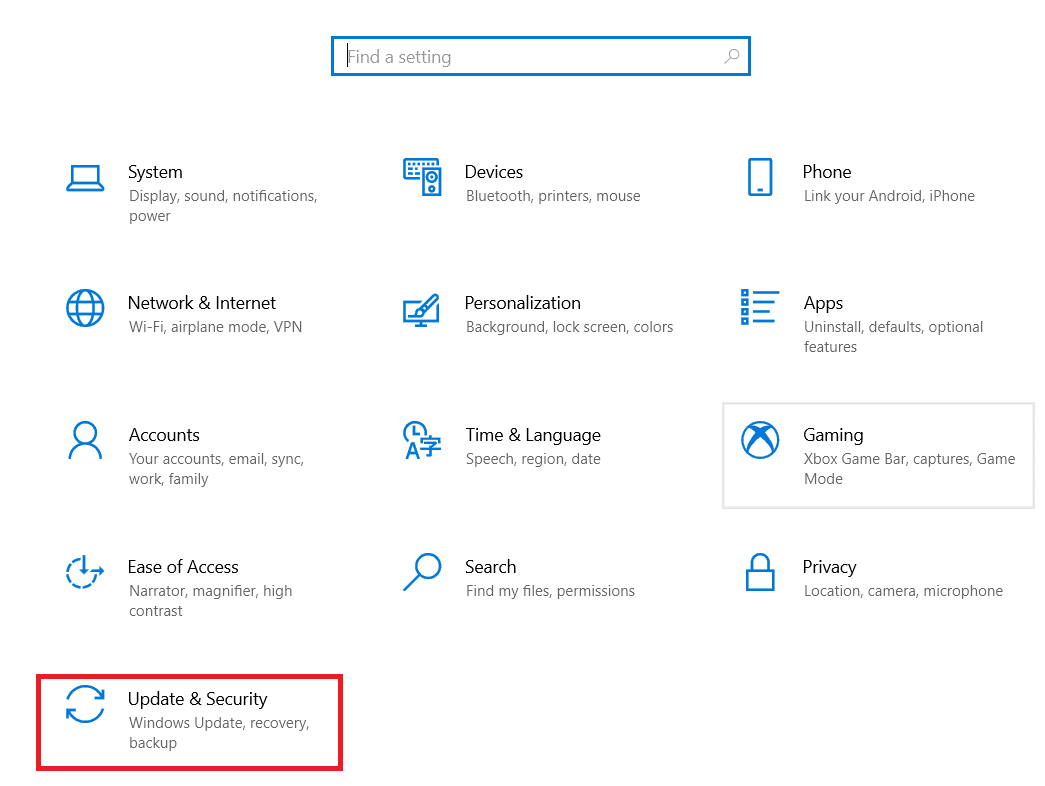
3. Şimdi, Güncelleme geçmişini görüntüle'ye tıklayın.
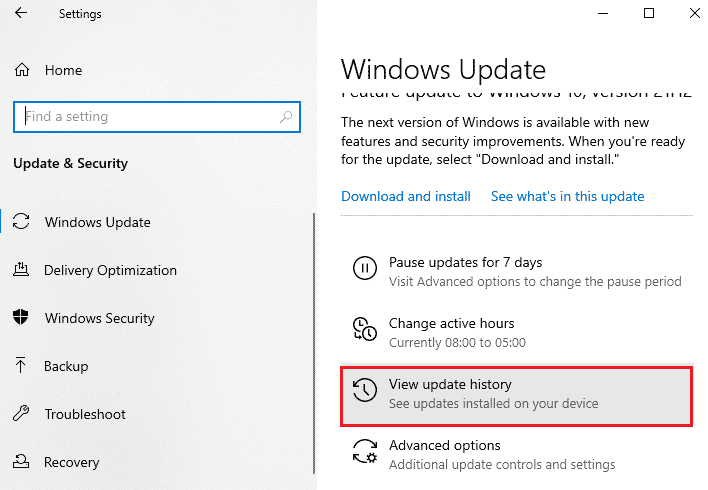
4. Güncellemeleri kaldır öğesini seçin.
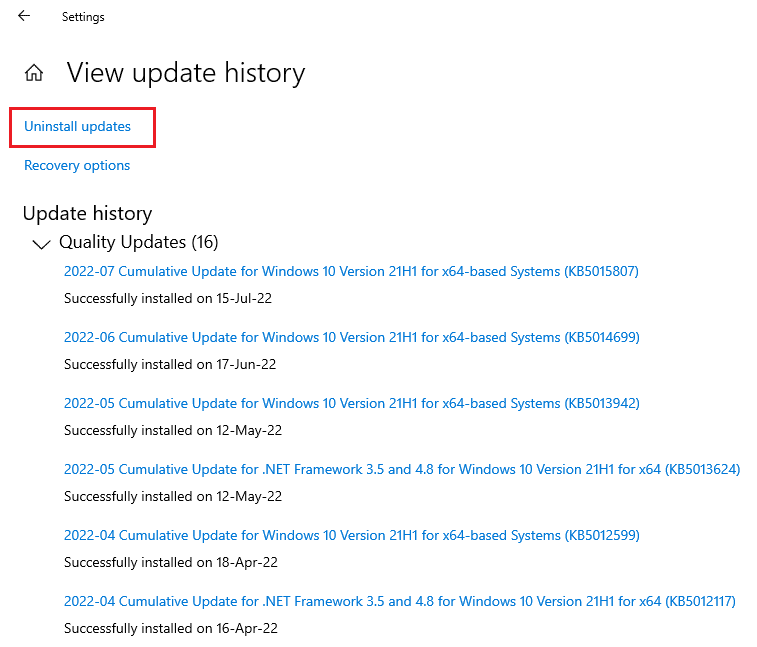
5. Şimdi, en son güncellemeye sağ tıklayın ve Kaldır'a tıklayın.
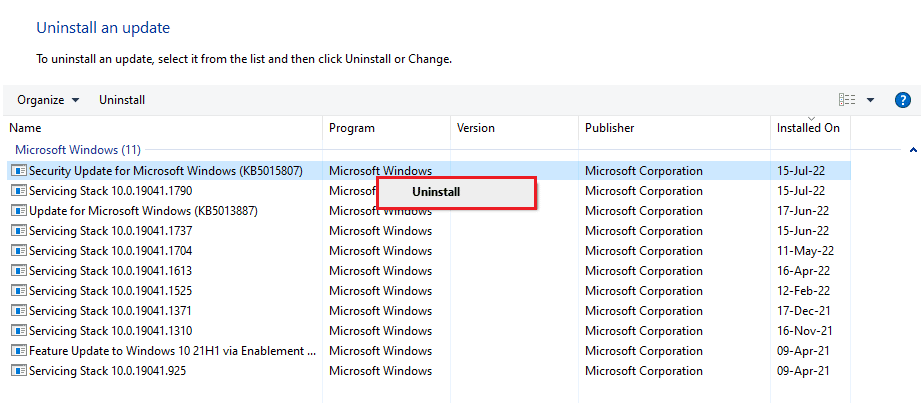
Ayrıca Okuyun: Windows Update Hatasını Düzeltin 0x80071160
Yöntem 7: Sistem Katılımsız Uyku Zaman Aşımı'nı Değiştirin
Windows 10'un kilitlenmesini durdurmanın başka bir yöntemi, sistem katılımsız uyku zaman aşımını değiştirmeyi içerir. Bu ayarları değiştirmek, en azından sisteminiz kilitlenmeden önceki süreyi uzatmanıza yardımcı olacaktır. Bu ayarlara erişmek için Kontrol Panelini başlatmanız gerekir:
1. Bilgisayarınızın arama çubuğundan Denetim Masası yardımcı programını açın.
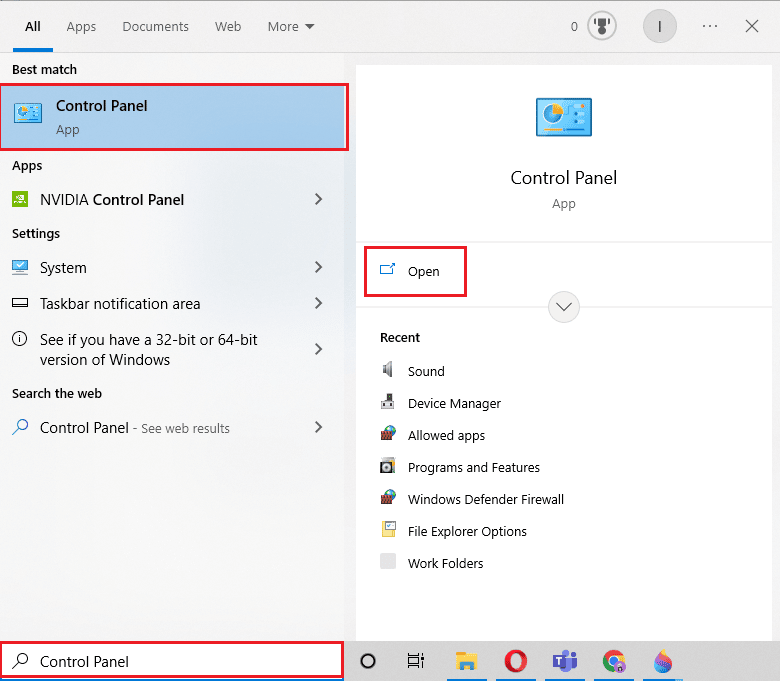
2. Görünüm > Kategori ayarını yapın, ardından Donanım ve Ses öğesini seçin.
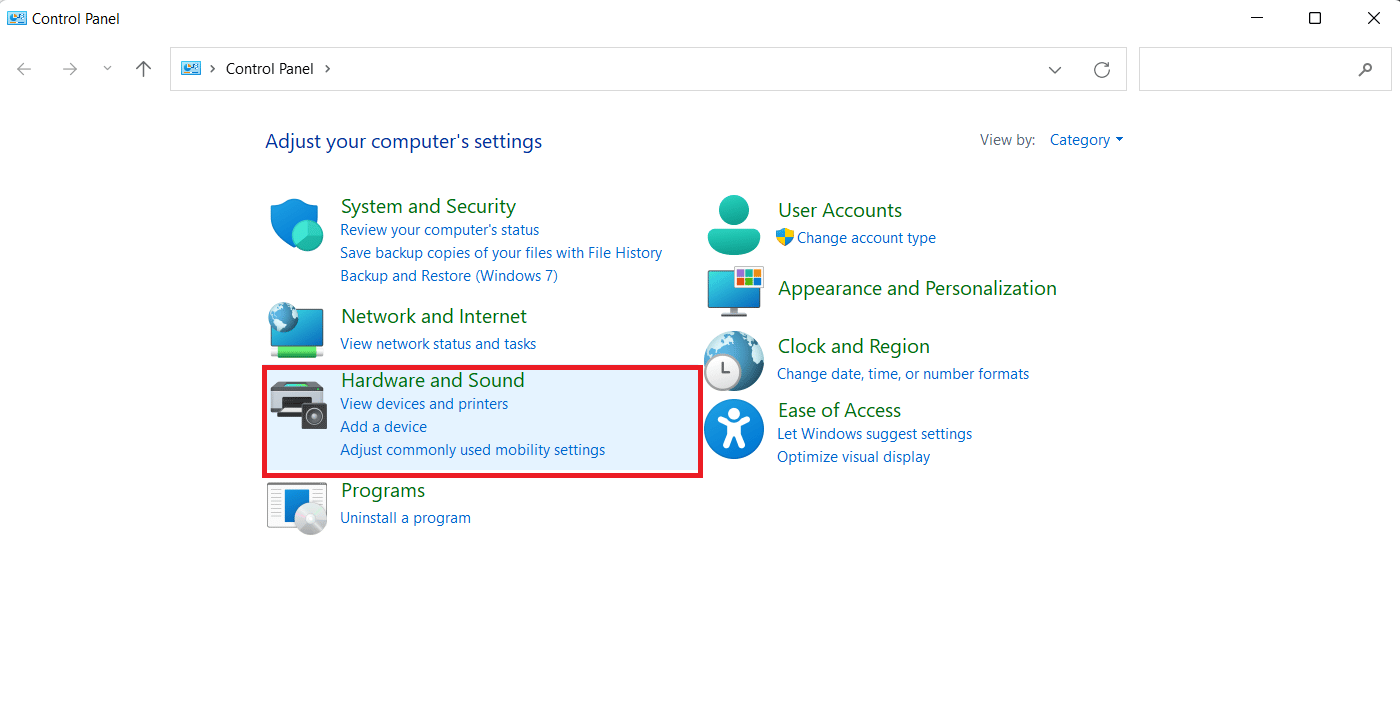
3. Ardından, Güç Seçenekleri altında Bilgisayar uyku moduna geçtiğinde değiştir seçeneğine tıklayın.
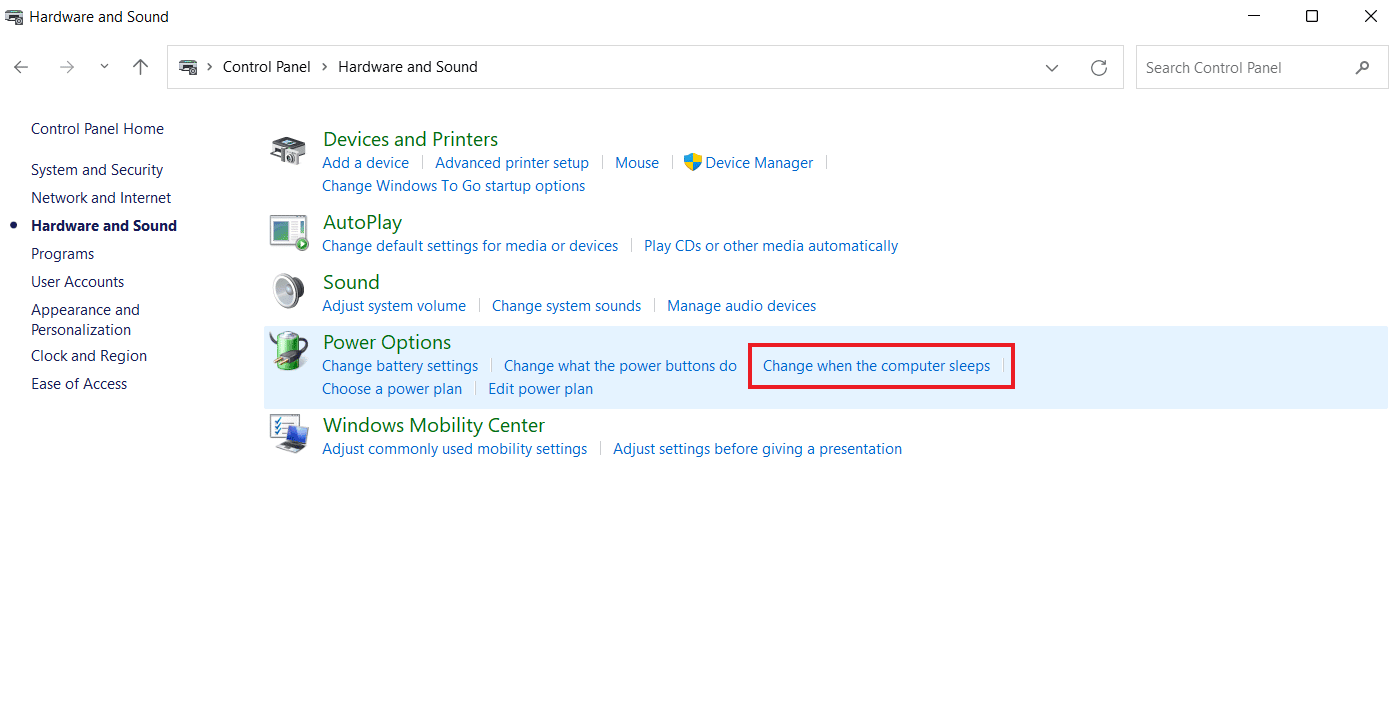
4. Şimdi Gelişmiş güç ayarlarını değiştir seçeneğine tıklayın.
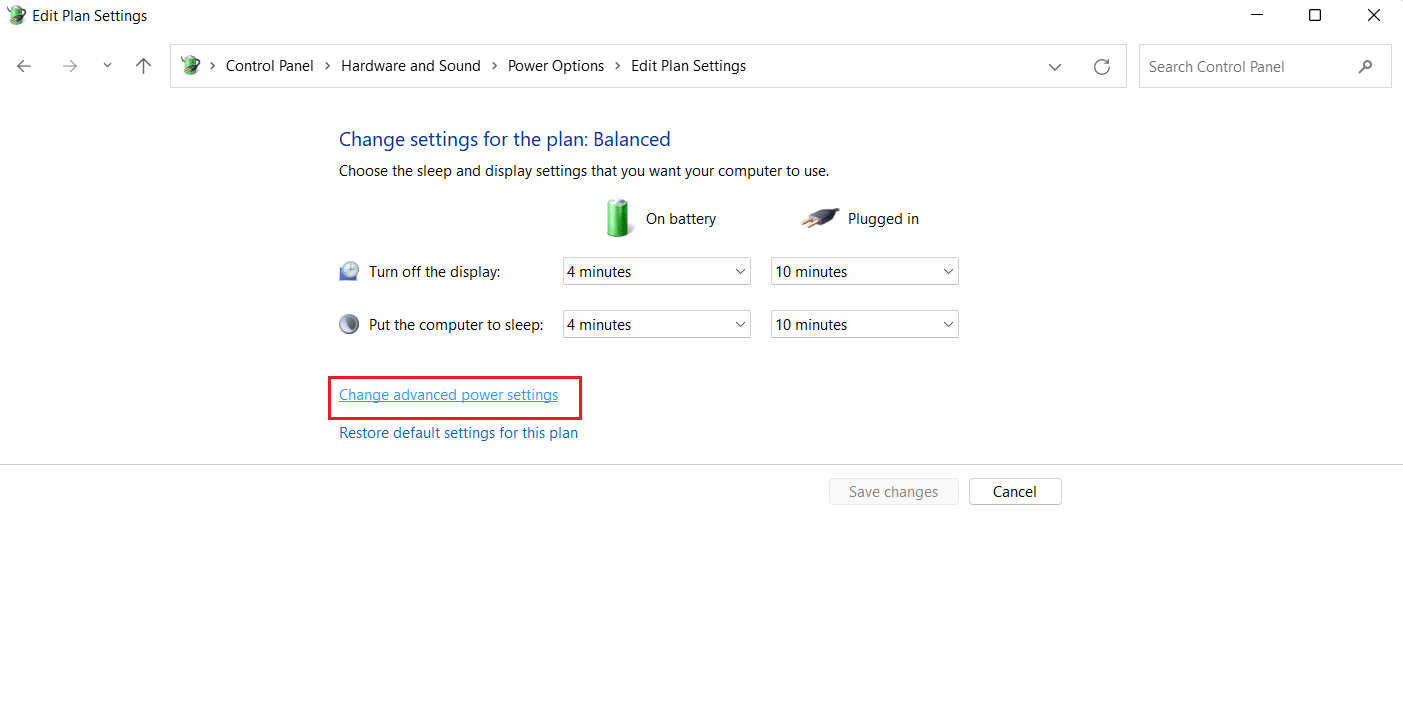
5. Şimdi içindeki + Uyku seçeneğini genişletin.
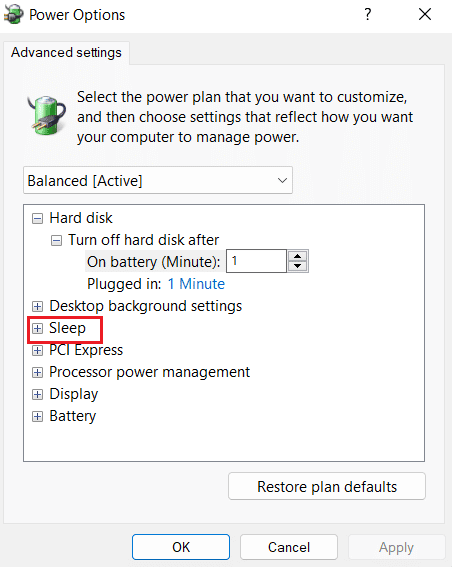
6. Ardından, + Şu süreden sonra uyu ve + Uyandırma zamanlayıcılarına izin ver seçeneklerini genişletin.
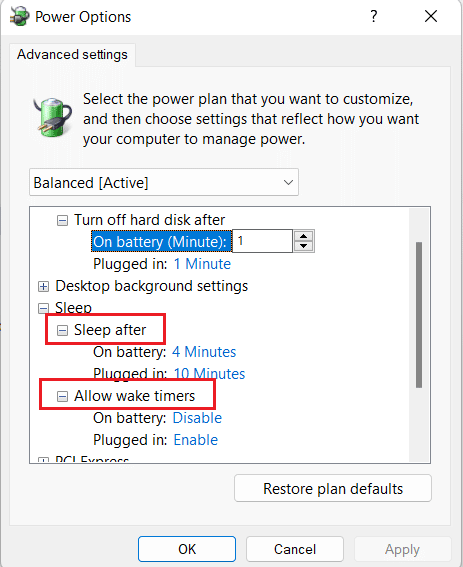
7. Şimdi, zamanı tercihinize göre ayarlayın veya Asla için 0'ı seçin.
Yöntem 8: Dinamik Kilidi Devre Dışı Bırak
Bir sonraki yöntem, telefonunuz bilgisayarınızla senkronize edilmişse dinamik kilidi kapatmayı içerir. Bunun nedeni, telefonunuzun sisteminizin kapsama alanı dışına çıkması durumunda PC'nizin otomatik olarak kilitlenmesidir. Bu nedenle, bu özelliği devre dışı bırakmak, bilgisayar kilitlenmesini rasgele çözmenize yardımcı olacaktır.
1. Pencere Ayarlarını başlatın ve içinde Hesapları açın.

2. Şimdi Oturum açma seçenekleri sekmesine tıklayın.

3. Dinamik kilit seçeneğine gidin ve açın.
4. İçinde, siz yokken Windows'un cihazınızı otomatik olarak kilitlemesine izin ver kutusunun işaretini kaldırın.
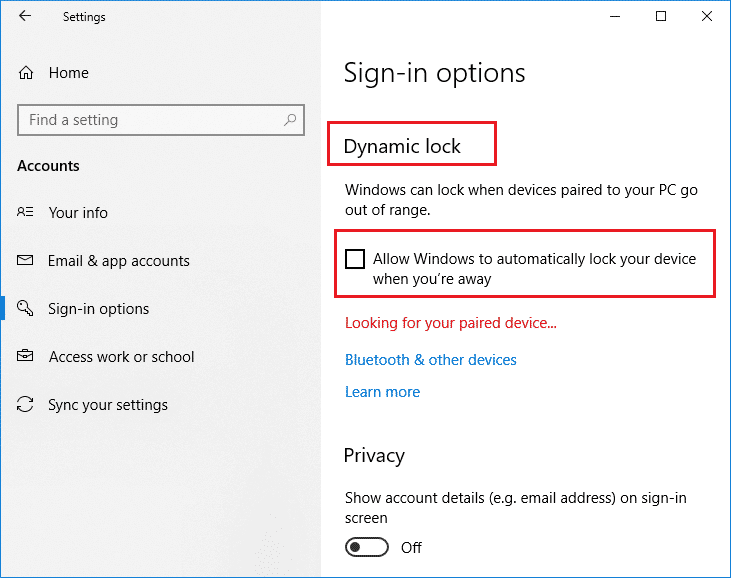
Ayrıca Okuyun: Windows 10'da Dinamik Kilit nasıl kullanılır?
Yöntem 9: Kilit Ekranını Devre Dışı Bırak
Bu yöntem, cihazınızı kilitlemeyle ilgili tüm sorunları çözmenize yardımcı olacaktır. Kilit ekranını devre dışı bırakmak iki şekilde yapılabilir, biri kayıt defteri düzenleyicisindeki NoLockScreen anahtarını , diğeri ise yerel grup ilkesi düzenleyicisindeki ayarları değiştirmeyi içerir. Windows 10'da Kilit Ekranı Nasıl Devre Dışı Bırakılır rehberimizin yardımıyla bu yöntemleri uygulayabilir ve Windows 10'un kendi kendine kilitlenmesini kolayca çözebilirsiniz.
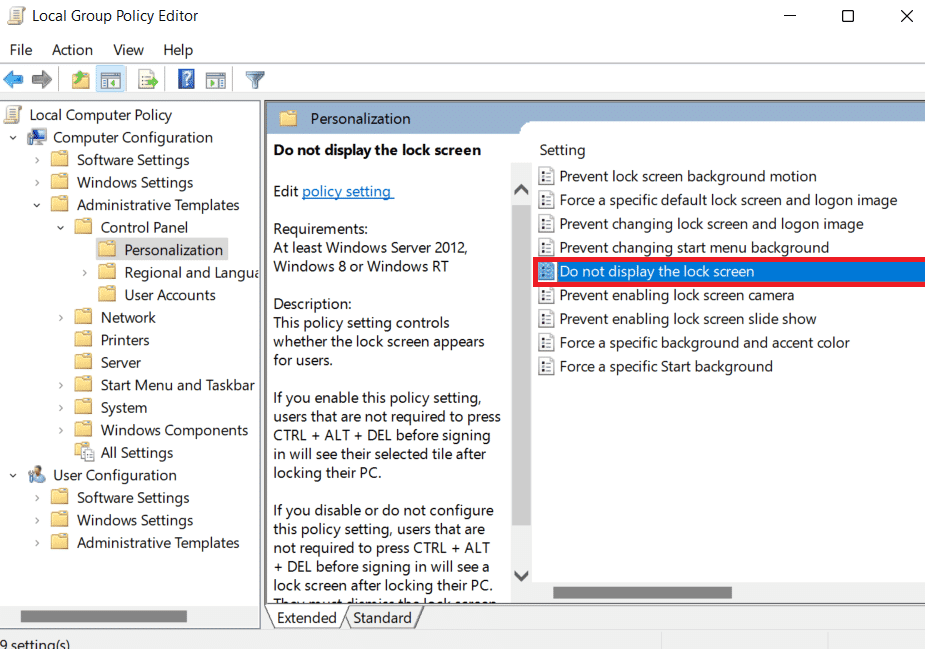
Yöntem 10: Ekran Koruyucu Ayarlarını Değiştirin
Sisteminizin ekran koruyucu ayarlarını değiştirmek, PC'nizde otomatik kilitlemeyi düzeltmek için deneyebileceğiniz başka bir yöntemdir.
1. Ayarlar'da Hesap'ı başlatın ve Oturum açma seçenekleri'ni seçin .

2. Şimdi Kilit ekranı menüsüne gidin.
3. Ardından, Ekran koruyucu ayarları seçeneğine tıklayın.
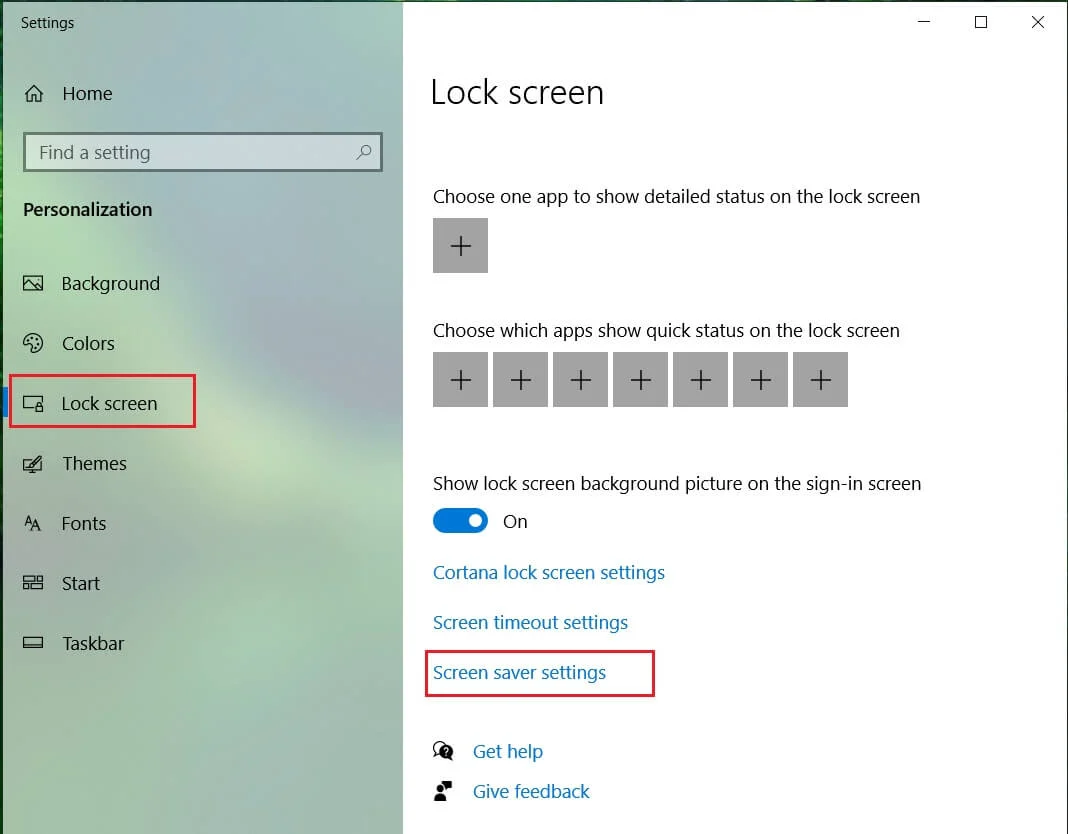
4. Şimdi Devam edildiğinde oturum açma ekranını görüntüle kutusunun işaretini kaldırın.
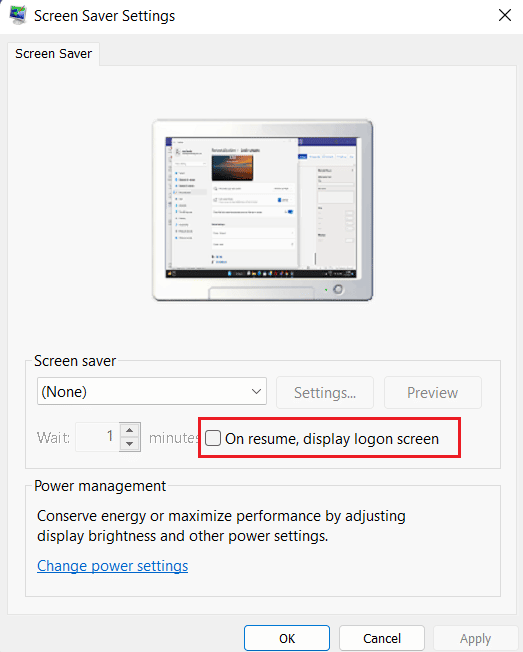
Bu nedenle, oyun oynarken dizüstü bilgisayarın kendini kilitleme sorununu çözmek için yukarıdaki yöntemleri takip edebilirsiniz.
Sıkça Sorulan Sorular (SSS)
S1. Bilgisayarım neden otomatik olarak kilitleniyor?
Cevap. Bilgisayarda otomatik eksiklik , işletim sistemi sorunları, yanlış sürücü yüklemesi ve hatta son işletim sistemi güncellemesi dahil olmak üzere birkaç nedenden dolayı tetiklenir.
S2. Windows 11'de otomatik kilitleme özelliği var mı?
Cevap. Evet , Windows 11'de Windows 10'a benzer bir otomatik kilitleme özelliği vardır. Ayrıca, bu özelliği Windows 11'de etkinleştirme işlemi Windows 10 ile aynıdır.
S3. Sistemim neden sık sık kilitleniyor ve kapanıyor?
Cevap. Sisteminizde sık sık kilitlenme ve kapanma ile karşılaşıyorsanız, arkasında sorun yaratabilecek bir faktör olabileceğinden pilini kontrol etmelisiniz.
S4. PC'deki dinamik kilit ne anlama gelir?
Cevap. Windows PC'deki dinamik kilit, bağlı bir Bluetooth cihazı (genellikle bir telefon veya akıllı saat) kapsama alanı dışında olduğunda bilgisayarınızın otomatik olarak kilitlenmesine yardımcı olur. PC'nin menzili dışına çıkıldığında, dinamik kilit de menzil dışına çıkar ve PC genellikle 30 saniye sonra otomatik olarak kilitlenir.
S5. Windows 10'un boştayken kapanmasını nasıl durdurabilirim?
Cevap. Windows 10'un boştayken kapanmasını engellemenin en iyi yolu uyku modunu devre dışı bırakmaktır . Sisteminizin güç ve uyku ayarlarına erişerek devre dışı bırakabilirsiniz.
Önerilen:
- Droid Turbo 2 Kameranın Çalışmamasını Düzeltme
- Trello Kartlarını Panolar Arasında Nasıl Bağlarsınız?
- Windows 10 veya 11'de Sistem Hizmeti İstisnasını Düzeltin
- Windows 10 İçin En İyi 32 Ücretsiz Klasör Kilidi Yazılımı
Windows 10'un kendi kendini kilitlemesi gerçekten çok ciddi bir sorun ama umarız farklı yöntemler kullanarak sorunu çözmeye yönelik rehberimiz başarılı olmanıza yardımcı olmuştur. Doküman hakkındaki düşüncelerinizi bize bildirin ve bizim için başka sorularınız veya önerileriniz varsa, lütfen bunları yorumlar bölümünde bırakın.
