Windows 10'da WiFi Çalışıyor Ama Ethernet Çalışmıyorsa Ne Yapmalı?
Yayınlanan: 2022-12-07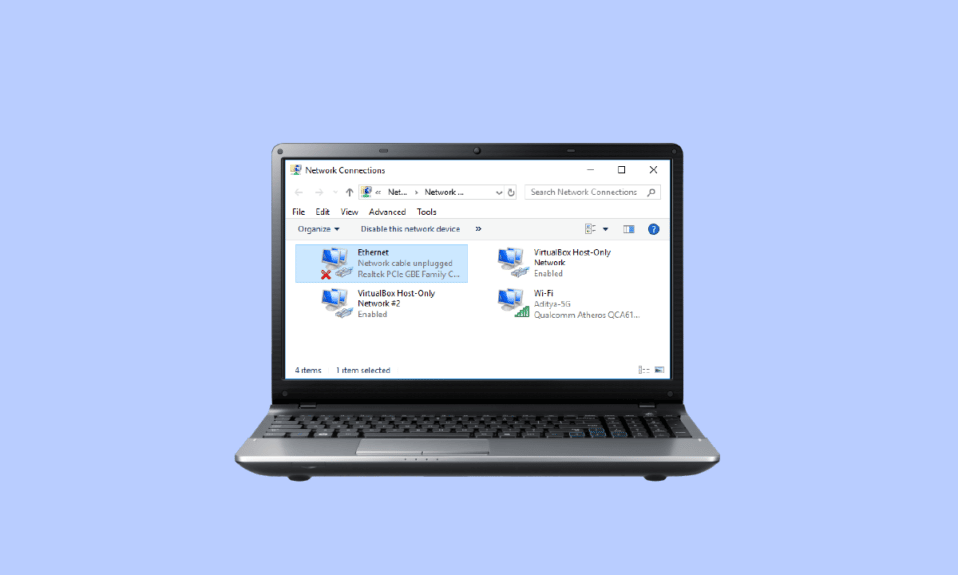
Bilgisayarınız WiFi'ye bağlı olduğu halde Ethernet bağlantısına bağlanmıyor mu? Bu, birçok durumda Windows 10 kullanıcıları için yaygın bir sorundur, kullanıcılar WiFi'lerinin çalıştığını ancak Ethernet Windows 10'un çalışmadığını görebilir ve bu sorunu neden ve nasıl çözeceklerini anlayamaz. Bilgisayarınızda algılanamayan bir Ethernet sorunu olduğunda, bu, internetin olmaması ve diğer bağlantı sorunları gibi çeşitli sorunlara neden olabilir. Windows Ağ sorun gidericisini çalıştırmak veya MAC ayarlarını değiştirmek gibi, Windows 10'da çalışmayan Ethernet sorununu çözmek için çeşitli yöntemler vardır. Bu kılavuzda, Windows 10 bilgisayarınızdaki Ethernet bağlantı sorunlarının nedenlerini ve çözüm yöntemlerini tartışacağız.
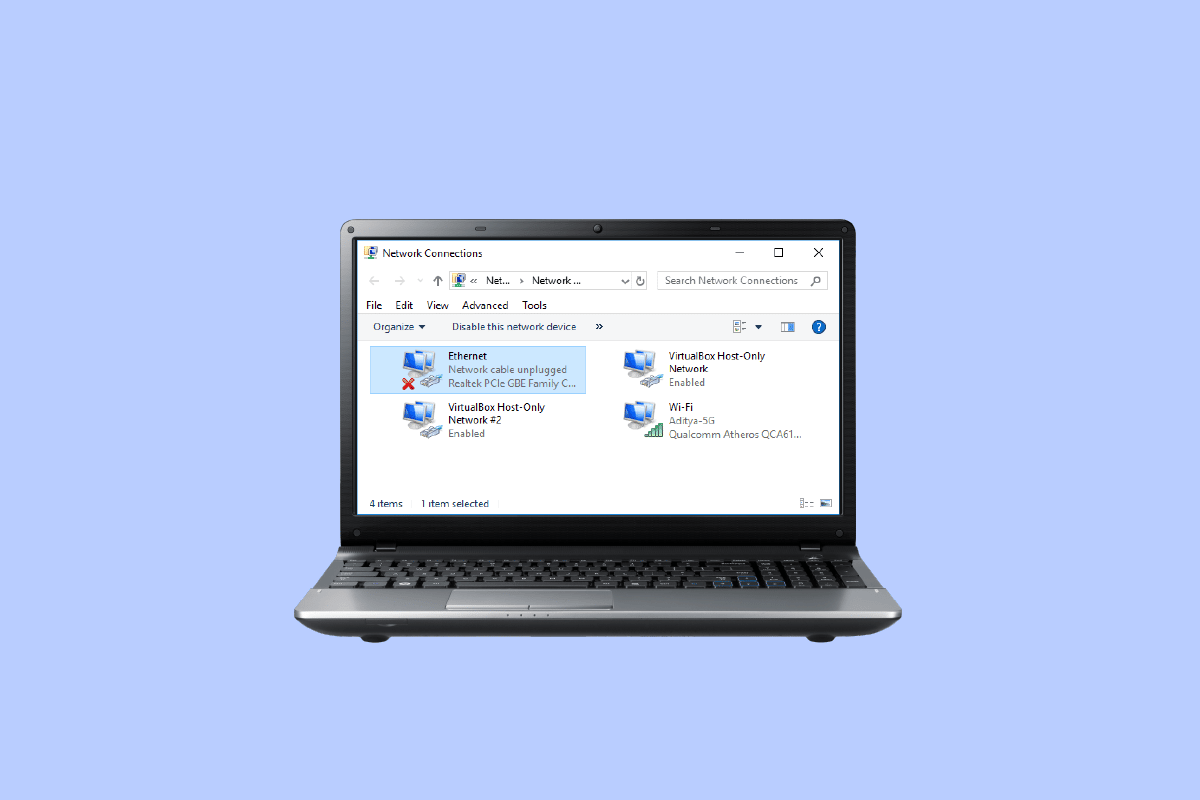
İçindekiler
- Windows 10'da WiFi Çalışıyor Ama Ethernet Değil Nasıl Onarılır
- Ethernet'in Windows 10'da Çalışmamasının Nedenleri
- Yöntem 1: Yönlendiriciyi Yeniden Başlatın
- Yöntem 2: Ağ Sorun Gidericisini Çalıştırın
- Yöntem 3: Ağ Sürücülerini Güncelleyin
- Yöntem 4: Ağ Sürücülerini Yeniden Yükleyin
- Yöntem 5: Kalan Gücü Boşaltın
- Yöntem 6: MAC Adresini Değiştir
- Yöntem 7: DNS ve TCP/IP Ayarlarını Değiştirin
- Yöntem 8: Ağ Ayarlarını Sıfırla
Windows 10'da WiFi Çalışıyor Ama Ethernet Değil Nasıl Onarılır
Windows 10'da çalışmayan Ethernet'i düzeltmeye yönelik çözümleri ayrıntılı olarak öğrenmek için okumaya devam edin.
Ethernet'in Windows 10'da Çalışmamasının Nedenleri
Ethernet'in bilgisayarınızda çalışmamasının çeşitli nedenleri olabilir; Bu sorunun en yaygın nedenlerinden bazıları burada belirtilmiştir.
- Bilgisayarınızla yanlış yönlendirici bağlantısı , bu hatanın yaygın bir nedenidir.
- Eski veya bozuk ağ bağdaştırıcısı sürücüleri de bu hatanın yaygın nedenleridir.
- Bilgisayar ana kartındaki güç sorunları da bir Ethernet bağlantı sorununa neden olabilir.
- Bilgisayarınızdaki yanlış MAC adresi ayarları da bu sorunla ilişkilidir.
- Bu sorundan yanlış DNS ve TCP/IP ayarları da sorumludur.
- Çeşitli sistem sorunları da bu soruna neden olabilir.
- Altta yatan ağ ayarları sorunları , Ethernet'in bağlanmama sorununa da neden olabilir.
Bu kılavuzda, Windows 10'da WiFi sorununun nasıl çözüleceğini ancak Ethernet sorununun nasıl çözüleceğini ele alacağız.
Yöntem 1: Yönlendiriciyi Yeniden Başlatın
Ethernet bağlı ancak internet yok Windows 10 sorununu çözmek için yapabileceğiniz ilk şeylerden biri, WiFi yönlendiricinizin doğru şekilde bağlanıp bağlanmadığını kontrol etmektir. Genel olarak Ethernet çalışmıyor Windows 10 hatası, yanlış bir yönlendirici bağlantısından kaynaklanır. Bu nedenle, Ethernet algılanamadı sorununu önlemek için yönlendiricinizi doğru şekilde bağladığınızdan emin olun. Yönlendiricinizi yeniden başlatmak için verilen adımları izleyin.
1. Cihazı kapatmak için yönlendiricinizin arkasındaki Güç düğmesine basın.
2. Şimdi, Yönlendirici/Modem güç kablosunun bağlantısını kesin ve güç tamamen boşalana kadar bekleyin.
3. Ardından güç kablosunu yeniden takın ve bir dakika sonra açın.

4. Ağ bağlantısı yeniden kurulana kadar bekleyin ve yeniden oturum açmayı deneyin.
Ethernet'in Windows 10'da çalışmamasına neden olabilecek hatalı veya yanlış bağlanmış kabloları kontrol edin. Arızalı kablolar bulursanız, bunları yeni kablolarla değiştirin.
Yöntem 2: Ağ Sorun Gidericisini Çalıştırın
Windows bilgisayarları, Ağ Sorun Giderici gibi çeşitli sorun giderme araçlarıyla donatılmıştır. Sisteminiz ağ bağlantısıyla ilgili sorunlar yaşıyorsa ve Ethernet'e bağlanmıyorsa, sorunu çözmek için Ağ Sorun Giderici'yi çalıştırabilirsiniz. Sorun giderici, sorunun nedenini belirleyecek ve çözecektir. Windows 10'da ağ bağlantısı sorunlarını gidermek için makalemizi takip edin.
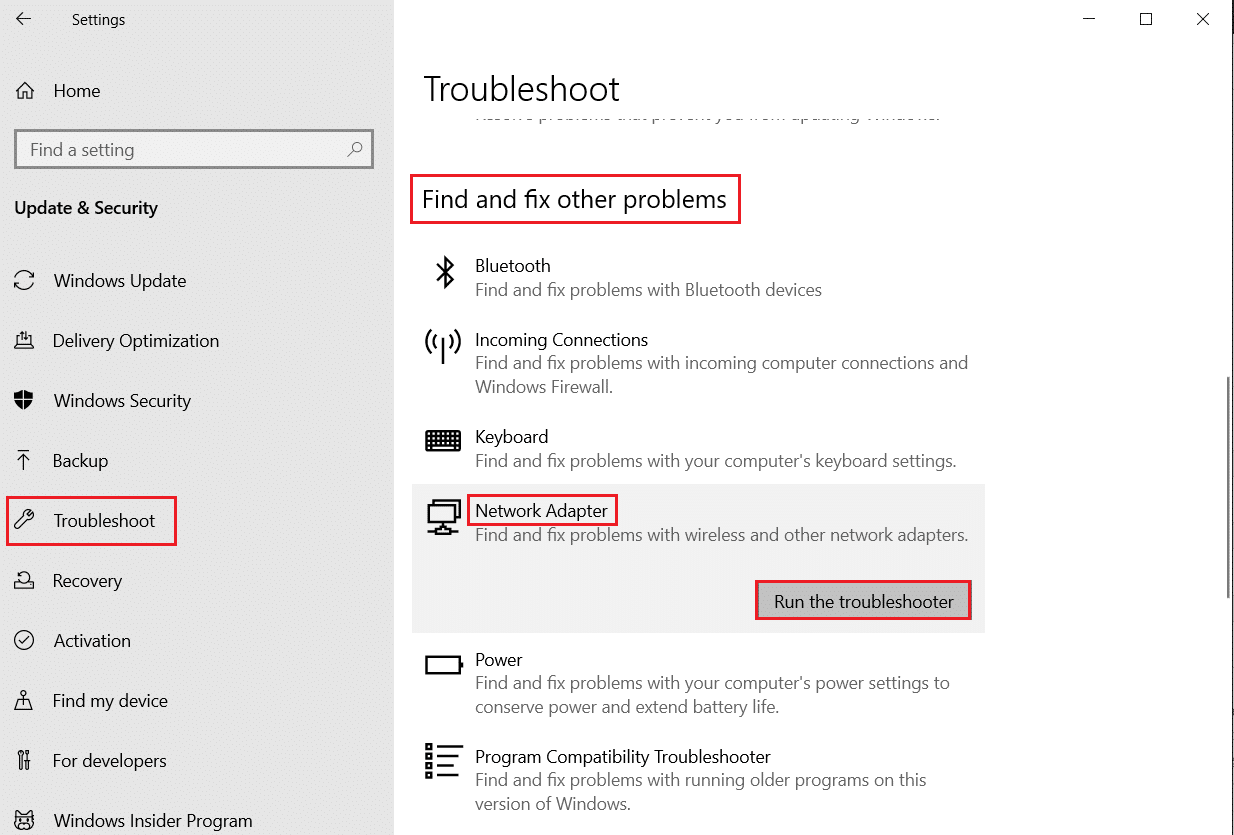
Ayrıca Okuyun: Sıkışan Bilgisayarı Düzeltin Sizi Bir Ağa Bağlamanıza İzin Verir
Yöntem 3: Ağ Sürücülerini Güncelleyin
Hatalı bir ağ bağdaştırıcısı sürücüsü nedeniyle Windows 10'da Ethernet'in arızalanması ve düzgün çalışmaması yaygın bir durumdur. Bu sorun, bilgisayarınızdaki güncel olmayan bir sürücü nedeniyle de oluşabilir. Windows 10'daki bilgisayar sürücüleri güncelliğini yitirmiş veya bozuksa, Windows ile ilgili çeşitli sorunlar yaşayabilirsiniz ve bilgisayar arızalanabilir. Genel olarak, Windows sürücüleri otomatik olarak günceller; ancak sorun devam ederse, bilgisayarınızdaki sürücüleri manuel olarak güncelleyebilirsiniz. Windows 10 bilgisayarınızda ağ bağdaştırıcısı sürücüsünü güncelleme yöntemlerini bulmak için Windows 10'da Ağ Bağdaştırıcısı Sürücüleri Nasıl Güncellenir kılavuzuna göz atabilirsiniz.
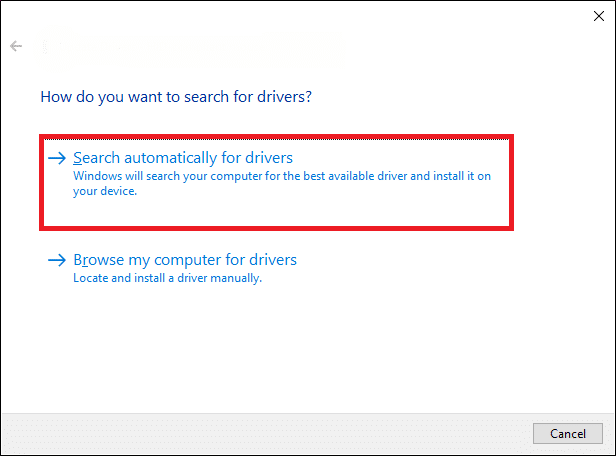
Yöntem 4: Ağ Sürücülerini Yeniden Yükleyin
Ağ bağdaştırıcısı sürücülerini güncellemek WiFi'yi çözmez, ancak Ethernet Windows 10 sorununu çözmezse, Ethernet algılanamadı sorununu çözmek için ağ bağdaştırıcısı sürücüsünü kaldırıp yeniden yüklemeyi deneyebilirsiniz. Sürücüyü yeniden yüklemek, sürücüyle ilgili tüm hataları veya bozuk sürücü sorunlarını siler ve Ethernet'e bağlı ancak internete bağlı olmayan Windows 10 sorununu düzeltmeniz için yeni bir sürücü yükler. Bilgisayarınıza yeniden sürücü yükleme yöntemlerini öğrenmek için Windows 10'da Sürücüler Nasıl Kaldırılır ve Yeniden Yüklenir kılavuzuna göz atabilirsiniz.
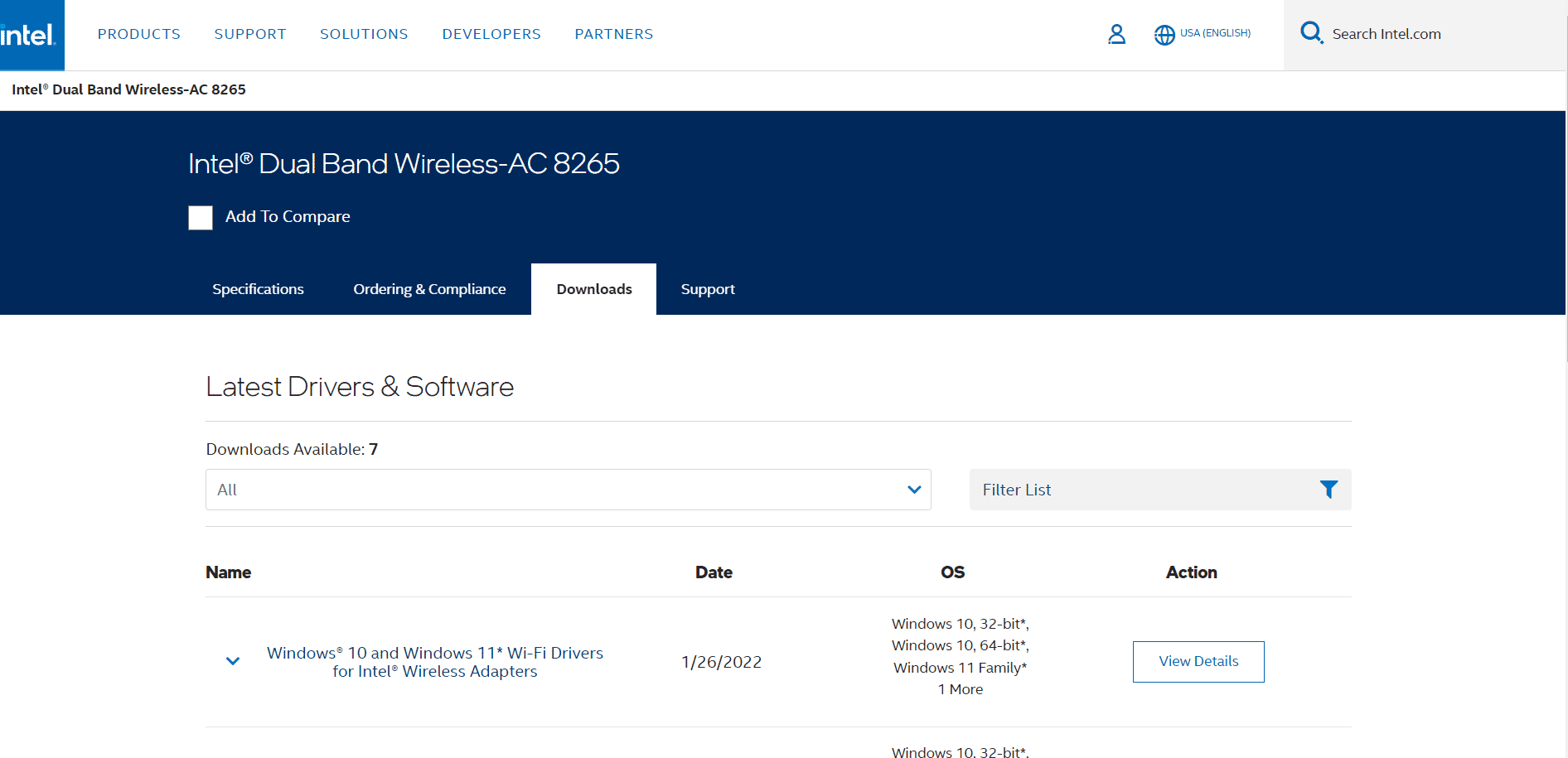

Ayrıca Okuyun: Intel Kablosuz AC 9560'ın Çalışmamasını Düzeltin
Yöntem 5: Kalan Gücü Boşaltın
Bilgisayarınız arızalıysa ve USB bağlantı noktaları düzgün çalışmıyorsa, Ethernet'in Windows 10'da çalışmama sorununu gidermek için bilgisayarın ana kartındaki artık gücü boşaltmak üzere bir işlem gerçekleştirmeyi deneyebilirsiniz. Bu, Windows 10 bilgisayarınızda Ethernet'in bağlanmama sorunlarını çözmek için de kullanılabilen eski bir bilgisayar sorun giderme hilesidir. İşlem, bilgisayarın tüm gücünü çeken bilgisayar kapasitörlerinden tüm statik yükü kaldırır. Bilgisayarınızdaki kalan gücü güvenle boşaltmak için bu basit adımları takip edebilirsiniz.
1. Bilgisayarınızı kapatın .
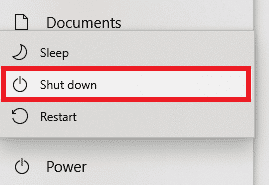
2. Bilgisayarınızın bağlantı noktalarına bağlı tüm aygıtları çıkarın .
3. Şimdi güç kablosunu çıkardığınızdan emin olun.

4. Ayrıca pili bilgisayarınızdan çıkarın.
5. Şimdi, bilgisayarın güç düğmesini yaklaşık 30 saniye basılı tutun ve bilgisayardaki statik yükü boşaltmak için bırakın.
6. Son olarak, bilgisayarınızı açın.
Yöntem 6: MAC Adresini Değiştir
Ethernet'iniz bilgisayarınız için yanlış fiziksel adres alıyorsa, Ethernet algılanamadı sorunları yaşayabilirsiniz. WiFi çalışıyor ancak Ethernet Windows 10 sorununu çözemiyor, Ethernet bağlı ancak internet yok Windows 10 sorununu çözmek için bilgisayarınızdaki MAC adresini değiştirmeyi deneyebilirsiniz. MAC adresi nasıl değiştirilir hakkındaki kılavuzumuzu okuyun.
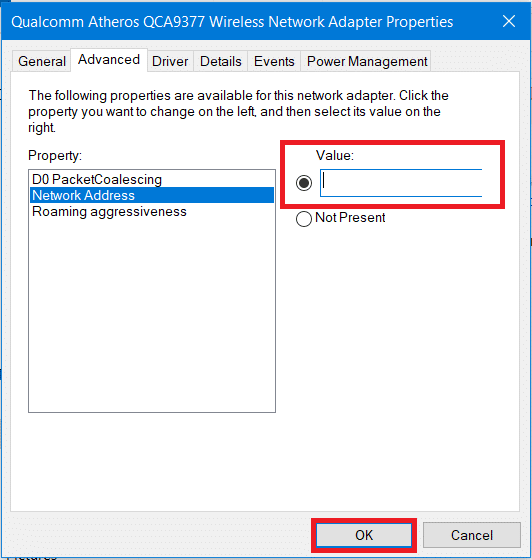
Bu yöntem Ethernet'in Windows 10'da çalışmama sorununu çözmezse sonraki yöntemi deneyin.
Ayrıca Okuyun: Windows 10 Ağ Profili Eksik Sorununu Düzeltin
Yöntem 7: DNS ve TCP/IP Ayarlarını Değiştirin
DNS ve TCP/IP, bilgisayarınızda kablolu veya kablosuz bağlantı kurmak için önemli ayarlardır. Ancak, herhangi bir ayarda değişiklik yapıldıysa, çeşitli bağlantı sorunları yaşayabilirsiniz. Ethernet'e bağlanmada sorun yaşıyorsanız, DNS ve TCP/IP ayarlarını değiştirerek düzeltmeyi deneyebilirsiniz. Bu yöntemi uygulamak için DNS ayarlarınızı temizlemeniz gerekecek; Bilgisayarınızdaki DNS ayarlarını güvenli bir şekilde temizlemek için Windows 10'da DNS ayarları nasıl değiştirilir kılavuzuna göz atabilirsiniz.
DNS ayarlarını değiştirdikten sonra, TCP/IP ayarlarını değiştirmek için verilen adımları izleyin.
1. Windows tuşuna basın, Komut İstemi yazın ve Aç'a tıklayın.
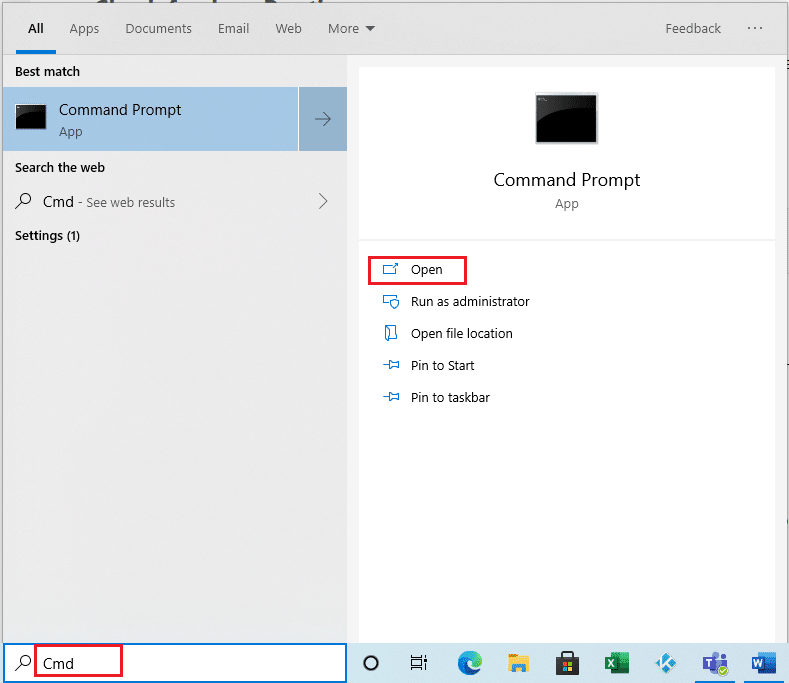
2. Burada aşağıdaki komutları arka arkaya yürütün ve her komuttan sonra Enter tuşuna basın.
ipconfig /Flushdns nbtstat –R netsh Uluslararası IP Sıfırlama netsh Winsock Sıfırlama netsh Winsock Sıfırlama Kataloğu netsh Int Ipv4 Sıfırla Reset.Log
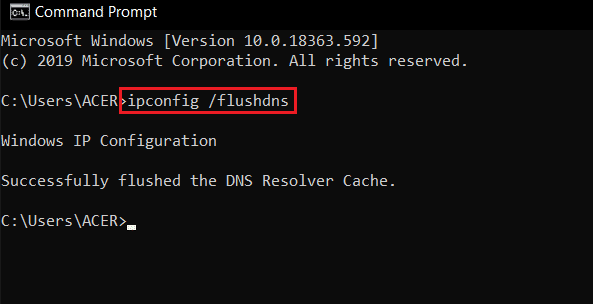
3. Komut İsteminden çıkın ve bilgisayarı yeniden başlatın .
Yöntem 8: Ağ Ayarlarını Sıfırla
Hiçbir şey işe yaramazsa, sorunu çözmek için ağ sıfırlamayı kullanmayı düşünebilirsiniz. Ancak, ağ sıfırlama aşırı bir adımdır ve tüm ağ ayarlarını sıfırlar. Sonuç olarak, ağ sıfırlamayı yalnızca WiFi çalışmalarını düzeltmek için kesinlikle gerekli olduğunda kullanın, ancak Ethernet Windows 10 sorununu kullanmayın. Windows 10'da Ağ ayarlarının nasıl sıfırlanacağına ilişkin kılavuzumuzu okuyun.
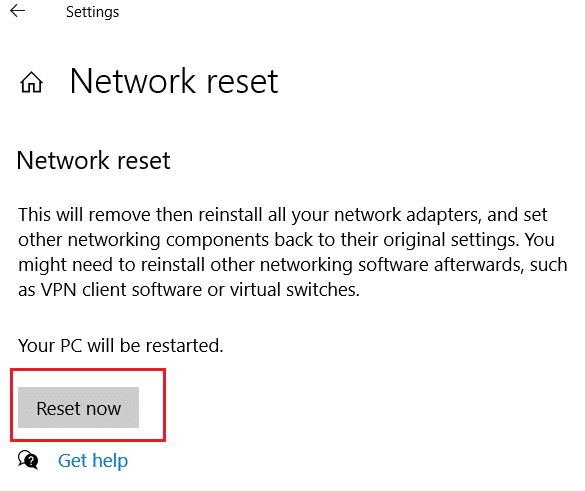
Ayrıca Okuyun: Ethernet'in Geçerli Bir IP Yapılandırma Hatası Olmamasını Düzeltme
Sıkça Sorulan Sorular (SSS)
S1. Ethernet'e neden bağlanamıyorum?
Cevap. Bu sorunun, yönlendiriciyle ilgili bir bağlantı sorunu veya hatalı kablolar gibi çeşitli nedenleri olabilir.
S2. Ethernet nedir?
Cevap. Ethernet bağlantısı, birkaç bilgisayarı tek bir yerel alan ağına bağlamanıza olanak tanır. Ethernet, kullanıcıların aynı anda iki bilgisayarın veri iletmesine gerek kalmadan bir yerel alan ağında bilgi paylaşmasına olanak tanır.
S3. Windows 10'da Ethernet bağlanmıyor sorunlarını nasıl düzeltirim?
Cevap. Ağ Sorun Giderici'yi çalıştırmak, ağ bağdaştırıcısı sürücülerini güncellemek veya DNS ve TCP/IP ayarlarını değiştirmek gibi, Ethernet ile bağlantı sorunlarını çözmenin birkaç yöntemi vardır.
S4. Ethernet'in Windows 10 sorunlarına bağlanmamasına neden olan nedir?
Cevap. Bu sorunun kötü bağlantı , güncel olmayan sürücüler ve ağ ayarlarıyla ilgili sorunlar gibi çeşitli nedenleri olabilir.
S5. Ethernet bağlantı sorunlarını çözmek için Ağ Sıfırlama kullanmalı mıyım?
Cevap. Ağı sıfırlamak, tüm Ağ ayarlarını değiştirir; bu yöntem etkili olabilir. Ancak, bu yöntemi yalnızca başka herhangi bir yöntem işe yaramadığında kullanmanız önerilir.
Önerilen:
- Instagram Wayback Makinesi Nasıl Kullanılır?
- Microsoft Exchange Yöneticinizin Outlook'un Bu Sürümünü Engellemesini Düzeltin
- Bir Ethernet Kablosunun Düzgün Takılı Olmamasını Düzeltme
- Wifi Genişleticimi Düzeltme Bağlantıyı Kesmeye Devam Ediyor
Umarız bu kılavuz size yardımcı olmuştur ve bilgisayarınızdaki Windows 10 sorununda Ethernet'i değil, WiFi'yi düzeltebilmişsinizdir. Sizin için hangi yöntemin işe yaradığını bize bildirin. Herhangi bir öneriniz veya sorunuz varsa, lütfen yorum bölümünde bize bildirin.
