Windows Sayfa Dosyası Nedir ve Nasıl Yapılandırırsınız?
Yayınlanan: 2023-03-08
Windows, dolduğunda bilgisayarınızın rasgele erişim belleği tarafından tutulamayan verileri depolamak için bir sayfa dosyası kullanır. Sayfa dosyası ayarlarını değiştirebilirken, Windows 10 ve Windows 11, sayfa dosyasını kendi başlarına gayet iyi yönetebilir.
Sayfa Dosyası Nedir?
Sayfa Dosyası Nasıl Çalışır (ve Neden İhtiyacınız Vardır)
Efsane: Sayfa Dosyasını Devre Dışı Bırakmak Performansı Artırır
Windows 10 veya Windows 11'de Sayfa Dosyasını Yönetme
Windows Sayfa Dosyasını Hızlandırma
Swapfile.sys ve Hiberfil.sys nedir?
Sayfa Dosyası Nedir?
Sayfa dosyası, Windows işletim sistemi tarafından kullanılan gizli bir sistem dosyasıdır. Windows, bilgisayarınızın RAM'i dolduğunda verileri bu dosyada depolar. Sayfa dosyası, onu "fiziksel bellek" olan RAM'den ayırmak için genellikle "sanal bellek" olarak adlandırılır.
Takas dosyası, disk belleği dosyası veya disk belleği dosyası olarak da bilinen disk belleği dosyası varsayılan olarak C:\pagefile.sys konumunda bulunur, ancak varsayılan olarak gizlidir. Dosya Gezgini'ne korumalı işletim sistemi dosyalarını göstermesini söylemediğiniz sürece görmezsiniz. Bilgisayarınızda birden çok sürücü varsa, farklı sürücülerde birden çok disk belleği dosyanız da olabilir.
Windows, RAM'inizde önleyici olarak yer açmak için bilgisayarınızın RAM'den kullanmadığı verileri disk belleği dosyasına taşıyabilir. Bunların hepsi arka planda otomatik olarak gerçekleşir.
Windows'un tüm sürümlerinde sayfa dosyası bulunur. Windows 10 ve Windows 11'de bulunur ve Windows 7 ve Windows XP gibi eski Windows sürümlerinde de bulunur. İyi haber şu ki, disk belleği dosyanız, hızlı bir NVMe sürücüye veya başka türde bir SSD'ye sahip modern bir bilgisayarda daha eski, daha yavaş bir mekanik sabit sürücüye göre daha hızlı çalışacak.
macOS ve Linux sistemlerini çalıştıran Mac'ler, bir sayfa dosyası yerine "takas" alanı kullanır. Sayfa dosyası, takas dosyasının Windows sürümüdür. (Mac'te “Sayfalar” dosyası, iWork tarafından oluşturulan bir belgedir. Sayfalar, Apple tarafından oluşturulan bir kelime işlemcidir; Apple'ın Microsoft Word rakibi gibi düşünün.)
Not: Windows sayfa dosyası bazen yanlış anlaşılır. Sayfa dosyasını kullanmak bilgisayarınızın RAM'inden daha yavaş olduğu için insanlar bazen bunu yavaşlamaların nedeni olarak görürler, ancak bir sayfa dosyasına sahip olmak, sahip olmamaktan daha iyidir.
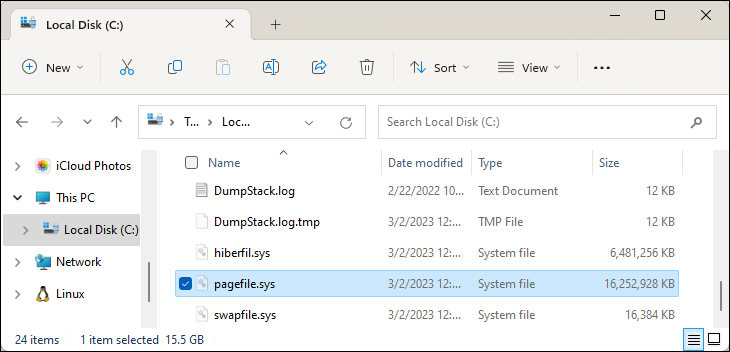
Sayfa Dosyası Nasıl Çalışır (ve Neden İhtiyacınız Vardır)
Bilgisayarınız, kullandığınız dosyaları, programları ve diğer verileri RAM'inizde (rastgele erişim belleği) depolar çünkü RAM'den okumak, bir sabit sürücüden veya hatta bir SSD'den okumaktan çok daha hızlıdır. Örneğin, Google Chrome'u açtığınızda, Chrome'un program dosyaları bilgisayarınızın deposundan okunur ve RAM'inize yerleştirilir. Bilgisayar, aynı dosyaları SSD'nizden veya sabit sürücünüzden tekrar tekrar okumak yerine RAM'deki kopyaları kullanır.
Programlar, üzerinde çalıştıkları verileri burada depolar. Bir web sayfasını görüntülediğinizde, web sayfası indirilir ve RAM'inizde saklanır. Bir YouTube videosu izlediğinizde, video RAM'inizde tutulur.
RAM'iniz dolduğunda, Windows RAM'inizdeki verilerin bir kısmını sayfa dosyasına yerleştirerek sisteminizin deposuna geri taşır. Bu verileri deponuza yazıp daha sonra tekrar okumak, RAM kullanmaktan çok daha yavaş olsa da, yedek bellektir. Potansiyel olarak önemli verileri atmak veya programların çökmesine neden olmak yerine, veriler SSD'nizde veya sabit sürücünüzde depolanır.
Windows, kullanmadığınız verileri sayfa dosyasına taşımaya çalışacaktır. Örneğin, uzun süredir simge durumuna küçültülmüş bir programınız varsa ve hiçbir şey yapmıyorsa, verileri RAM'den sayfa dosyanıza taşınabilir. Programı daha sonra ekranı kaplarsanız ve anında hayata dönmek yerine geri dönmesinin biraz zaman aldığını fark ederseniz, program sayfa dosyanızdan geri alınır. Bilgisayarınızda bir depolama gösterge ışığı varsa, bu olurken ışığın yanıp söndüğünü göreceksiniz. Ancak, modern bilgisayarlarda ve hızlı SSD'lerde bu o kadar hızlı gerçekleşebilir ki siz farkına bile varmazsınız.
Bilgisayarınızda yeterli RAM varsa, normal kullanımda sayfa dosyasını çok fazla kullanmamalıdır. Çok sayıda açık programa sahip olduğunuzda veya çok sayıda açık tarayıcı sekmesine sahip olduğunuzda programlar yavaşlamaya başlarsa, bu, bilgisayarınızın disk belleği dosyasını kullanıyor olabileceğinin bir göstergesidir. Bilgisayarınızın RAM'i neredeyse dolu görünüyorsa, daha fazla RAM ekleyerek işleri hızlandırabilirsiniz. Ayrıca, örneğin kullanmadığınız programları kapatarak belleği boşaltmayı da deneyebilirsiniz.
Bilgisayarınızda ne kadar RAM olduğunu ve ne kadar dolu olduğunu Windows Görev Yöneticisi'ndeki Kaynaklar sekmesinden görebilirsiniz.
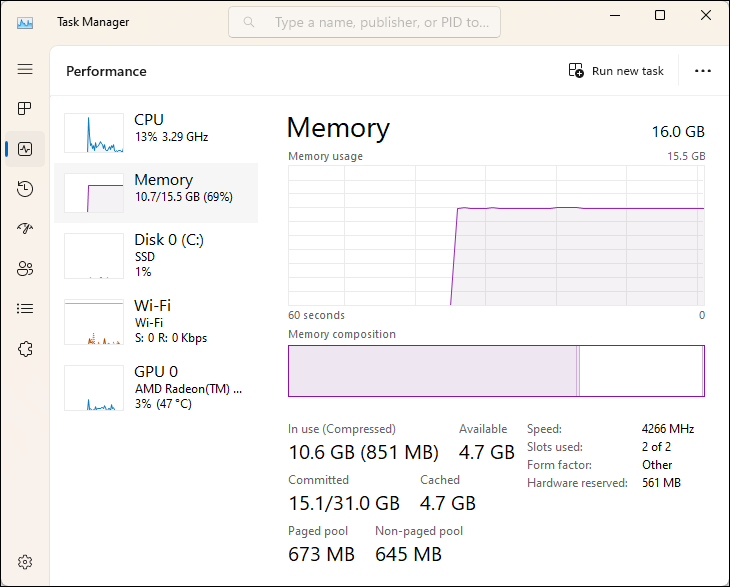
Efsane: Sayfa Dosyasını Devre Dışı Bırakmak Performansı Artırır
Bazı kişiler, bilgisayarınızı hızlandırmak için sayfa dosyasını devre dışı bırakmanızı önerecektir. Düşünce şu şekildedir: disk belleği dosyası RAM'den daha yavaştır ve yeterli RAM'iniz varsa, Windows RAM kullanması gerektiğinde disk belleği dosyasını kullanır ve bilgisayarınızı yavaşlatır.
Bu gerçekten doğru değil. İnsanlar bu teoriyi test ettiler ve çok miktarda RAM'iniz varsa Windows bir disk belleği dosyası olmadan çalışabilse de, disk belleği dosyasını devre dışı bırakmanın performans açısından hiçbir avantajı olmadığını gördüler.
Ancak, sayfa dosyasının devre dışı bırakılması bazı kötü sonuçlara neden olabilir. Programlar tüm kullanılabilir belleğinizi tüketmeye başlarsa, RAM'den sayfa dosyanıza takas edilmek yerine çökmeye başlayabilirler. Bu, sanal makineler, medya oluşturma uygulamaları ve zorlu PC oyunları gibi büyük miktarda bellek gerektiren yazılımları çalıştırırken de sorunlara neden olabilir. Hatta bazı programlar çalışmayı reddedebilir.

Özetle, sayfa dosyasını devre dışı bırakmak için iyi bir neden yoktur — biraz depolama alanı geri alırsınız, ancak olası sistem kararsızlığı buna değmez.
Windows 10 veya Windows 11'de Sayfa Dosyasını Yönetme
Windows, sayfa dosyasının ayarlarını varsayılan olarak sizin için otomatik olarak yönetir. Varsayılan ayarlara bağlı kalmanızı öneririz.
Ancak, disk belleği dosyanızın boyutu veya konumu gibi ayarları yapmak isterseniz, bunu Gelişmiş Sistem Ayarları penceresinden yapabilirsiniz. Başlatmak için Başlat menüsünü açın ve Başlat menüsüne “Gelişmiş Sistem Ayarları” yazın. "Gelişmiş Sistem Ayarlarını Görüntüle"yi tıklayın veya açmak için sadece Enter tuşuna basın.
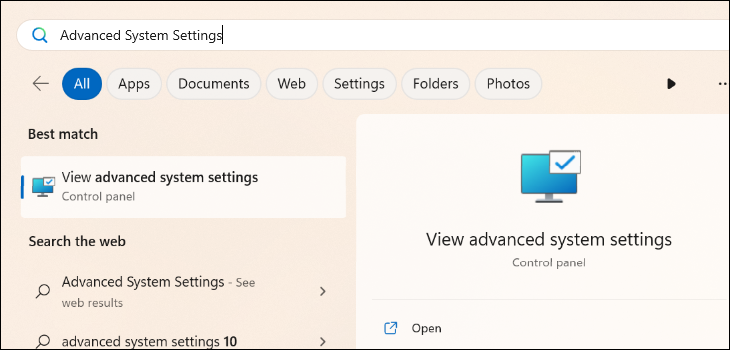
Performans bölümünün altındaki “Ayarlar” düğmesine tıklayın.
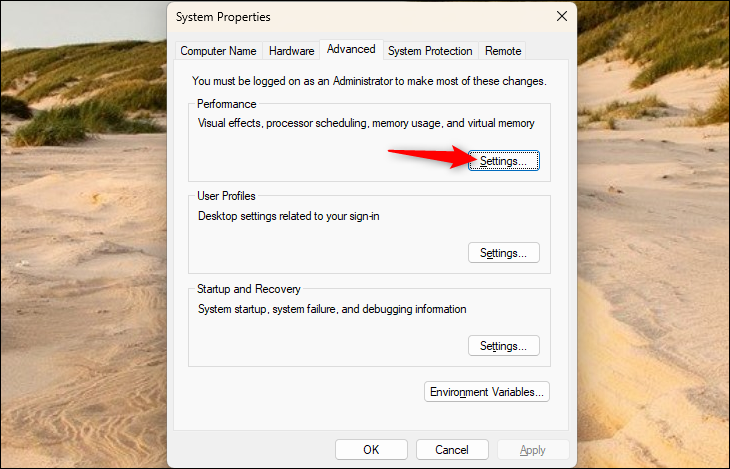
Performans Seçenekleri penceresindeki “Gelişmiş” sekmesine tıklayın. "Sanal bellek" bölümündeki "Değiştir" düğmesini tıklayın.
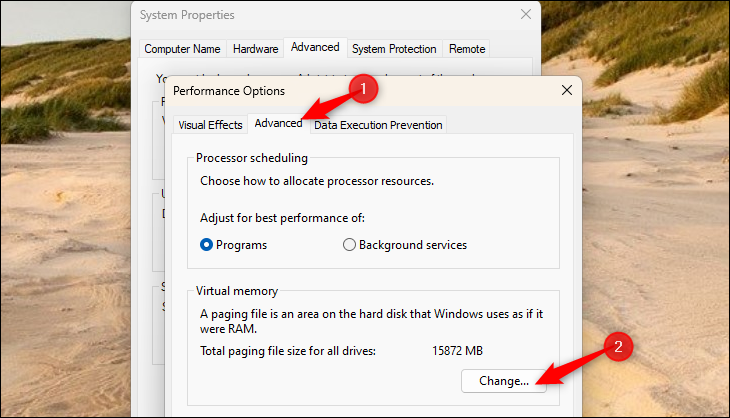
Windows, sayfa dosyası ayarlarınızı varsayılan olarak otomatik olarak yönettiğinden, buradaki seçenekler gri olacaktır. Varsayılan seçeneklere bağlı kalmanızı öneririz. Sistem Tarafından Yönetilen Boyut seçeneğiyle Windows, disk belleği dosyası için otomatik olarak iyi bir boyut seçecektir.
Bu seçenekleri kendiniz yapılandırmak için "Tüm sürücüler için disk belleği dosyası boyutunu otomatik olarak yönet" seçeneğinin işaretini kaldırın. Daha sonra bilgisayarınızdaki her sürücüyü (birden çok sürücüsü varsa) seçebilir ve her biri için yapılandırabileceğiniz bir "Boyutu Özelleştir", "Sistem Tarafından Yönetilen Boyut" ve "Sayfa Dosyası Yok" arasında seçim yapabilirsiniz. Bir sürücünün ayarlarını değiştirdikten sonra, değişikliklerinizi kaydetmek için “Ayarla”ya tıklayın.
Bir sürücüyü "Sayfa Dosyası Yok" olarak ayarlarsanız, Windows Pagefile.sys dosyasını siler.
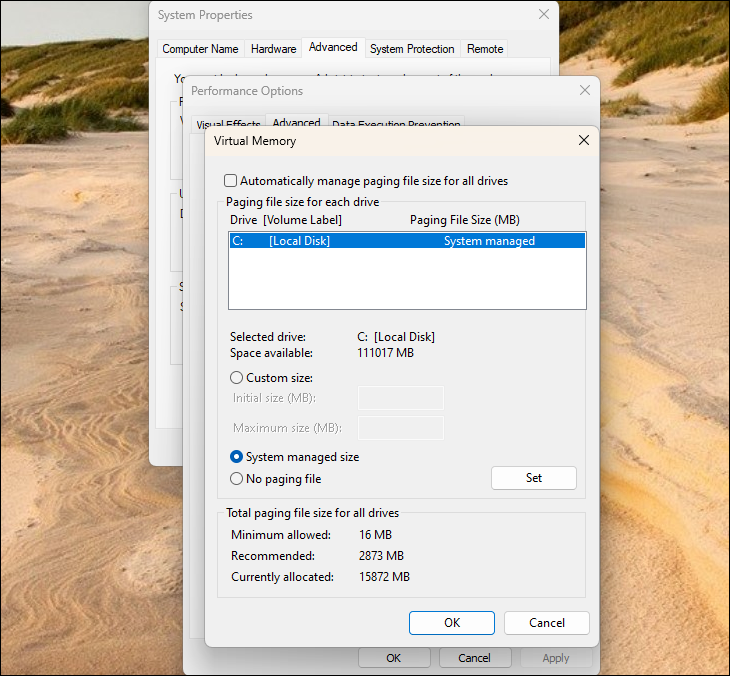
Windows Sayfa Dosyasını Hızlandırma
Maksimum performans için, disk belleği dosyanızın bilgisayarınızın en hızlı sürücüsünde bulunduğundan emin olun. Örneğin, bilgisayarınızda hem daha yavaş bir mekanik sabit sürücü hem de daha hızlı bir yarıiletken sürücü varsa, SSD'nizdeki disk belleği dosyasının bu dosyaya yazmanın ve ondan okumanın olabildiğince hızlı olmasını istersiniz.
Çoğu durumda, umarız bu varsayılan değerdir; örneğin, işletim sisteminin güzel ve hızlı olmasını sağlamak için muhtemelen Windows sistem dosyalarınızı en hızlı sürücünüzde tutmak istersiniz. Bu durumda, C: sürücünüzdeki varsayılan konum iyi çalışacaktır.
Bilgisayarınızda birkaç sürücünüz varsa ve bunlar benzer hızlardaysa, birinin programlarınızın yüklü olduğu sistem sürücüsü ve diğerinin daha az kullanılan bir veri sürücüsü olduğunu varsayarsak, disk belleği dosyasını veri sürücüsüne taşımak potansiyel olarak bazı avantajlar sağlayabilir. disk belleği dosyanız kullanımdayken artan performans. Disk belleği dosyasını kullanması gerekiyorsa Windows'un zaten sistem sürücüsünü kullanacağını varsayarsak, bu, okuma-yazma etkinliğini tek bir sürücüde yoğunlaştırmak yerine yayar.
Ancak, bilgisayarınız sık sık disk belleği dosyasını kullanıyorsa, bu en çok yardımcı olacaktır. Durum buysa, PC'nizin RAM'ini yükselterek daha büyük bir performans artışı elde edebilirsiniz.
Uyarı: Sayfa dosyasını en hızlı sürücünüzde tuttuğunuzdan emin olun! Örneğin, artık birçok bilgisayarda sistem sürücüsü olarak hızlı bir SSD ve ikincil veri sürücüsü olarak daha yavaş bir mekanik sabit sürücü var. Bu durumda, sayfa dosyanızı kesinlikle hızlı SSD'de bırakmalı ve daha yavaş bir sabit sürücüye taşımamalısınız.
Bunun yalnızca bilgisayarınızda gerçekten iki ayrı fiziksel sürücünüz varsa yardımcı olacağını unutmayın. Her biri kendi sürücü harfine sahip birden çok bölüme ayrılmış bir SSD'niz veya sabit sürücünüz varsa, bu hiçbir şey yapmaz. Bölümlere ayrılmış olsun ya da olmasın, yine de aynı fiziksel sürücüdür.
Swapfile.sys ve Hiberfil.sys nedir?
Windows ayrıca Swapfile.sys ve Hiberfil.sys dosyalarını Pagefil.sys dosyasıyla birlikte depolar.
Swapfile.sys dosyası çok küçüktür (bizim Windows 11 PC'mizde, 16 GB sayfa dosyasının aksine bizimki sadece 16 MB idi.) Diğer bazı amaçlar için, özellikle Windows'un modern sürümlerindeki "evrensel" uygulamalarla ilgili olanlar için kullanılır. .
Gelişmiş Sistem Ayarları'ndaki seçenekleri kullanarak bir sürücüdeki disk belleği dosyasını devre dışı bıraktığınızda, Windows 10 ve Windows 11, Swapfile.sys dosyasını da siler.
Hiberfile.sys dosyası, bilgisayarınızı hazırda bekletmek için kullanılır. Hazırda bekletme, güç kullanmayan uyku moduna bir alternatiftir. Uyku modunda, bilgisayarınız verilerini RAM'e kaydeder ve RAM'e güç sağlamak ve verileri korumak için az miktarda elektrik kullanır. Ardından, yeniden kullanmaya başladığınızda çok hızlı bir şekilde açılır ve onu kullandığınız son duruma geri döner. Hazırda bekletme modunda, bilgisayarınız koçunun durumunu deposundaki Hiberfile.sys dosyasına kaydeder ve kapanır. Bu durumda hiç enerji kullanamaz; pil bitmeyeceğinden bu özellikle dizüstü bilgisayarlar için harikadır. Bilgisayarı yeniden başlattığınızda, Hiberfile.sys dosyasından yükleyerek tüm açık uygulamalarınızla tamamlanmış durumunu geri yükleyebilir. Elbette bu, onu RAM'den geri yüklemekten daha yavaştır.
Bilgisayarlar, özellikle de dizüstü bilgisayarlar, genellikle uyku moduna geçer ve bir süre uykuda kaldıktan sonra ek güç tasarrufu yapmak için hazırda bekletme moduna geçer. Hiberfile.sys dosyasını silmenin tek yolu, PC'nizde hazırda bekletme modunu devre dışı bırakmaktır.
Özetle, disk belleği dosyası, Windows 10 ve Windows 11'in önemli bir parçasıdır. Nadiren kullanılsa bile, programlar alışılmadık derecede büyük miktarda bellek kullandığında kullanılabilir olması önemlidir.
Bir disk belleği dosyasına sahip olmak bilgisayarınızı yavaşlatmaz—ancak bilgisayarınız bu disk belleği dosyasını çok kullanıyorsa, muhtemelen biraz daha RAM almanız gerekir.
İLGİLİ: Windows'ta .GamingRoot Dosyası Nedir?
