Outlook Sarı Üçgen nedir?
Yayınlanan: 2022-08-19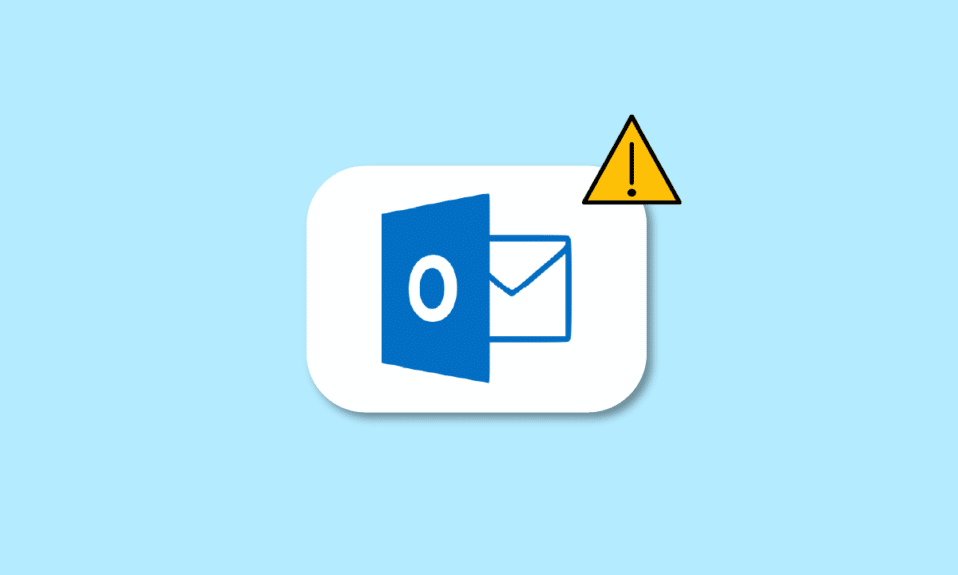
Microsoft Outlook kullanıcısı mısınız ve şimdi Outlook bağlantı sorunlarını nasıl çözeceğinizi bilmek mi istiyorsunuz? Ayrıca, e-posta simgenizdeki ünlem işaretinin ne olduğunu ve Outlook sarı üçgeninin ne anlama geldiğini öğrenmek ister misiniz? Öncelikle bu soruların cevaplarını almak için doğru istasyona geldiniz. Size Outlook'ta sarı üçgenin nasıl düzeltileceği ve daha önce bahsedilen diğer sorunlar gibi Microsoft Outlook ile ilgili tüm sorularınızı çözecek yardımcı bir kılavuz sunuyoruz. Öyleyse başlayalım!
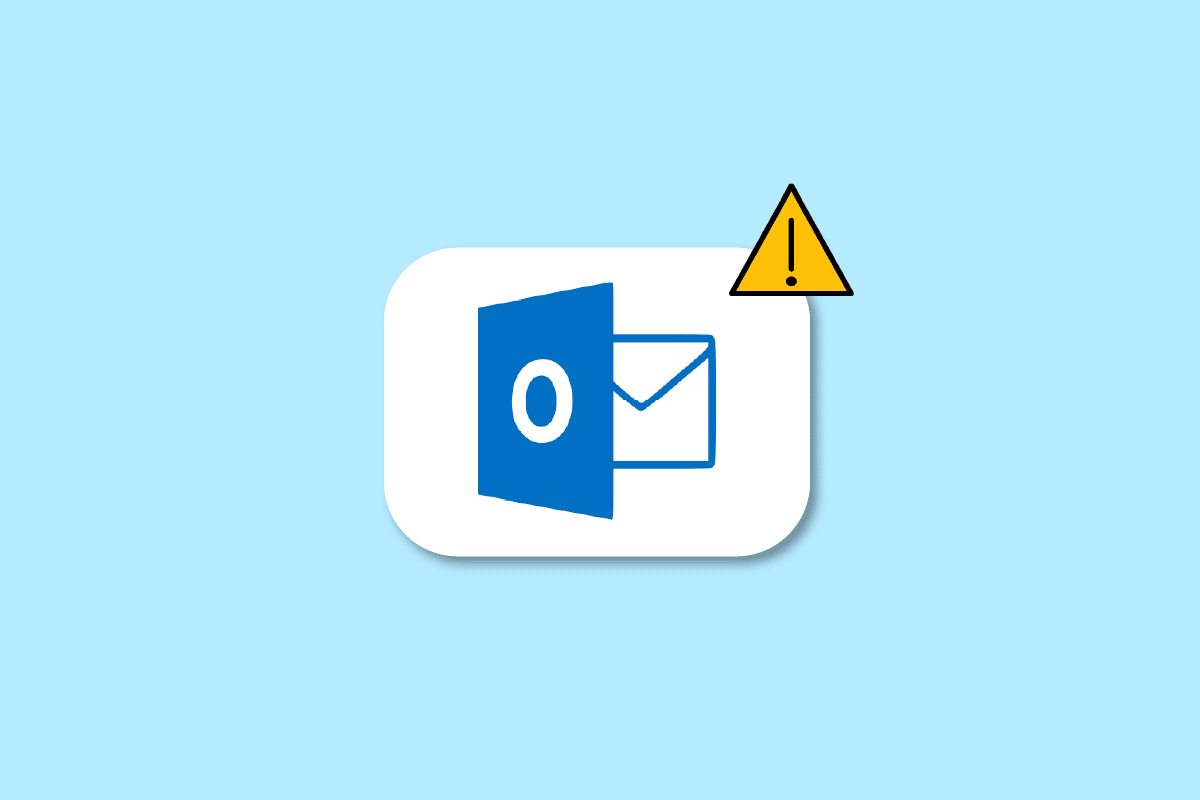
İçindekiler
- Outlook Sarı Üçgen nedir?
- Outlook Simgenizde Neden Dikkat İşareti Var?
- Sunucuya Bağlanmıyor Outlook Hatası Nasıl Düzeltilir?
- Outlook Bağlantı Sorunlarını Nasıl Düzeltebilirsiniz?
- Ünlem İşaretli Sarı Üçgen Nedir?
- Outlook Simgenizde Neden Sarı Ünlem İşareti Var?
- Ünlem İşareti İle Sarı Üçgenden Nasıl Kurtulabilirsiniz?
- Outlook'ta Sarı Üçgeni Nasıl Düzeltebilirsiniz?
- Görünümünüzde Neden Turuncu Üçgen Var?
- Ünlem İşaretli Turuncu Üçgenden Nasıl Kurtulabilirsiniz?
- E-posta Simgenizde Neden Ünlem Var?
Outlook Sarı Üçgen nedir?
Outlook sarı üçgeninin ne olduğunu ve daha iyi anlamak için yararlı çizimlerle anında ayrıntılı olarak nasıl kurtulacağını açıklayan adımları bulmak için okumaya devam edin.
Outlook Simgenizde Neden Dikkat İşareti Var?
Outlook simgenizde sarı üçgene benzeyen ve ünlem işareti olan bir uyarı simgesi alıyorsanız, bu, Microsoft Outlook'unuzda bir sorun olduğu anlamına gelir ve bir uyarı simgesi görevi görür. Dikkat simgesi veya Outlook sarı üçgeni, genellikle Outlook'un Exchange sunucusuyla kimlik doğrulamada sorun yaşadığını ve bağlantısının kesilmiş olabileceğini gösterir. Bu sıkıntılar şunlardan dolayı meydana geldi:
- Cihazınızdaki Virüsler, Reklam Yazılımları
- İnternet Servis Sağlayıcınız (ISS) Outlook e-postanıza erişimi devre dışı bıraktı
Sunucuya Bağlanmıyor Outlook Hatası Nasıl Düzeltilir?
Microsoft Outlook'un sunuculara bağlanmamasına neden olan hatalar virüsler, cihazınızdaki Reklam Yazılımları veya İnternet Servis Sağlayıcınızın Outlook e-postanıza erişimi devre dışı bırakması nedeniyle meydana gelir. Sunucuya bağlanmıyor Outlook hatasını düzeltme yöntemleri şunlardır:
Yöntem 1: İnternet Bağlantısını Doğrulayın
Outlook'ta e-postaları kontrol etmek, göndermek veya almak için sabit bir internet bağlantısı gereklidir. Bu nedenle, kararlı ve korumalı bir ağa bağlı olduğunuzdan emin olmalısınız. Özel internet erişiminin bağlanmayacağı sorununun sizden kaynaklanmadığından emin olmak için internet bağlantınızı kontrol edin. Sabit bir bağlantınız olup olmadığını belirlemek için yerel İnternet ağınızda bir hız testi yapın.
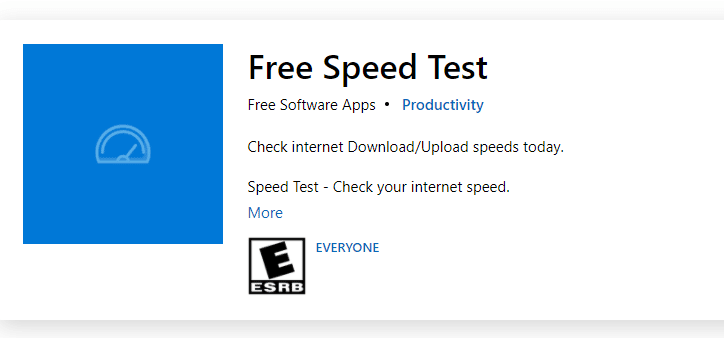
Hız testi yaptıktan sonra ağınızın güçlü olup olmadığını öğreneceksiniz.
Durum 1 : Hala güçlü bir ağınız varsa, ağ sürekli düşme sorunuyla karşı karşıyaysa, aşağıda listelenen yöntemlere geçin.
Durum 2 : Zayıf bir ağınız varsa, mobil erişim noktası veya başka bir kablolu/kablosuz ağ gibi diğer cihazlara bağlanmayı düşünün.
Yöntem 2: Doğru Outlook Kimlik Bilgileri ile Oturum Açın
Aşağıda, doğru kimlik bilgileriyle Outlook hesabınıza tekrar giriş yapma prosedürünü açıklayan adımlar verilmiştir.
1. PC'nizde veya dizüstü bilgisayarınızda Microsoft Outlook'u başlatın.
2. Aşağıda gösterildiği gibi gezinme çubuğunun sol üst köşesindeki Dosya seçeneğine tıklayın.

3. Şimdi, açılır menüyü açmak için Hesap Ayarları sekmesine tıklayın.
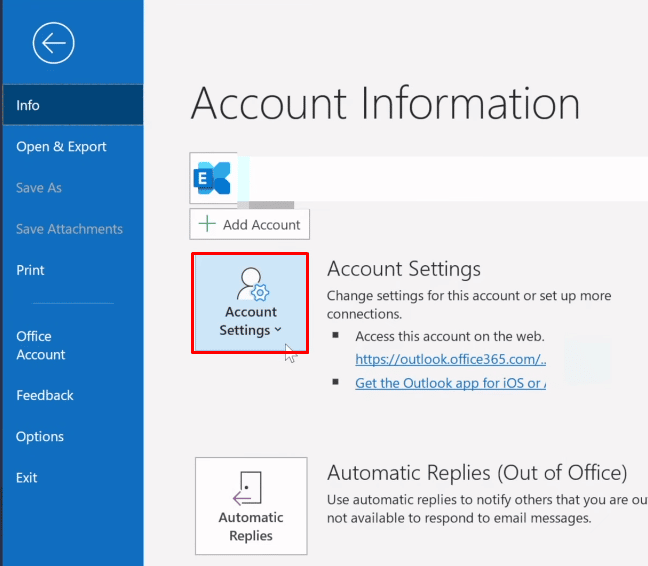
4. Ardından, Hesap Ayarları açılır menüsünden Hesap Ayarları… seçeneğine tıklayın.

5. E-posta sekmesi altında, Outlook'unuzun bağlanmasını istediğiniz sunucuyu seçin ve aşağıda gösterildiği gibi Kaldır seçeneğine tıklayın.

6. Ardından, Outlook ana ekranına dönün ve doğru kimlik bilgileriyle yeniden oturum açın.
Outlook'unuzu Exchange sunucusuna başarıyla bağlamanıza yardımcı olacaktır.
Yöntem 3: Outlook'ta Çevrimiçi Modu Açın
Aşağıdaki adımların yardımıyla Outlook çevrimiçi modunu açabilirsiniz:
1. PC'nizde veya dizüstü bilgisayarınızda Microsoft Outlook'u açın.
2. Gönder/Al sekmesine geçmek için üstten Gönder/Al seçeneğine tıklayın.
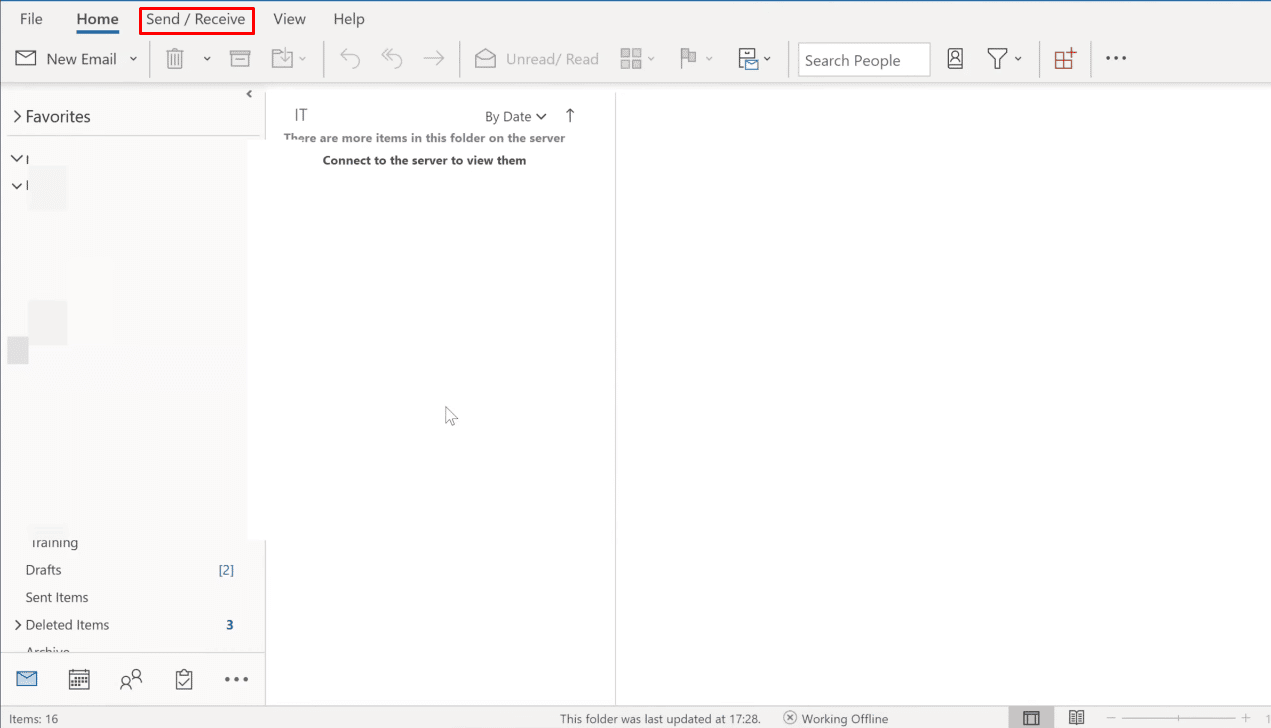
3. Gösterildiği gibi sağ üst köşeden Çevrimdışı Çalış seçeneğine tıklayın. Modu Çevrimiçi Çalış olarak değiştirecektir.
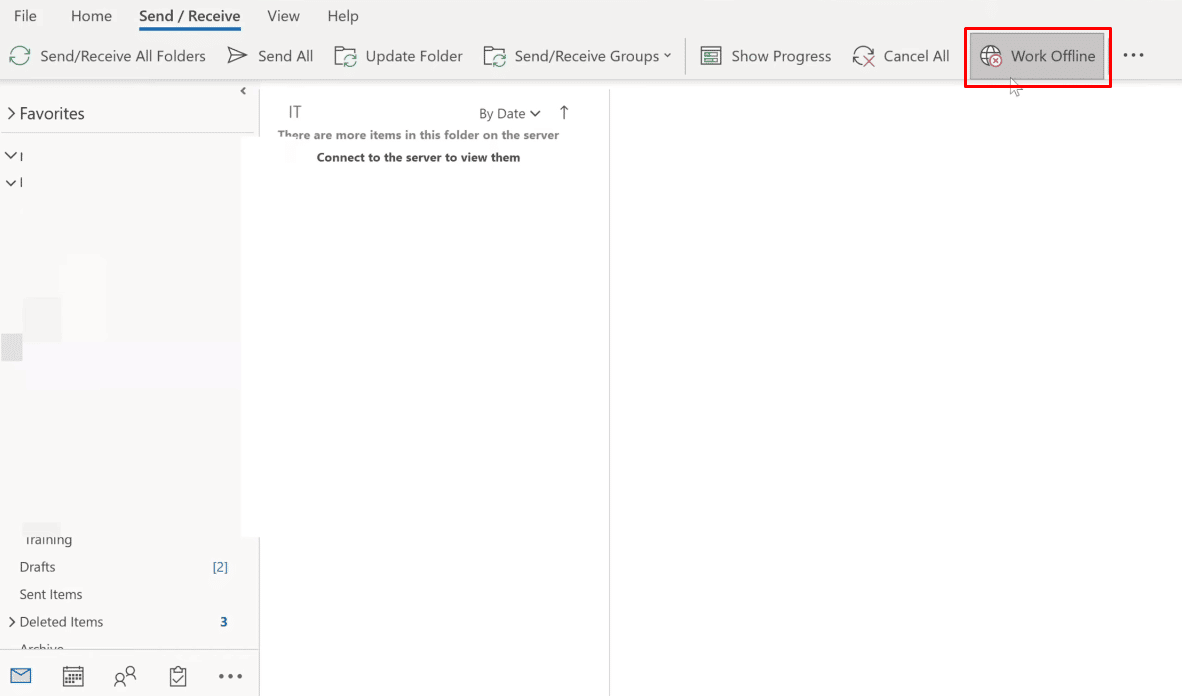
Umarım, şimdi Outlook'unuz şimdi sunucuya bağlanmalıdır.
Yöntem 4: Uzantıları ve Eklentileri Kaldırın
Şimdi Outlook'unuzdan uzantıları ve eklentileri kaldırma adımlarını görelim.
1. Microsoft Outlook'u başlatın.
2. Gezinme çubuğundan Dosya seçeneğine tıklayın.
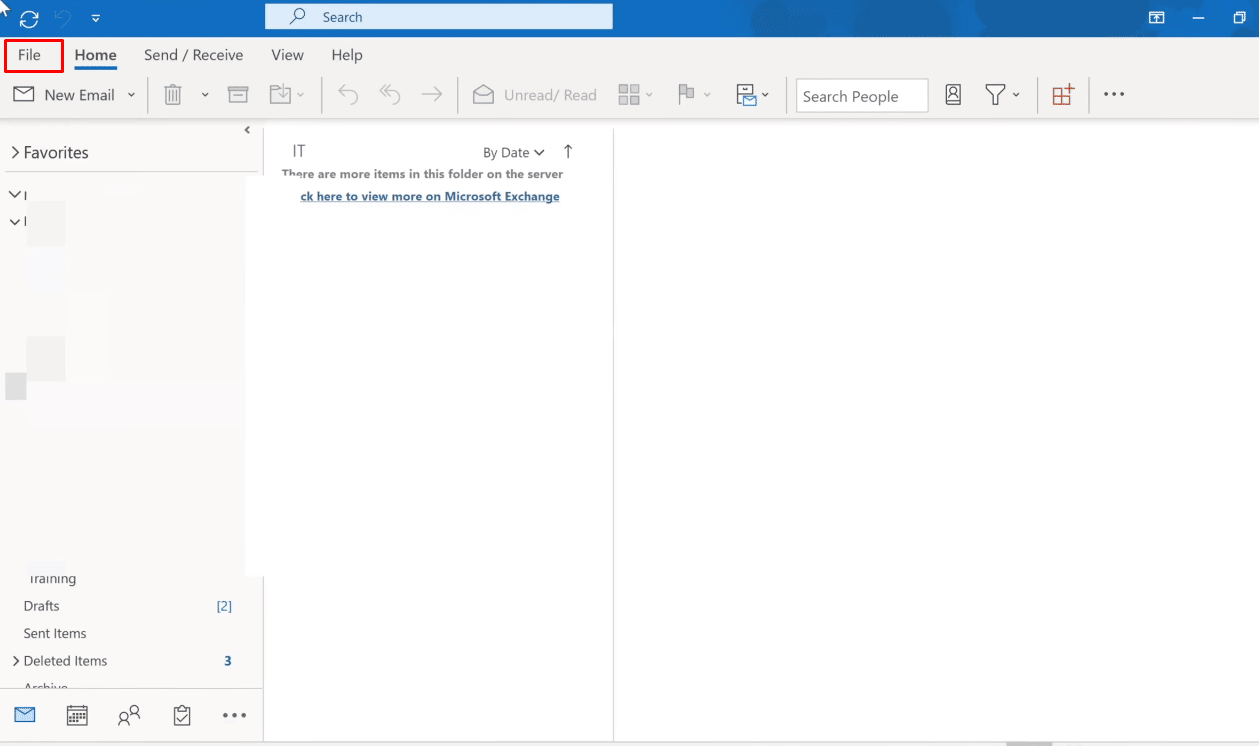
3. Şimdi, Outlook'ta Web Eklentilerini yönetmek ve edinmek için Eklentileri Yönet seçeneğine tıklayın.
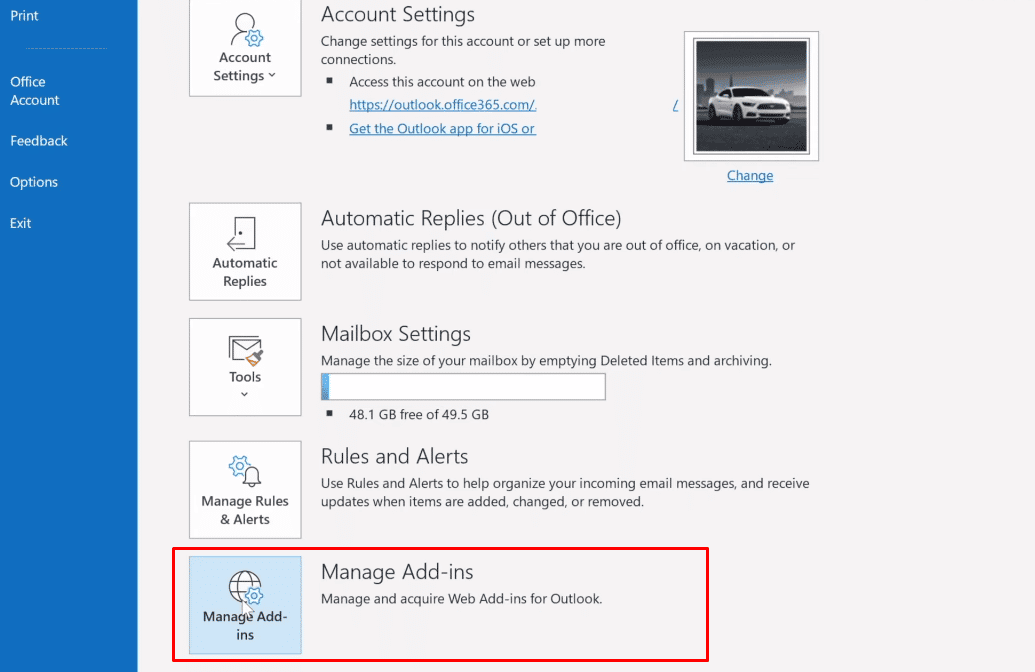
4. İstenen eklentileri veya uzantıları Outlook'tan kaldırmak için üç noktalı simge > Kaldır seçeneğine tıklayın.
Not : Yüklü eklentilerden veya uzantılardan herhangi biri Outlook'ta bağlantı hatalarına neden olabilir. Bu nedenle, Outlook sunucuya bağlanana ve bu sorun çözülene kadar birden çok eklentiyi kaldırmanız gerekebilir.
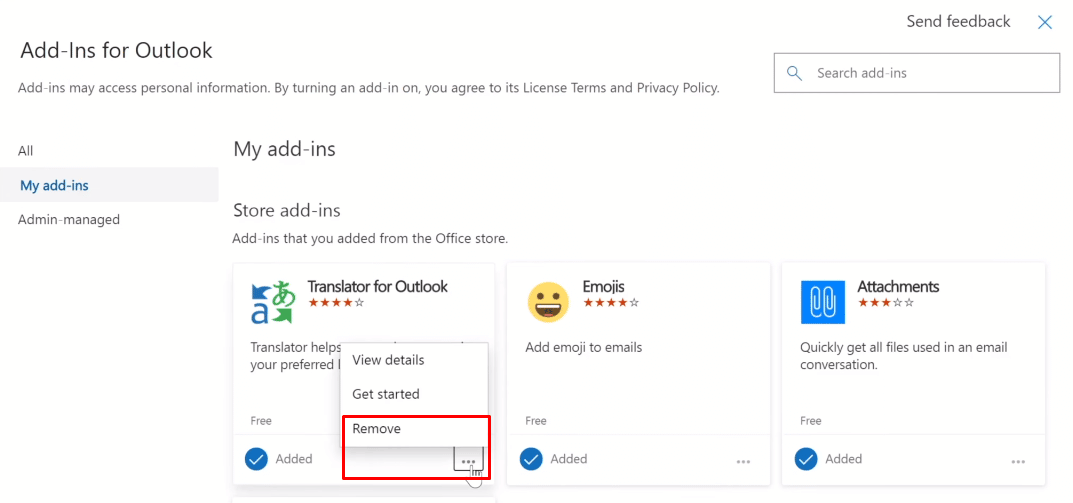
PC'nizde veya dizüstü bilgisayarınızda Outlook sarı üçgen sorununu nasıl çözeceğinizi öğrenmek için okumaya devam edin.
Ayrıca Okuyun : Outlook'ta Gmail Hatası 78754'ü Düzeltin
Outlook Bağlantı Sorunlarını Nasıl Düzeltebilirsiniz?
Outlook bağlantı sorunlarını düzeltmenize yardımcı olacak bir kılavuz:
Yöntem 1: Outlook Hesabını Onar
Aşağıda Outlook hesabınızı onarma adımları verilmiştir.
1. PC'nizde veya dizüstü bilgisayarınızda Microsoft Outlook'u başlatın.
2. Ardından, üstteki gezinme çubuğunun başında bulunan Dosya seçeneğine tıklayın.
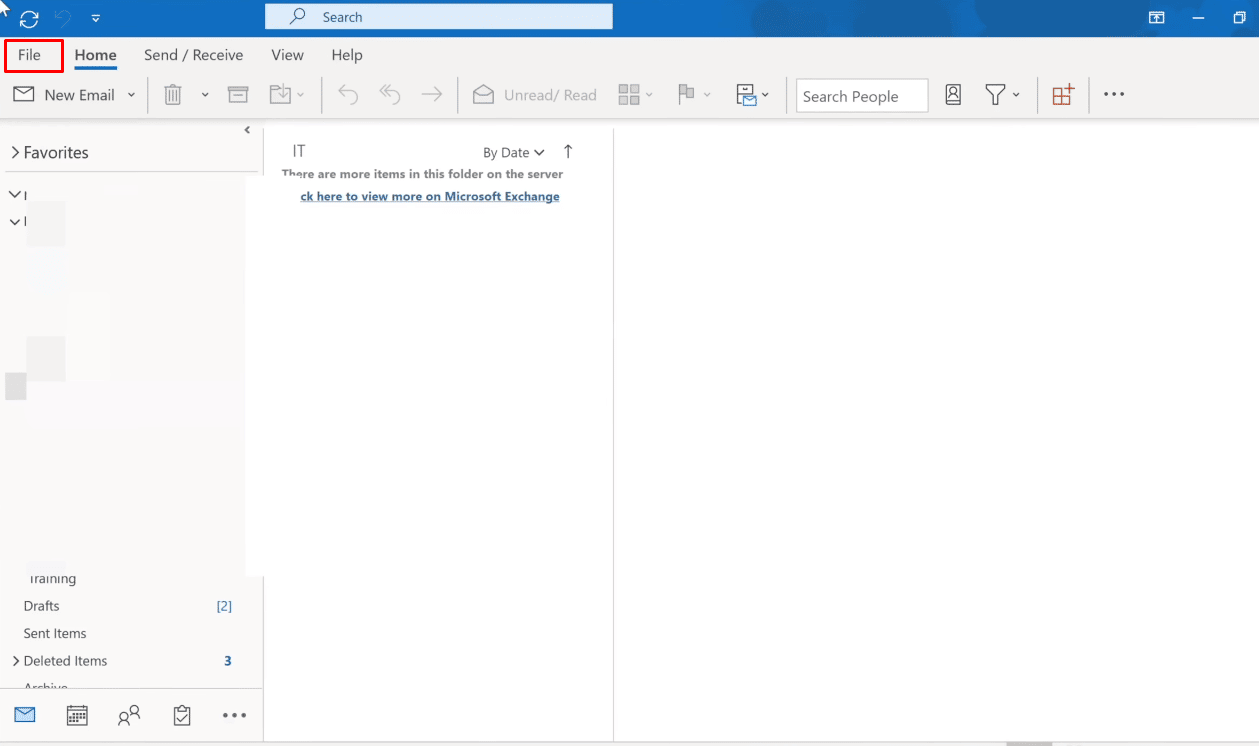
3. Şimdi, Hesap Ayarları açılır menüsünü açmak için Bilgi menüsü altındaki Hesap Ayarları seçeneğine tıklayın.
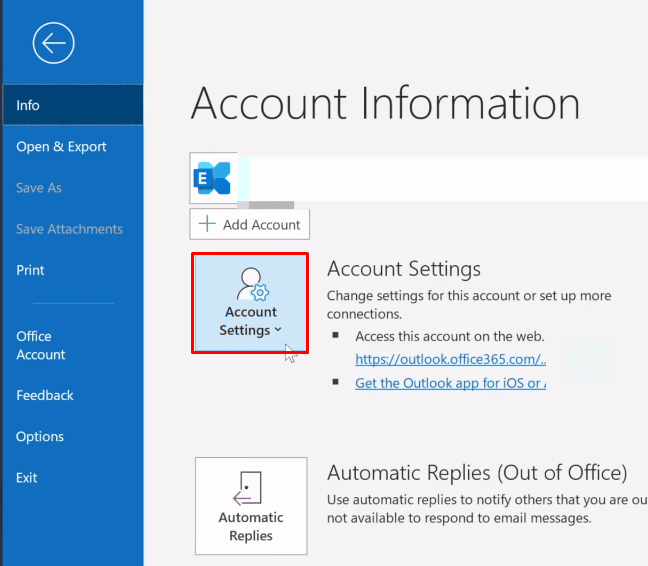
4. Hesap Ayarları açılır menüsünden Hesap Ayarları… öğesini seçin.

5. E-posta sekmesi altında, Outlook'unuzun bağlanmasını istediğiniz sunucuyu seçin ve Onar seçeneğine tıklayın.
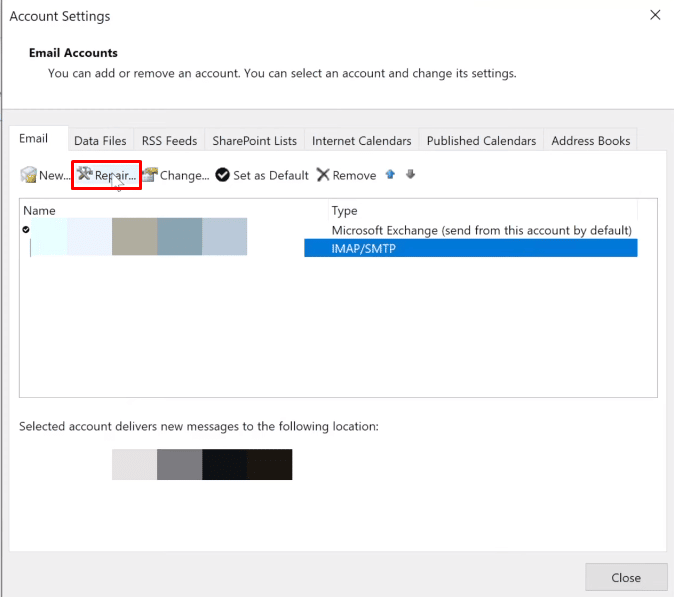
6. Şimdi, Microsoft Outlook kimlik bilgilerinizi girin ve Onar'a tıklayın. Outlook, sorunları giderecek ve Outlook bağlantı sorunlarını otomatik olarak düzeltecektir.
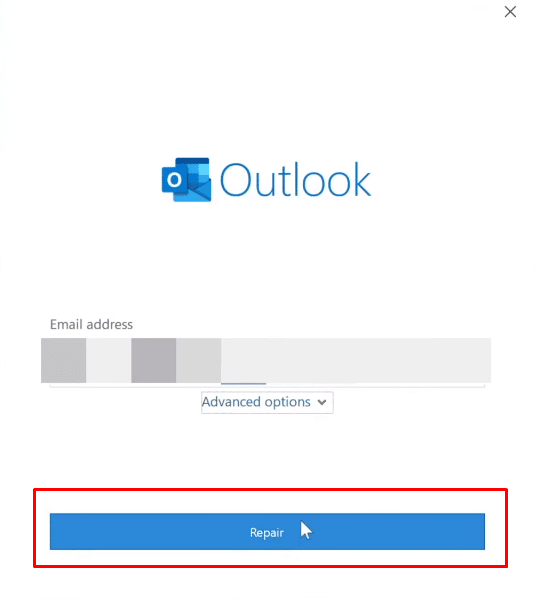
Yöntem 2: Outlook'ta Veri Dosyalarını Yeniden Oluşturun
Outlook'ta veri dosyalarını yeniden oluşturma konusunda size talimat vermek için aşağıdaki adımlar listelenmiştir.
1. PC'nizde veya dizüstü bilgisayarınızda Microsoft Outlook'u başlatın.

2. Aşağıda gösterildiği gibi üstten Dosya seçeneğine tıklayın.
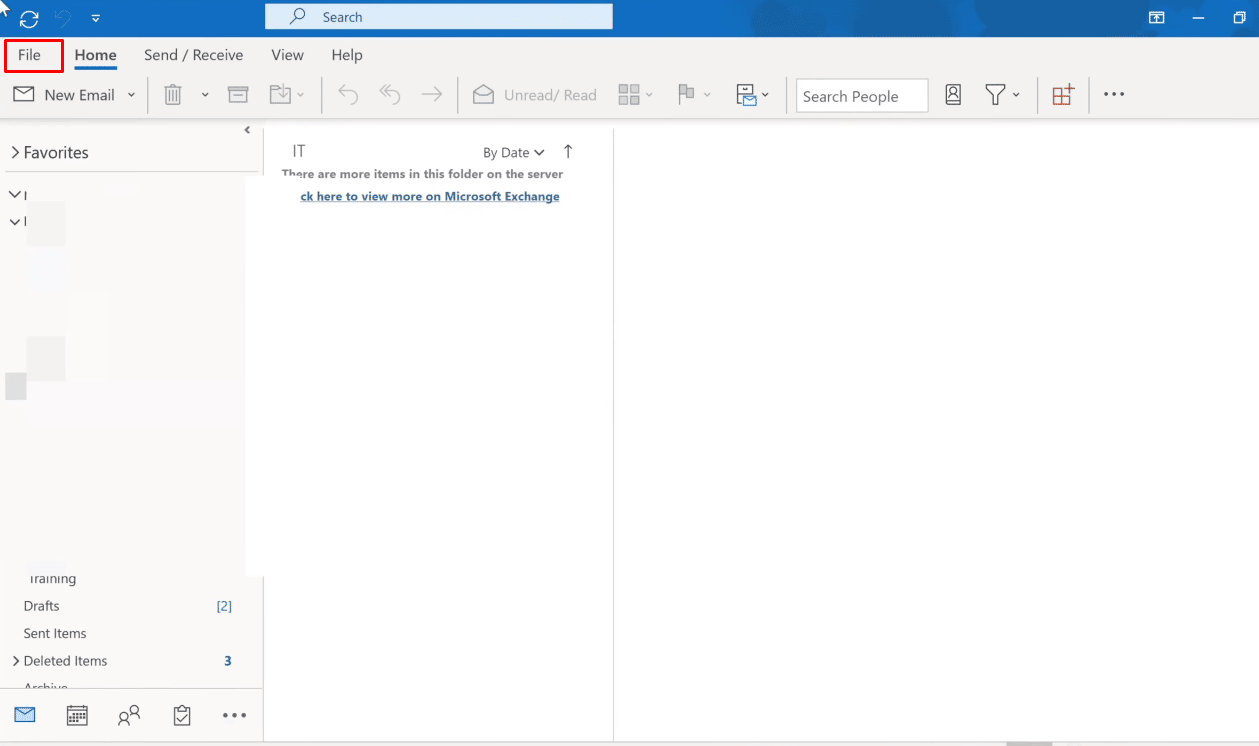
3. Şimdi Hesap Ayarları > Hesap Ayarları… seçeneklerine tıklayın.

4. Veri Dosyaları sekmesine geçmek için Veri Dosyaları seçeneğine tıklayın.
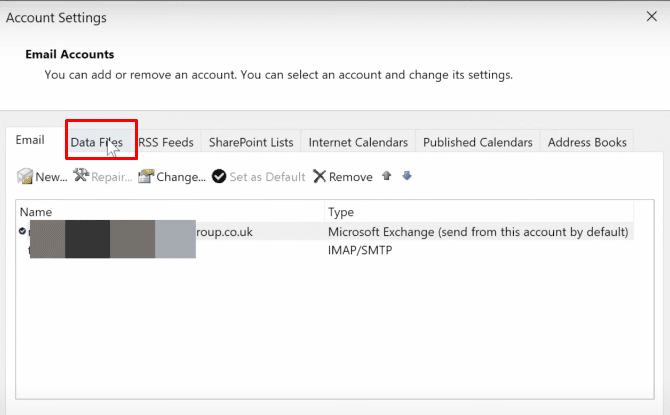
5. Outlook'unuzun bağlanmasını istediğiniz e-posta adresini seçin ve Dosya Konumunu Aç seçeneğine tıklayın.
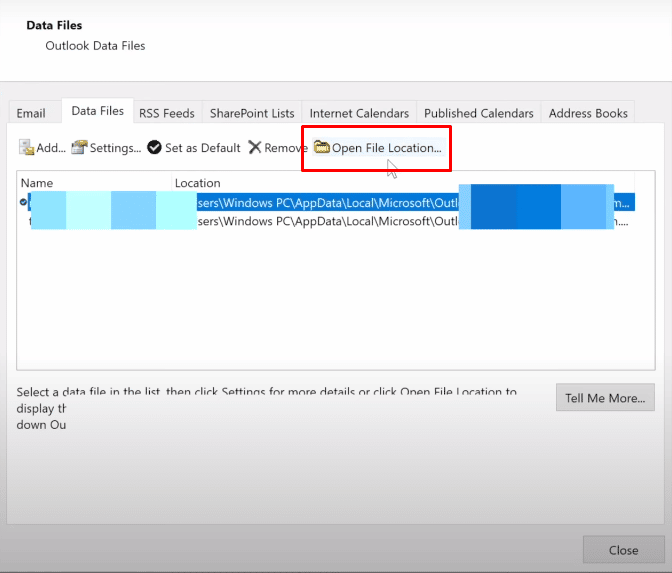
6. Şimdi, tüm dosyaları içeren bir klasöre yönlendirileceksiniz. Oradan tüm dosyaları silin .
7. Tüm dosyaları yeniden oluşturmak için Outlook uygulamanızı yeniden başlatın .
Bu nedenle, yukarıdaki yöntemlerin Outlook bağlantı sorunlarınızı başarıyla çözmenize yardımcı olacağını umuyoruz.
Ayrıca Okuyun : Outlook için Teams Eklentisi Nasıl Kurulur ve Kullanılır
Ünlem İşaretli Sarı Üçgen Nedir?
Outlook'ta ünlem işareti olan sarı bir üçgen, Outlook'ta arıza olduğunu gösteren bir uyarı sembolü anlamına gelir.
Outlook Simgenizde Neden Sarı Ünlem İşareti Var?
Outlook'taki uyarı simgesi, genellikle Outlook'un Exchange sunucusuyla kimlik doğrulamada sorun yaşadığını ve bağlantısının kesilmiş olabileceğini gösterir. Bu sorunlar , cihazınızdaki virüsler, Reklam Yazılımları veya İnternet Servis Sağlayıcınızın Outlook e-postanıza erişimi devre dışı bırakması nedeniyle meydana geldi.
Ünlem İşareti İle Sarı Üçgenden Nasıl Kurtulabilirsiniz?
Ünlem işareti olan sarı üçgenden kurtulmak için izlemeniz gereken rehber burada.
Not : Öncelikle kararlı ve korumalı bir internet ağına bağlı olduğunuzdan emin olun.
Yöntem 1: Doğru Outlook Kimlik Bilgileri ile Oturum Açın
Aşağıda, doğru kimlik bilgileriyle Outlook hesabınıza tekrar giriş yapma prosedürünü açıklayan adımlar verilmiştir.
1. Microsoft Outlook'u başlatın ve üstten Dosya seçeneğine tıklayın.

2. Şimdi, açılır menüyü açmak için Hesap Ayarları sekmesine tıklayın.
3. Ardından, Outlook'unuzun bağlanmasını istediğiniz sunucuyu seçerek Hesap Ayarları… > Kaldır'a tıklayın.

4. Son olarak, Outlook ana ekranına dönün ve doğru kimlik bilgileriyle yeniden oturum açın.
Yöntem 2: Outlook'ta Çevrimiçi Modu Açın
Aşağıdaki adımların yardımıyla Outlook çevrimiçi modunu açabilirsiniz:
1. Microsoft Outlook'u açın ve Gönder/Al sekmesine geçmek için üstten Gönder/Al seçeneğine tıklayın.
2. Gösterildiği gibi sağ üst köşeden Çevrimdışı Çalış seçeneğine tıklayın.
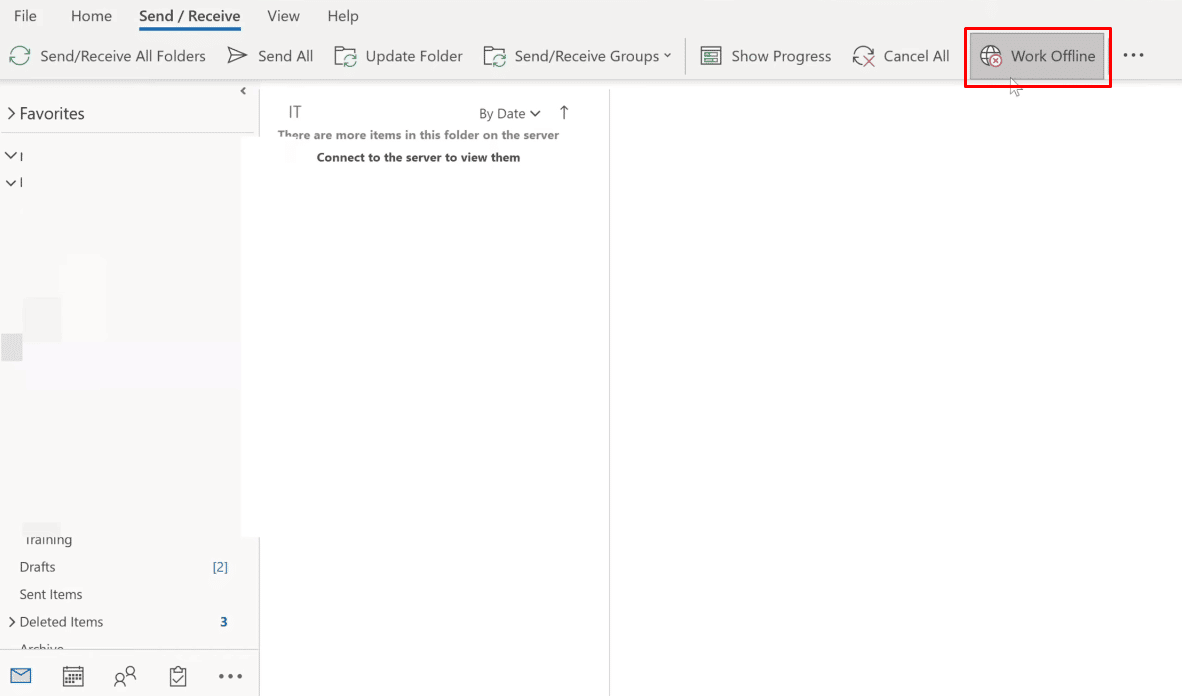
Work Online modu açılacaktır.
Ayrıca Okuyun : Outlook Mobile'dan Nasıl Çıkış Yapabilirim
Outlook'ta Sarı Üçgeni Nasıl Düzeltebilirsiniz?
Outlook'ta sarı üçgeni düzeltmek için izlemeniz gereken yöntemler şunlardır:
Yöntem 1: Doğru Outlook Kimlik Bilgileri ile Oturum Açın
Aşağıda, doğru kimlik bilgileriyle Outlook hesabınıza tekrar giriş yapma prosedürünü açıklayan adımlar verilmiştir.
1. PC'nizde veya dizüstü bilgisayarınızda Microsoft Outlook'u açın.
2. Dosya > Hesap Ayarları seçeneklerine tıklayın.
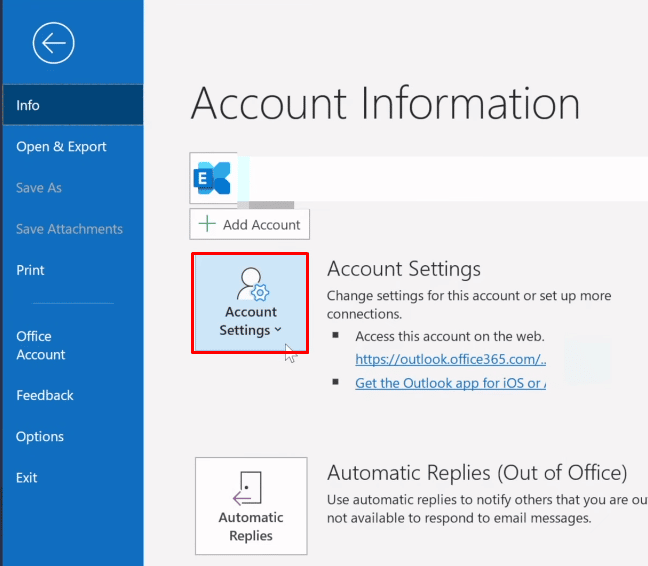
3. Ardından, Hesap Ayarları açılır menüsünden Hesap Ayarları… seçeneğine tıklayın.
4. Outlook'unuzun bağlanmasını istediğiniz sunucuyu seçin ve aşağıda gösterildiği gibi Kaldır seçeneğine tıklayın.

5. Ardından, Outlook ana ekranına dönün ve doğru kimlik bilgileriyle yeniden oturum açın.
Yöntem 2: Outlook'ta Çevrimiçi Modu Açın
Aşağıdaki adımların yardımıyla Outlook çevrimiçi modunu açabilirsiniz:
1. PC'nizde veya dizüstü bilgisayarınızda Microsoft Outlook'u başlatın.
2. Ardından, Gönder/Al sekmesine geçmek için üstteki Gönder/Al seçeneğine tıklayın.
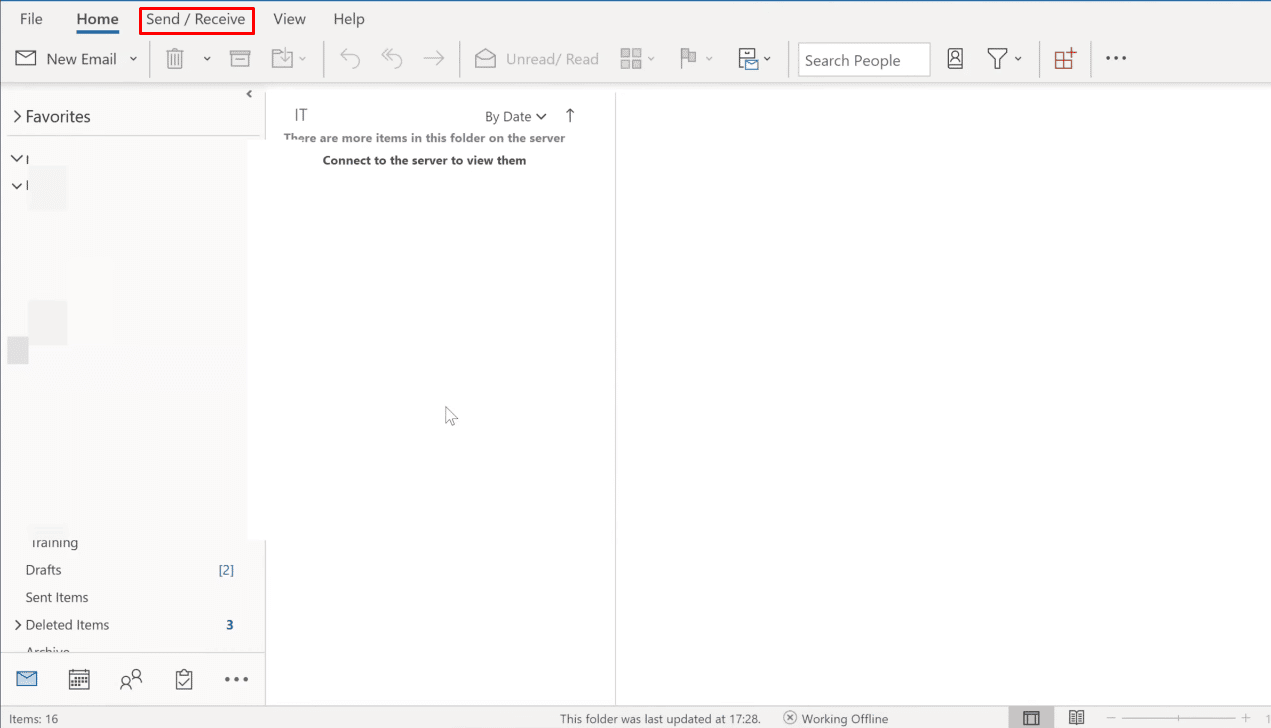
3. Modu Çevrimiçi Çalış olarak değiştirmek için sağ üst köşedeki Çevrimdışı Çalış seçeneğine tıklayın.
Yöntem 3: Uzantıları ve Eklentileri Kaldırın
Şimdi, Outlook'unuzdan uzantıları ve eklentileri kaldırma adımlarını görelim.
1. Microsoft Outlook'u başlatın.
2. Dosya > Eklentileri Yönet seçeneklerine tıklayın.
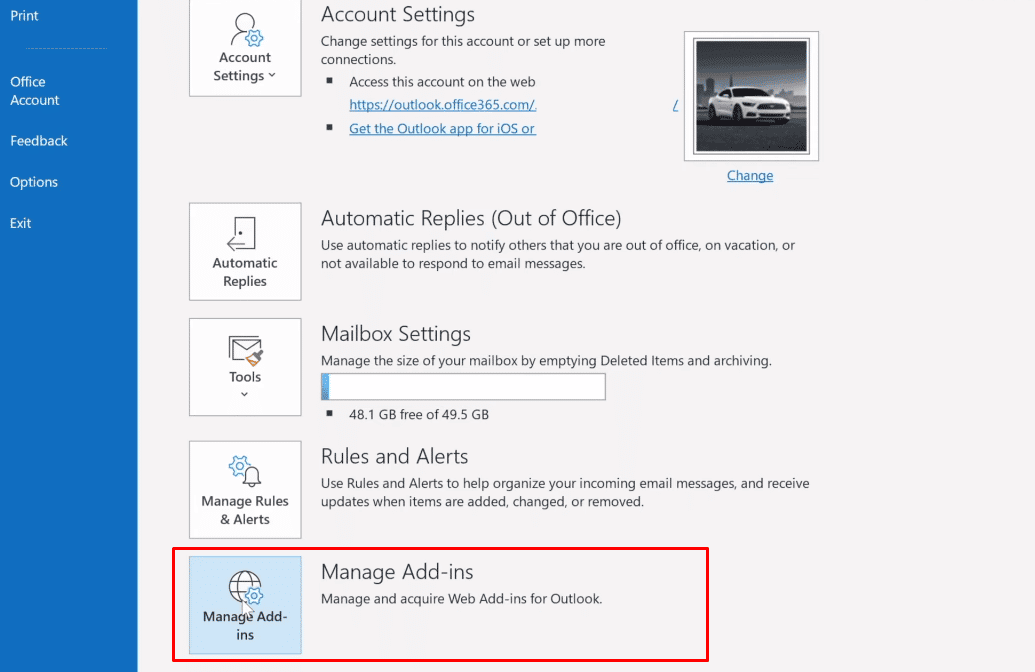
3. İstenen eklentileri veya uzantıları Outlook'tan kaldırmak için üç noktalı simge > Kaldır seçeneğine tıklayın.
Not : Yüklü eklentilerden veya uzantılardan herhangi biri Outlook'ta bağlantı hatalarına neden olabilir. Bu nedenle, Outlook sunucuya bağlanana ve bu sorun çözülene kadar birden çok eklentiyi kaldırmanız gerekebilir.
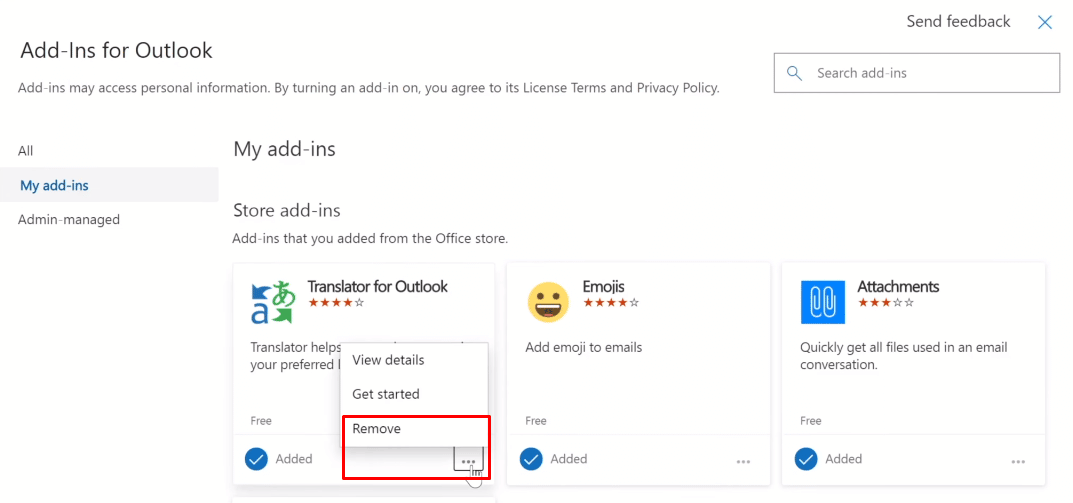
Ayrıca Okuyun : En İyi 24 En İyi Görünüm Alternatifi
Görünümünüzde Neden Turuncu Üçgen Var?
Outlook simgenizdeki turuncu üçgen, bir uyarı sembolü görevi görür. Bu genellikle Outlook'un Exchange sunucusuyla kimlik doğrulamada sorun yaşadığını ve bağlantının kesilmiş olabileceğini gösterir. Bu simgenin Outlook'unuzda ortaya çıkmasının nedenleri şunlardır:
- ISS'niz Outlook e-postanıza erişimi engelledi
- Cihazınızda virüs varlığı, Adware
Ünlem İşaretli Turuncu Üçgenden Nasıl Kurtulabilirsiniz?
Sarı bir üçgen ve ünlem işaretli turuncu bir üçgen, Outlook'ta uyarı simgeleridir. İşte ünlem işareti olan turuncu üçgenden kurtulmanın yolu.
1. PC'nizde veya dizüstü bilgisayarınızda Microsoft Outlook'u başlatın.
2. Ardından, aşağıda vurgulandığı gibi gezinme çubuğunun üst kısmındaki Dosya seçeneğine tıklayın.

3. Hesap Ayarları sekmesine tıklayın.
4. Ardından, Hesap Ayarları açılır menüsünden Hesap Ayarları… seçeneğine tıklayın.
5. E-posta sekmesinden, Outlook'unuzun bağlanmasını istediğiniz sunucuyu seçin.
6. Ardından, gösterildiği gibi Kaldır seçeneğine tıklayın.

7. Son olarak, Outlook ana ekranına dönün ve doğru kimlik bilgileriyle yeniden oturum açın.
E-posta Simgenizde Neden Ünlem Var?
Birkaç e-posta alıyoruz, bunlardan önemli olanlarının çoğu gözden kaçıyor. Ancak Microsoft Outlook ile diğer kişilere gönderdiğiniz e-postalara belirli etiketler ekleyebilirsiniz. Outlook kullanıcıları, bu etiketleri kullanarak belirli ileti türlerini filtreleyebilir. Bu etiketlerden biri, bir e-postayı yüksek önceliğe sahip olarak belirleyecektir ve bu etiket, e-posta simgesinde görünen kırmızı bir ünlem işaretidir . Bu nedenle, e-posta simgenizdeki ünlem işareti, yüksek öneme sahip e-postalar anlamına gelir.
Önerilen :
- iPhone Analitik Verileri Nasıl Çözülür?
- PS4'ü Başlatmak PSN Hesabını Siliyor mu?
- Outlook'un Windows 10'da Sunucuya Bağlanmaya Çalışmasını Düzeltme
- Outlook E-posta Okuma Makbuzu Nasıl Kapatılır
Bu nedenle, Outlook sarı üçgeninin ne olduğunu ve yardımınıza yönelik ayrıntılı adımlarla nasıl düzeltileceğini anladığınızı umuyoruz. Ayrıca, bugünlerde Outlook'ta yaygın olarak görülen e-posta simgenizdeki ünlem işareti hakkında da bilgi verdik. Bu yazı ile ilgili aklınıza takılan soruları veya başka bir konu hakkında yazı yapmamızı istediğiniz önerilerinizi bize iletebilirsiniz. Bunları bilmemiz için aşağıdaki yorumlar bölümüne bırakın.
