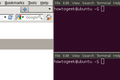i3 Döşeme Pencere Yöneticisi Nedir ve Linux'ta Nasıl Kullanırsınız?
Yayınlanan: 2022-01-29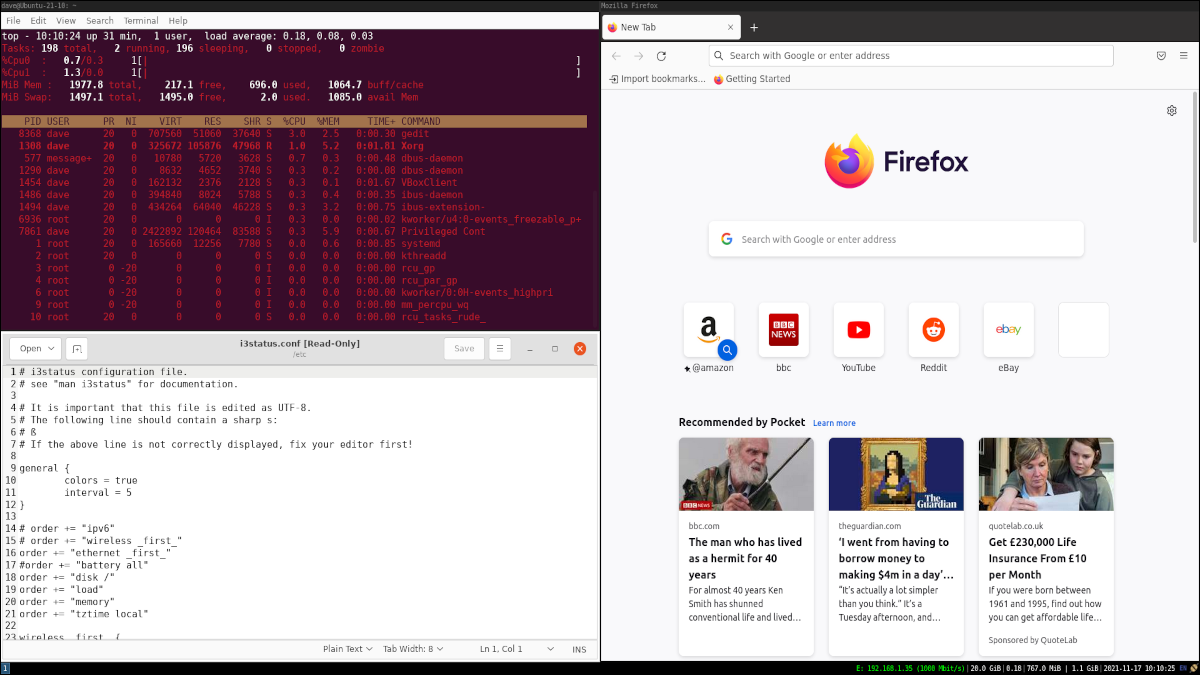
i3 pencere döşeme yöneticisi, mutlak minimuma indirilmiş bir Linux masaüstü ortamıdır. Bu kulağa sınırlı ve kısıtlayıcı gelebilir, ancak doğru iş akışı için bu bir özgürlük biçimidir.
Döşeme Pencere Yöneticileri Nelerdir?
Çoğumuz GNOME, KDE, Xfce, LXDE veya diğerleri gibi grafik masaüstü ortamlarına alışkınız. Uygulamanızı ve terminal pencerelerinizi masaüstünde istediğiniz gibi düzenlemenize izin verir ve duvar kağıdı ve temalar gibi göz kamaştırıcı sağlarlar.
i3 ve Xmonad gibi döşeme pencere yöneticileri, tamamen farklı bir kullanıcı arabirimi türüdür. Ekranınızın veya ekranlarınızın mevcut gayrimenkulünden en iyi şekilde yararlanmak için pencerelerinizi yerleştirirler. Tek bir terminal penceresi açın ve tam ekran olacaktır. Bir diğerini açın ve her biri ekranın yarısını kenardan kenara alıyorlar ve birbirlerine yaslanıyorlar.
Fayans pencere yöneticileri, biraz farklı bir zihniyete sahip insanlar içindir. Kesinlikle herkes için değiller. Kendilerini terminal pencerelerine ve metin tabanlı uygulamalara veya ayrıştırıcılar ve derleyiciler gibi araçlara ödünç verirler. Güzel masaüstleri gibi dikkat dağıtıcı unsurları ortadan kaldırarak ve pencereleri yeniden boyutlandırıp konumlandırarak konsantrasyona yardımcı olurlar. Ve – ellerinden geldiğince – ellerinizi farenizden bile uzak tutarlar. Aldığı her şey için, hız, basitlik ve verimlilik için birkaç kazanç daha var.
Döşeme penceresi yöneticileri klavye bağımlıları içindir. Klavye kısayollarını ezberleyen ve onları gün boyunca güç sağlamak için kullanan biriyseniz, i3 döşeme penceresi yöneticisine göz atmak isteyeceksiniz.
Ana masaüstü ortamınız olarak önceden yüklenmiş i3 ile Ubuntu, Manjaro ve Fedora sürümlerini indirebilirsiniz. Ancak, Linux kutunuzu zaten kurduysanız ve masaüstü ortamınızı istediğiniz gibi ayarladıysanız, mevcut masaüstü ortamınızın yanına oturmak için i3'ü kurabilir ve kollarınızı sıvayıp konsantre olmanız gerektiğinde i3'e geçebilirsiniz. ve bir son tarihe çarptı.
Özellikle uzman kullanıcılar ve geliştiriciler için tasarlanmış olabilirler, ancak döşeme penceresi yöneticileri, eskiyen donanım ve eski grafik kartlarında çalışmak için de harikadır. Rıhtım ve animasyon gibi şeylerin olmaması, cihazınıza çok ihtiyaç duyulan bir mola verebilir.
İLGİLİ: Klavye Kısayollarını Kullanarak Ubuntu'da Nasıl Daha Üretken Olabilirsiniz?
i3'ü yükleme
Ubuntu üzerinde i3 kurmak için aşağıdaki komutu kullanmanız gerekmektedir. Bu, i3'ün kendisini, bir durum çubuğuna ( i3status ) bilgi gönderebilmesi için bir bağlayıcı, uygulamaları başlatabilmeniz için bir menü ( dmenu , suckless-tools paketinin bir parçası) ve i3 için bir ekran kilidi sağlayan i3lock . .
sudo apt i3-wm i3status emici araçlar i3lock yükleyin

i3'ü Manjaro'ya veya başka bir Arch tabanlı dağıtıma yüklemek çok benzer ve aynı bileşenleri gerektirir, ancak dmenu adıyla çağırabiliriz:
sudo pacman -S i3-wm i3status dmenu i3lock

Fedora'ya kurulum aynı bileşenleri yükler:
sudo dnf i3 i3status dmenu i3lock'u kurun

i3'te oturum açma
Yeni i3 pencere yöneticinize erişmek için oturumu kapatıp tekrar açmanız gerekecek. Giriş ekranınızdayken küçük dişli simgesine tıklayın.
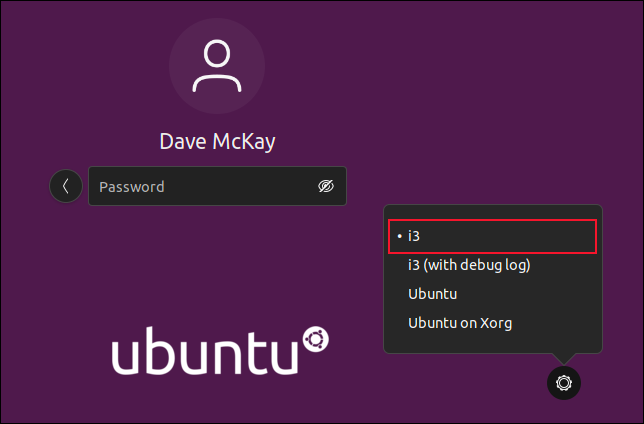
Menüden i3'ü seçin, parolanızı girin ve oturum açın. i3'te ilk kez oturum açtığınızda, bir yapılandırma dosyası oluşturmak isteyip istemediğiniz sorulacaktır.
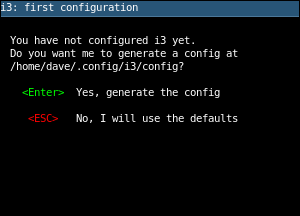
Bir yapılandırma dosyası oluşturmak için Enter'a basın.
Başka bir küçük iletişim kutusu belirir. i3'ü kullandığınızda, komut vermek için $mod olarak bilinen bir değiştirici anahtar kullanırsınız. $mod "Süper" tuşa veya Alt tuşuna ayarlamayı seçebilirsiniz. Süper tuş, soldaki Ctrl ve Alt tuşlarının arasındadır. Genellikle üzerinde bir Windows logosu bulunur.
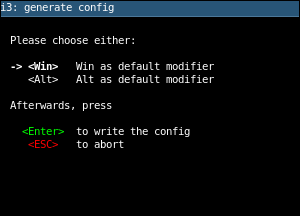
Tercihinizi seçmek için Yukarı ve Aşağı ok tuşlarını kullanın, ardından seçiminizi kaydetmek için Enter'a basın.
Boş Bir Tuval
i3'ü başlattığınızda, minimalizmdeki son sözle karşılaşacaksınız—hiçbir şey. Tıklamalara veya sağ tıklamalara yanıt vermeyen siyah bir ekranla karşılaşıyorsunuz.

Bu, bir şeylerin yanlış gidip gitmediğini merak etmenize neden olan ani bir sarsıntıdır. Hayır, bu sadece i3. Ve hiçbir şey alamadığınız tamamen doğru değil. Yönetebilecekleri kadar az alana sıkıştırılmış bir durum çubuğudur.
![]()
Bu size şunu gösterir:
- Varsa, IPv6 biçimindeki IP adresiniz.
- Wi-Fi bağlantı durumunuz.
- IPv4'teki IP adresiniz ve kablolu ağ bağlantı durumunuz.
- i3'ü bir dizüstü bilgisayarda çalıştırıyorsanız pil şarj durumunuz.
- Boş sabit disk alanı.
- CPU yükü.
- Kullanılan RAM miktarı.
- Kullanılabilir RAM miktarı.
- Tarih ve saat.
- Klavye düzeniniz/yerel ayarınız.
- Ağ bağlantısı ayarlarına erişim.
Küçük bir metin satırında çok fazla bilgi var. Kapalı veya kullanılmayan hizmetler için kırmızı, iyi için yeşil ve uyarılar için sarı olmak üzere renk kodludur.
Elbette durum çubuğu, i3'ün tamamı gibi yapılandırılabilir. i3 deneyiminizin ihtiyaçlarınızı karşılamasını sağlamak için i3 yapılandırma dosyalarında ince ayar yapabilirsiniz. Pili olmayan bir masaüstünde neden pil göstergesi var? /etc/i3status.conf dosyanızı düzenleyin ve bu bölümü yorumlayın.
Evet, i3'te yapılandırma değişiklikleri yapmak, yapılandırma dosyalarının elle düzenlenmesini gerektirir. i3'ün dünyasında grafiksel “Ayarlar” uygulaması yoktur. i3 belgeleri çok iyi. Kollarınızı sıvayıp bazı yapılandırma dosyalarına dalmaktan hoşlanıyorsanız, başlamanız gereken yer burasıdır.
Terminalleri Açma
Bilgisayarınızla gerçekten bir şeyler yapmak için terminal pencerelerini ve uygulamalarını başlatmanız gerekir.

$mod tuşunu basılı tutun ve Enter'a basın. Tüm masaüstünüzü kapsayan bir terminal penceresi açılacaktır.
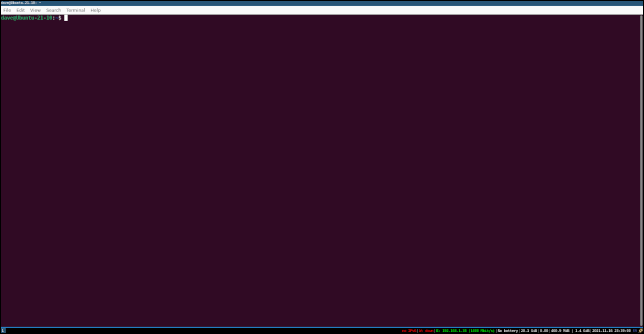
Bu i3'ün yolu. Her pencereye olabildiğince fazla alan verir. Bu tuş vuruşu dizisini ( $mod +Enter) tekrarlayın ve başka bir terminal penceresi göreceksiniz. Monitörünüzün en boy oranına ve yönüne bağlı olarak i3, yeni terminal penceresini mevcut terminal pencerenizin yanına veya altına yerleştirme konusunda karar verir.
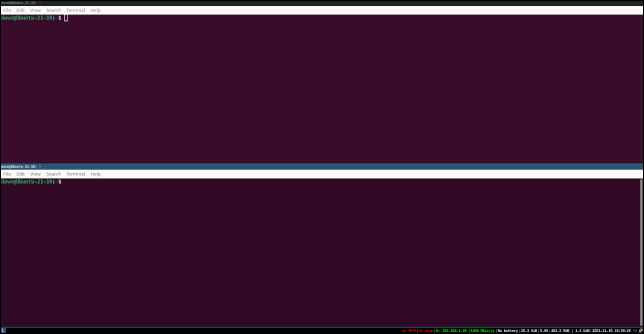
Yani, yeni pencereyi eklemek için ekranı yatay veya dikey olarak böler, yeni pencereye yer açmak için mevcut pencereleri küçültür.
$mod +Ok tuşlarını kullanarak terminal pencereleri arasında geçiş yapabilirsiniz. Fare imlecini hareket ettirerek de bir pencere seçebilirsiniz. Tıklamaya gerek yok, sadece imleci bir pencere üzerinde hareket ettirmek onu seçiyor. Ancak fikir, ellerinizi klavyede tutmaktır, bu nedenle $mod +Ok tuşları yöntemi, i3'te pencereleri seçmenin "yerel" yoludur.
Bir pencereyi kapatmak için normal yöntemleri (Ctrl+D) kullanabilir veya “exit” yazıp Enter tuşuna basabilirsiniz ya da pencereye bir kapatma sinyali göndermek için $mod +Shift+Q i3 tuş dizisini kullanabilirsiniz.
Yeni bir pencere istediğinizde mevcut pencereyi yatay veya dikey olarak bölmek için i3'ü yönlendirebilirsiniz. $mod +V'nin hemen ardından $mod +Enter'ın kullanılması, mevcut seçili pencerenin altında dikey olarak konumlandırılmış yeni bir terminal penceresi yaratacaktır. Yeni terminal penceresi ve orijinal terminal penceresi, orijinal pencereye ayrılan alanı paylaşır.
$mod +H tuşlarına ve ardından hemen $mod +Enter tuşlarına basmak, mevcut seçili pencerenin yanında yatay olarak konumlandırılmış yeni bir terminal penceresi oluşturur.
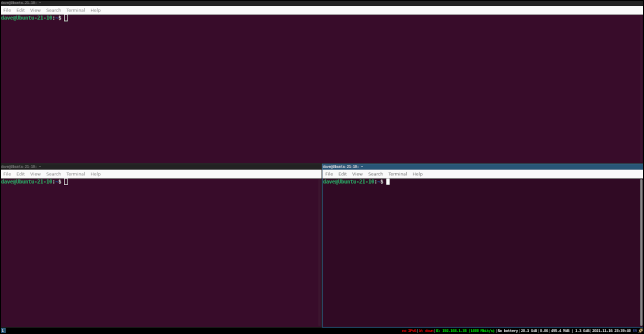
Her iki pencere de orijinal pencereye ayrılan alanı paylaşmak için küçülür.
Uygulamaları Başlatma
Uygulamalar isme göre başlatılır. Daha önce kurduğumuz dmenu yardımcı programı tarafından sağlanan bir menüden seçilirler. Menüye erişmek için $mod +D tuş dizisini kullanın. Ekranın üst kısmında uygulamaların ve yardımcı programların bir listesi görüntülenir.
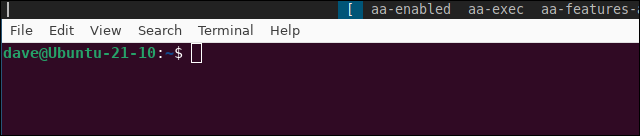
Sol Ok, Sağ Ok, Home, End, PageUp ve PageDown tuşlarını kullanarak bu listede gezinebilirsiniz. Başlatmak istediğiniz uygulamayı bulmanın en hızlı yolu adını yazmaya başlamaktır. Örneğin, Firefox'u başlatmak için "fire" yazmaya başlayın. Yazdığınız her harf, arama ipucunun uzunluğu arttıkça listelenen uygulamaların sayısını azaltır.
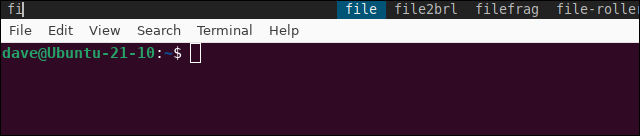
"fi" yazmak, adları "fi" ile başlayan tüm uygulamalarla eşleşecektir. “Ateş”e ulaştığınızda, geriye kalan tek seçenek “firefox”tur.
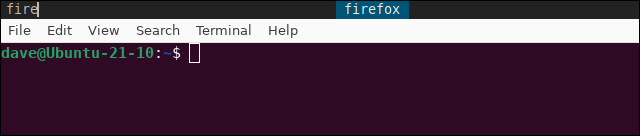
Firefox'u başlatmak için "Enter" tuşuna basın.
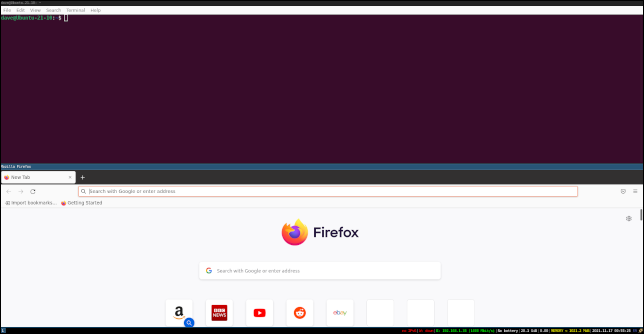
i3, uygulama penceresinin nereye yerleştirileceği ve boyutlandırılacağı konusunda olağan kararını verir.
Uygulamanın dikey mi yoksa yatay mı yerleştirilmesini istediğinizi belirtmek için $mod +H ve $mod +V geçersiz kılmalarını kullanabilirsiniz. Bunu örneğin $mod +H, $mod +D kullanarak ve ardından uygulamanın adını yazarak yaparsınız. Veya en azından, menüde bulmanız gereken kadar uygulamanın adını yazarak.
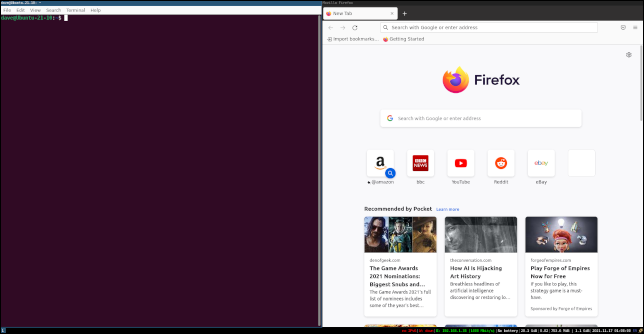
Firefox'u kapatmak için son sekmesini kapatabilir veya $mod +Shift+Q tuşlarına basabilirsiniz.
Seçim yapmadan menüden çıkmak için Escape tuşuna basın.
Sekmeli ve Yığılmış Pencereler
Yeterince pencere açın ve masaüstünüz, hiçbiri aslında kullanışlı olmayan küçük panellerden oluşan bir mozaik gibi görünecektir. Konuları iyileştirmek için bir pencereyi ileri geri tam ekran moduna geçirmek için $mod +F tuşlarını kullanabilirsiniz. Sorun değil, ancak yalnızca tek bir pencereyi etkiler.
$mod +W tuşlarına basmak size pencerelerinizin sekmeli bir görünümünü verir. Ekranın üst kısmından bir sekme seçmek, o pencereyi tam ekran modunda öne getirir.

$mod +S tuşlarına basmak pencereleri yığınlar, böylece sekmeler dikey olarak listelenir.
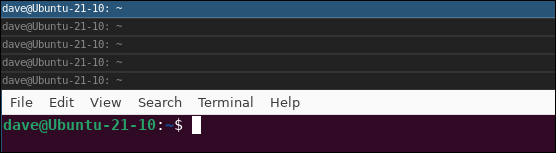
i3'te Çalışma Alanlarını Kullanma
Bazen farklı çalışma alanları kullanmak uygundur. Grafik uygulamalar için bir, terminal pencereleri için bir ve tarayıcınız için bir çalışma alanınız olabilir.
Çalışma alanları isteğe bağlı olarak oluşturulur. İçlerinde açık pencere olmadığında ve başka bir çalışma alanına taşındığınızda bunlar atılır. Bir çalışma alanı oluşturmak için $mod ve $mod +2 veya $mod +3 gibi bir sayı kullanın.

Masaüstünüzün sol alt köşesinde, hangi çalışma alanında olduğunuzu gösteren küçük bir gösterge göreceksiniz.
Diğer İpuçları
İşte bazı daha kullanışlı tuş dizileri:
- $mod+E : Dikey ve yatay düzenler arasında geçiş yapar.
- $mod+Shift+Ok tuşları : Ok tuşlarını kullanarak bir pencereyi hareket ettirin.
- $mod+Shift+e : i3'ten çıkın. Bu sizi oturum açma ekranına döndürür.
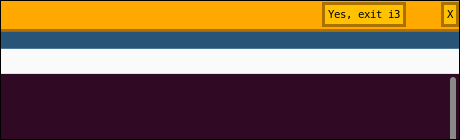
Kültür Şokuna Değer
Bir döşeme penceresi yöneticisi ile başlamak, sistem için bir şoktur. Standart masaüstü ortamlarından çok farklı bir paradigmadır. Kısayolları ezberledikten ve biraz kas hafızası kurduktan sonra, bir profesyonel gibi pencereler ve çalışma alanları arasında uçacaksınız.
Ağırlıklı olarak bir klavye jokeyiyseniz, i3'ü kontrol etmeyi kendinize borçlusunuz.