NVIDIA Görüntü Ölçeklendirme Nedir ve Nasıl Kullanırsınız?
Yayınlanan: 2023-05-01
Bir NVIDIA grafik kartınız varsa ve DLSS veya FSR'yi desteklemeyen bir oyunda performansı artırmak istiyorsanız, NVIDIA'nın Görüntü Ölçekleme özelliğinden yararlanabilirsiniz. Ancak yine de NVIDIA Görüntü Ölçeklendirme nedir ve onu nasıl etkinleştirirsiniz?
NVIDIA Görüntü Ölçekleme Açıklaması
Görüntü ölçeklendirme, NVIDIA'nın herhangi bir oyunda çalışan yükseltme teknolojisidir. Teknoloji, keskinleştirme filtresiyle desteklenen basit bir yükseltme algoritmasına dayanmaktadır. Daha düşük bir çözünürlükte işlenen çıktı görüntüsünü alır ve monitörünüzün doğal çözünürlüğüne yükseltir.
Nihai sonuç, yerel çözünürlükte işlenen bir görüntü kadar iyi görünmeyen, ancak en azından gözle görülür bir performans artışı elde ettiğiniz, ölçeği yükseltilmiş ve keskinleştirilmiş bir görüntüdür. NVIDIA Image Scaling sürücü tabanlıdır, yani DLSS, FSR veya Intel'in XeSS'sini destekleyenler de dahil olmak üzere herhangi bir oyunda etkinleştirebilirsiniz.
Görüntü Ölçekleme, her biri görüntüyü monitörünüzün doğal çözünürlüğünden daha düşük bir dahili çözünürlükte işleyen beş kalite ayarı içerir. Bu ayarlar, monitörünüzün doğal çözünürlüğünün %85, %77, %67, %59 ve %50'sidir.
Kullanmakta olduğumuz 3440 x 1440 ultra geniş monitörde bu ayarlar şu ekran çözünürlüklerine çevrilir: sırasıyla 2924 x 1224, 2646 x 1108, 2293 x 960, 2024 x 947 ve 1720 x 720.
En yüksek, %85 ayarına bağlı kalmanızı öneririz. Bu ekstra karelere gerçekten ihtiyacınız varsa daha da düşürebilirsiniz, ancak %85'in altındaki ayarlarda görüntü kalitesi, en azından 1440p veya 1440p ultra geniş panelde, yerel çözünürlüğün %85'inden daha düşük herhangi bir ayarın kullanılmasını önermemiz için çok kötü görünüyor .
Not: NVIDIA Image Scaling'i oyunlarda yalnızca Tam ekran modunda kullanabilirsiniz.
NVIDIA Görüntü Ölçekleme ve DLSS ve FSR
NVIDIA Görüntü Ölçeklendirme, AMD'nin FSR'sine oldukça benzer, çünkü her ikisi de basit bir uzamsal yükseltme algoritması ve keskinleştirme filtresi kullanıyor ve DLSS'den farklı olarak özel bir donanım gerektirmiyor. Aradaki fark, geliştiricilerin AMD FSR'yi oyun bazında özel olarak uygulamaları gerektiğidir. Öte yandan, NVIDIA Kontrol Panelinde veya GeForce Experience'ta seçeneği etkinleştirerek Görüntü Ölçeklendirmeyi herhangi bir oyunda kullanabilirsiniz.
Sürücü tabanlı olmak, NVIDIA Görüntü Ölçeklendirmenin tüm görüntüyü yükseltmesi anlamına gelir. Buna karşılık AMD FSR, HUD ve menüler gibi diğer UI öğeleri yerel çözünürlükte görüntülenirken yalnızca gerçek oyunun işlenmiş görüntüsünü yükseltir. HUD ve diğer UI öğeleri daha keskin göründüğü için bu, genel görüntü kalitesi açısından FSR'yi daha iyi hale getirir.
NVIDIA DLSS ile karşılaştırıldığında, NVIDIA Image Scaling, RTX 2000 ve daha yeni grafik kartlarında bulunan Tensör çekirdekleri şeklinde özel donanım gerektirmez. Ayrıca, onu destekleyen her oyun için eğitim verisi gerektirmez çünkü Image Scaling, son görüntüyü oluşturmak için geçici verileri hareket vektörleriyle birleştiren derin bir öğrenme AI modeli değil, basit bir uzamsal yükseltme algoritması kullanır.
DLSS, ortalama olarak çok daha iyi görüntü kalitesi ve gözle görülür şekilde daha yüksek performans artışı sunar, ancak yine, onu yalnızca onu destekleyen oyunlarda kullanabilirsiniz. NVIDIA Image Scaling o kadar iyi görünmüyor, ancak onu hemen hemen her PC oyununda kullanabilirsiniz.

Aşağıda, Ghostwire Tokyo'da NVIDIA DLSS, Image Scaling ve AMD FSR 2.0 arasında bir karşılaştırma görebilirsiniz. Gördüğünüz gibi, AMD FSR 2.0'ın arkasında olmasına rağmen yine de NVIDIA Görüntü Ölçekleme'den daha fazla ayrıntı içerdiğinden, DLSS kesinlikle en iyi seçimdir. Ortada, NVIDIA Image Scaling'in en yüksek ayara ayarlı olduğunu görebilirsiniz — 2924 x 1224'e eşit olan 3440 x 1440 ultra geniş çözünürlüğümüzün yüzde 85'i. "El Dorados"tan eksik ayrıntılarla üçü arasında en kötü görüntü kalitesini verir. ”otel tabelası, otel tabelasının altındaki binada ve sarı binanın önündeki ağaçta bulanık dokular boyunca.

Günün sonunda, DLSS veya FSR'yi desteklemeyen oyunlarda ekstra performansa ihtiyaç duyduğunuzda NVIDIA Görüntü Ölçeklendirme kullanışlı olabilir. DLSS veya FSR 2.0'dan daha kötü görüntü kalitesinde sorun yaşamadığınız sürece.
NVIDIA Görüntü Ölçeklemeyi Etkinleştirme
NVIDIA Image Scaling'i etkinleştirmenin iki yolu vardır. İlki, bilgisayarlarında GeForce Experience yüklü olmayan kullanıcılar içindir.
Yöntem 1: NVIDIA Kontrol Panelinde NVIDIA Görüntü Ölçeklendirmeyi Etkinleştirin
NVIDIA Görüntü Ölçeklendirmeyi NVIDIA Kontrol Panelinde açmak için, masaüstünüze tıklayın ve ardından “NVIDIA Kontrol Paneli” düğmesine tıklayın.
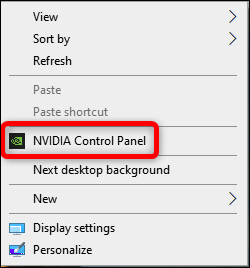
Oradayken, “3D Ayarlarını Yönet” sekmesine ve ardından “Görüntü Ölçekleme” seçeneğine tıklayın. Seçeneği açın ve NVIDIA Kontrol Panelini kapatın.
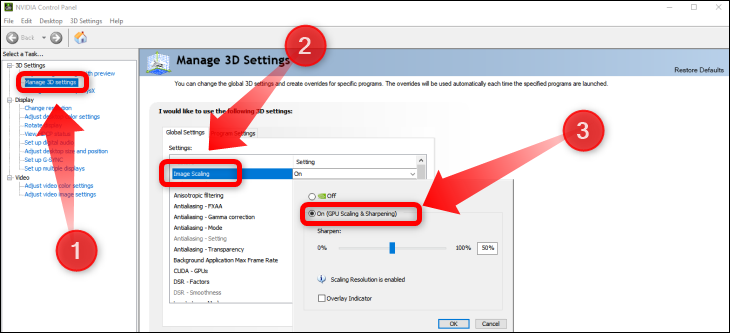
Şimdi herhangi bir oyuna girin, tam ekranı etkinleştirdiğinizden emin olun —NVIDIA Görüntü Ölçekleme yalnızca tam ekranda çalışır— ve ardından kullanmak istediğiniz özel çözünürlüğü ayarlayın.
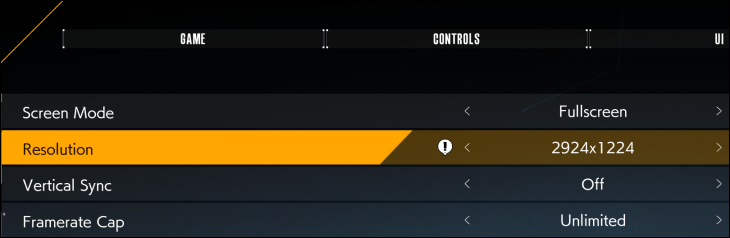
Yöntem 2: NVIDIA GeForce Experience'ta NVIDIA Görüntü Ölçeklendirmeyi Etkinleştirin
Bilgisayarınızda yüklüyse GeForce Experience uygulamasında NVIDIA Görüntü Ölçeklendirmeyi de etkinleştirebilirsiniz. Prosedür oldukça basittir.
İlk adım GeForce Experience'ı açmaktır. Uygulama arka planda çalışıyorsa Görev Çubuğu bildirim alanındaki simgesini bulun. Simgelerimiz gizlendi, bu yüzden “Gizli Simgeleri Göster” düğmesine tıkladık. Ardından, GeForce deneyimi simgesini çift tıklayın.
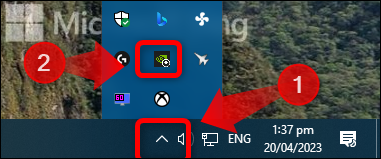
Görev Çubuğunuzda gizli simgeler yoksa GeForce Experience simgesine çift tıklayın. GeForce Experience arka planda çalışmıyorsa, Windows Arama kutusuna “GeForce Experience” yazın ve uygulamayı açın.
Uygulamayı açtıktan sonra, dişli şeklindeki "Ayarlar" simgesine tıklayın, "Genel" sekmesine tıklayın, "Görüntü Ölçekleme" sekmesine gidin ve geçiş düğmesine tıklayın. Orada, GeForce Experience'ın otomatik olarak optimize ettiği oyunlar için ön ayarı da seçebilirsiniz.
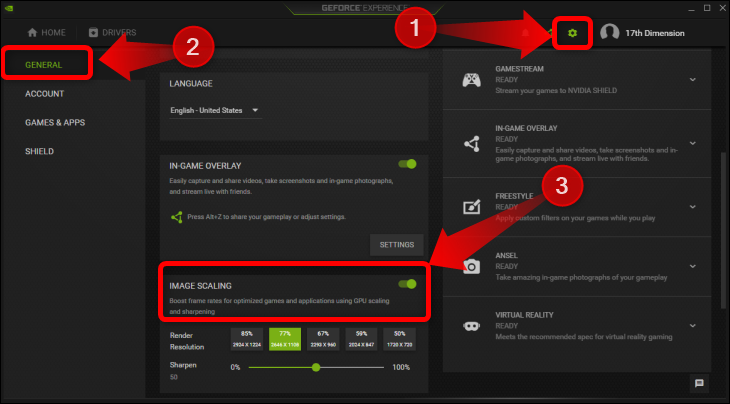
NVIDIA Görüntü ölçeklendirmeyi oyun içinde etkinleştirmek için oyuna girin ve GeForce Experience'taki "Görüntü Ölçeklendirme" sekmesinde listelenen beş çözünürlükten birini ayarlayın. Bu kadar!
İLİŞKİLİ: NVIDIA Video Süper Çözünürlüğü Nasıl Kullanılır?

