Google Meet Nedir ve Ücretsiz Olarak Nasıl Kullanabilirsiniz?
Yayınlanan: 2022-01-29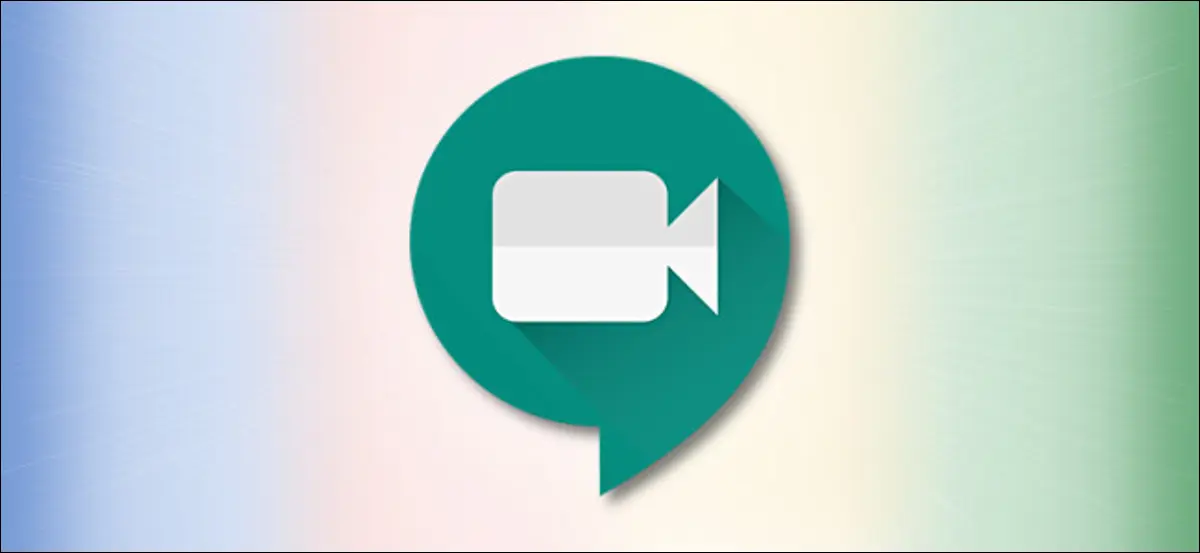
Önce Hangouts, Duo ve Chat'ti ve şimdi Google, Google Meet'i yayınladı. Peki, bu yeni video konferans hizmeti tam olarak nasıl çalışıyor ve Zoom gibi bir şeye kıyasla nasıl?
Google Meet, Büyük veya Küçük Görüntülü Görüşmeler İçindir
Nisan 2020'ye kadar Google Meet'i kullanmak için bir G Suite planı satın almanız gerekiyordu. Ancak şimdi, Google ücretsiz bir sürüm yayınladı ve Google veya Gmail hesabı olan herkes tarafından kullanılabilir.
Bir Google Meet oluşturabilir veya bunlara katılabilir ve bir video görüşmesine en fazla 100 katılımcı ekleyebilirsiniz. Bu yazıda, aramalarda bir süre sınırlaması yok, ancak 30 Eylül'den itibaren aramalar 60 dakika ile sınırlı olacak. Bu, ücretsiz video konferanslarını yalnızca 40 dakika ile sınırlayan Zoom ile tam bir tezat oluşturuyor.
Google Hangouts hâlâ var ve onu en fazla 25 katılımcıyla sohbet etmek veya görüntülü görüşme yapmak için kullanabilirsiniz. Google Duo, şirketin mobil odaklı görüntülü sohbet uygulamasıdır. Ayrıca hala canlı ve gelişiyor ve artık 12 katılımcıya kadar ekleyebilirsiniz.
Google Meet, bir bağlantı veya kodla birleştirilebilen büyük ölçekli video konferanslar için özel olarak tasarlanmıştır. Zoom gibi, işletmeler ve kuruluşlar hedef demografisidir.
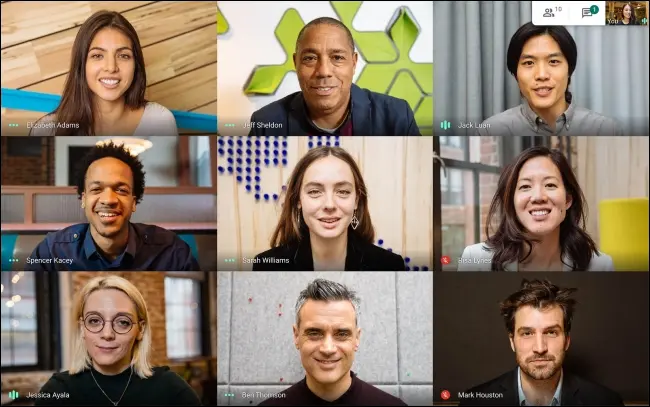
Bir video görüşmesi başlatabilir ve ardından bağlantıyı veya kodu paylaşabilir veya insanları e-posta yoluyla davet edebilirsiniz. O zaman, sadece sohbet et. Ekranınızı paylaşabilir, döşemeli görünüme geçebilir, canlı altyazıları açabilir veya kısa mesaj gönderebilirsiniz. Ama bu kadar.
Google Meet çoğu tarayıcıda çalışır, ancak bir Google ürünü olduğu için en iyi Chrome'da çalışır. Zoom'dan farklı olarak bir masaüstü uygulaması yoktur, ancak iPhone, iPad ve Android için uygulamalar vardır. Uygulamalar, web sitesiyle aynı işlevselliği sunar.
Google Meet Bir Çıplak Kemik Yakınlaştırma Rakipidir
Google Meet'i Zoom'un yalın bir versiyonu olarak düşünebilirsiniz. Ancak Zoom'dan farklı olarak Google Meet, tüm aramalarda uçtan uca şifreleme sunar.
30 Eylül 2020'ye kadar sunulan sınırsız ücretsiz arama özelliğiyle, gelişmiş özelliklere ihtiyacınız yoksa Google Meet, Zoom'dan çok daha iyi bir fırsat.
Bununla birlikte, çok sayıda özellik söz konusu olduğunda, Google Meet, Zoom ile eşleşemez. Örneğin, Google Meet'in ücretsiz planı kayıt sunmuyor. Ayrıca Google Meet'i kullanmak için bir Google hesabınızın olması gerekir, ancak Zoom, bağlantıya sahip olan herkesin bir video görüşmesine katılmasına izin verir. Yine de bu, güvenlik söz konusu olduğunda Google Meet için bir artı.
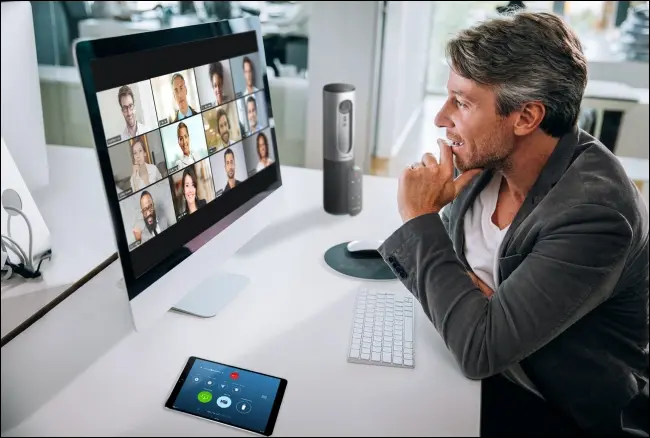
Ayrıca Google Meet'te sanal arka planlar, tepkiler veya gelişmiş katılımcı kontrol özellikleri bulamazsınız.
Ücretli sürüm size toplantıları kaydetme olanağı verir. Ayrıca katılımcı sayısını 250'ye çıkarır ve 100.000 izleyiciye kadar canlı yayın özelliği içerir. Ancak, tüm bunlar bir G Suite aboneliği gerektirir ve bunlar aylık 6 dolardan başlar.
G Suite ayrıca size kurumsal düzeydeki birçok Google aracına erişim sağladığı için bu gerçekten adil bir karşılaştırma değil, ancak Zoom Pro'nun aylık 15 ABD doları planına kıyasla bu oldukça pahalı.
Ancak, 40 dakikalık zaman sınırından kaçınmak için toplantılar için Zoom Pro kullanıyorsanız, en azından Google Meet'i denemelisiniz. Tek ihtiyacınız olan, tüm ekip üyeleriniz için çalışan basit bir video konferans hizmetiyse, Google Meet'in ücretsiz planı sizin için yeterli olabilir.
Google Meet Nasıl Kullanılır?
Video konferansınız için hazır olduğunuzda, Google Meet'e gidin ve "Toplantı Başlat"ı tıklayın.
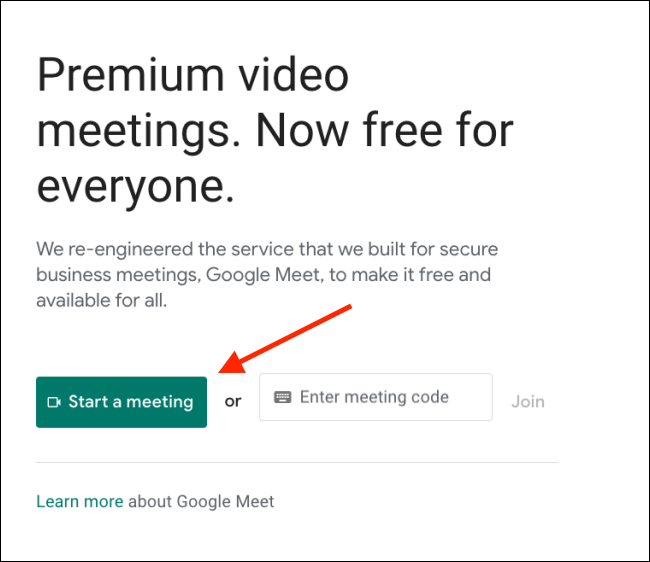
Mikrofon ve kamera ayarlarınıza bir göz atın ve ardından "Şimdi Katıl" seçeneğini tıklayın.
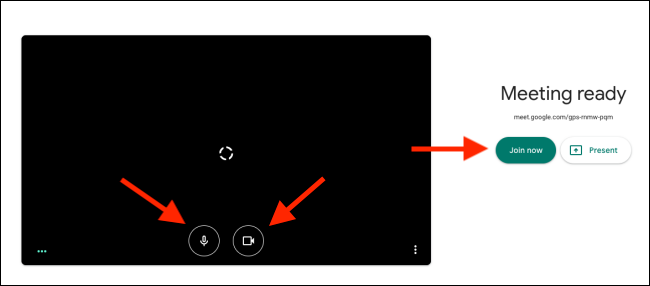
Anında, Google Meet sizin için görüntülü aramayı başlatır. Bir açılır pencere size paylaşım bilgilerini verecektir. Buradan, bağlantıyı kopyalayabilir veya insanları e-posta yoluyla davet edebilirsiniz. Bağlantıyı eklemek istediğiniz katılımcılarla paylaşın.
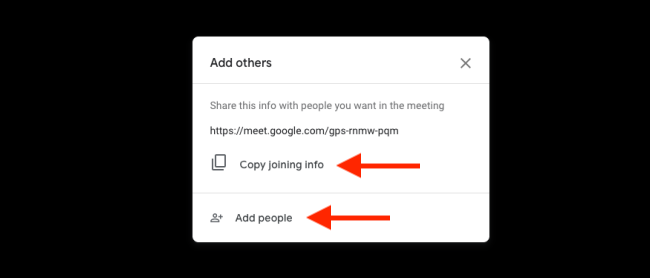

Bağlantıyı alıp açtıktan sonra, video ve mikrofon ayarlarını yapılandırabilecekler. Ayrıca isterlerse her ikisini de devre dışı bırakmayı seçebilirler.
Görüşmeye katılmadan önce farklı bir Google hesabına da geçebilirler. Hazır olduklarında, "Katılmayı İste"yi tıklamaları yeterlidir.
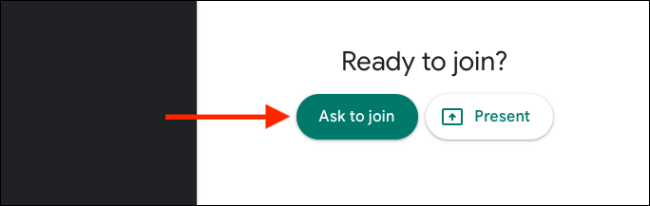
Toplantı sahibine (siz), birinin toplantıya katılmak istediği bildirilecektir.
Google hesaplarıyla ilişkili adı göreceksiniz. Doğru kişi olduğunu doğruladıktan sonra, o kişiyi toplantıya eklemek için “Kabul Et”e tıklayın. Daha sonra bunu davetlilerin her biri için yapmanız gerekir.
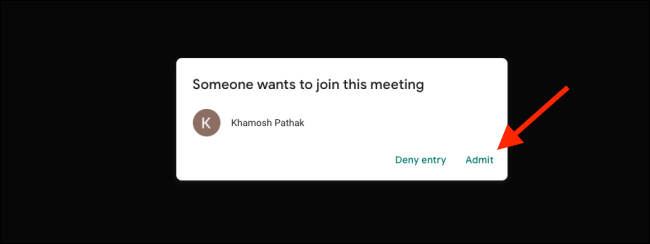
Arama başladıktan sonra, sırasıyla mikrofonunuzu ve kameranızı etkinleştirmek veya devre dışı bırakmak için Mikrofon ve Video düğmelerini kullanabilirsiniz.
Canlı ses transkripsiyonunu etkinleştirmek için "Altyazıları Aç"ı tıklayabilirsiniz. Bu bir Google hizmeti olduğu için Meet, canlı sesi kopyalamada (küfür kelimelerini sansürleme dahil) gerçekten iyidir.
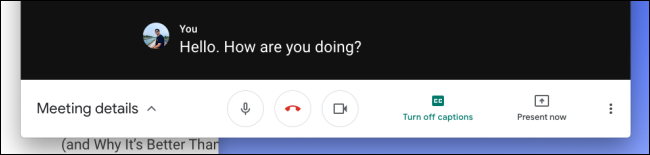
Ekranınızı paylaşmak istiyorsanız “Şimdi Sun”a tıklayabilirsiniz.
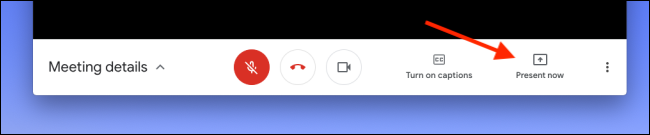
Buradan tüm ekranınızı, bir pencereyi veya yalnızca bir Chrome sekmesini paylaşmayı seçebilirsiniz.
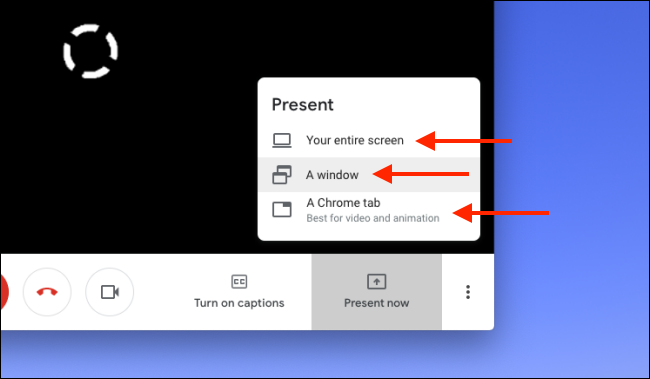
İşiniz bittiğinde, "Sunum Yapıyorsunuz"u tıklayın. Paylaşımı durdurmak istediğinizde “Sunumu Durdur”a tıklamanız yeterlidir.
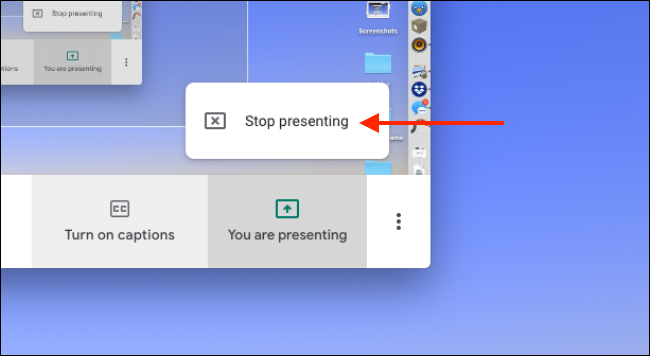
Ayarlarınızı değiştirmek için alttaki araç çubuğundaki Menü düğmesini tıklayın.

Pencereyi tüm ekranınızı kaplayacak şekilde büyütmek istiyorsanız “Tam Ekran”a tıklayın. Farklı bir formata geçmek için “Düzen Değiştir”e de tıklayabilirsiniz.
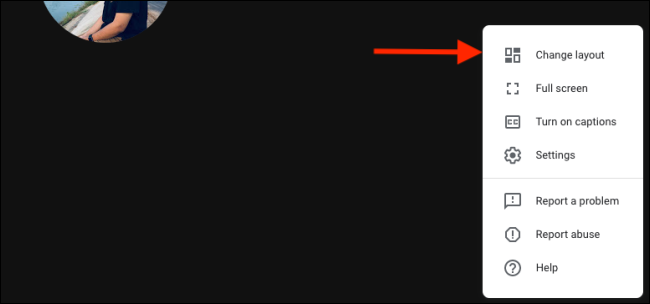
Tüm katılımcıları görmenize izin veren Yakınlaştırma tarzı bir galeri görünümü için “Döşeli”yi seçebilirsiniz (yine de bir ekrana yalnızca 16 tanesi sığacaktır).
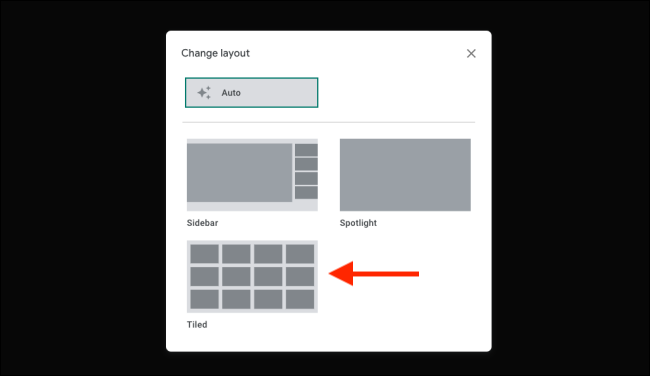
Ses veya video cihazını değiştirmek veya video çözünürlüğünü 360p ile 720p arasında değiştirmek istiyorsanız, Ayarlar seçeneğine tıklayın.
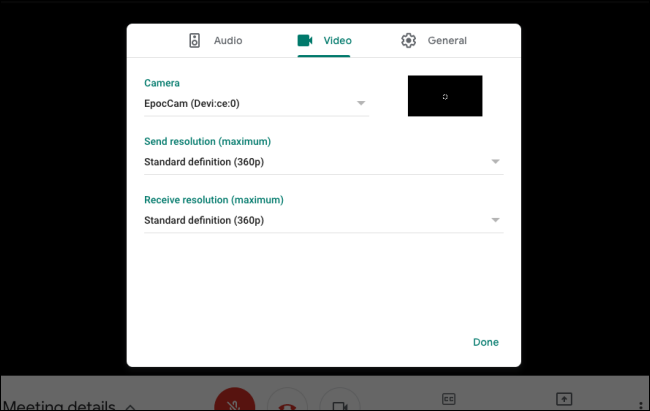
Görüşmedeki herkese mesaj göndermek istiyorsanız üst kısımdaki “Sohbet” seçeneğine tıklayabilirsiniz.
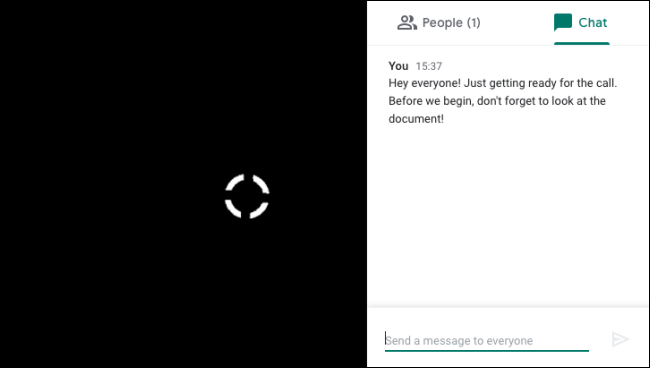
Tüm katılımcıları görmek için üst kısımdaki “Kişiler” seçeneğine de tıklayabilirsiniz. Daha sonra daha fazla seçenek görüntülemek için bir katılımcı seçebilirsiniz. Bu kişiyi sohbet ekranına sabitlemek için Sabitle simgesine tıklayın.
Sessiz düğmesi, görüşmedeki herkes için bu katılımcının sesini kapatır ve yalnızca katılımcı kendi sesini açabilir. Birini aramadan başlatmak istiyorsanız, Kaldır düğmesini tıklamanız yeterlidir.
İLGİLİ: Google Meet'te Diğer Kişilerin Sesi Nasıl Kapatılır?
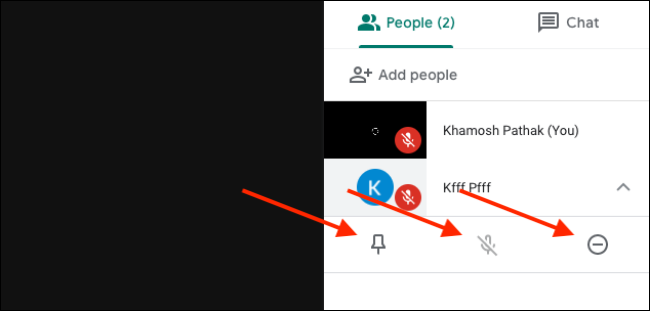
Aramanız bittiğinde, kırmızı Aramayı Bitir düğmesini tıklamanız yeterlidir.

Google Meet veya Zoom'dan hoşlanmıyorsanız, oradaki bazı alternatiflere bir göz atın.
İLGİLİ: Görüntülü Sohbet için En İyi Yakınlaştırma Alternatifleri
