Windows'ta Toplu İş Dosyası Nedir? Toplu Dosya Nasıl Oluşturulur?
Yayınlanan: 2018-06-27Toplu iş dosyası, genellikle Windows kullanıcılarının kulağına düşen bir terimdir. Temel olarak, aslında onları yapmadan bir şeyler yapmanın bir yolu. Bekleyin, kafamın iyi olup olmadığını sormadan önce, toplu iş dosyasının ne olduğunu ve toplu iş dosyası programlamanın temel bir fikrini açıklamama izin verin.
Peki toplu iş dosyası tam olarak nedir?
CMD veya Komut İstemi olarak bilinen Windows komut satırı yorumlayıcısının farkında olabilirsiniz. Klavye üzerinden çeşitli komutları girdi olarak alır ve işler. Bir Windows kullanıcısı olarak, çoğumuz iyi görünmeyen hiçbir şey konusunda pek rahat değiliz ve CMD bunlardan biri.
Bir toplu iş dosyası, sizinle komut istemi arasında bir arabulucunun işini yapar. .bat, .cmd, .btm dosya uzantılarına sahip - CMD komutlarını içeren bir dosyadır. Bir toplu iş dosyasını çalıştırdığınızda, içinde yazılan komutlar, seri bir şekilde Komut İsteminde yürütülür. Aksi takdirde, bunların satır satır elle girilmesi gerekirdi. Komut kümesi, toplu komut dosyası olarak da bilinir.
Toplu iş dosyasının kullanımı nedir?
Şimdi, komutları neden bir toplu iş dosyasında tutmalısınız? Bir toplu iş dosyası zamandan tasarruf etmenizi sağlar, aksi takdirde aynı komutları tekrar tekrar yazmaya yatırım yapılır. Örneğin, komut istemini kullanarak Windows işletim sisteminizi belirli bir süre sonra kapanacak şekilde programlayabilirsiniz.
Kapatma işlemi için bir toplu iş dosyası oluşturduysanız, genellikle uygulamaları açtığınız gibi, çalıştırmak için yalnızca çift tıklamanız gerekir ve Windows'unuz zaten ayarladığınız sürenin sonunda kapanır.
Bir geliştirici, yazılımı yüklerken makinenizdeki komut istemini kullanmak isterse, bunu kurulum dosyalarına bir toplu iş dosyası ekleyerek yapabilir. Aksi takdirde, sizi mutlu etmeyeceğini tahmin ettiğim komutları çalıştırmanız gerekir. Özetle, DOS, Windows ve OS/2 işletim sistemlerinde görevleri otomatikleştirmek için kullanılan bir komut dosyasıdır.
Bir toplu iş dosyası oluştururken, döngüleri (for), koşullu ifadeleri (if), kontrol ifadelerini (goto) vb. etkinleştirebilirsiniz. Bir toplu iş dosyasını doğrudan komut isteminden adını yazarak çalıştırabilirsiniz. Ayrıca, CALL komutunu kullanarak bir toplu iş dosyasını başka bir toplu iş dosyasından çalıştırabilirsiniz.
Toplu dosya modları nelerdir?
Bunu birçok kez yapmış olabilirsiniz, yürütmeye devam etmek için seçim yapmanız gereken toplu iş dosyaları vardır. Örneğin, daha fazla ilerlemek için size Evet veya Hayır sorabilir.
Bu, kullanıcıdan girdi alınması gereken etkileşimli mod olarak adlandırılır. Diğer mod, bir yarasa dosyasının kullanıcıyı rahatsız etmeden işini yapmaya devam ettiği toplu mod olarak adlandırılır.
Bilinmesi gerekenler: toplu iş dosyası komutları
Windows'ta toplu iş dosyasının nasıl oluşturulacağını öğrenmeden önce, birkaç şeyin farkında olmalısınız. Bir toplu iş dosyası oluşturmak, tamamen komutlarla ve bunları en iyi kullanım için uygun şekilde hazırlamakla ilgilidir. Temel toplu iş dosyaları oluşturmanıza yardımcı olacak bazı toplu iş dosyası komutlarını bilmeniz gerekir.
başlık: CMD penceresinin üstünde görüntülenen başlık metnini değiştirmek için kullanılır.
echo – Girdi dizesini çıktı olarak görüntüler. Yankı özelliğini açmak veya kapatmak için ECHO için AÇIK veya KAPALI seçeneğini kullanın. ECHO'yu açarsanız, CMD yürütmekte olduğu komutu görüntüler.
duraklat – Bir Windows toplu iş dosyasının yürütülmesini durdurmak için kullanılır.
EXIT – Komut İsteminden çıkmak için.
cls – Komut istemi ekranını temizlemek için kullanılır.
:: – Toplu iş dosyasına bir yorum ekleyin. Komut İstemi, toplu iş dosyası yorumu olarak yazılan tüm metinleri yok sayar.
İşte bunlar, Windows ile birlikte gelen dahili komutlar diyebileceğimiz şeylerdi. Toplu komut dosyanız harici komutları da destekleyebilir. Bunlar, sisteminize yeni bir yazılım yüklendiğinde eklenenlerdir. Örneğin, makinenizde Google Chrome yüklüyse, CMD penceresinde 'chrome' komutunu kullanabilirsiniz.
Bu komutlar, basit bir BAT dosyası oluşturmanıza yardımcı olabilir. Windows CMD Komutları listesinden daha fazla komut öğrenerek toplu komut dosyanızı geliştirebilirsiniz.
Windows 10'da toplu iş dosyası nasıl oluşturulur?
Burada size küçük bir toplu iş (BAT) dosyası oluşturma adımlarını anlatacağım. Windows 10, Windows 8.1, Windows 7 ve hatta XP kullanıyorsanız, adımlar neredeyse aynıdır.

- Yeni bir Not Defteri dosyası açın. Notepad++ gibi herhangi bir benzer metin dosyası düzenleyicisini de kullanabilirsiniz.
- Metin dosyasına aşağıdaki komutları yazın:
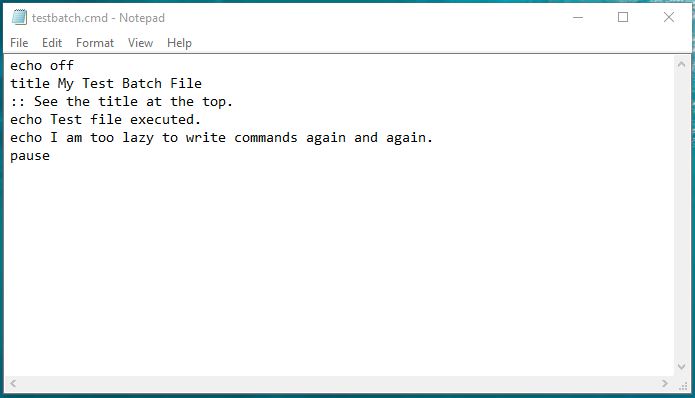 Eko kapalıbaşlık Test Toplu Dosyam:: En üstteki başlığa bakın. Ve bu yorum komut isteminde görünmeyecektir.echo Test dosyası yürütüldü.echo Tekrar tekrar komut yazamayacak kadar tembelim.Duraklat
Eko kapalıbaşlık Test Toplu Dosyam:: En üstteki başlığa bakın. Ve bu yorum komut isteminde görünmeyecektir.echo Test dosyası yürütüldü.echo Tekrar tekrar komut yazamayacak kadar tembelim.Duraklat - Metin dosyasını .txt yerine .bat uzantısıyla kaydedin. Örneğin, benim durumumda testbatch.bat.
Not: Windows'ta Dosya Uzantılarını Gizle özelliğinin kapalı olduğundan emin olun. Aksi takdirde dosya uzantısını değiştiremezsiniz. Kontrol etmek için Denetim Masası > Dosya Gezgini Seçenekleri > Görünüm sekmesine gidin > Bilinen dosya türleri için uzantıları gizle seçeneğinin işaretini kaldırın. - Toplu iş dosyasını çalıştırmak için üzerine çift tıklamanız yeterlidir. CMD Penceresi, istenen çıktı ile otomatik olarak açılacaktır.
Ne yaptığını görmek için Adım 2'de belirtilen komutta echo on'u da deneyebilirsiniz. Şimdi, bu dosyayı her çalıştırdığınızda aynı metin görüntülenecektir. .bat uzantısı yerine .cmd uzantısını da kullanabilirsiniz.
Windows 10'da toplu iş dosyası nasıl çalıştırılır?
Çift tıklamaya ek olarak, CMD penceresinden bir yarasa dosyası çalıştırabilirsiniz.
Bir dosyayı cmd kullanarak açmak için dosyanın bulunduğu klasöre/dizine gitmeniz gerekir. Ardından, dosya uzantısıyla birlikte o dosyanın adını yazın. Örneğin, HelloWorld adlı bir yarasa dosyası çalıştırmanız gerekiyor. HelloWorld.bat yazın ve Enter'a basın.
Toplu iş dosyası nasıl düzenlenir veya değiştirilir?
Geçmişte oluşturduğunuz toplu iş dosyasıyla biraz deneme yapmak istiyorsanız, bir yarasa dosyasını düzenlemek basit bir işlemdir. Dosyaya sağ tıklayın ve yeniden adlandır'a tıklayın. Metin düzenleyicide açılacaktır.
İşiniz bittiğinde, değişiklikleri kaydedin ve hazırsınız. Bat dosyasını komut satırında bir sonraki çalıştırışınızda, yaptığınız değişiklikleri yürütecektir.
Daha fazlasını yapın – toplu iş dosyası örnekleri
Bir süre önce, POWERCFG yardımcı programını kullanarak Windows makinenizdeki pil sağlığını kontrol etmekten bahsetmiştim. Daha önce, çok çalışmanız gerekiyordu. Pil sağlığını kontrol etmek için CMD'yi açmanız, komutu yazmanız ve ardından çıktı dosyasının depolandığı konuma gitmeniz gerekiyordu.
Bir toplu iş dosyası oluşturarak ellerinizi biraz dinlendirelim ve görevi otomatikleştirelim.
Enerji Raporu oluşturmak için bir parti oluşturun:
Yeni bir metin dosyasına aşağıdaki komutu yazın:
Dosyayı energyreport.bat veya istediğiniz herhangi bir adla kaydedin. Doğru dosya uzantısını kullandığınızı unutmayın.
Pil Raporu oluşturmak için toplu iş dosyası oluşturun:
Yeni bir metin dosyasına aşağıdaki komutları yazın:
Dosyayı pilreport.bat veya istediğiniz herhangi bir adla kaydedin.
Önemli: POWERCFG yardımcı programı yalnızca yönetici ayrıcalıklarıyla çalışır. Bu nedenle, bu toplu iş dosyalarını “Yönetici Olarak Çalıştır” modunda çalıştırmanız gerekecektir. Bunu, toplu iş dosyasına Sağ Tıklayarak > Yönetici Olarak Çalıştır'a tıklayarak yapabilirsiniz.
Bu pil denetimi toplu dosyalarını yönetici ayrıcalıkları olmadan çalıştırırsanız, o konumda zaten depolanmış olan raporun sürümünü size gösterecektir. Yönetici haklarına sahip toplu iş dosyalarının kullanılması en son verileri görüntüler.
Bu, Microsoft Windows'ta bir toplu iş dosyası oluşturmanın kısa yoluydu. Windows toplu iş dosyalarınızı gereksinime göre yapmak için A'dan Z'ye Windows CMD Komutları Listesini kullanabilirsiniz.
Ekleyeceğiniz bir şey varsa, aşağıdaki yorumlarda bize bildirin.
