Outlook'ta Notlar Nedir ve Bunları Nasıl Kullanırsınız?
Yayınlanan: 2022-01-29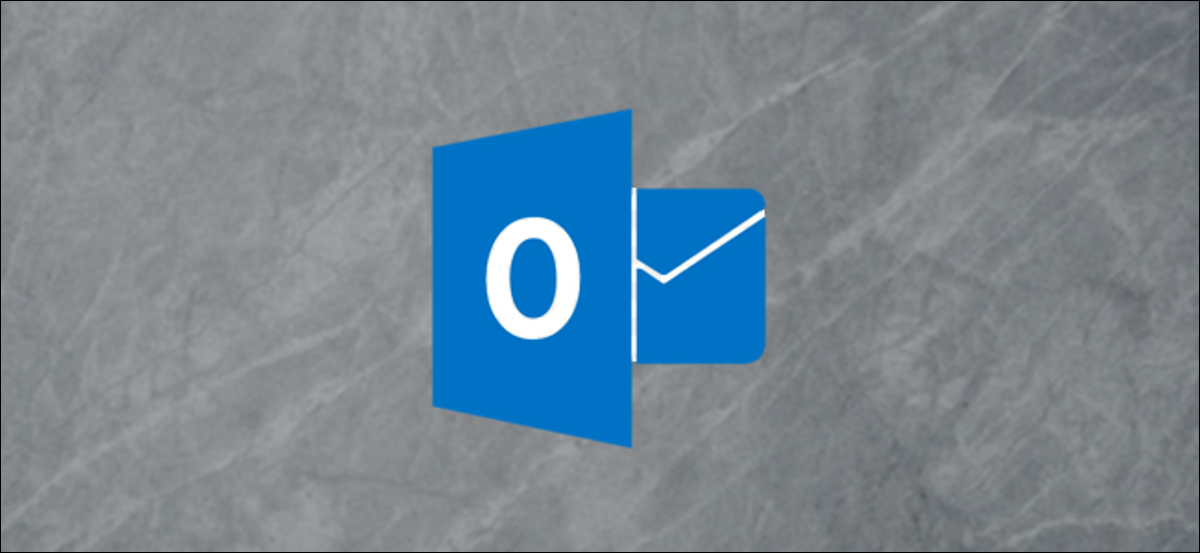
Microsoft Outlook, Outlook'ta veya doğrudan masaüstünüzde görüntüleyebileceğiniz elektronik yapışkan notlar oluşturmanıza olanak vererek, tüm bu gerçek yapışkan notları masanızdan kaldırmanıza olanak tanır.
Başlamadan önce, elektronik veya başka bir şekilde Post-It notlarına şifre yazmanın tamamen kötü olduğunu hatırlayalım. Yıllar boyunca parola güvenliği hakkında çok şey yazdık, bu yüzden bir dakikanızı ayırın ve bir parola yöneticisi seçin ve kullanın. Bir gün bize teşekkür edeceksin.
İLGİLİ: Neden Parola Yöneticisi Kullanmalısınız ve Nasıl Başlanır?
Yeni Not Oluşturma
Yapılacak ilk şey, Outlook'ta Notlar seçeneğini açmaktır. Bunu, Outlook'un sol alt köşesine gidip Gezinme seçeneğindeki üç noktayı ve ardından “Notlar”ı tıklayarak yapın.
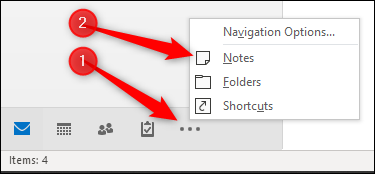
Notlarınızı ekleyebileceğiniz, düzenleyebileceğiniz ve silebileceğiniz Notlar seçeneği açılacaktır.
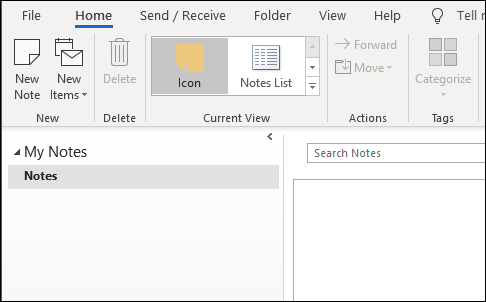
Yeni bir not oluşturmak için “Yeni Not”u tıklayın. Bu, varsayılan boyut ve renge sahip yeni bir not oluşturacaktır.
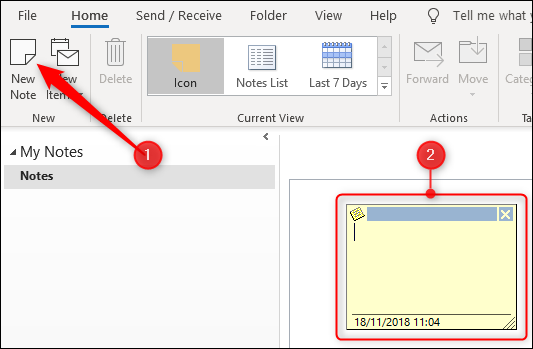
Notla Çalışmak
Outlook'un Notları basit görünüyor, ancak çok sayıda işlevi küçük bir kareye sığdırıyorlar. Notunuzun altı farklı alanı vardır.
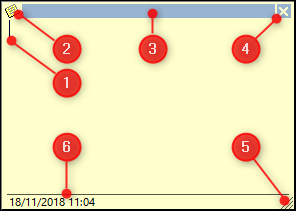
1. Metninizi yazabileceğiniz notun kendisi.
2. Not menüsü, çeşitli seçeneklerle not üzerinde gerçekleştirebilirsiniz.
3. Tıklayabileceğiniz ve notu ekranda sürüklemek için kullanabileceğiniz "taşıma tutamacı".
4. Notu kapatan kapatma seçeneği.
5. Notu yeniden boyutlandırmak için tıklayıp sürükleyebileceğiniz “yeniden boyutlandırma tutamacı”.
6. Notu en son değiştirdiğiniz tarih ve saat.
Görmeyeceğiniz bir şey Kaydet seçeneğidir. Kapat seçeneğine tıkladığınızda veya hatta nottan başka bir yere tıkladığınızda, not sizin için otomatik olarak kaydedilir ve sürüm oluşturma yoktur (tıpkı fiziksel bir post-it gibi).
Notun ilk satırı dosya adı olur (ilk satır boş olsa bile), bu nedenle notunuzu yeniden adlandırmak istiyorsanız, içindeki ilk metin satırını yeniden yazmanız gerekir.
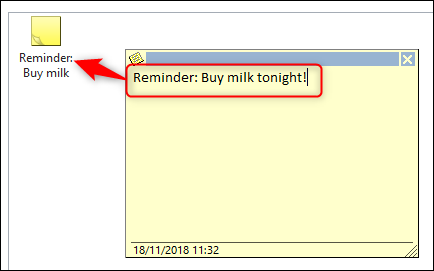
Notlarınızı Düzenleme
Notun ilk satırının dosya adı olmasını, ilk kelimeyi yapmanız gereken eylemi yaparak notlarınızı düzenlemenize yardımcı olması için kullanabilirsiniz (örneğin, “Yapılacak”, “Ara”, “Hatırlatıcı”). ve benzeri). Varsayılan olarak, notlarınız Simge görünümünde gösterilir.
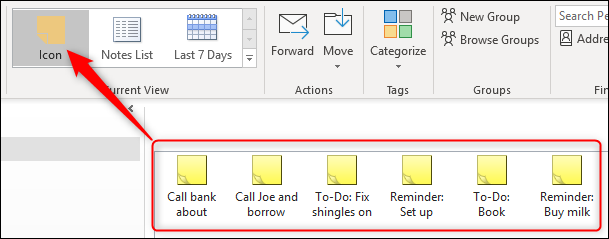
Bu, notlarınızı, en son değiştirilen (veya oluşturulan) notlar önde olacak şekilde, değiştirildikleri tarihe göre sıralar. Not Listesi görünümüne geçerseniz bunu daha net görebilirsiniz.
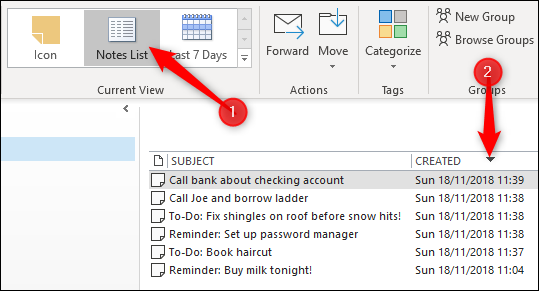
Bunun yerine notlarınızı eylem türüne göre düzenlemek için Görünüm > Görünüm Ayarları'na giderek konuya göre sıralayabilirsiniz.
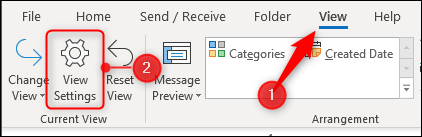
Görünüm ayarlarınızı değiştirme konusunu daha önce ele aldık, bu nedenle ayrıntıları burada ele almayacağız, ancak bunu posta klasörleriniz için yaptıysanız, bunun çok kolay olduğunu bilirsiniz. Görünümünüzü konuya göre sıralayacak şekilde değiştirdiğinizde, farklı eylemleriniz daha kolay görünür hale gelecektir.
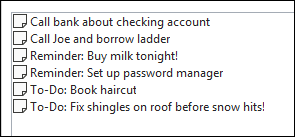
Notları Renge Göre Sınıflandırma
Kategoriyi değiştirerek notlarınızın rengini de değiştirebilirsiniz. Bu, üç yoldan biriyle yapılabilir:
1. Notlar penceresinde notu seçip Ana Sayfa > Kategorilere ayır seçeneğine tıklayarak.

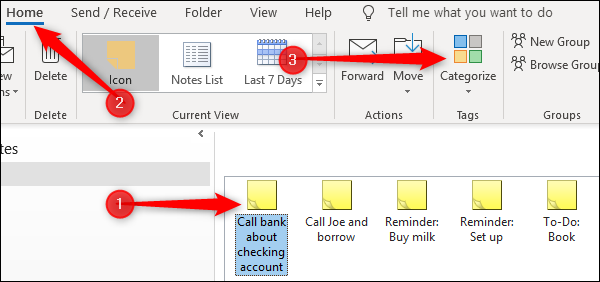
2. Notlar penceresinde nota sağ tıklayarak ve içerik menüsünden “Kategorize Et”i seçerek.
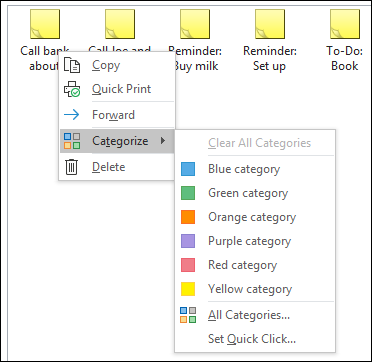
3. Açık bir notun sol üst köşesindeki menüyü tıklayıp menüden “Kategorize Et”i seçerek.
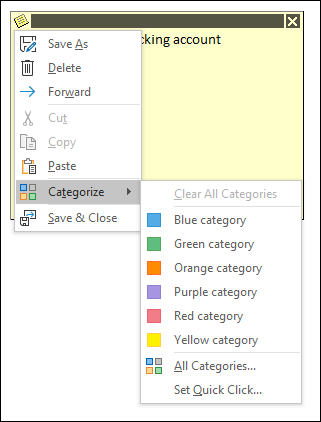
Notunuzun olmasını istediğiniz rengi seçin. Kategorileri daha önce kullanmadıysanız, kategoriyi yeniden adlandırma ve rengi değiştirme seçeneği görürsünüz.
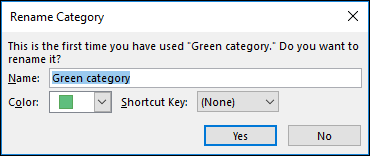
Kategorinizi seçtikten sonra, notun tamamı seçtiğiniz renkle eşleşecek ve Not penceresinde simgenin rengi değişecektir.
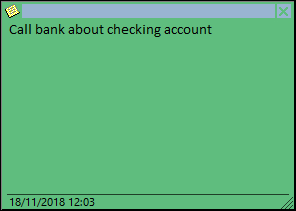
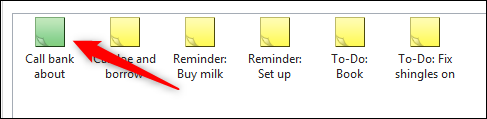
Bu, sahip olduğunuz farklı not türlerini izlemenin kolay bir yoludur çünkü her birinin ne olduğunu öğrenmek için notlarınızı okumak veya sipariş etmek zorunda kalmayacaksınız.

Masaüstünüze Not Ekleme
Tamam, bu notlarınızı ayarlamayı ve kategorilere ayırmayı kapsar. Bunları masaüstünüze eklemeye bakalım. İyi haber şu ki, bir not açıp Outlook'u simge durumuna küçültmek kadar kolay. Açılan notlar sürüklenebilir ve masaüstünüzde istediğiniz yere konabilir.
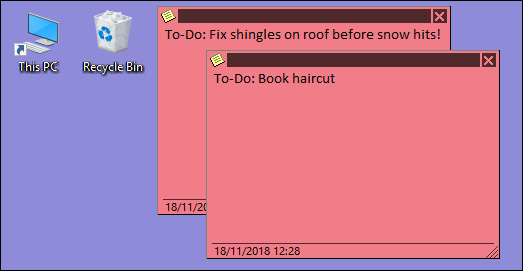
Outlook'u kapattığınızda, Notlar da kapanacaktır, bu mantıklı ancak ideal değildir. Ancak, bunları Outlook'tan ayrı ayrı açtığınızda, onları bıraktığınız yerde açar, böylece dikkatlice düzenledikten sonra aynı yerde kalırlar. Ve bilgisayarınızı yeniden başlatmadığınız sürece Outlook'u asla kapatmayan biriyseniz, bu zaten pek sorun olmayacaktır.
Notes'un açılmasını ancak Outlook'un olmasını istemiyorsanız, Notes'u Outlook'un dışına kaydedebilir ve ana Outlook uygulamasını açmadan açabilirsiniz. Bunu yapmak için notun menü seçeneğine tıklayın ve “Farklı Kaydet”i seçin.
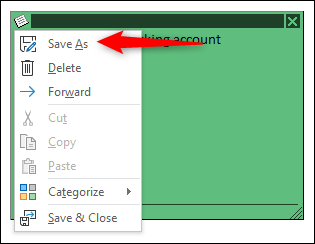
Kaydetmek için bir yer seçmenize izin veren standart bir Windows iletişim kutusu açılacaktır. Masaüstünü seçeceğiz.
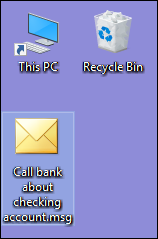
Kaydedilen mesajı açtığınızda, not, Outlook uygulaması açılmadan tam olarak bıraktığınız yerde açılır. (Teknik olarak, Outlook uygulaması arka planda açıktır, ancak onu göremezsiniz ve bildirim almazsınız.) Orijinal notun değil, Outlook'taki notun bir kopyası olduğundan, değiştirme işlemi yapılmaz. Outlook'u güncelleyin, ancak notları sürekli bir yapılacaklar listesi yerine görsel hatırlatıcılar için kullanıyorsanız sorun değil.
Diğer Kişilere Not Gönderme
Ayrıca diğer kişilere notlar gönderebilirsiniz. Outlook'ları varsa, bunları Notes olarak açabilir ve tıpkı sizin gibi kullanabilirler. Birine not göndermek için notun menü seçeneğini tıklayın ve “İlet”i seçin.
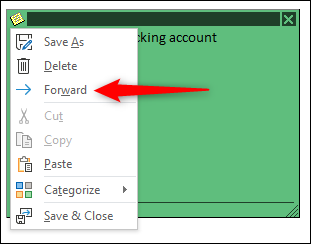
Bu, notu ek olarak içeren bir e-posta oluşturacaktır.
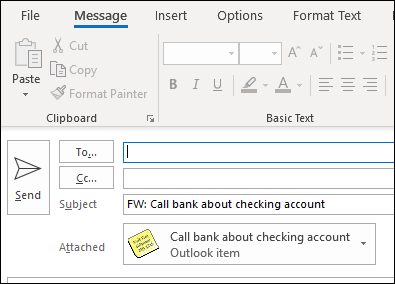
Alıcı, ekli notu Gmail gibi bir posta programında veya Thunderbird gibi bir istemcide açarsa, düz metin e-postası olarak kabul edilir, ancak Outlook'ta açarsa Not olarak değerlendirilir. Bu, özellikle ekibiniz Notes kullanıyorsa, ofiste Outlook kullanan iş arkadaşlarına bir şeyler göndermek için özellikle yararlıdır.
Notlar, Outlook'un en gösterişli veya en zengin özelliklere sahip kısmı değildir, ancak bir Post-It notu meraklısıysanız, basit ve etkilidirler. Ayrıca, temizlikçiler tarafından kaldırılmaları, yapışkanlıklarının bitmesi ve düşmeleri veya geçmişten geçen herhangi birinin bilgilerini görünür bırakmaları konusunda asla endişelenmenize gerek kalmayacak.
