Minecraft'ta Uzaklaştırmanın 3 Yolu
Yayınlanan: 2022-02-05
Yıllar geçtikçe, birçok oyun kullanıcı beklentilerini aşmayı başardı ve zamansız bir klasik haline geldi, ancak aynı zamanda tüm zamanların en çok satan oyunu olan Minecraft'tan daha fazlası değil. Evet, doğru okudun. Bir sandbox oyunu olan Mojang Studios'un Minecraft, 2011'de halka açık olarak piyasaya sürülmesinden bu yana, çeşitli platformlarda 200 milyondan fazla kez satın alındı. Minecraft başlangıçta Microsoft Windows, Linux ve macOS X için piyasaya sürüldü, ancak o zamandan beri diğer platformlarda çalışmak üzere taşındı ve diğer geliştiriciler tarafından da klonlandı. Şu anda Minecraft, her ay 126 milyondan fazla aktif kullanıcıyı kendine çekiyor ve dünya çapındaki oyuncular tarafından sevilmeye devam ediyor. Minecraft PC'de nasıl yakınlaştırılacağını merak ettiniz mi?
Size oyunun bir özetini vermek için, Minecraft'ta oyuncular çeşitli hammaddeleri toplarken ve bir şeyler inşa ederken Lego tarzı bloklardan oluşan sonsuz bir dünyayı keşfederler . Ayrıca bilgisayar kontrollü botlara karşı savaşabilir veya aynı sunucudaki diğer oyuncularla rekabet edebilirler. Oyuncuların çevrelerini keşfetmeleri ve imparatorluklarını inşa edecek şeyler bulmaları, yakınlaştırma veya uzaklaştırma yapmaları gerektiğinden, nesneler ve hedefler son derece yararlı olabilir. Ne yazık ki, oyun yakınlaştırma için yerleşik bir seçeneğe sahip değil ve üçüncü taraf modların kullanılmasını gerektiriyor. Bu yazımızda, Windows PC ve Mac cihazlarda Minecraft'ta yakınlaştırma veya uzaklaştırma yapmak için izleyebileceğiniz çeşitli yöntemleri listeledik.

İçindekiler
- Minecraft'ta Yakınlaştırmanın veya Uzaklaştırmanın 3 Yolu
- Yöntem 1: Minecraft'ta Görüş Alanını Daha Düşük Değerle Değiştirin
- Yöntem 2: macOS Aygıtlarında Erişilebilirlik Yakınlaştırma Özelliğini Kullanın
- Yöntem 3: Minecraft PC Sürümünü Yakınlaştırmak için OptiFine Modunu Kurun
- Adım I: OptiFine Modunu İndirin ve Kurun
- Adım II: OptiFine Yakınlaştırma Ayarlarını Özelleştirin (Opsiyonel)
- Adım III: OptiFine Profiline Erişin
- Profesyonel İpucu: Minecraft PC İstemcisinde Yakınlaştırılmış Bir Harita Oluşturun
Minecraft'ta Yakınlaştırmanın veya Uzaklaştırmanın 3 Yolu
Daha önce de belirtildiği gibi, Minecraft PC istemcisinde yakınlaştırmak veya uzaklaştırmak için üçüncü taraf bir mod yüklemeniz gerekir. Bununla birlikte, birkaç başka yöntem de vardır. Birincisi, daha düşük bir görüş alanı ayarlamak ve dünyanın yakınlaştırılmış bir görünümünü elde etmektir. Bir Mac bilgisayarda oynuyorsanız, yerel Erişilebilirlik Yakınlaştırma özelliğini kullanabilirsiniz. Tüm bu yöntemler aşağıda ayrıntılı olarak açıklanmıştır.
Yöntem 1: Minecraft'ta Görüş Alanını Daha Düşük Değerle Değiştirin
Minecraft PC sürümü yerel bir yakınlaştırma veya uzaklaştırma seçeneğine sahip olmasa da, görüş alanını tercihinize göre ayarlamanıza olanak tanır. Daha büyük bir görüş alanı değeri ayarlarsanız, tek bir karede daha fazla şey görebileceksiniz, ancak her şey de biraz küçük görünecektir. Daha düşük bir görüş alanı, gözlemleyebileceğiniz şeylerin sayısını kısıtlarken, yakınlaştırılmış bir ekrana izin verir.
1. Bir oyun başlatın ve oyun içi menüyü açmak için klavyenizdeki Esc tuşuna basın.
2. Seçenekler'e tıklayın.. . oyun menüsündeki düğmesine basın.
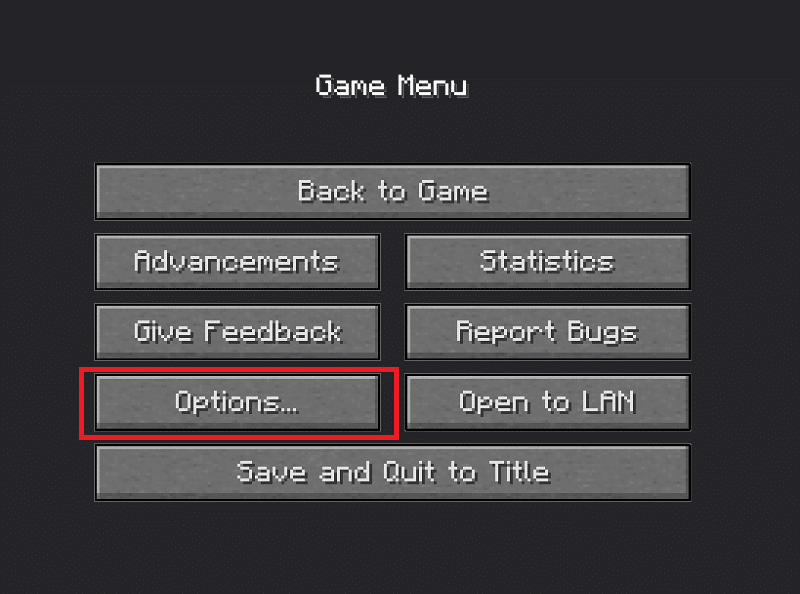
3. Şimdi, kaydırıcıyı hareket ettirerek görüş alanınızı ayarlayın.
Not: Varsayılan olarak, kaydırıcı ortaya yerleştirilecektir.
- Çevrenize yakınlaştırılmış bir görünüm elde etmek için üzerine tıklayın ve ekranınızın soluna doğru sürükleyin.
- Bununla birlikte, FOV kaydırıcısını en sola ayarlamak, oyun oynarken daha az şey veya ayrıntı görebileceğiniz anlamına gelir.
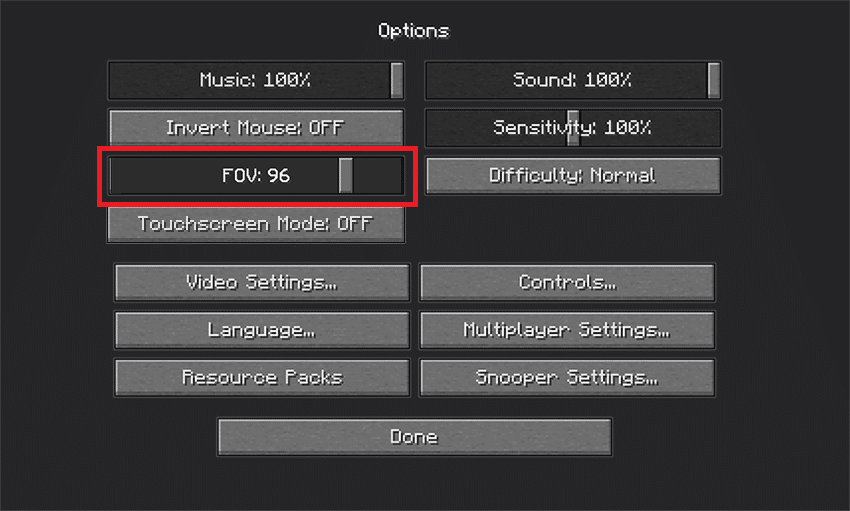
4. Kaydırıcıyı ayarlamayı tamamladığınızda ve görüş alanından memnun olduğunuzda , yeni FOV ayarlarını kaydetmek için ekranın alt kısmındaki Bitti'ye tıklayın.
5. Oynamaya devam etmek için Oyuna Dön'e tıklayın.
Ayrıca Okuyun: Windows 11'de Minecraft Nasıl İndirilir ve Kurulur
Yöntem 2: macOS Aygıtlarında Erişilebilirlik Yakınlaştırma Özelliğini Kullanın
Önceki yöntem, gerçekten yakınlaştırmanıza izin vermez, yalnızca yakınlaştırılmış bir görünümün görünümünü verir. Yakınlaştırmak veya uzaklaştırmak için bunun yerine macOS'taki erişilebilirlik yakınlaştırma özelliğini kullanabilirsiniz. Bu özellik, belirli bir tuşu basılı tutarken farenizi sürükleyerek herhangi bir uygulama ve oyun penceresinde yakınlaştırma veya uzaklaştırma yapmanızı sağlar. Nasıl etkinleştireceğiniz ve kullanacağınız aşağıda açıklanmıştır:
1. Ekranınızın sol üst köşesinde bulunan Apple logosuna tıklayın ve ardından gelen açılır menüden Sistem Tercihleri'ni seçin.
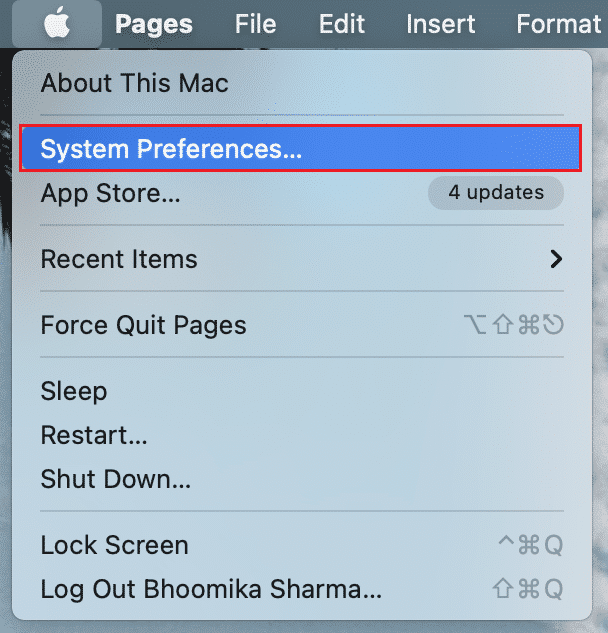
2. Gösterildiği gibi Erişilebilirlik ayarlarını açın.
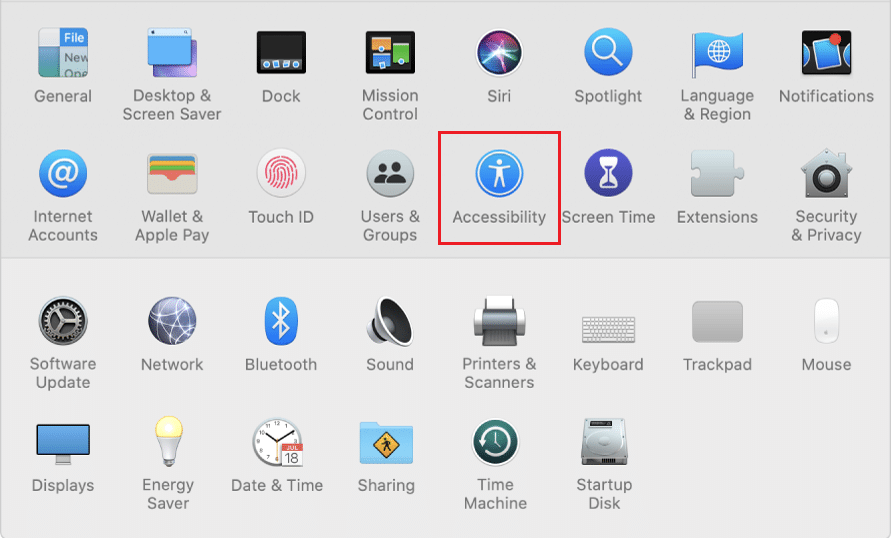
3. Sol genel bakış panelinde Yakınlaştır öğesine tıklayın .
4. Son olarak, vurgulanan şekilde yakınlaştırmak için değiştirici tuşlarla kaydırma hareketini kullan seçeneğinin yanındaki kutuyu işaretleyerek yakınlaştırmak için kaydırmayı etkinleştirin.
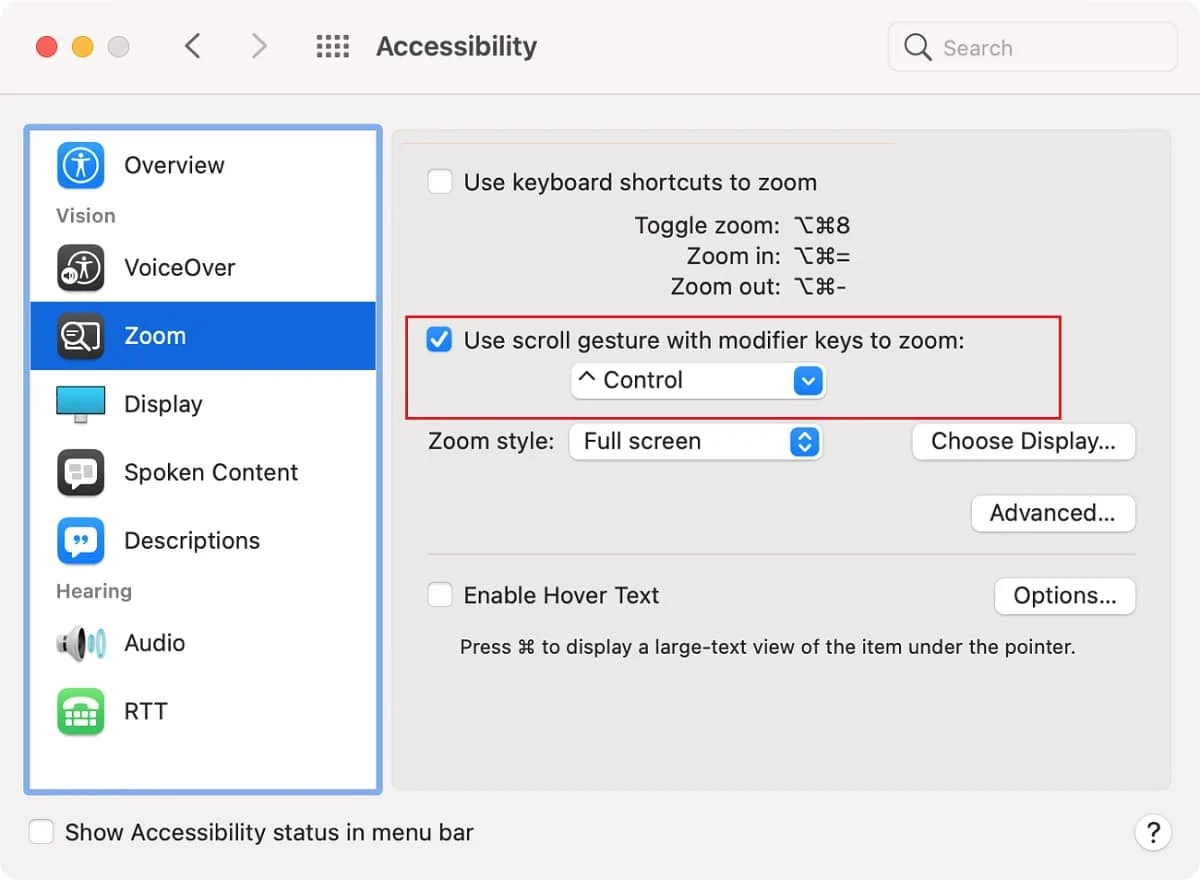
Not: Varsayılan olarak, kontrol tuşu değiştirici tuş olarak ayarlanmıştır.

5. Değiştirici tuşu değiştirmek için , seçim listesini genişletmek için aşağı bakan küçük oka tıklayın ve değiştirici tuş olarak istediğiniz tuşu seçin. Kullanıcıların sahip olduğu üç seçenek şunlardır:
- Kontrol tuşu
- Komut tuşu
- Seçenek tuşu
6. Minecraft oyun pencerenize geri dönün ve yakınlaştırmak veya uzaklaştırmak için değiştirici tuşu basılı tutun ve farenizi kullanarak yukarı veya aşağı kaydırın .
Ayrıca Okuyun: Windows 10'da Minecraft Kilitlenme Sorunlarını Düzeltmenin 10 Yolu
Yöntem 3: Minecraft PC Sürümünü Yakınlaştırmak için OptiFine Modunu Kurun
Yukarıdaki geçici çözümler yerine oyun içi yakınlaştırma seçeneğine sahip olmak istiyorsanız, OptiFine modunu yüklemeniz gerekir. OptiFine modu ek oyun içi özellikler sağlar ve Minecraft'ın daha hızlı çalışmasını sağlar ve ekran grafiklerini iyileştirir. Minecraft oyununda yakınlaştırmanın en iyi yollarından biridir. Modun geliştirdiği bir dizi başka küçük ayrıntı var. Listenin tamamı OptiFine Ana Sayfasında okunabilir.
Not: Bilgisayarınızda Java SE Development Kit 14'ün kurulu olduğundan emin olun.
OptiFine modunu bilgisayarınıza kurmak ve yapılandırmak için aşağıdaki adımları izleyin.
Adım I: OptiFine Modunu İndirin ve Kurun
1. Tercih ettiğiniz web tarayıcısını başlatın ve OptiFine Minecraft için bir Google araması yapın. OptiFine İndirmeleri sayfasını açmak için ilk arama sonucuna tıklayın. Buradan, bilgisayarınızda oynadığınız Minecraft sürümünün modunu indirin .
Not: Minecraft 1.15 için, önizleme sürümlerinin yanındaki + işaretine tıklayın ve modun önizleme yapısını indirin.
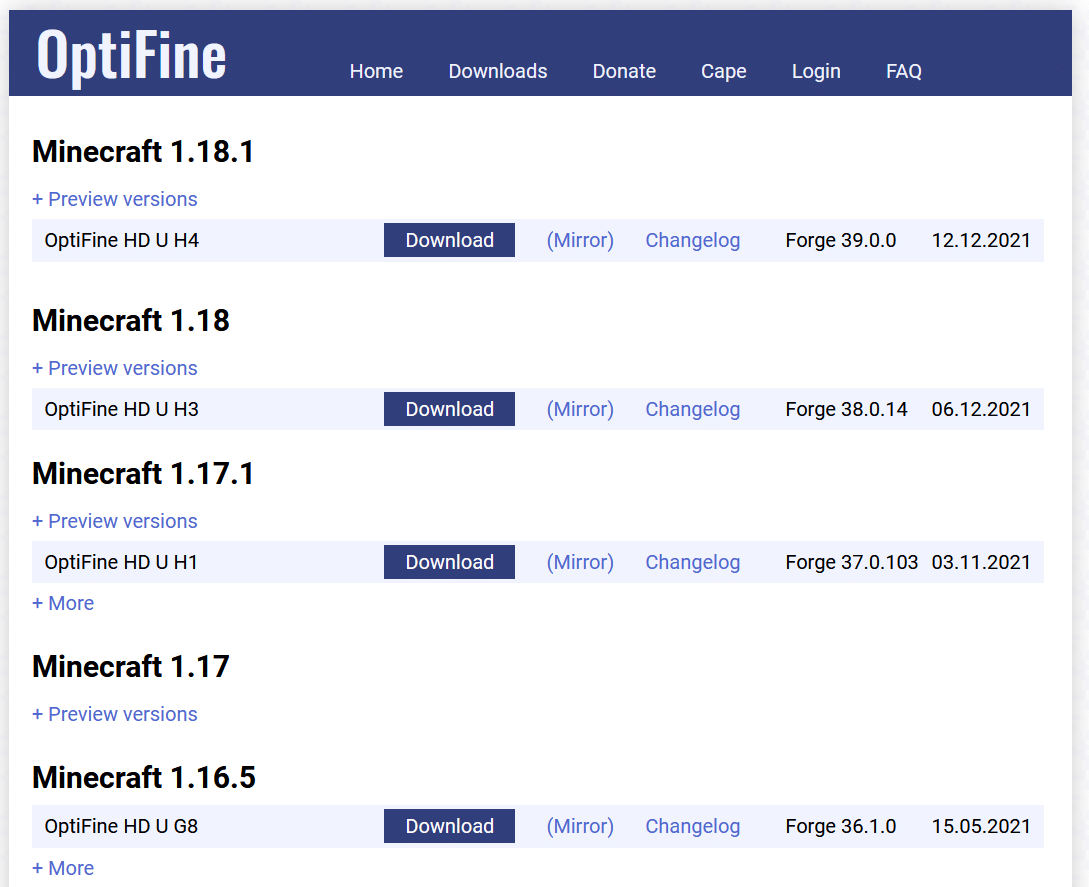
2. İndirilen dosyaya tıklayın ve aşağıdaki OptiFine yükleyici açılır penceresinde Yükle'ye tıklayın .
Not: Mod ayrıca otomatik olarak aynı ada sahip ayrı bir Minecraft profili oluşturur.
3. Kuruluma tıkladıktan birkaç saniye sonra, OptiFine'ın başarıyla kurulduğunu belirten bir açılır mesaj alacaksınız. Bitirmek için Tamam'a tıklayın.
4. Minecraft başlatıcı uygulamasını açın ve profilin OptiFine olarak ayarlandığından emin olun. Değilse, Oynat düğmesinin solunda bulunan profil seçim listesini genişletin ve OptiFine öğesini seçin.
5. Son olarak, oyunu yüklemek için Oynat düğmesine tıklayın .
6. Ekranınızın ortasındaki bir varlığı veya sahneyi yakınlaştırmak için C tuşunu basılı tutun.
Not: Alternatif olarak, yakınlaştırma tuşunu oyun içi menüden de değiştirebilirsiniz.
Adım II: OptiFine Yakınlaştırma Ayarlarını Özelleştirin (Opsiyonel)
1. OptiFine yakınlaştırma tuşunu değiştirmek için oyun menüsünü açmak için Esc tuşuna basın ve Seçenekler'e tıklayın…
2. Seçenekler menüsünde Kontroller… seçeneğine tıklayın.
3. Listeyi aşağı kaydırarak Çeşitli bölümüne gidin ve üzerine tıklayarak yakınlaştırma tuşunu C vurgulayın.
4. Şimdi, yeni yakınlaştırma tuşu olarak ayarlamak istediğiniz tuşa basın ve bu değişiklikleri kaydetmek için Bitti'ye tıklayın.
5. Oyuna geri dönün ve yeni yakınlaştırma tuşu ve özelliğini test edin .
Adım III: OptiFine Profiline Erişin
Bazı kullanıcılar için OptiFine profili Minecraft başlatıcılarında doğrudan görünmeyebilir ve hesabınızda bulunmayabilir. Bu gibi durumlarda,
1. Minecraft başlatıcınızı açın ve pencerenin üst kısmındaki Kurulumlar'a tıklayın.
2. + Yeni… düğmesine tıklayın.
3. Aşağıdaki Yeni kurulum oluştur penceresinde, OptiFine öğesini seçin ve Oluştur düğmesine tıklayın .
Şimdi Minecraft başlatıcısının ana ekranında ve kurulum sekmesinde Oynat düğmesinin yanında listelenen OptiFine profilini görmelisiniz.
Ayrıca Okuyun: Minecraft Hatasını Düzeltme Çekirdek Dökümü Yazamadı
Profesyonel İpucu: Minecraft PC İstemcisinde Yakınlaştırılmış Bir Harita Oluşturun
Yakınlaştırmak için bir mod eklemenin yanı sıra, daha kolay gezinme için dünyanızın yakınlaştırılmış bir haritasını oluşturmayı da düşünmelisiniz. Harita, diğer şeylerin yanı sıra, örneğin ana üssünüz gibi belirli bir konuma geri dönmek için kullanışlı olabilir.
1. Haritayı oluşturmak için öncelikle bir şeker kamışı ve bir pusulaya ihtiyacınız olacak. Şeker kamışı 9 adet kağıt yapmak için kullanılacaktır. Bunları oluşturmak için, işçiliği masasını açın ve alttaki her kareye 3 adet şeker kamışı parçası yerleştirin. Sağ taraftaki kutunun içindeki kağıt simgesine tıklayın ve envanterinize taşıyın.
2. İşleme ızgarasını şimdi açın ve kalan tüm karelere ortadaki karenin ve kağıdın içine bir pusula yerleştirin. Sağdaki sarı renkli kağıda tıklayın ve envantere eklemek için sürükleyin.
3. Haritayı ekipman çubuğuna ekleyin ve çevredeki tüm unsurlarla ilgili ayrıntıları elde etmek ve haritayı doldurmak için Minecraft dünyanızda dolaşın.
Daha da yakınlaştırılmış bir dünya haritası oluşturabilirsiniz. Böyle yaparak,
- yeni oluşturulan haritayı işleme ızgarasının merkez karesine ekleyin ve etrafına kağıt ekleyin.
- Sağ kutunun içinde, daha fazla uzaklaştırılmış bir harita alacaksınız.
- Sınıra ulaşana kadar bu adımı birkaç kez tekrarlayın.
Önerilen:
- Excel'de Satırlar ve Sütunlar Nasıl Dondurulur
- En İyi 10 Minecraft Evi Fikirleri
- Minecraft Renk Kodları Nasıl Kullanılır
- Windows 11'de Minecraft Hatası 0x803f8001 Nasıl Onarılır
Daha iyi bir oyun deneyiminin keyfini çıkarmak için Windows veya Mac oyun cihazlarında Minecraft'ta yakınlaştırma veya uzaklaştırma yapabildiğinizi umuyoruz. OptiFine modunun kurulumu bazı kullanıcılar için zor olabileceğinden ve düzgün bir şekilde yapılandırırken herhangi bir sorunla karşılaşırsanız, aşağıdaki yorum bölümünde bizimle iletişime geçin. Daha havalı ipuçları ve püf noktaları için sayfamızı ziyaret etmeye devam edin ve yorumlarınızı aşağıya bırakın.
