Microsoft Excel'de Verileri Sıralamanın 7 Yolu
Yayınlanan: 2022-12-03
Excel'de verileri alfabetik veya sayısal olarak sıralamak kolaydır. Ama belki renge, biçimlendirmeye veya yılın ayları gibi bir listeye göre sıralamak istersiniz. Size Excel'de verileri sıralamanın farklı yollarını göstereceğiz.
Bu temel seçenekler için hızlı sıralamayı kullanabilir veya size daha fazla esneklik sağlayan özel bir sıralama oluşturabilirsiniz. Verileriniz ister metin ister rakamlar olsun, bunları sıralamak için kullanabileceğiniz çeşitli yöntemlere bir göz atın.
A'dan Z'ye Sıralama
Satır Sıralama
Renk Sıralaması
Koşullu Biçimlendirme Simge Sıralama
Liste Sıralama
Yeni Liste Sıralaması
Çok Düzeyli Sıralama
A'dan Z'ye Sıralama
Metni alfabetik sırayla veya para birimi veya ondalık sayılar gibi sayıları sayısal sırayla sıralamak istiyorsanız, bunu Excel'de birkaç tıklamayla yapabilirsiniz.
İLGİLİ: Microsoft Excel'de Değerler Nasıl Sıralanır
Sıralamak istediğiniz verileri seçin ve Sıralama aracını şu yollardan biriyle açın:
- Giriş sekmesinde, şeridin Düzenleme bölümünde "Sırala ve Filtrele"yi seçin. Açılır kutunun üst kısmında "A'dan Z'ye Sırala" veya "Z'den A'ya Sırala"yı seçin.
- Veri sekmesinde, şeridin Sıralama bölümünde “A – Z” veya “Z – A” öğesini seçin.
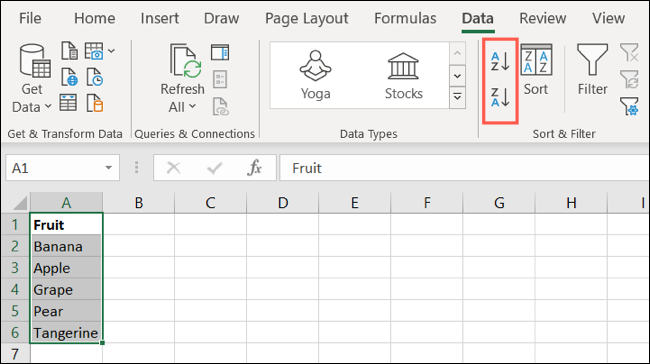
Verileriniz daha sonra seçtiğiniz sıraya göre A'dan Z'ye alfabetik olarak veya tersi şekilde sıralanır. Bu seçenek ayrıca sayıları aynı şekilde, en düşükten en yükseğe veya tam tersi şekilde sıralar.
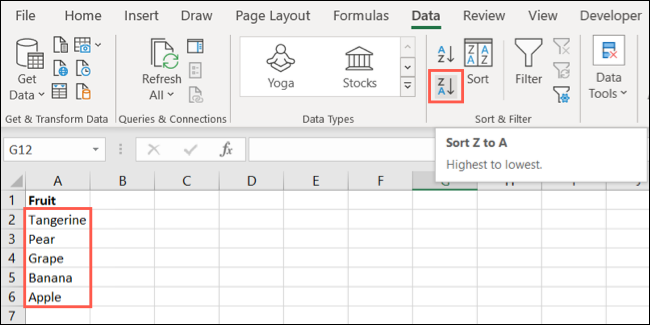
Sırada açıklayacağımız özel bir sıralama oluşturduğunuzda A'dan Z'ye sıralamayı da kullanabilirsiniz.
Satır Sıralama
Excel'de sütun yerine satıra göre sıralama gibi daha gelişmiş seçenekler için özel bir sıralama oluşturabilirsiniz.
Verilerinizi seçin, Veri sekmesine gidin ve şeridin Sırala ve Filtrele bölümünde "Sırala"ya tıklayın. Ardından, Sıralama kutusunun üstündeki "Seçenekler"i tıklayın.
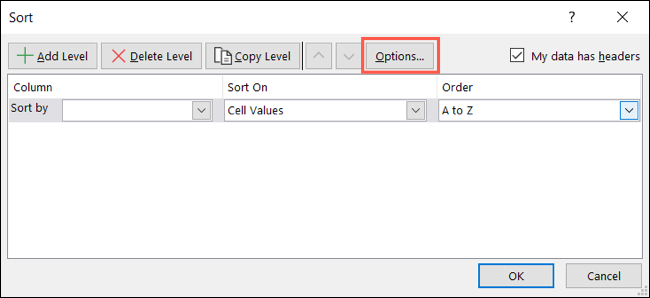
Küçük açılır kutuda, Soldan Sağa Sırala seçeneğini işaretleyin, isterseniz üst kısımdaki Büyük/Küçük Harfe Duyarlı kutusunu işaretleyin ve "Tamam"ı tıklayın.
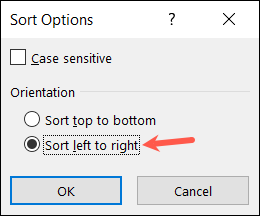
Daha sonra açılır kutularla sıralamanızı satıra göre ayarlamaya devam edebilirsiniz. İlk açılan kutularda belirlediğiniz seçeneklere bağlı olarak, A'dan Z'ye, yukarıdan aşağıya veya başka bir seçeneğe göre sıralama yapabilirsiniz.
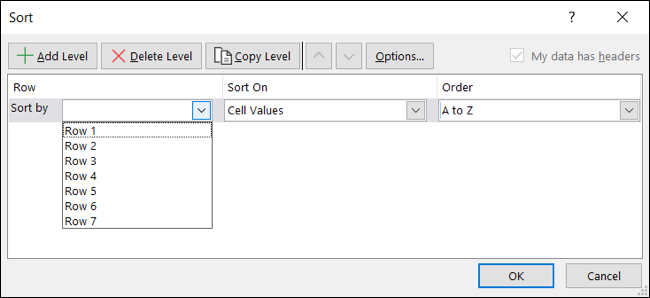
Renk Sıralaması
Ayrıca Excel'deki özel sıralama seçeneğini kullanarak renge göre sıralama yapabilirsiniz. Bu, verilerinizi hücreye veya yazı tipi rengine göre sıralamanıza olanak tanır. Verilerinizi seçin ve ardından Sıralama kutusunu açmak için Veri sekmesinde "Sırala"yı seçin.
İLGİLİ: Microsoft Excel'de Renge Göre Sıralama
Açılır kutulardan aşağıdakileri seçin:
- Sıralama ölçütü : Sütunu veya satırı seçin.
- Sırala : Neyi sıralamak istediğinize bağlı olarak “Hücre Rengi” veya “Yazı Tipi Rengi”ni seçin. Ardından, rengi seçmek için görünen ek kutuyu kullanın.
- Sipariş : Tercihinize göre "Üstte" veya "Altta" seçin.
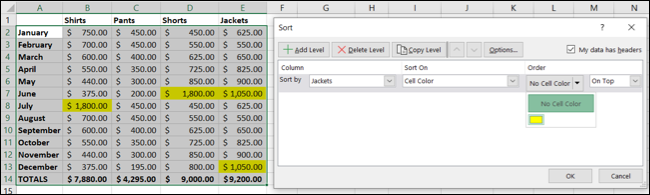
Bitirdiğinizde "Tamam"ı tıklayın ve verilerinizin seçtiğiniz renge göre sıralandığını göreceksiniz.
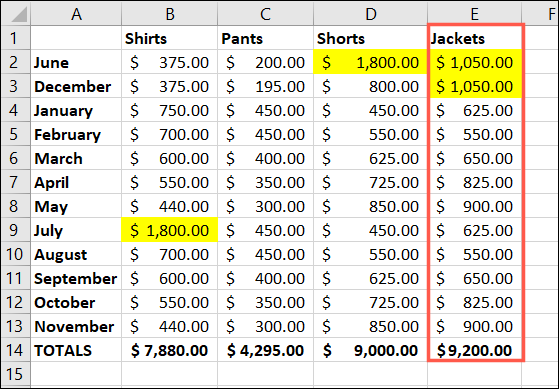
Koşullu Biçimlendirme Simge Sıralama
Excel'de koşullu biçimlendirmeye dayalı olarak verileriniz için simgelerin görüntülenmesinden yararlanırsanız, bunu bir sıralama seçeneği olarak da kullanabilirsiniz. Verilerinizi seçin ve ardından Sıralama kutusunu açmak için Veri sekmesinde "Sırala"yı seçin.
İLGİLİ: Microsoft Excel'de Değerleri Temsil Etmek İçin Simge Setlerini Kullanma

Açılır kutulardan aşağıdakileri seçin:
- Sıralama ölçütü : Sütunu veya satırı seçin.
- Sırala : “Koşullu Biçimlendirme Simgesi”ni seçin ve ardından simgeyi seçmek için görünen ek kutuyu kullanın.
- Sipariş : Tercihinize göre "Üstte" veya "Altta" seçin.
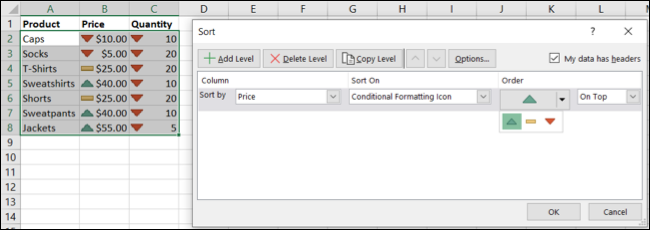
Bitirdiğinizde "Tamam"ı tıklayın ve verilerinizin seçtiğiniz koşullu biçimlendirme simgesine göre sıralandığını göreceksiniz.
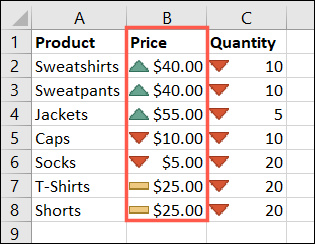
Liste Sıralama
Birçoğunun Excel'de var olduğunun farkında olmadığı kullanışlı bir sıralama seçeneği, liste sıralamadır. Örneğin, haftanın gününe veya yılın ayına göre sıralama yapmak isteyebilirsiniz. Verilerinizi seçin ve ardından Sıralama kutusunu açmak için Veri sekmesinde "Sırala"yı seçin.
Açılır kutulardan aşağıdakileri seçin:
- Sıralama ölçütü : Liste öğelerini içeren sütunu veya satırı seçin.
- Sırala : "Hücre Değerleri"ni seçin.
- Sipariş : "Özel Liste"yi seçin. Ardından, Özel Listeler bölümünde mevcut bir listeyi seçin ve "Tamam" ı tıklayın.
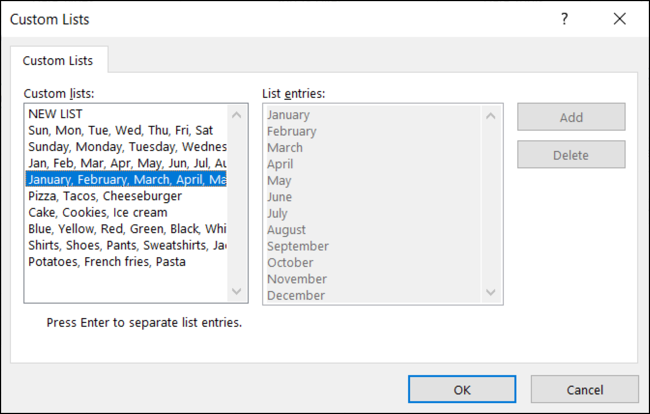
Sıralama kutusundaki Sıra açılır menüsünde listenin göründüğünü göreceksiniz. Verilerinizi listeye göre sıralamak için “Tamam”a tıklayın.
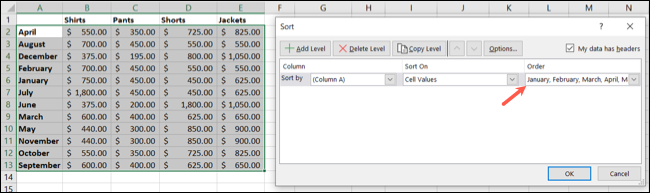
Ardından verilerinizin seçtiğiniz listeye göre sıralandığını göreceksiniz.
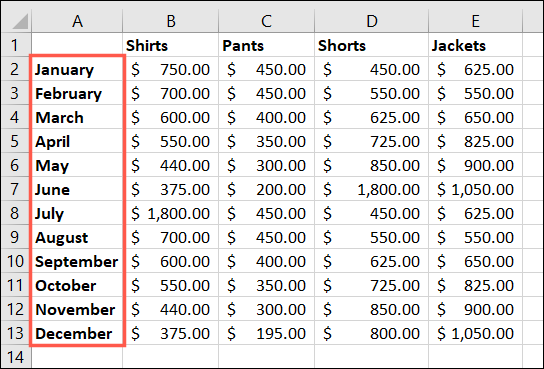
Yeni Liste Sıralaması
Liste kullanarak sıralama yapmanın başka bir yolu da yeni bir özel liste kullanmaktır. Özel listeyi Excel'de oluşturmak için henüz vaktiniz olmadıysa, bunu sıralama aracıyla oluşturabileceğiniz için bu kullanışlıdır. Verilerinizi seçin ve ardından Sıralama kutusunu açmak için Veri sekmesinde "Sırala"yı seçin.
İLGİLİ: Microsoft Excel'de Özel Liste Nasıl Oluşturulur
Açılır kutulardan aşağıdakileri seçin:
- Sıralama ölçütü : Liste öğelerini içeren sütunu veya satırı seçin.
- Sırala : "Hücre Değerleri"ni seçin.
- Sipariş : "Özel Liste"yi seçin. "Yeni Liste"yi seçin, "Ekle"ye tıklayın ve ardından Liste Girişleri kutusuna her bir liste öğesini girin. Bunları istediğiniz sırayla girdiğinizden emin olun. Bitirdiğinizde “Tamam”a tıklayın.
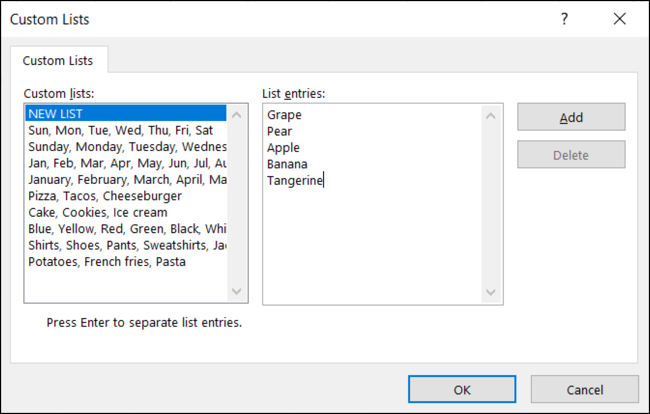
Sıralama kutusunun Sıra açılır menüsünde listeyi göreceksiniz. Verilerinizi bu listeye göre sıralamak için “Tamam”a tıklayın.
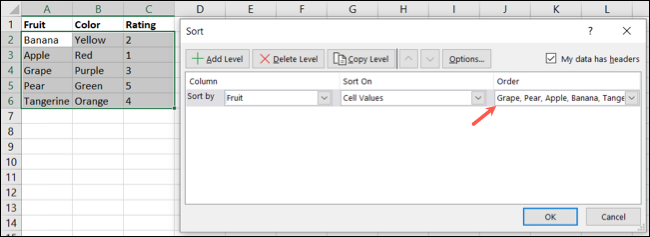
Ardından, verilerinizi az önce oluşturduğunuz yeni özel listeye göre sıralayacaksınız.
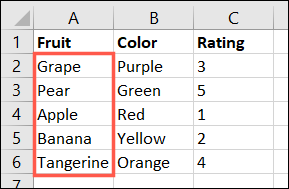
Çok Düzeyli Sıralama
Excel'de birden çok sütuna veya satıra göre sıralamak isterseniz, özel bir sıralama oluşturduğunuzda başka bir düzey ekleyebilirsiniz. Örneğin, önce ada, sonra renge göre alfabetik olarak sıralayabilirsiniz. Ayrıca, isterseniz yukarıdaki sıralama yöntemlerinden herhangi birine düzey ekleyebilirsiniz.
İLİŞKİLİ: Microsoft Excel SIRALAMA İşlevi Nasıl Kullanılır
Sırala kutusunda, açılır kutularla ilk sıralama seçeneğinizi ayarlayın. Ardından, "Düzey Ekle"yi seçin ve kullanmak istediğiniz ikincil sıralamayı ayarlayın.
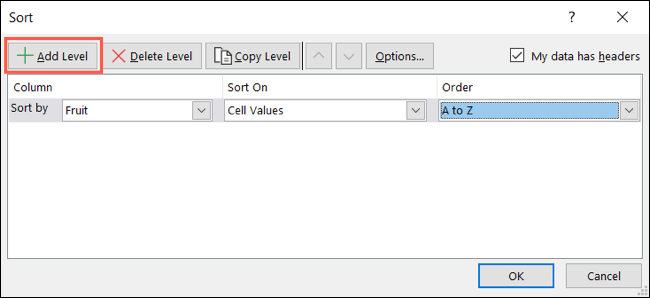
Excel'in verilerinizi bu düzeyler listesine göre yukarıdan aşağıya doğru sıraladığını unutmayın. Yani gerekirse, onları yeniden düzenleyebilirsiniz. Bir seviye seçin ve ardından bu seviyeyi yukarı veya aşağı taşımak için ok düğmelerini kullanın.
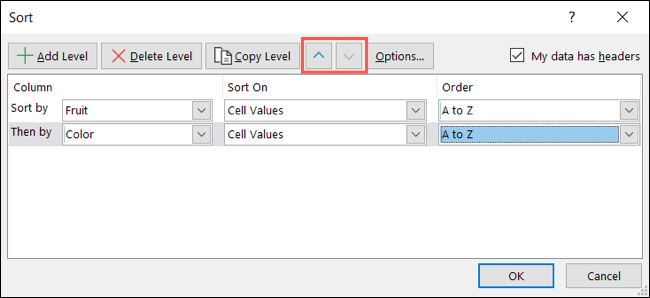
Bitirdiğinizde, sıralamayı birden çok seviyenize uygulamak için "Tamam"a tıklayın.
Verilerinizi Microsoft Excel'de sıralamak, analiz veya inceleme için ihtiyaç duyduğunuz şekilde görmenize yardımcı olur. Bu sıralama yöntemlerini aklınızda bulundurun ve ayrıca Excel'de tarihe göre nasıl sıralayacağınıza bakın.
