Mac'te Automator ile Zaman Kazanmanın 6 Yolu
Yayınlanan: 2023-01-29
PDF'leri bölmek, görüntüleri dönüştürmek veya ZIP dosyaları oluşturmak gibi şeyler yapmak için çok zaman harcıyorsanız, her işlemi hızlandırmanın bir yolu vardır. Mac'te Automator'ı kullanarak size zaman kazandıran otomasyonlar kurabilirsiniz.
Mac'te Automator'ı Kullanma
Aşağıdaki süreçlerin her biri için, Automator'da yeni bir belge oluşturacaksınız. Bu eğitimin amaçları doğrultusunda, bir Uygulama veya Hızlı Eylem oluşturacağız.
Not: Uygulama, masaüstünüze yerleştirebileceğiniz bir simge kullanan bağımsız bir araçtır. Hızlı Eylem, Finder Önizlemesi'nin altındaki Diğer menüsünü sağ tıklayarak veya açarak erişebileceğiniz bir hizmettir.
Başlamak için Finder > Git > Uygulamalar'dan Automator'ı açın. "Yeni Belge"yi seçin ve ardından kurmayı planladığınız otomasyona göre "Uygulama" veya "Hızlı Eylem"i seçin ve "Seç"i tıklayın.
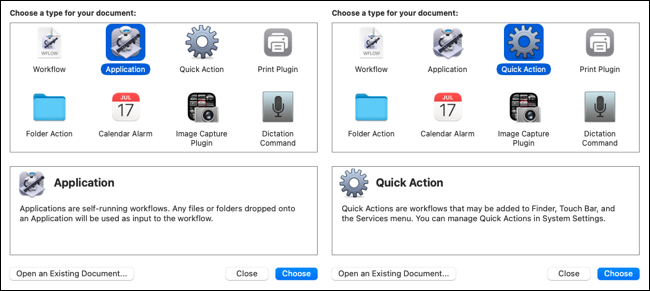
Ardından, sol üstteki "Eylemler"i seçin ve gerekirse altındaki Kitaplığı genişletin.
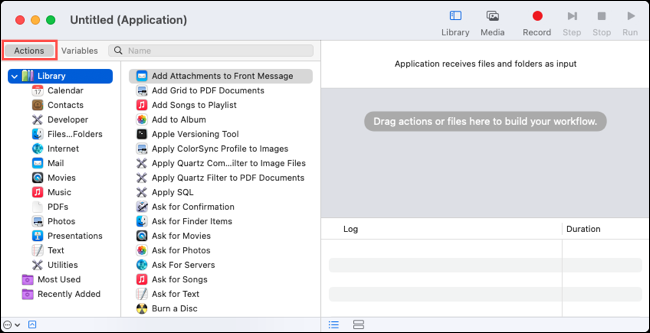
Her bir otomasyonu aşağıda açıklandığı gibi oluşturmak için kalan adımları izleyin. Ardından, menü çubuğundan Dosya > Kaydet'i kullanarak otomasyonu kaydedin. Bir ad verin, isteğe bağlı olarak belirli bir konum seçin ve "Kaydet"i tıklayın.
1. PDF'leri Böl
Uzun PDF belgeleri aldığınızda, bunları ayrı dosyalara ayırmanız gerekebilir. Automator ile bir belgeyi bölebilir ve her sayfa için farklı bir dosya alabilirsiniz.
Bunun için, Automator'da dosyamızı sürükleyip bırakmamıza izin veren bir Uygulama oluşturacağız. Kitaplık'ta "PDF'ler"i seçin ve ardından Bölünmüş PDF'yi sağdaki iş akışı penceresine sürükleyin.
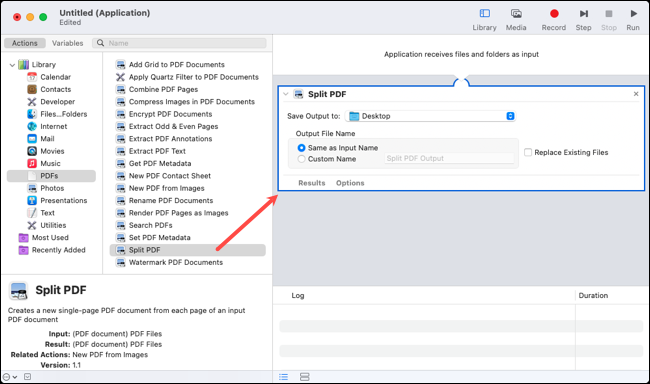
PDF'yi Böl eylem kutusunda, bölünmüş dosyaları kaydetmek istediğiniz klasörü seçin. Ardından, Çıktı Dosyası Adını seçin. Bunu girişle aynı yapabilir veya bir Özel Ad girebilirsiniz. İsteğe bağlı olarak Mevcut Dosyaları Değiştirmek için kutuyu işaretleyin.
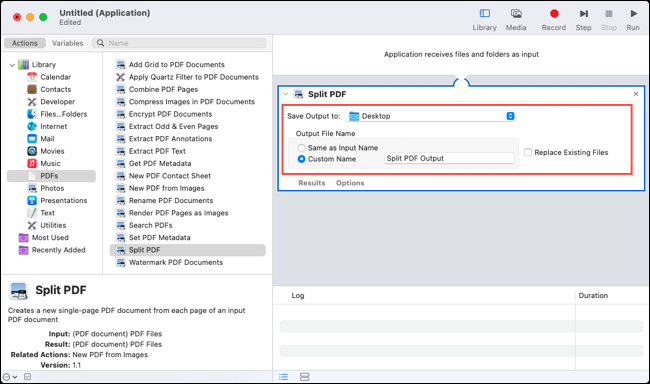
Daha önce açıklandığı gibi Dosya menüsünü kullanarak uygulamayı kaydedin. Bir PDF'yi bölmek için uygulamanın içine veya simgesine sürüklemeniz yeterlidir.
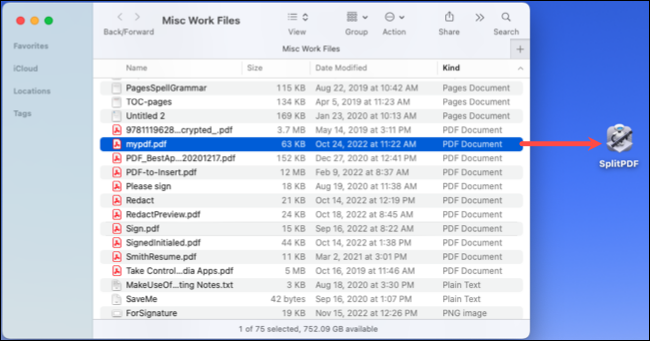
Ardından sayfalarınızın her birini ayrı dosyalar olarak göreceksiniz.
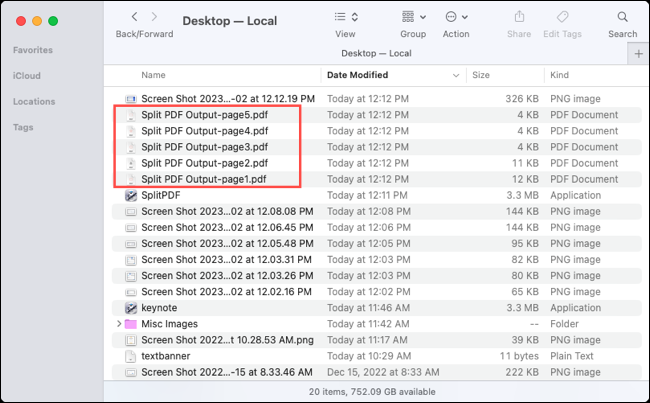
2. Filigran PDF'leri
PDF dosyalarıyla gerçekleştirebileceğiniz başka bir görev de onları filigranlamaktır. Bu logoyu veya görseli manuel olarak eklemek için zaman harcamak yerine, bunu sizin için Automator'a yaptırabilirsiniz.
Bunun için Automator'da bir Hızlı Eylem oluşturacağız, ancak isterseniz bir Uygulama oluşturabilirsiniz. Kitaplık'ta "PDF'ler"i seçin ve ardından Filigran PDF Belgelerini sağdaki iş akışı penceresine sürükleyin.
Görüntü filigranını seçmek için “Ekle”ye tıklayın. Alt kısımda ayarlamalar yapabileceğiniz bir önizleme göreceksiniz.
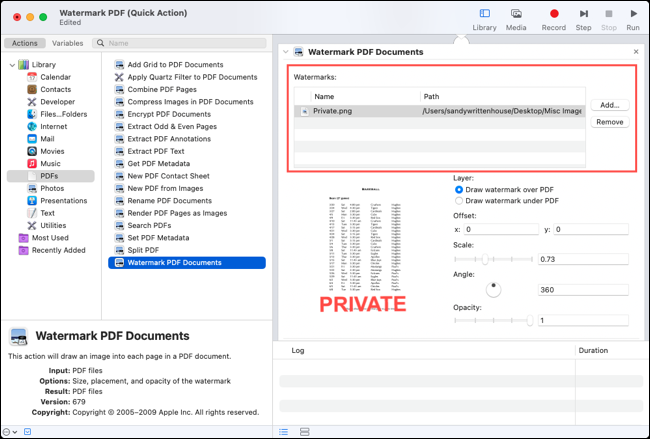
Filigranı PDF içeriğinin üzerine veya altına yerleştirebilir, ofset için X ve Y alanlarını kullanabilir, filigranı ölçeklendirebilir, açısını ayarlayabilir veya opaklığı ayarlayabilirsiniz.
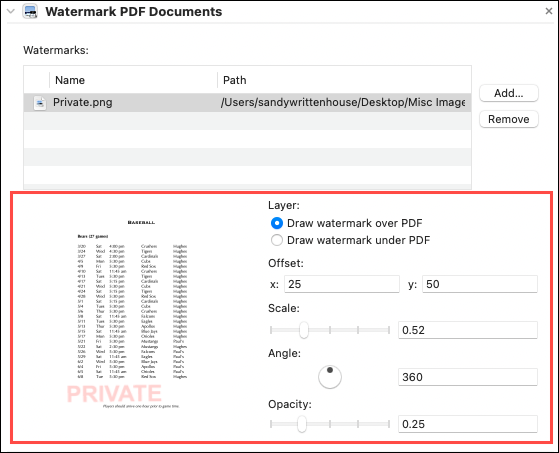
Ardından, filigranlı PDF'yi yerleştirmek için bir konum seçebilir veya onu Mac'inizdeki bir uygulamayla hemen açabilirsiniz. Örneğimiz için, dosyayı Önizleme'de açma eylemini ekleyeceğiz.
Kitaplıkta "Dosyalar ve Klasörler"i seçin ve iş akışındaki filigran kutusunun altındaki Finder Öğelerini Aç'ı sürükleyin. Birlikte Aç açılır listesinden bir uygulama seçin.
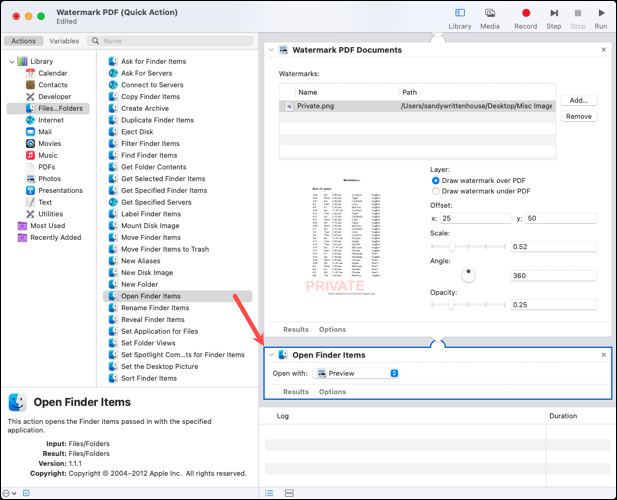
Dosya menüsünü kullanarak Hızlı Eylemi kaydedin ve ardından denemek için bir PDF seçin. Dosyayı sağ tıklayın ve Hızlı İşlem'i seçin veya seçmek için sağdaki Önizleme'nin altındaki Daha Fazla'yı kullanın.
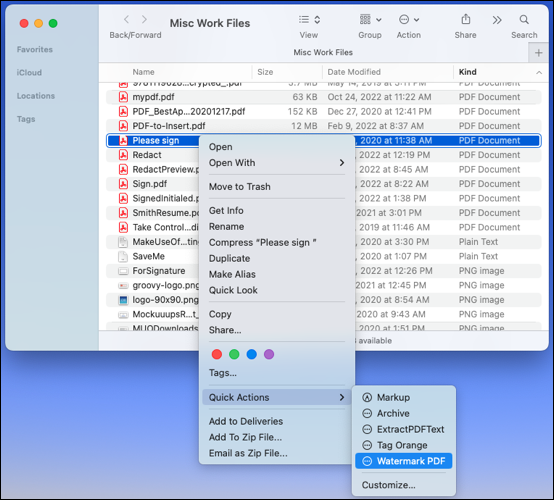
Ardından filigranlı PDF'nizin kurduğunuz uygulamada açık olduğunu görmelisiniz.
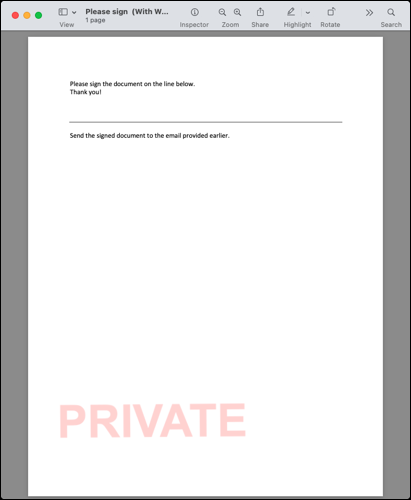
3. Resimleri Dönüştür
Automator'ın yardımcı olabileceği başka bir sıkıcı görev de görüntüleri bir dosya türünden diğerine dönüştürmektir. Bu, örneğin PNG'den JPG'ye veya tersi yönde değiştirmeniz gereken görüntü grupları için kullanışlıdır.
Bu işlem için bir Hızlı Eylem de kullanacağız. Kitaplıkta "Fotoğraflar"ı seçin ve ardından Görüntü Türünü Değiştir eylemini sağa sürükleyin.

Görüntüyü dönüştürmeden önce bir kopyasını oluşturmak isteyip istemediğiniz sorulacaktır. Bunu yapmak için “Ekle”yi veya orijinalin bir kopyasını oluşturmadan devam etmek için “Ekleme”yi seçin.
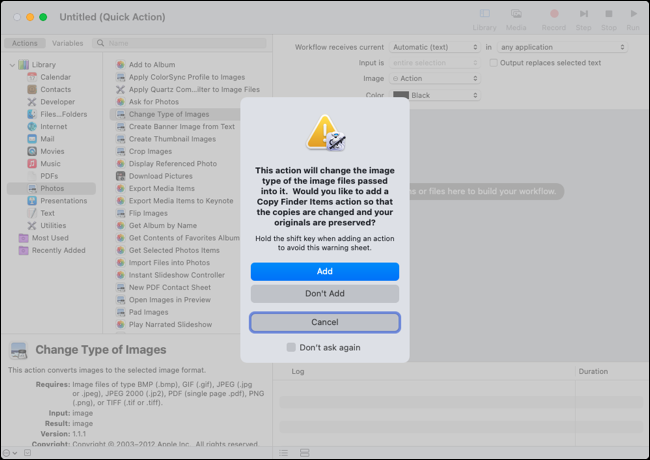
Ardından, To Type açılır listesinden resimlerinizi dönüştürmek istediğiniz dosya biçimini seçin.
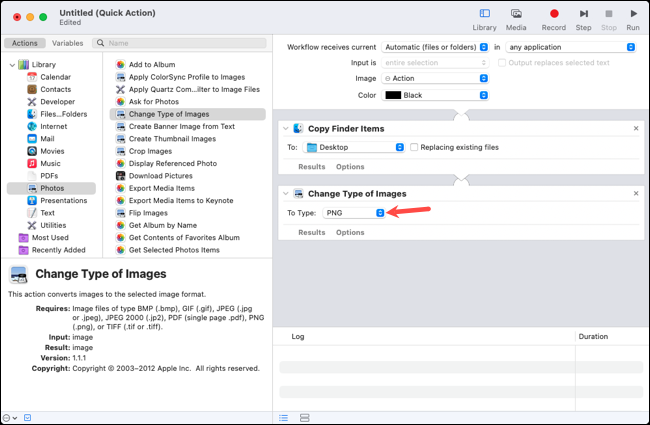
Dosya menüsünü kullanarak Hızlı Eylemi kaydedin ve ardından bir deneyin. Bir dosyaya sağ tıklayarak veya sağdaki Önizleme'nin altındaki Daha Fazla'yı kullanarak eyleme erişin ve seçin.
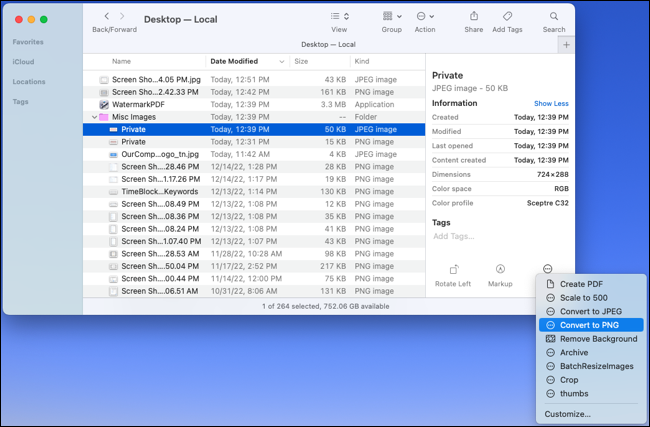
4. Görüntüleri Kırp
Belki de resimleri sık sık yapmanız gereken aynı boyuta kırpıyor olabilir. Bunu, kullanmak istediğiniz boyutu önceden seçerek Automator ile yapabilirsiniz.
Bunun için bir Hızlı Eylem de kullanacağız, böylece görüntüyü basit bir tıklamayla kırpabiliriz. Kitaplıkta "Fotoğraflar"ı seçin ve Görüntüleri Kırp'ı iş akışına sürükleyin.
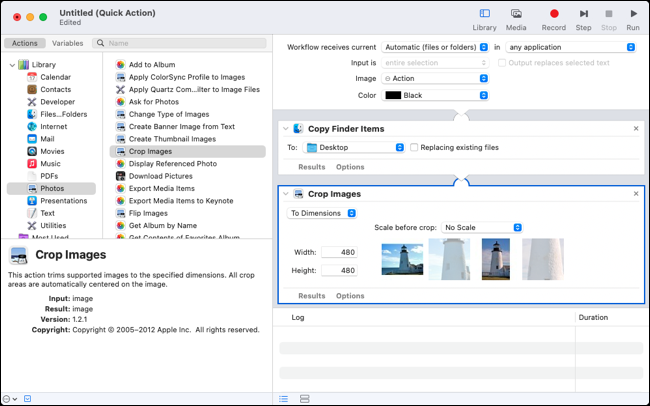
Görüntüleri dönüştürmek gibi, orijinalin bir kopyasını saklamak isteyip istemediğiniz sorulacaktır. Kopyalama işlemi için tercihinize göre "Ekle" veya "Ekleme" seçeneğini belirleyin.
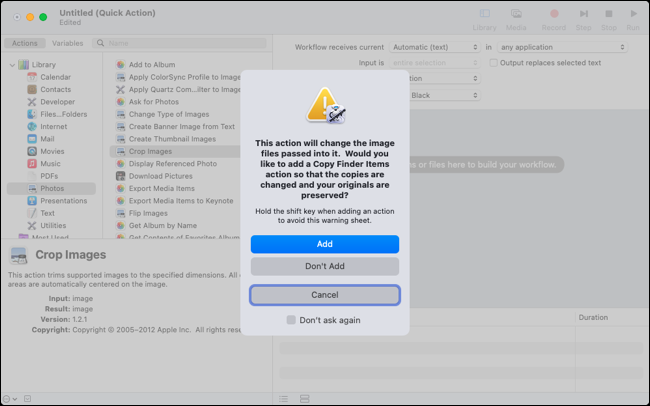
"Yüzdelere Göre" veya "Boyutlara Göre"yi seçmek için Resimleri Kırp kutusundaki Boyutlara açılır listesini kullanın. Ardından Genişlik ve Yükseklik alanlarına sayıları girin.
Boyutlara'yı seçerseniz, görüntüyü kırpmadan önce ölçekleme seçeneğiniz de olur. İsterseniz bir seçenek belirlemek için Kırpmadan Önce Ölçekle açılır menüsünü kullanın.
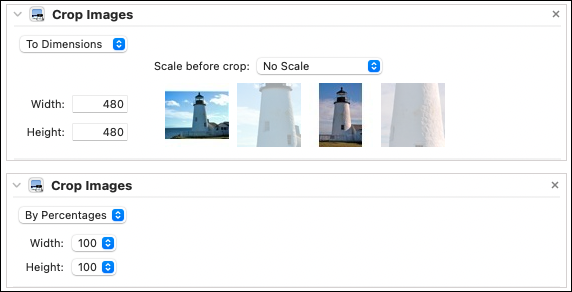
Dosya menüsünü kullanarak Hızlı Eylemi kaydedin ve ardından Finder'da kırpmak istediğiniz bir görüntüyü seçin. Görüntüye sağ tıklayın veya sağdaki Önizleme'nin altındaki Daha Fazla'yı kullanın ve kırpma Hızlı İşleminizin adını seçin.
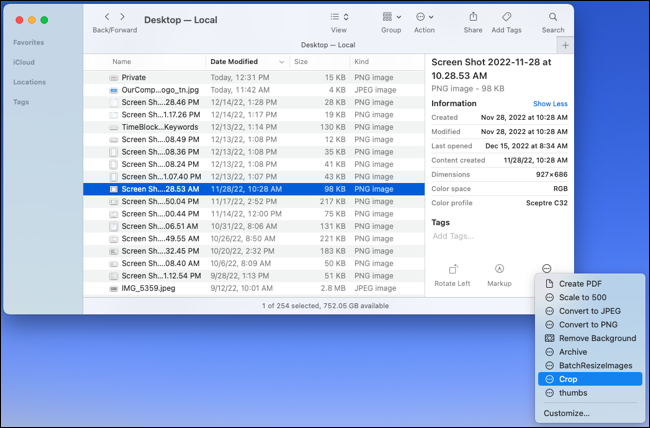
5. Dosyaları ZIP Arşivinde Saklayın
Kısayol menüsünü kullanarak Mac'te kolayca bir arşiv (ZIP dosyası) oluşturabilirsiniz. Ancak bunu yaptığınızda, bu, dosyayı geçerli klasöre yerleştirir. Belki birkaç dosyayı sıkıştırmak ve Masaüstünüzdeki belirli bir klasör gibi başka bir yerde bir arşiv oluşturmak istiyorsunuz. Bunun için bir dakikadan kısa sürede bir Otomatikleştirici eylemi ayarlayabilirsiniz.
Bir kez daha, bu işlem için bir Hızlı Eylem kullanacağız. Kitaplıkta "Dosyalar ve Klasörler"i seçin ve Arşiv Oluştur'u iş akışına sürükleyin.
Çıktıya belirli bir ad atayabilir veya tek bir girdi dosyasıyla aynı ad veya birden çok dosya için “Arşiv” olan varsayılan adın uygulanmasına izin verebilirsiniz.
Ardından, Masaüstü, Resimler, Belgeler veya başka bir klasör gibi arşiv klasörünün konumunu seçin. İsteğe bağlı olarak Okunamayan Öğeleri Yoksay kutusunu işaretleyin.
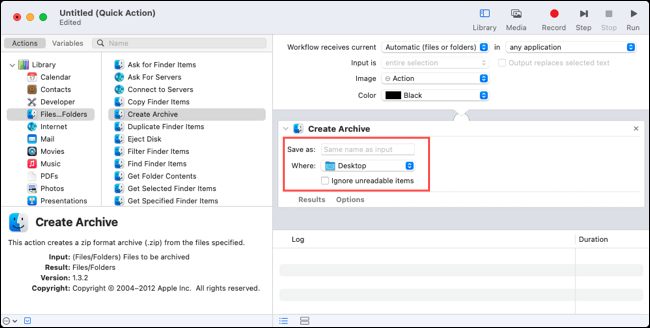
Dosya menüsünü kullanarak Hızlı Eylemi kaydedin ve arşivinizi oluşturmaya hazırsınız. İşleminizi seçmek için sağ tıklayarak kısayol menüsünü veya Önizleme'nin altındaki Diğer menüsünü kullanın.
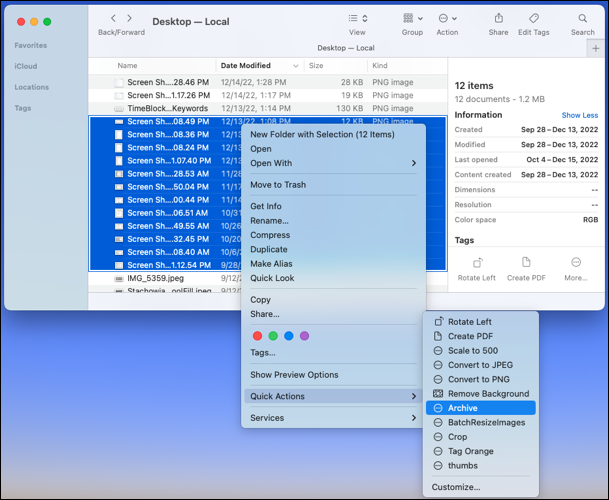
6. Keynote Sunumu Başlatın
Bunu düşünmemiş olsanız da Keynote slayt gösterisini hazır hale getirmek birkaç dakikanızı alır. Bu süreyi kısaltmak için, bir sunumu belirli bir slayttan saniyeler içinde başlatacak bir otomasyon kurabilirsiniz. Keynote slayt gösterilerini sık sık, özellikle de farklı kitlelere çeşitli slayt gösterileri sunuyorsanız bu kullanışlıdır.
Sürükle ve bırak, Uygulamalar için harika çalıştığından, bu kez bu türü kullanacağız. Kitaplık'ta "Sunumlar"ı seçin ve Keynote Slayt Gösterisini Başlat'ı sağa sürükleyin.
Açılış Slayt Gösterisini Başlat eylem kutusunda belirli bir slayt numarası seçin. Unutmayın, her sunum bu slaytla başlayacaktır. En baştan başlamak istiyorsanız, Slayt Numarasından kutusuna 1 girin.
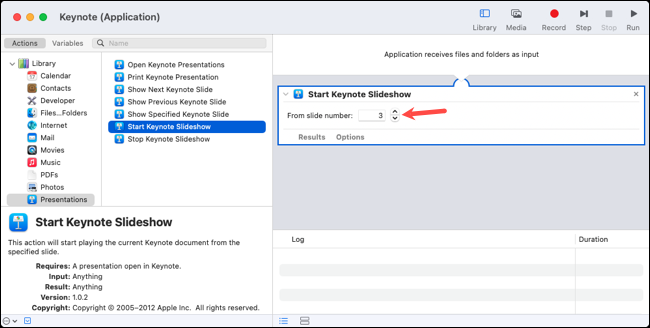
Dosya menüsünü kullanarak Uygulamayı kaydedin ve ardından test edin. İlk olarak, Keynote'ta bir dosya açın. Bu, sunmak istediğiniz slayt gösterisi olmak zorunda değildir; herhangi bir Keynote dosyası olabilir. Ardından, başlatmak istediğiniz sunumu uygulamaya veya simgesine sürükleyin.
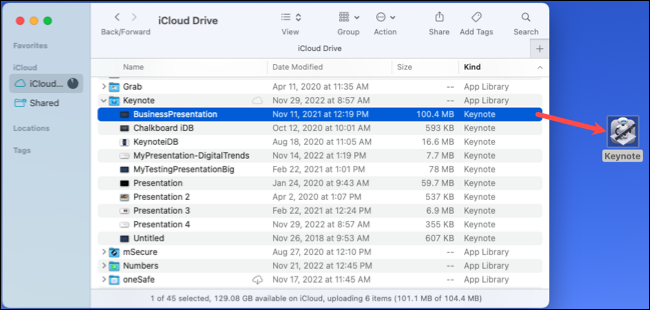
Ardından sunumunuzun hemen ve oluşturduğunuz slayt numarasıyla başladığını görmelisiniz.
Mac'teki Automator, başkalarına daha fazla zaman ayırabilmeniz için sıkıcı görevleri otomatikleştirmeye yönelik harika bir araçtır. Bunu kullanmanın ek yolları için görüntülerin nasıl yeniden boyutlandırılacağına veya Automator eylemlerini kullanarak uygulamalardan nasıl çıkılacağına bakın.
İLGİLİ: Kullanmanız Gereken 10 Gizli Mac Özelliği
