Xbox One Denetleyicisinin Rastgele Bağlantısının Kesilmesini Düzeltmenin 10 Yolu
Yayınlanan: 2022-06-18
Xbox One Denetleyicisinin bağlantısının kesilmesi, herhangi bir oyuncunun yaşamak istemeyeceği bir sorundur. Uyumluluk nedeniyle, Denetleyici bilgisayarda oyun oynamak için de kullanılır; bu nedenle, Xbox One denetleyicisinin rastgele bilgisayar bağlantısını kesmesiyle karşılaşabilirsiniz. Xbox One denetleyicisinin rastgele bağlantı kesilmesi sorununu düzeltme yöntemleri, hem oyun konsolunda hem de Windows 10 PC'lerde bu makalede ayrıntılı olarak açıklanmıştır.
Xbox Controller ile ilgili sorunun nedenleri aşağıda listelenmiştir:
- Bitmiş piller - Xbox denetleyicisinin pilleri bitmiş olabilir ve çalışmayabilir.
- Denetleyici konsoldan uzakta - Denetleyici, Konsoldan uzak bir yerde olabilir ve bu da onu menzil dışında bırakabilir.
- Konsola birçok kontrolör bağlanır - Konsol, aynı anda 4 taneye kadar kontrolör bağlamanıza izin verir. Bu nedenle limit aşılırsa kontrol cihazını kullanamayabilirsiniz.
- Eski Xbox Denetleyici bellenimi - Denetleyici bellenimi eski olabilir ve Denetleyicide aksaklıklara neden olabilir.

İçindekiler
- Xbox One Denetleyicisinin Rastgele Bağlantısının Kesilmesini Düzeltmenin 10 Yolu
- Yöntem 1: Temel Sorun Giderme Yöntemleri
- Yöntem 2: DS4Windows Uygulamasını İndirin
- Yöntem 3: Aygıt İlişkilendirme Hizmetini Devre Dışı Bırak
- Yöntem 4: Gizli Bağdaştırıcıları Yeniden Yükleyin (Xbox 360 için)
- Yöntem 5: Grafik Kartı Değişiklikleri (NVIDIA GPU için)
- Yöntem 6: Aygıt Yöneticisinde Xbox Denetleyici Ayarlarını Değiştirin
- Yöntem 7: Xbox Denetleyicisini Xbox Aksesuarları Uygulamasıyla Güncelleyin
- Yöntem 8: Xbox Denetleyicisini Oyun Konsoluna Yeniden Bağlayın
- Yöntem 9: Xbox Oyun Konsolunu Güncelleyin
- Yöntem 10: Xbox Oyun Konsolunu Sıfırla
Xbox One Denetleyicisinin Rastgele Bağlantısının Kesilmesini Düzeltmenin 10 Yolu
Denetleyiciyi Windows PC'nizde kullanıyorsanız, aşağıdaki nedenlerden dolayı Xbox One Denetleyicisinin bağlantısının kesilmesi sorunu ortaya çıkabilir:
- Güncel olmayan GPU sürücüsü - NVIDIA GPU sürücüsü güncel değilse, Denetleyiciyi PC'nizde kullanamayabilirsiniz.
- Device Association hizmetiyle ilgili bir sorun - Windows PC'nizdeki Device Association hizmeti, Denetleyiciyi kullanmanızı engelleyebilir.
- Güç yönetimi yapılandırmasıyla ilgili bir sorun- Denetleyicinizde etkinleştirilen güç tasarrufu modu, Denetleyiciyi kullanmanızı engelleyebilir.
- Xbox 360 için gizli adaptörler- Xbox 360 için gizli adaptörler, Kontrol Ünitesi ile ilgili bir soruna neden olabilir.
Xbox One Controller'ın rastgele bağlantısının kesilmesi sorununun diğer nedenleri aşağıda açıklanmıştır:
- Eksik Xbox Aksesuarları uygulaması - Xbox Aksesuarları uygulaması, Xbox Denetleyicisini çalıştırmak için bir gerekliliktir, bu nedenle eksik uygulama bu soruna neden olabilir.
- Birden çok Bluetooth alıcısı - Bilgisayarınızdaki tümleşik Bluetooth ile birlikte ek bir üçüncü taraf Bluetooth alıcısı kullanıyorsanız, bu sorunla karşılaşabilirsiniz.
- Denetleyicide rastgele hata - Denetleyicide rastgele bir hata olabilir ve Denetleyiciyi kullanmanıza izin vermeyebilir.
Yöntem 1: Temel Sorun Giderme Yöntemleri
Bu bölüm, Xbox One Denetleyici bağlantı kesme sorununu gidermek için gerçekleştirilebilecek temel sorun giderme yöntemlerini listeler.
1. Xbox Denetleyicisini Oyun konsoluna yaklaştırın
Xbox denetleyicisini uzak bir yerden ve oyun konsolundan uzakta kullanıyorsanız, oyunu oynamak için Xbox denetleyicisini kullanamayabilirsiniz.
- Bluetooth bağlantısının kesilmesi nedeniyle cihazın bağlantısı kesilebileceğinden, kablosuz Xbox denetleyicisinin Oyun konsoluna yakın olduğundan emin olun.
- Ayrıca, Xbox denetleyicisinin Oyun konsolunun ön yüzüne baktığından ve konsolla aynı hizada olduğundan emin olun.

2. Diğer Cihazlardan Girişimi Kaldırın
- Xbox konsolunun yakınında çok sayıda kablosuz cihaz varsa Xbox denetleyicisini kullanamayabilirsiniz. Bu durumda, paraziti önlemek için Mikrodalgalar, Kablosuz telefonlar, Kablosuz Yönlendiriciler, Dizüstü Bilgisayarlar vb. kablosuz cihazları menzil içinde hareket ettirmeniz gerekir.
- Menzilde metal kapılar veya raflar gibi herhangi bir fiziksel engel varsa, Xbox denetleyicisini kullanamayabilirsiniz. Bu durumda Xbox oyun kumandasını yere yerleştirmeyi deneyin ve ardından oyun kumandasını bağlayın.
- Xbox 360 gibi Xbox konsolları, aynı anda en fazla 4 Xbox denetleyicisini kabul edebilir. Xbox konsoluna bağlamaya çalıştığınız Xbox denetleyicisinin bu izin verilen sınır dahilinde olduğundan emin olun, yani konsola bağlı en fazla 3 Xbox denetleyicisi vardır.
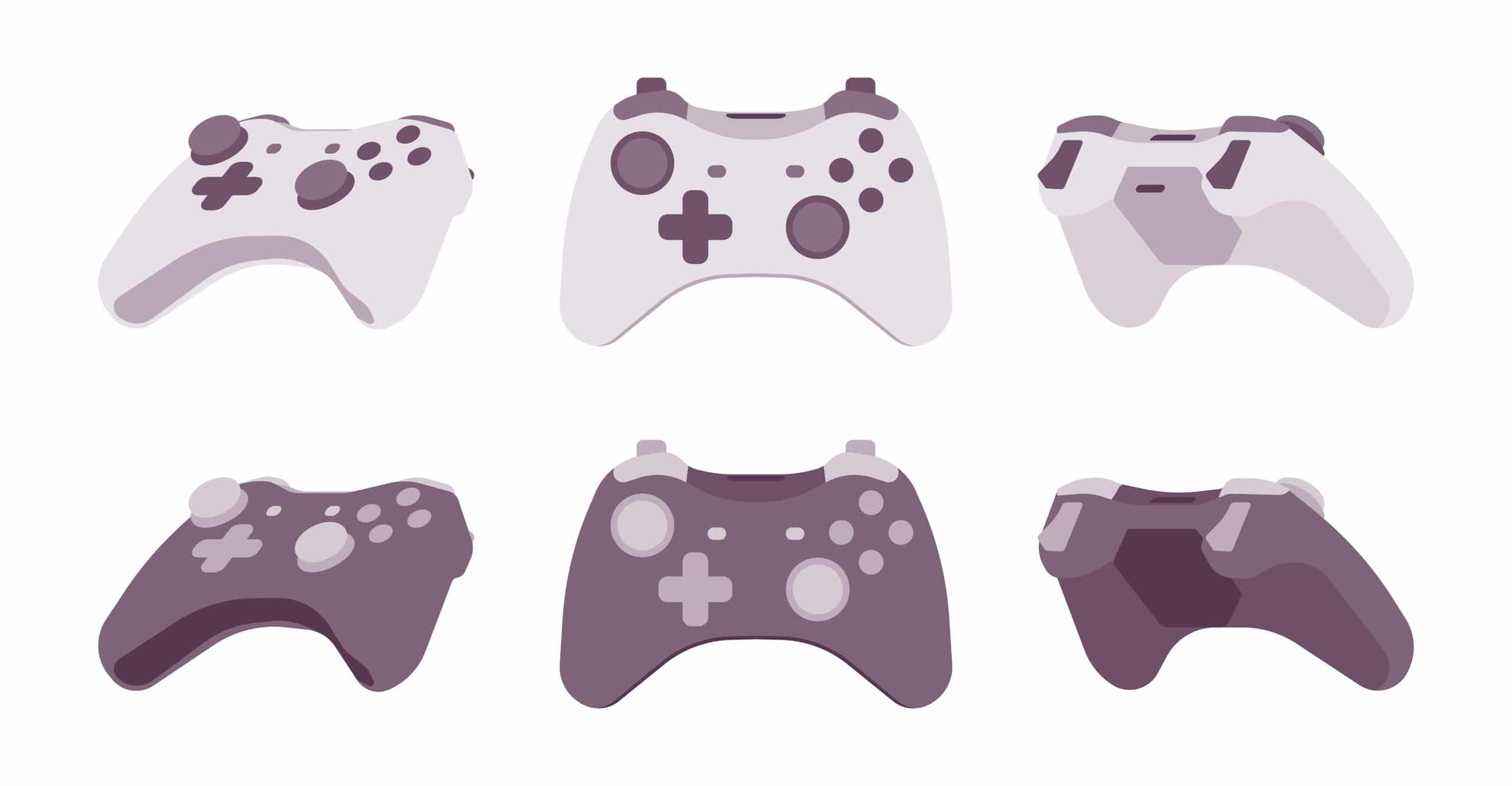
3. Bunun yerine Kablolu Xbox Kontrolcüsü Kullanın
- Kablosuz Xbox denetleyicisi kullanmak yerine Kablolu Xbox denetleyicisi kullanmayı deneyin, kesintileri azaltabilir ve bağlantı kopma sorunlarını önleyebilirsiniz.
- Denetleyiciyi PC'nize veya konsolunuza bağlamak için, kendisine bağlı Mikro USB bağlantı noktasına uygun daha yüksek bir frekansa sahip olduğundan bir Mikro USB Tip A Kablosu kullanın.

4. Tüm Depolama Aygıtlarını Xbox Oyun Konsolundan Yeniden Takın
Oyun konsoluna bağlı çok sayıda depolama aygıtınız veya sabit sürücünüz varsa,
- Xbox oyun konsolunu kapatın ve konsola bağlı tüm sabit sürücüleri çıkarın .
- Tüm sabit sürücüleri oyun konsoluna takın ve ardından açın ve oynatın.
Ayrıca Okuyun: Xbox One Kulaklığının Çalışmamasını Düzeltin
5. Xbox Denetleyicisinin Pillerini Değiştirin
Ana ekranda pil göstergesini görüntüleyin ve pil gücünün denetleyiciyi çalıştırmak için yeterli olup olmadığını doğrulayın.

- Pil seviyesi düşükse, söz konusu sorunu gidermek için kontrolördeki pilleri değiştirin .
- Şarj edilebilir piller yerine AA tek kullanımlık pillerin kullanılması tavsiye edilir.

6. Xbox One Oyun Konsolunu Yeniden Başlatın veya Kapatın
Xbox One denetleyicisindeki Güç döngüsü seçeneği, Xbox One konsolunu yeniden başlatmaya zorlayarak tüm sorunları çözmenize olanak tanır.
- Yaklaşık 10 saniye boyunca Xbox One oyun konsolunun ön yüzündeki Xbox düğmesine uzun basın .
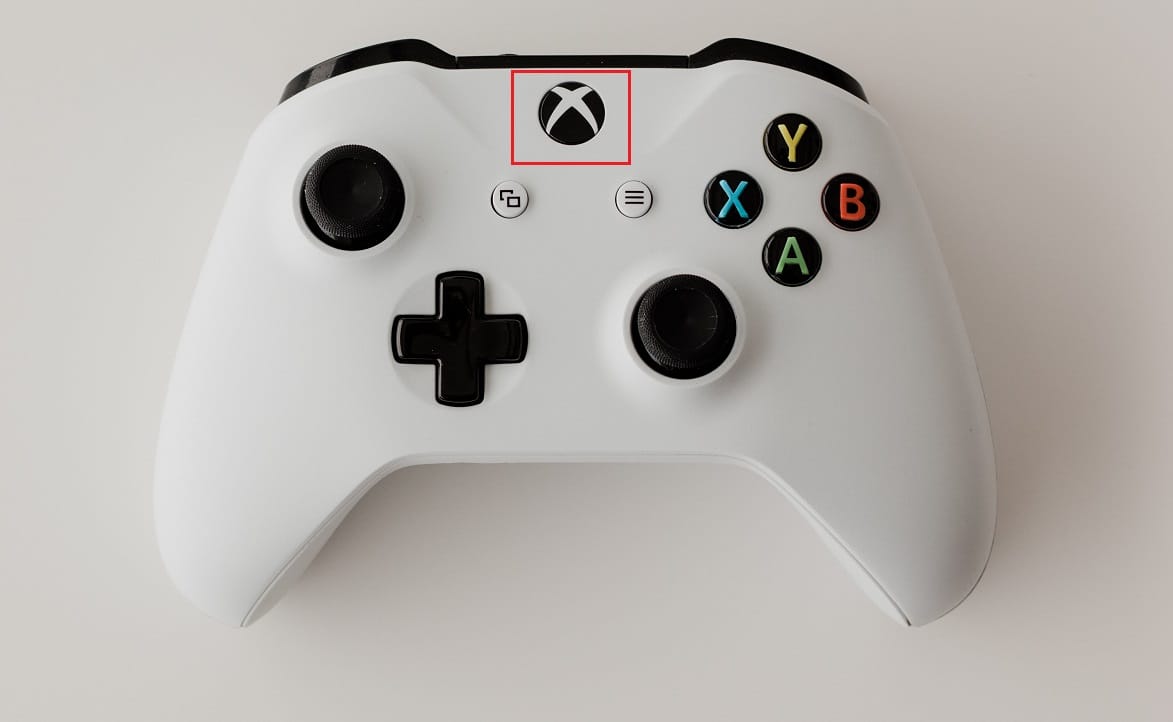
- Konsolu açmak için Xbox One konsolundaki Xbox düğmesine tekrar basın.
- Xbox denetleyicinizi konsola bağlayın ve sorunun çözülüp çözülmediğini kontrol edin.
7. Windows 10 PC'de Entegre Bluetooth Alıcısını Devre Dışı Bırakın
Xbox One denetleyicisini kullanmayla ilgili bir sorun yaşıyorsanız, PC'deki tümleşik Bluetooth'u devre dışı bırakmayı deneyebilirsiniz.
1. Windows tuşuna basın ve Ayarlar simgesine tıklayın.
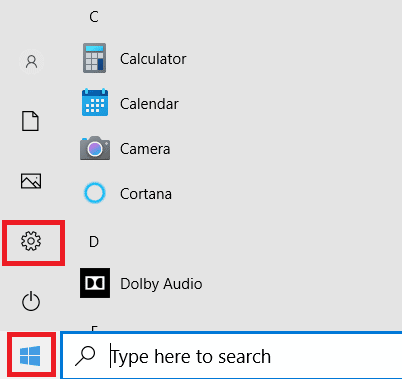
2. Görüntülenen menüde Cihazlar seçeneğine tıklayın.
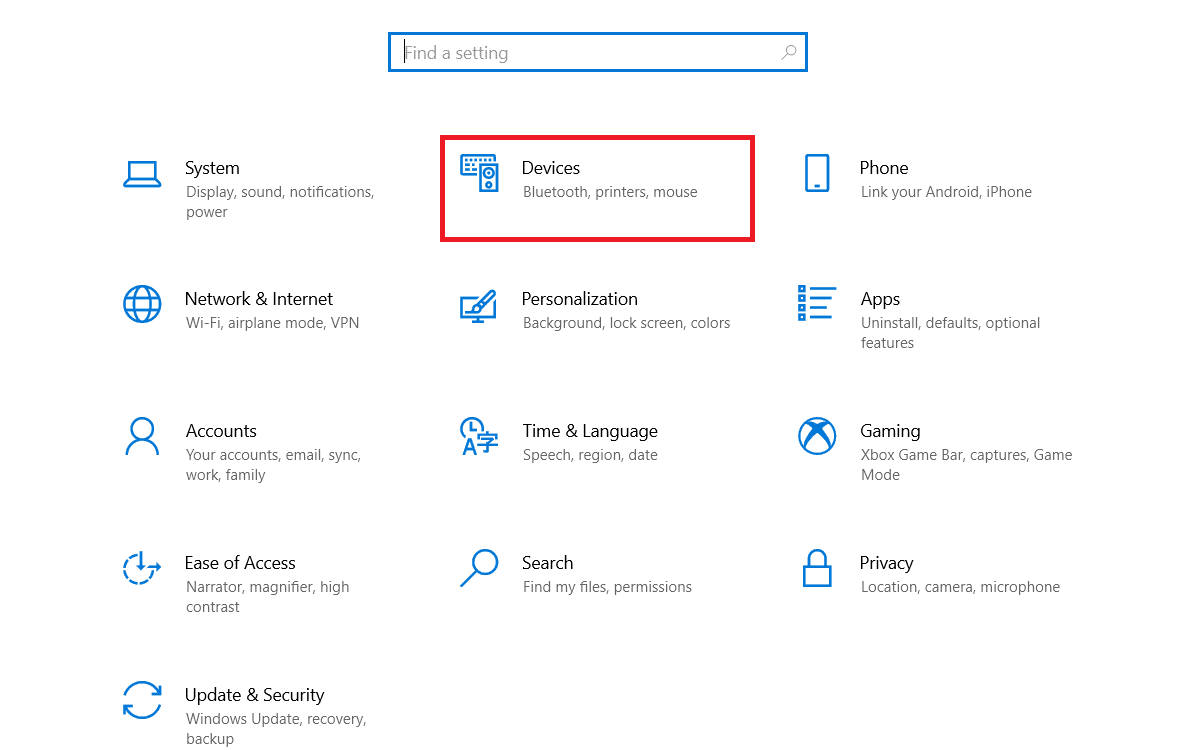
3. Bluetooth ve diğer cihazlar sekmesine tıklayın ve entegre Bluetooth'u devre dışı bırakmak için görüntülenen ekranda Bluetooth seçeneğini devre dışı bırakın.
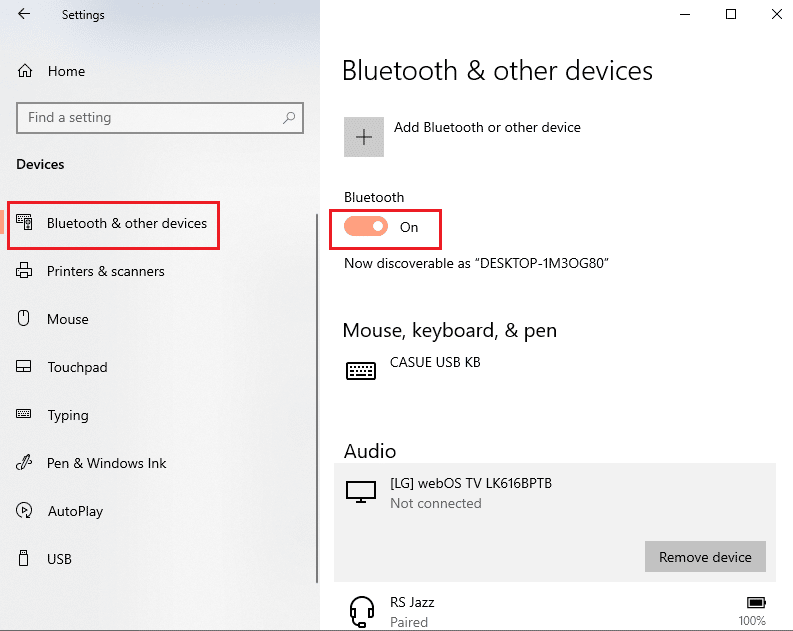
8. Başka Bir Xbox Denetleyicisine Geçin
Xbox oyun konsolu için birden fazla Xbox denetleyiciniz varsa, Xbox konsolunu kullanmak için başka bir Xbox denetleyicisi kullanmayı deneyebilirsiniz.
- Diğer Xbox denetleyicisi çalışıyorsa, sorun kullandığınız Xbox denetleyicisindedir.
- Aksi takdirde sorun, bir Teknisyen tarafından servise alınması gereken Xbox oyun konsolunda olabilir.
Ayrıca Okuyun: Windows 11'de Xbox Oyun Çubuğu Nasıl Devre Dışı Bırakılır
9. PC'de Steam İstemcisini Kapatın
PC oyunlarını oynamak için Xbox kumandasını bağladıysanız, Steam istemcisi arka planda çalışırken kumandayı kullanamayabilirsiniz. Bunu düzeltmek için,
1. Ctrl + Shift + Esc tuşlarına basarak Görev Yöneticisini başlatın.
2. Listeden Steam İstemcisi Bootstrapper uygulamasını seçin.
3. Üzerine sağ tıklayın ve aşağıda gösterildiği gibi Görevi Sonlandır'ı seçin.
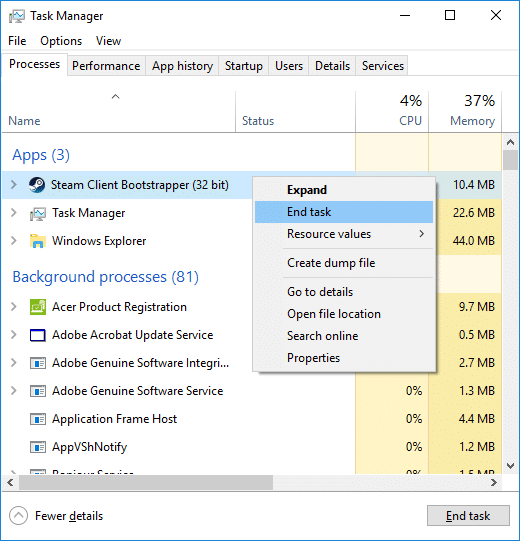
4. Oculus Home'u PC'nize yüklediyseniz, aynı şekilde kapatmanız gerekir.
Yöntem 2: DS4Windows Uygulamasını İndirin
Windows'un daha eski bir sürümünü kullanıyorsanız, PC sorununuzda Xbox One Denetleyicisinin bağlantısının kesilmesini düzeltmek için DS4Windows uygulamasını yüklemeyi deneyebilirsiniz.
1. Bilgisayarınızdaki arama çubuğunu kullanarak gösterildiği gibi Google Chrome uygulamasını başlatın.
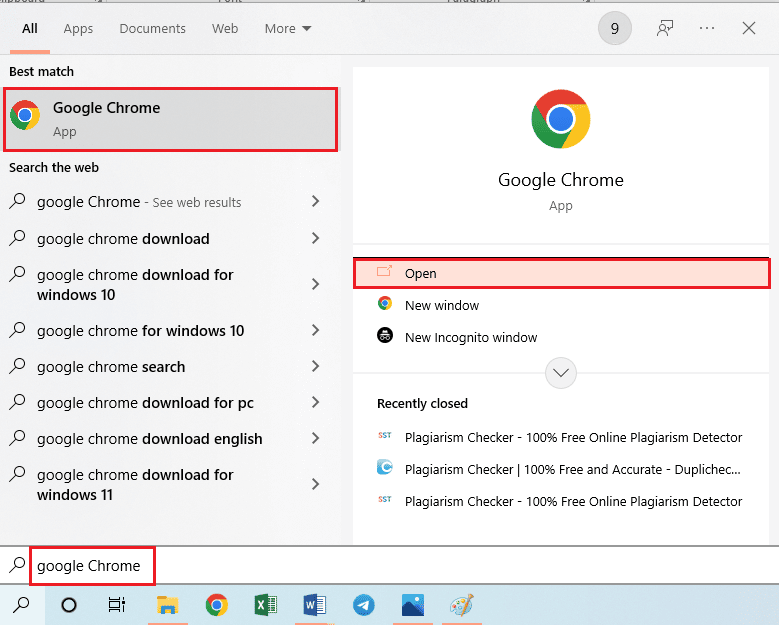
2. DS4Windows web sayfasını açın ve ekrandaki İNDİR düğmesine tıklayın.
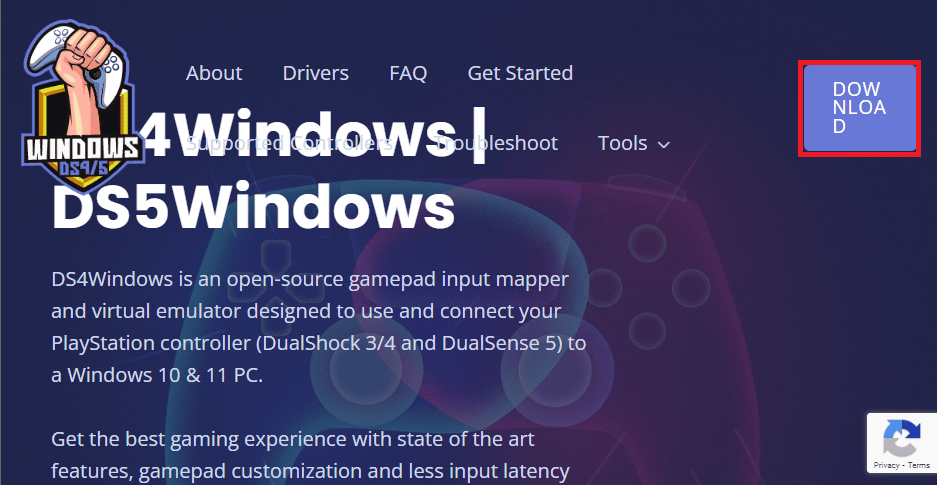
3. İndirilen dosyayı çalıştırın ve PC'nizde DS4Windows uygulamasını başlatın. Denetleyici girişinden PC'ye gelen girişleri bir Xbox 360 denetleyicisi olarak kaydeder.
Yöntem 3: Aygıt İlişkilendirme Hizmetini Devre Dışı Bırak
PC'nizde Device Association Service etkinleştirilmişse Xbox One Controller bağlantısını kesme sorunu oluşabilir.
1. Windows arama çubuğuna yazıp Aç'a tıklayarak Hizmetler uygulamasını başlatın.
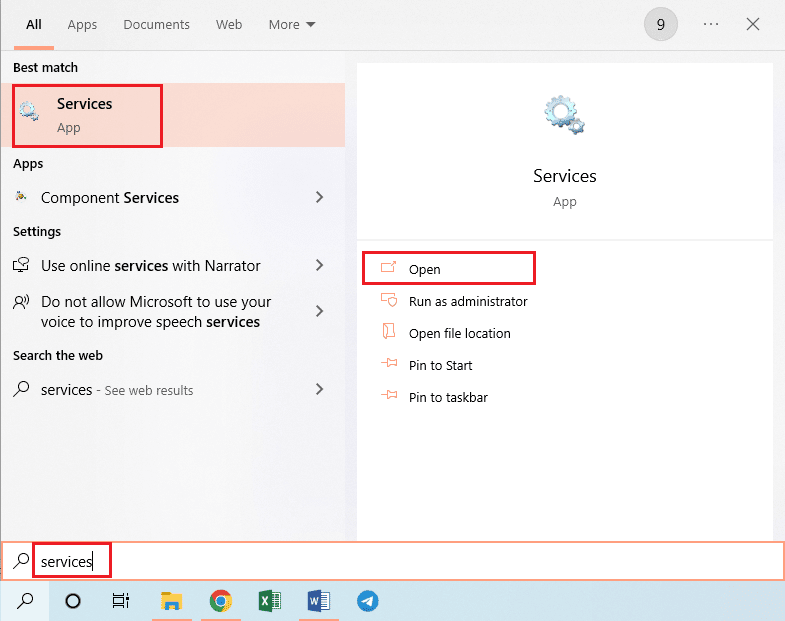
2. Listeden Cihaz İlişkilendirme Hizmetini seçin ve vurgulanan şekilde sol bölmedeki Bu hizmeti durdur seçeneğine tıklayın.
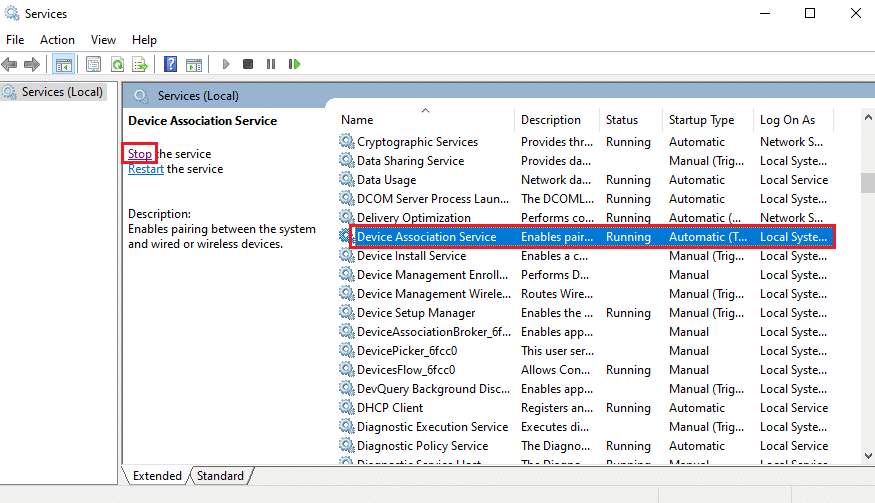
Ayrıca Okuyun: Xbox'ta Yüksek Paket Kaybını Düzeltin
Yöntem 4: Gizli Bağdaştırıcıları Yeniden Yükleyin (Xbox 360 için)
Xbox 360 Denetleyici kullanıyorsanız, Xbox One denetleyicisinin rastgele bağlantı kesilmesi sorununu gidermek için gizli bağdaştırıcıların kaldırılması gerekir.
1. Aygıt Yöneticisi uygulamasını gösterildiği gibi başlatın.
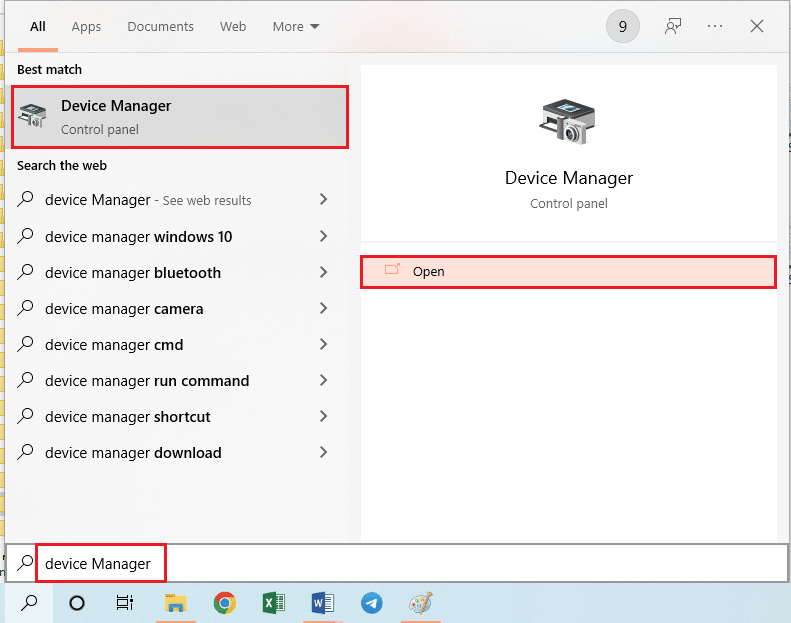
2. Görünüm > Gizli aygıtları görüntülendiği gibi göster'e tıklayın.
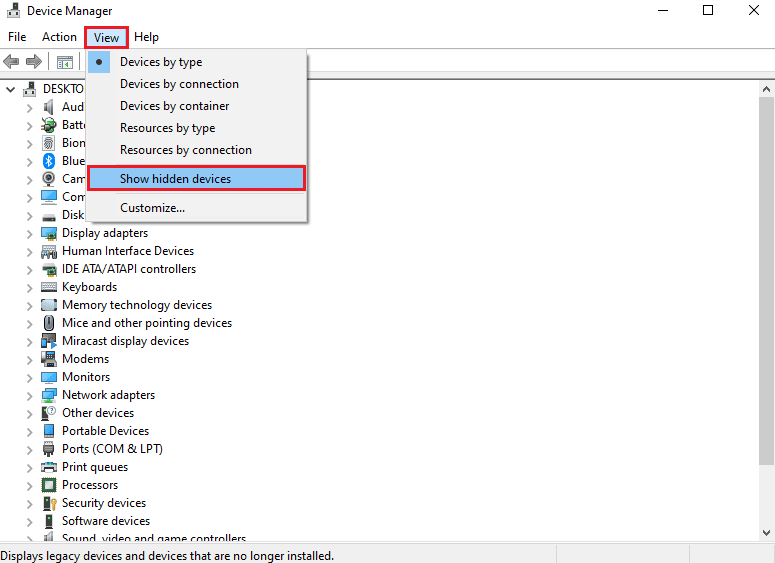
3. Bağdaştırıcıyı kaldırmak için Xbox 360 kablosuz bağdaştırıcısına sağ tıklayın ve Cihazı kaldır seçeneğine tıklayın.
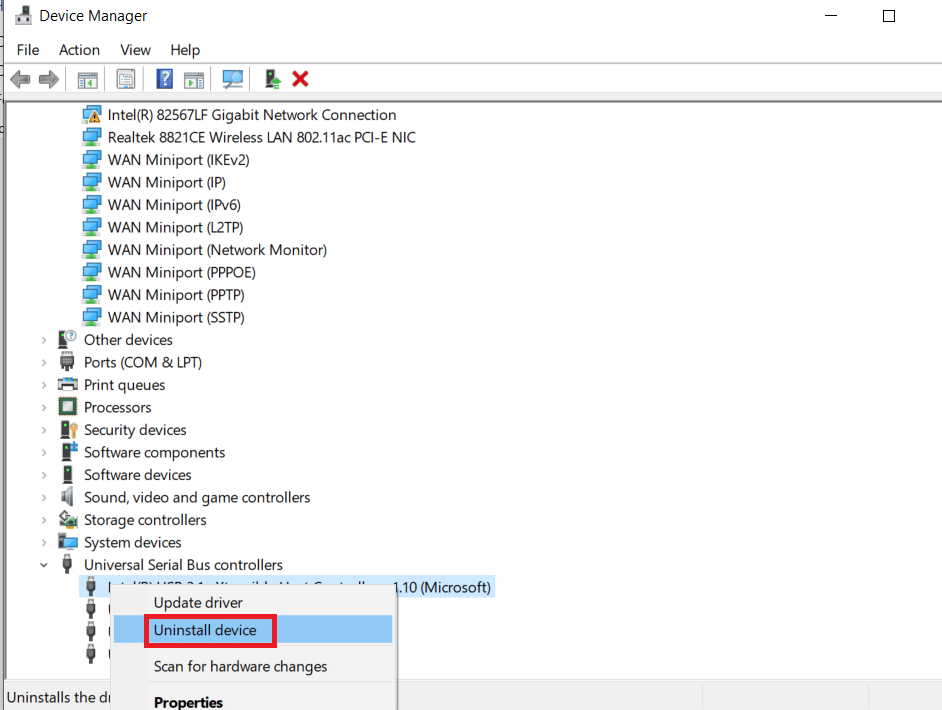
4. Bilgisayarınızı yeniden başlatın . Ardından, denetleyiciyi yeniden bağlayın.
5. Aygıt Yöneticisi'ni bir kez daha başlatın. Aşağıda gösterildiği gibi Eylem > Donanım değişikliklerini tara'yı tıklayın.
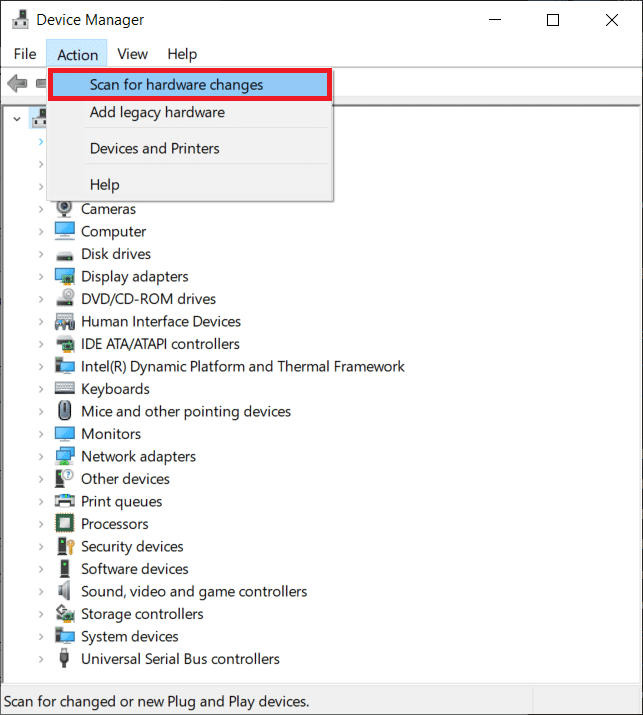

Yöntem 5: Grafik Kartı Değişiklikleri ( NVIDIA GPU için)
Xbox One Controller bağlantı kopma sorununu gidermek için NVIDIA GPU Grafik kartında yapılması gereken değişiklikler bu bölümde anlatılmaktadır.
Seçenek I: NVIDIA Grafik Sürücüsünü Güncelleyin
Çeşitli bağlı cihazları kullanmak için NVIDIA Graphics sürücüsünün güncellenmiş sürümde olması gerekir. NVIDIA Grafik sürücüsünü PC'nizde manuel olarak güncellemek için yöntemleri izleyin.
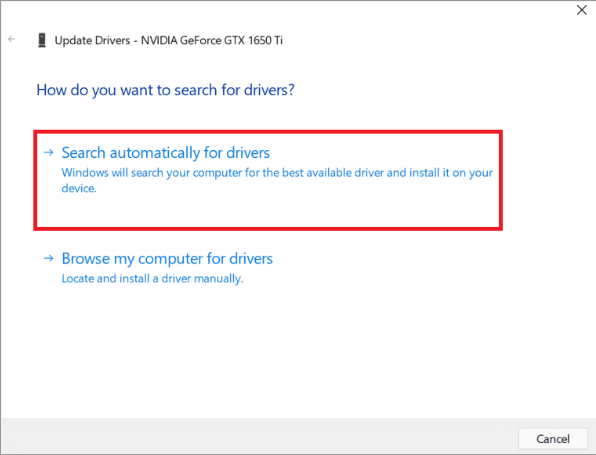
Seçenek II: NVIDIA GeForce Experience Client'ı Kaldırın
NVIDIA GeForce Experience İstemcisi, benzer bir grafik arabirim nedeniyle bağlanan Xbox Denetleyicisi ile sıklıkla çakışıyor. Bu sorunu çözmek için PC'nizde GeForce Experience Client'ı kaldırmayı deneyebilirsiniz.
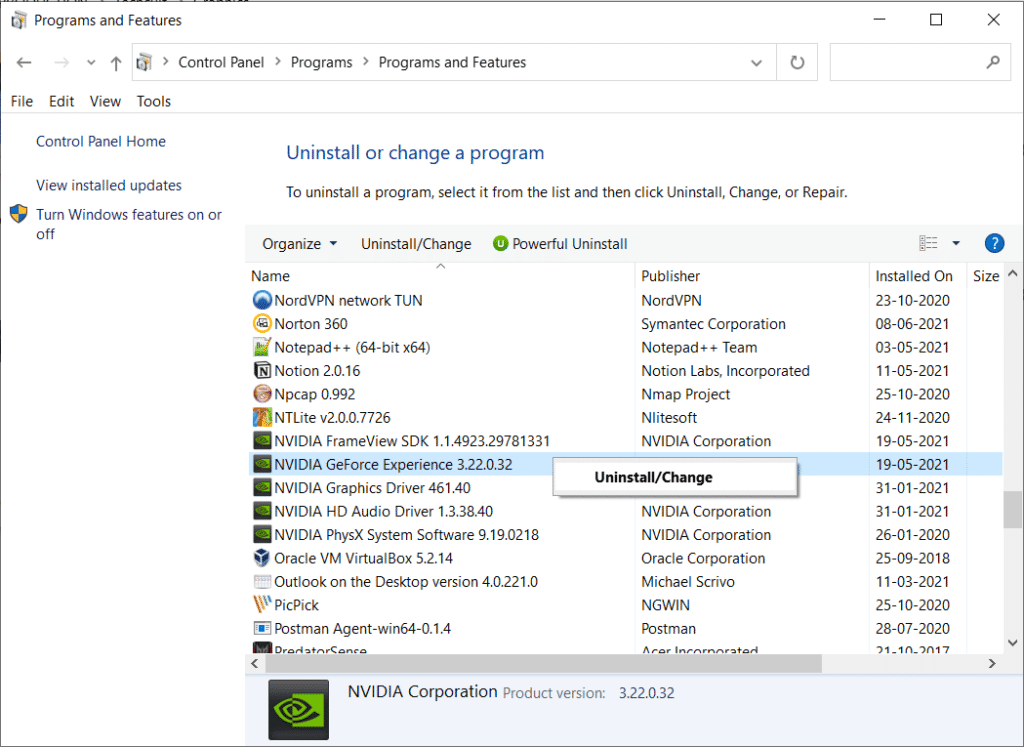
Seçenek III: NVIDIA Kablosuz Denetleyici Hizmetini Devre Dışı Bırakın
PC'nizdeki NVIDIA kablosuz Denetleyici hizmeti, Xbox One Denetleyicisinin bağlantısını kesme sorununa neden olabilir. Bu nedenle, aşağıdaki gibi devre dışı bırakın:
1. Windows arama çubuğunda arayarak ve Aç'a tıklayarak Hizmetler uygulamasını başlatın.
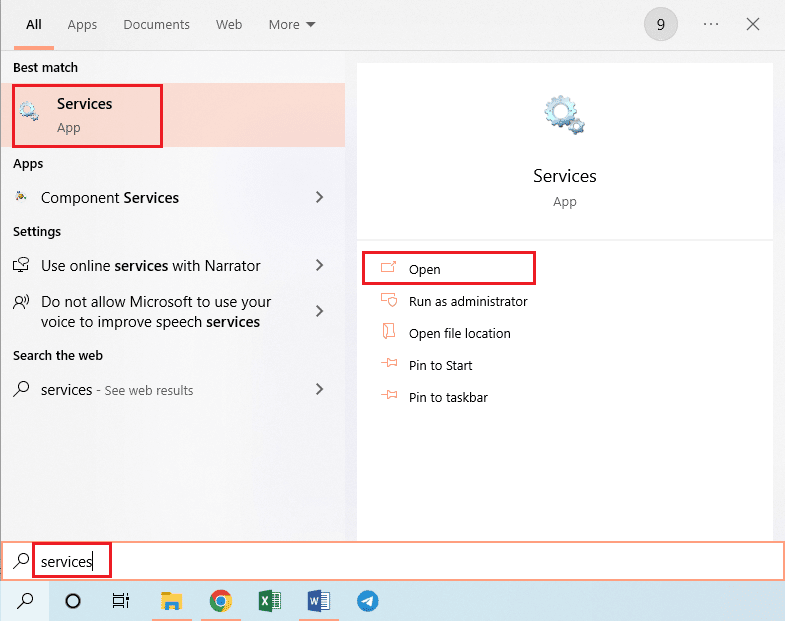
2. NVIDIA kablosuz denetleyici hizmetine sağ tıklayın ve görüntülenen listede Özellikler seçeneğine tıklayın.
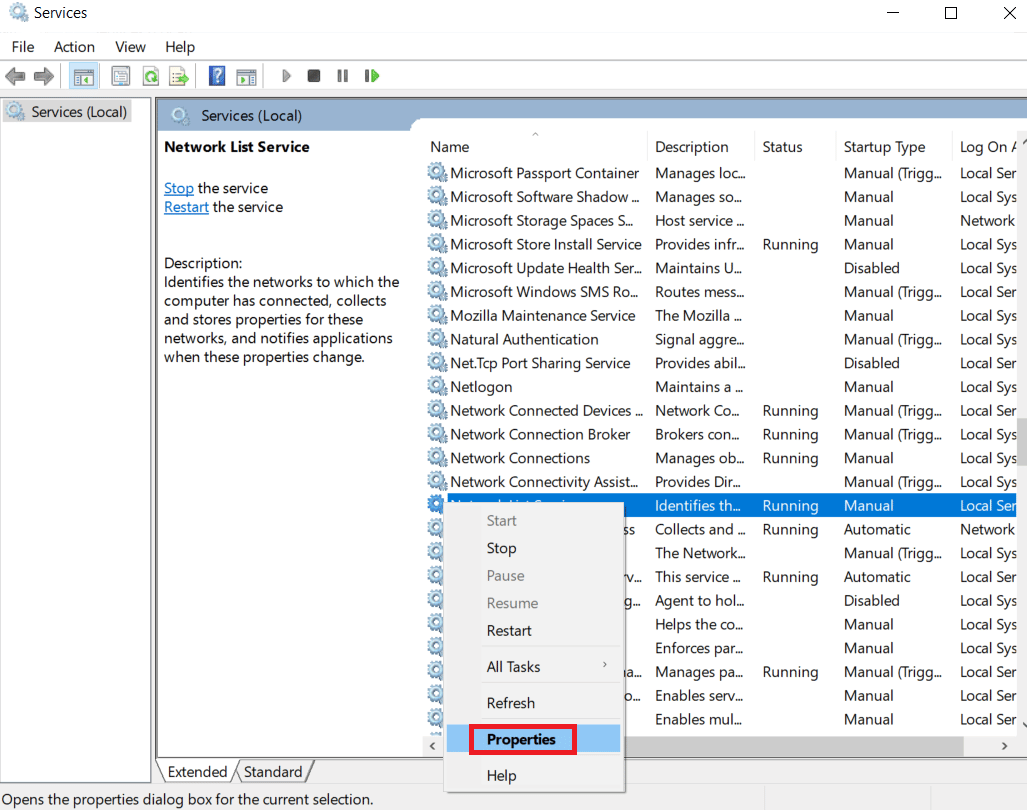
3. Genel sekmesinde, aşağıda gösterildiği gibi Başlangıç türü açılır menüsünden Devre Dışı'yı seçin.
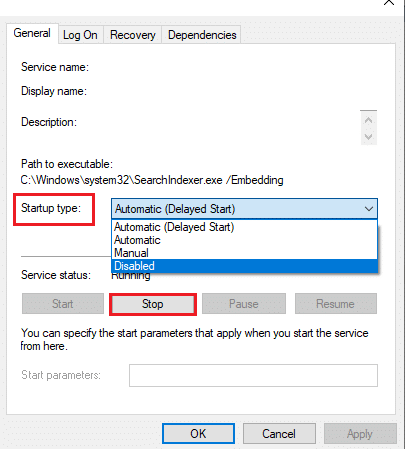
4. Uygula ve ardından Tamam düğmelerine tıklayın.
Seçenek IV: Deneysel Akış Özelliğini Devre Dışı Bırak
NVIDIA GPU'nun GeForce Experience İstemcisindeki Deneysel Akış özelliği, Xbox One denetleyicisinin rastgele bağlantı kesilmesi sorununu gidermek için devre dışı bırakılmalıdır.
1. Masaüstünde GeForce Experience Client simgesine tıklayın ve Yönetici olarak çalıştırın .
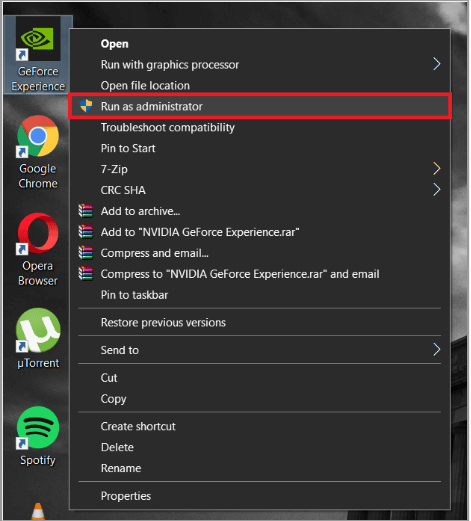
2A. GENEL sekmesi altında, devre dışı bırakmak için OYUN İÇİ OVERLAY seçeneğine tıklayın.
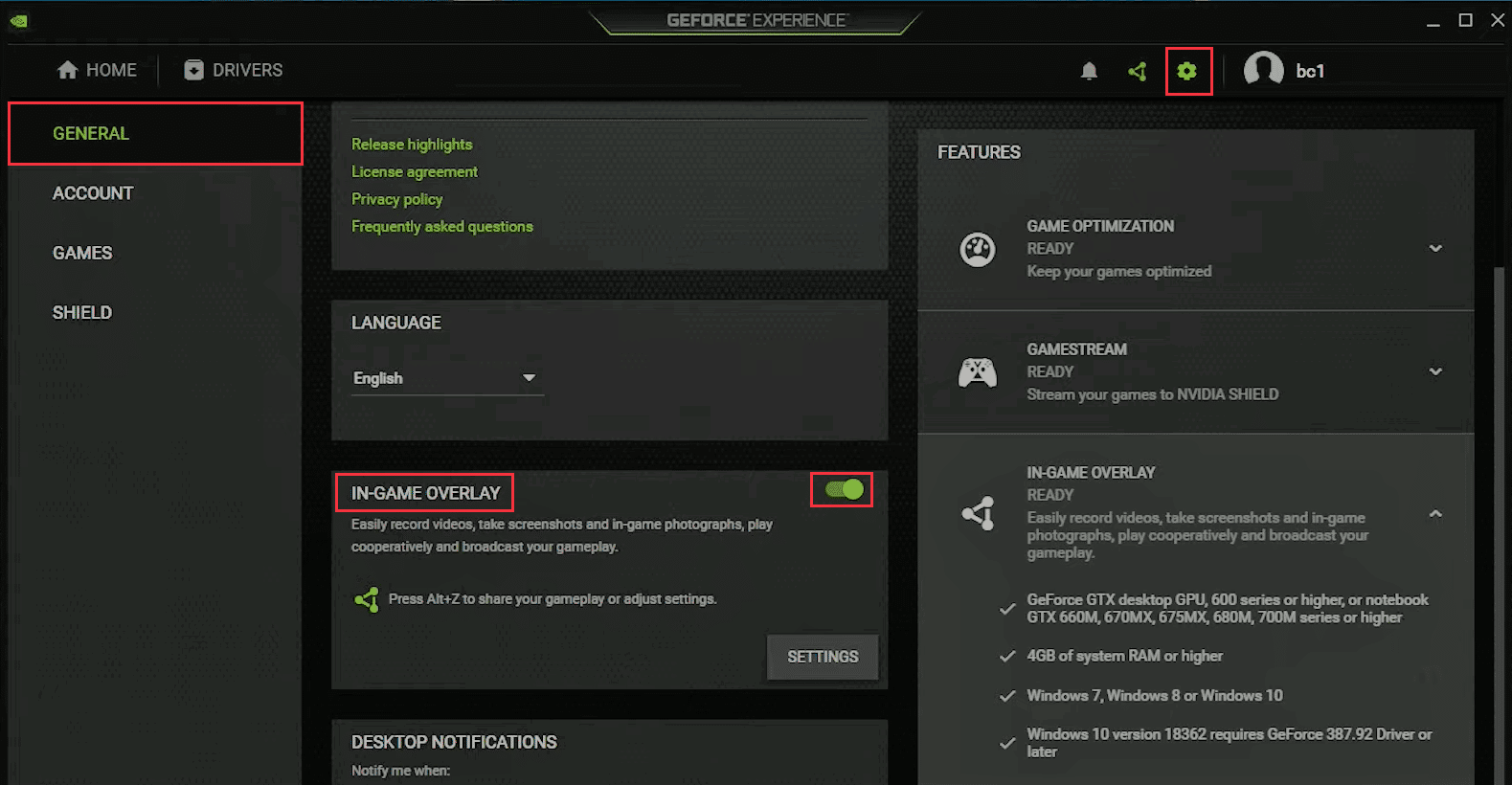
2B. HESAP sekmesi altında, Gösterildiği gibi Deneysel özelliklere izin ver işaretli kutunun işaretini kaldırın.
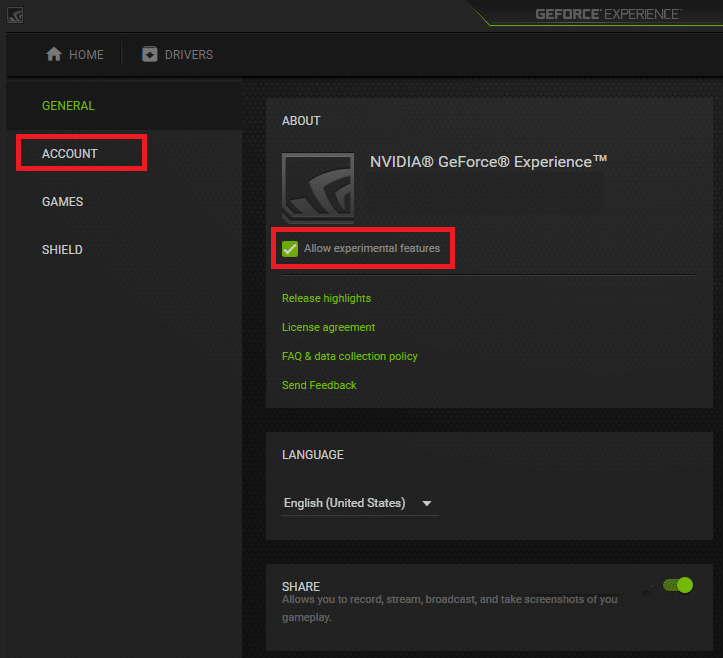
Ayrıca Okuyun: PS4'te NAT Türünü Düzeltme Başarısız
Yöntem 6: Aygıt Yöneticisinde Xbox Denetleyici Ayarlarını Değiştirin
Aşağıdaki yöntemler, Xbox One denetleyicisi bağlantı kesme sorununu çözmenize yardımcı olacaktır.
Seçenek I: Xbox One Denetleyicisini Yeniden Etkinleştir
Xbox One Denetleyici bağlantısını kesme sorunu, Denetleyici aşağıdaki şekilde devre dışı bırakılıp etkinleştirilerek düzeltilebilir:
1. Aygıt Yöneticisi uygulamasını gösterildiği gibi başlatın.
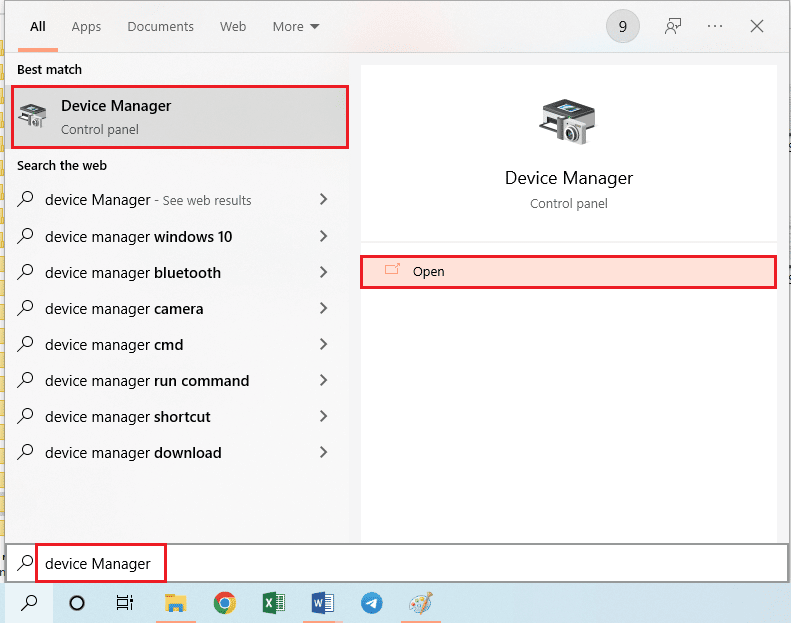
2. İnsan Arayüzü Aygıtları bölümünde Xbox One Denetleyicisini seçin.
Not: Örnek olarak HID uyumlu sistem denetleyicisi için adımları gösterdik.
3. Aygıta sağ tıklayın ve gösterildiği gibi Aygıtı devre dışı bırak seçeneğine tıklayın.
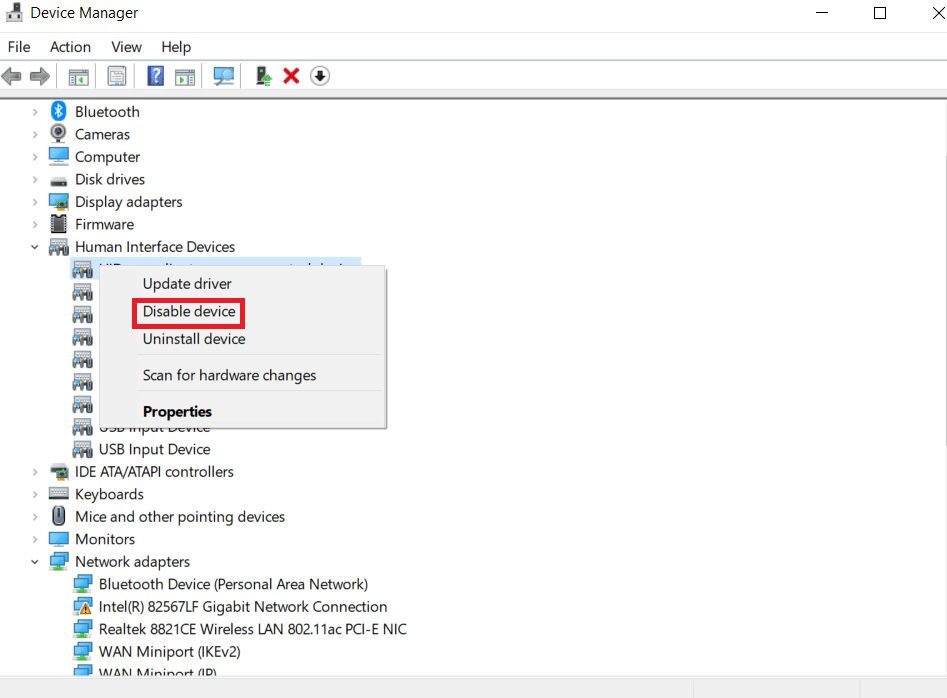
4. Kontrol cihazını devre dışı bırakmaya devam etmek için onay penceresindeki Evet düğmesine tıklayın.
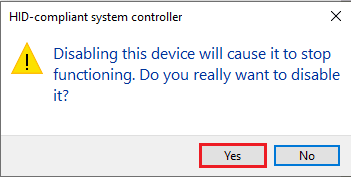
5. Xbox One Denetleyicisine sağ tıklayın ve Aygıtı etkinleştir seçeneğine tıklayın
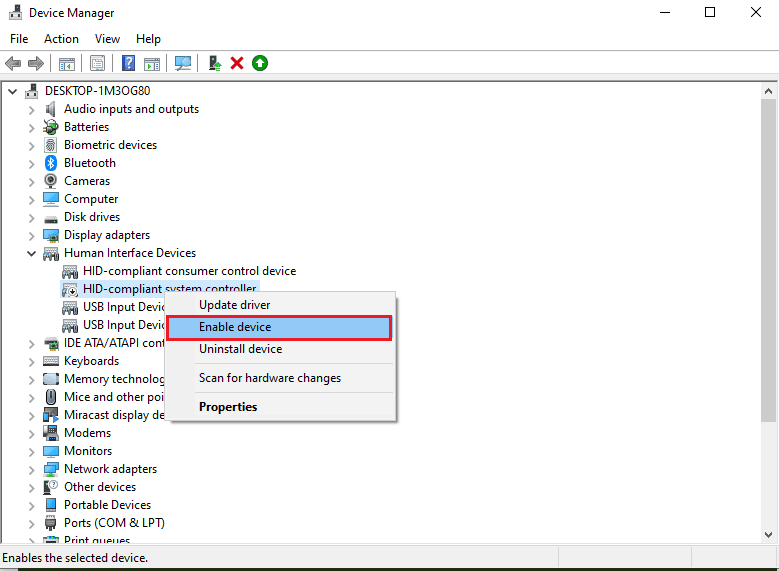
Seçenek II: Güç Tasarruf Modunu Devre Dışı Bırak
Xbox One Denetleyici bağlantı kesme sorununu gidermek için güç tasarrufu modunu devre dışı bırakmanız gerekir.
1. Aygıt Yöneticisini önceki gibi başlatın ve Xbox bağdaştırıcı pencereleri bölümünü genişletin.
2. Xbox One Denetleyicisine sağ tıklayın ve Özellikler seçeneğine tıklayın.
3. Üst kısımdaki Güç Yönetimi sekmesine tıklayın.
4. Burada, Güç tasarrufu için bilgisayarın aygıtı kapatmasına izin ver seçeneğinin işaretini kaldırın ve vurgulayın ve Tamam düğmesine tıklayın.
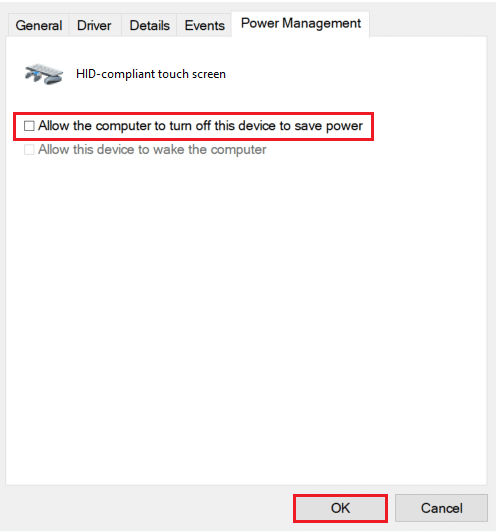
Ayrıca Okuyun: PS4'te Black Ops 3 ABC Hatasını Düzeltin
Yöntem 7: Xbox Denetleyicisini Xbox Aksesuarları Uygulamasıyla Güncelleyin
Xbox One Denetleyicisi bağlantı kesme sorununu gidermek için, PC'nize Xbox Aksesuarları uygulamasını yükleyebilir ve aşağıda açıklandığı gibi oyun kumandasını güncellemek için kullanabilirsiniz:
1. Bir USB kablosu kullanarak Xbox Controller'ı Windows PC'ye bağlayın veya Windows için Xbox Kablosuz Adaptörünü kullanın.
2. Windows arama çubuğuna yazıp Aç'a tıklayarak Google Chrome uygulamasını başlatın.
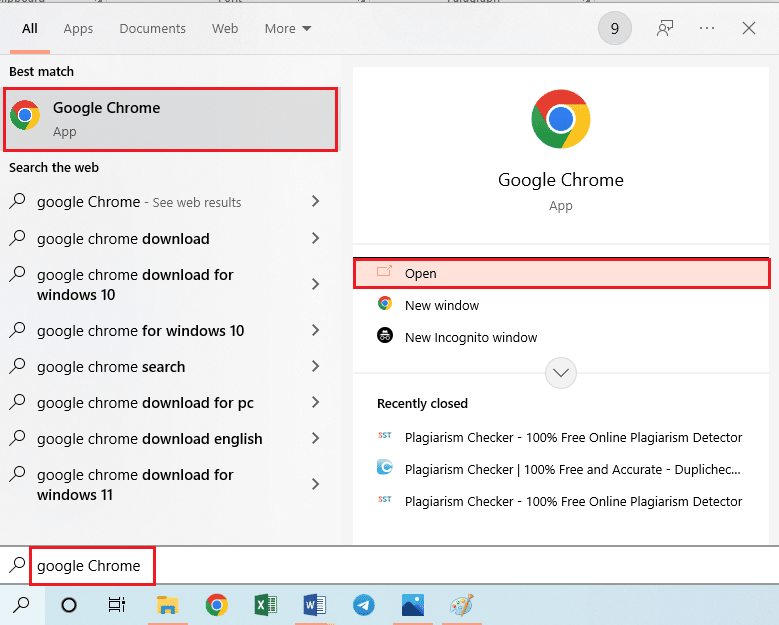
3. Xbox aksesuarları uygulaması için resmi Microsoft Store web sitesini açın ve Get in Store uygulaması düğmesine tıklayın.
Not: Açılır ekrandaki Microsoft Mağazasını Aç düğmesine tıklayın ve Microsoft Mağazasından Xbox aksesuarları uygulamasını yükleyin.
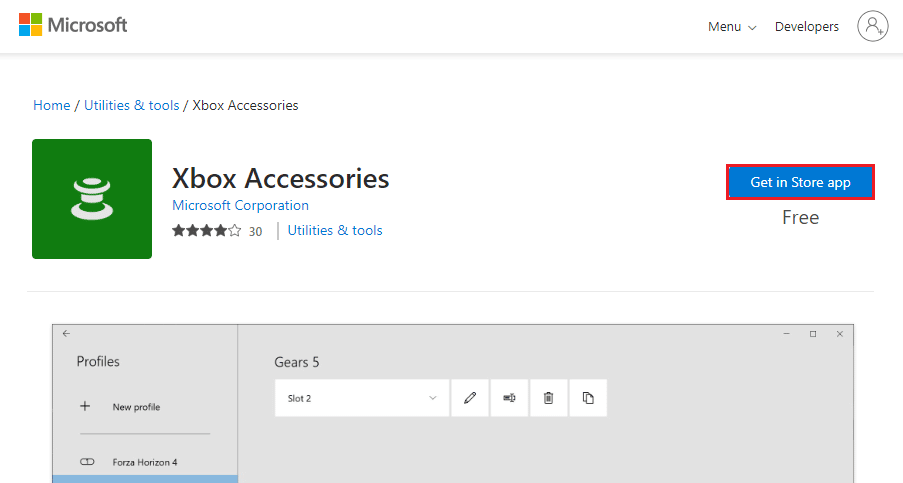
4. Arama çubuğunu kullanarak PC'nizde Xbox aksesuarları uygulamasını başlatın. Uygulama, bilgisayarınıza bağlı Xbox denetleyicisini otomatik olarak tanımlayacak ve ekranda görüntülenecektir.
5. Seçili denetleyici için seçenekleri görüntülemek için ekrandaki üç yatay nokta düğmesine tıklayın. Burada Güncelle sekmesine tıklayın ve güncelleme tamamlanana kadar bekleyin.
Not: Denetleyici güncellenirse, bunun yerine Konsol güncellemesi yok mesajı görüntülenecektir.
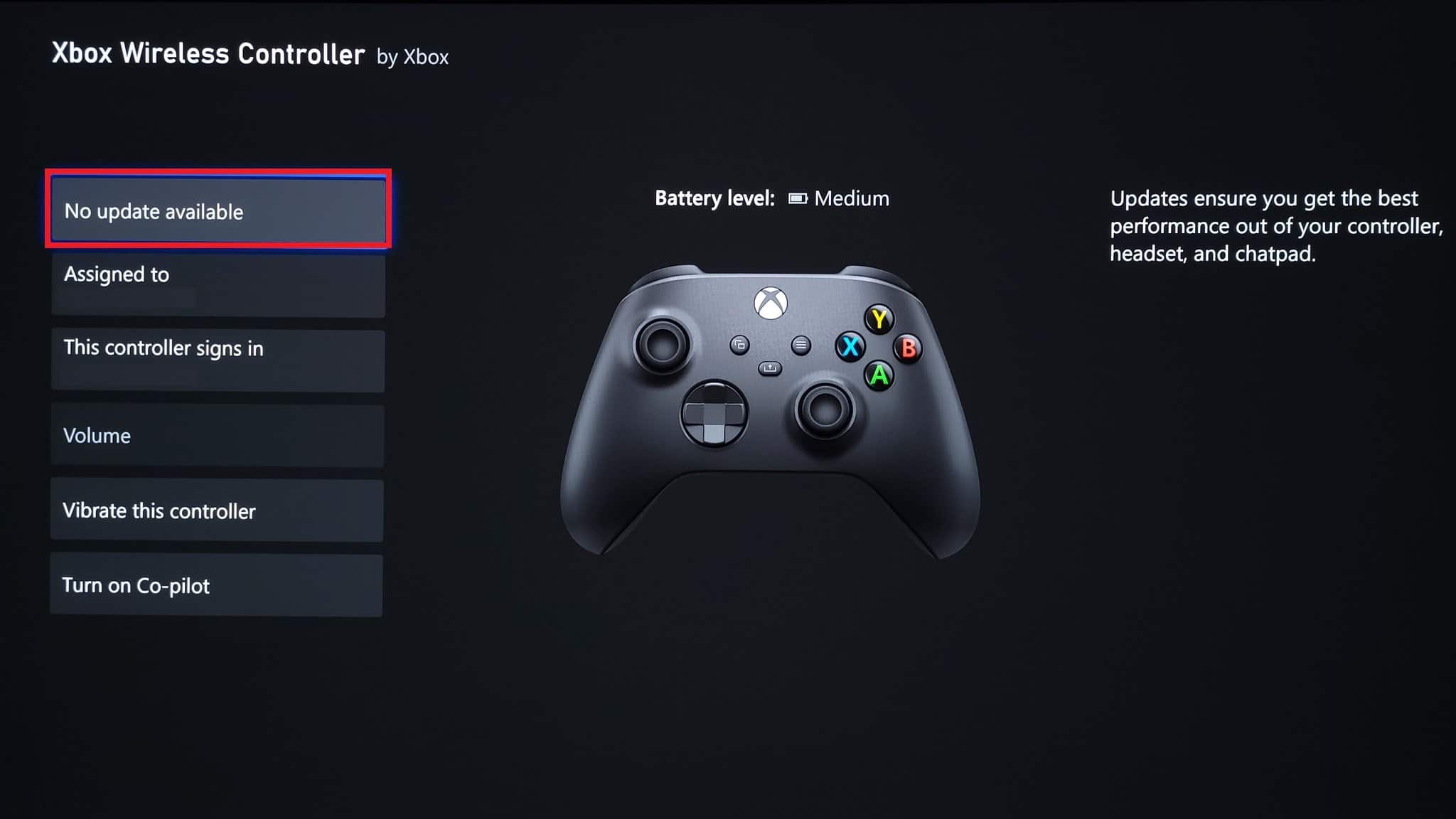
Yöntem 8: Xbox Denetleyicisini Oyun Konsoluna Yeniden Bağlayın
Sorunu çözmek için Xbox denetleyicisinin bağlantısını kesip ardından oyun konsoluna yeniden bağlamayı deneyebilirsiniz.
Seçenek I: Kablolu Xbox Denetleyicisini Yeniden Bağlayın
1 A. Xbox denetleyicisinin bağlantı kablosunu çıkarın ve oyun konsolunun USB bağlantı noktasına yeniden takın.
1B. Xbox denetleyicisinin bağlantı kablosunu çıkarın ve oyun konsolundaki başka bir USB bağlantı noktasına bağlayın.
1C. Bağlantı kablosu çıkarılabilirse bağlantı kablosunu çıkarın ve başka bir USB kablosu kullanmayı deneyin.
2. Ardından, yaklaşık 30 saniye boyunca konsoldaki eşitleme düğmesine basın.

3. Denetleyici kurulum işlemini tamamlamak için Devam'ı seçin ve ekrandaki talimatları izleyin.
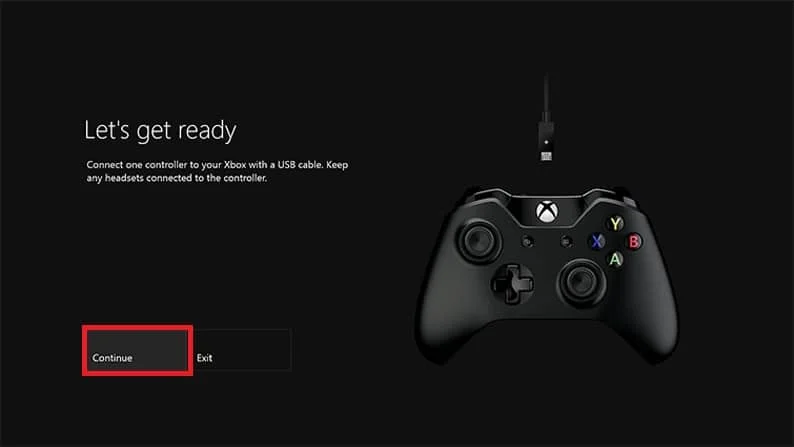
Seçenek II: Kablosuz Xbox Denetleyicisini Yeniden Bağlayın
1. Oyun kumandasındaki Xbox düğmesi yanıp sönene ve açık kalana kadar Xbox denetleyicisindeki kablosuz bağlantı düğmesine basın.
2. Işık yanıp sönene kadar Xbox oyun konsolundaki Eşleştir düğmesine basın.
3. Ayarlar'ı açmak için Windows +I tuşlarına basın ve gösterildiği gibi Cihazlar seçeneğine tıklayın.
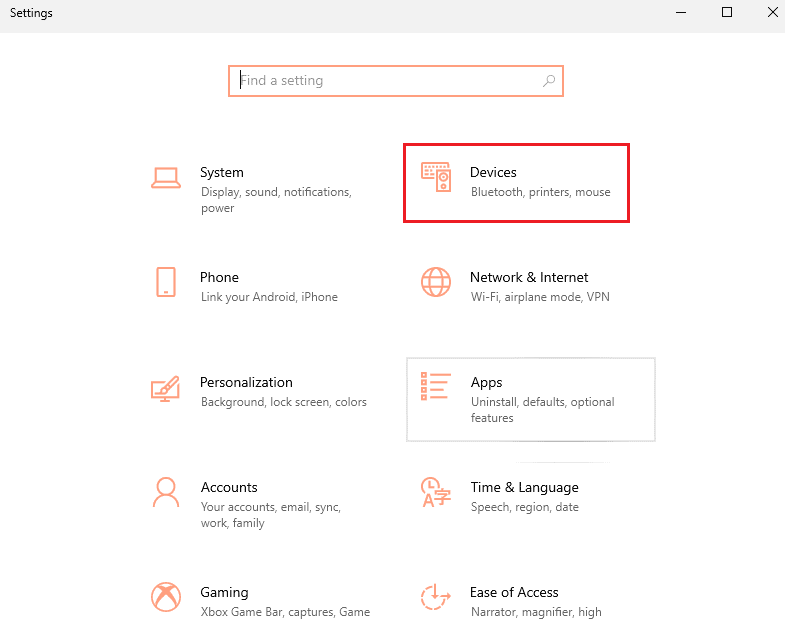
4. Bluetooth ve diğer cihazlar sekmesinde, Bluetooth veya diğer cihaz ekle düğmesini tıklayın.
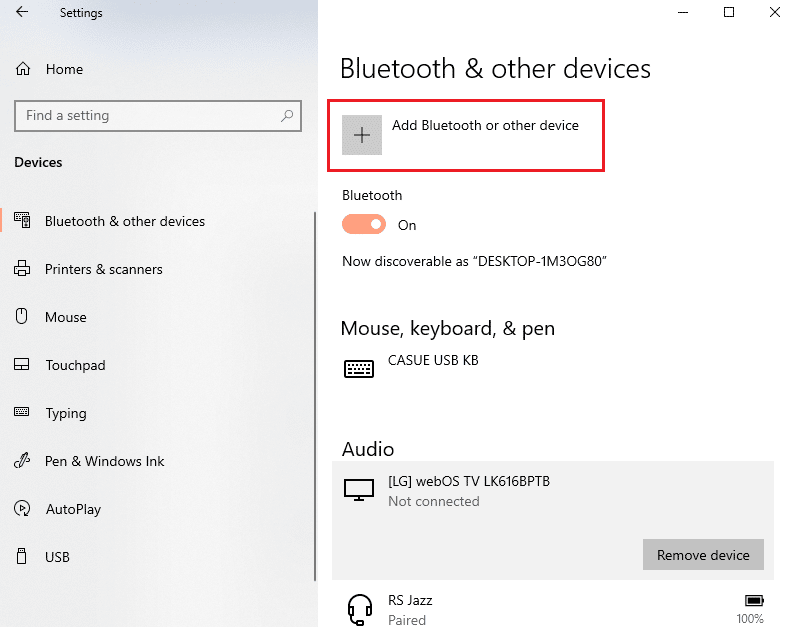
5. Xbox denetleyicisine tıklayın ve denetleyiciyi yeniden bağlamak için PC'nizle eşleştirin.
Ayrıca Okuyun: Yanıp Sönen Beyaz PS4 Denetleyicisini Düzeltin
Yöntem 9: Xbox Oyun Konsolunu Güncelleyin
Yöntem, Xbox One Controller bağlantı kesme sorununu gidermek için Xbox konsolunun sistemini güncellemenize olanak tanır.
1. Kılavuzu açmak için Xbox denetleyicisindeki Xbox düğmesine basın.
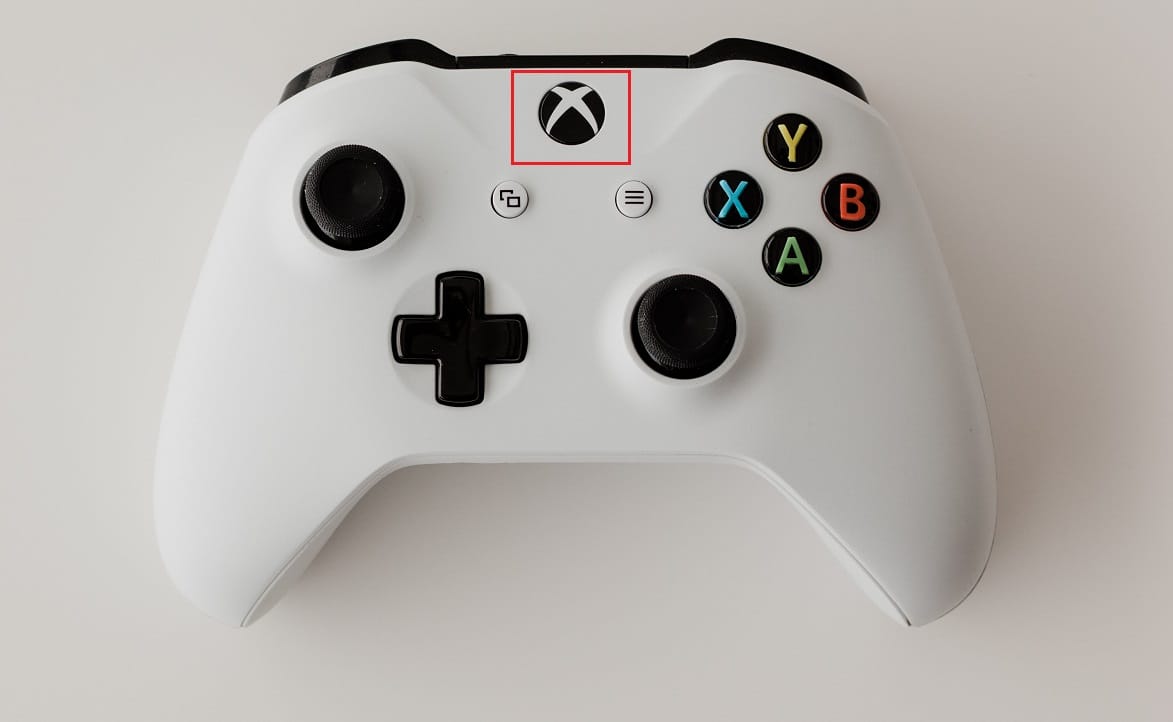
2. Ayarlar > Sistem'e gidin.
3. Mevcut güncellemeleri görüntülemek için Güncellemeler ve indirmeler seçeneğini seçin.
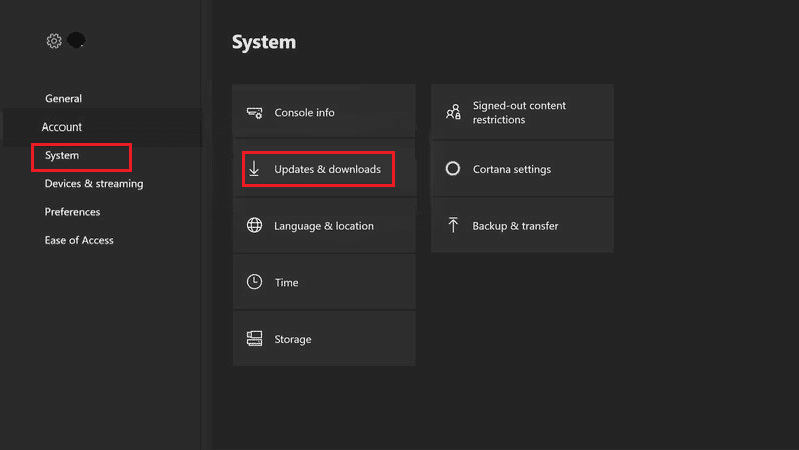
4. Oyun konsolunu güncellemek için ekrandaki GÜNCELLEMEYİ BAŞLAT düğmesini seçin.
Not: Mevcut güncelleme yoksa, ekranda Konsol güncellemesi mevcut değil mesajı görüntülenir.
Yöntem 10: Xbox Oyun Konsolunu Sıfırla
Xbox One Denetleyicisinin bağlantısının kesilmesi sorunu, oyun konsolu aşağıdaki şekilde sıfırlanarak çözülebilir:
1. Kılavuzu açmak için Xbox düğmesine basın.
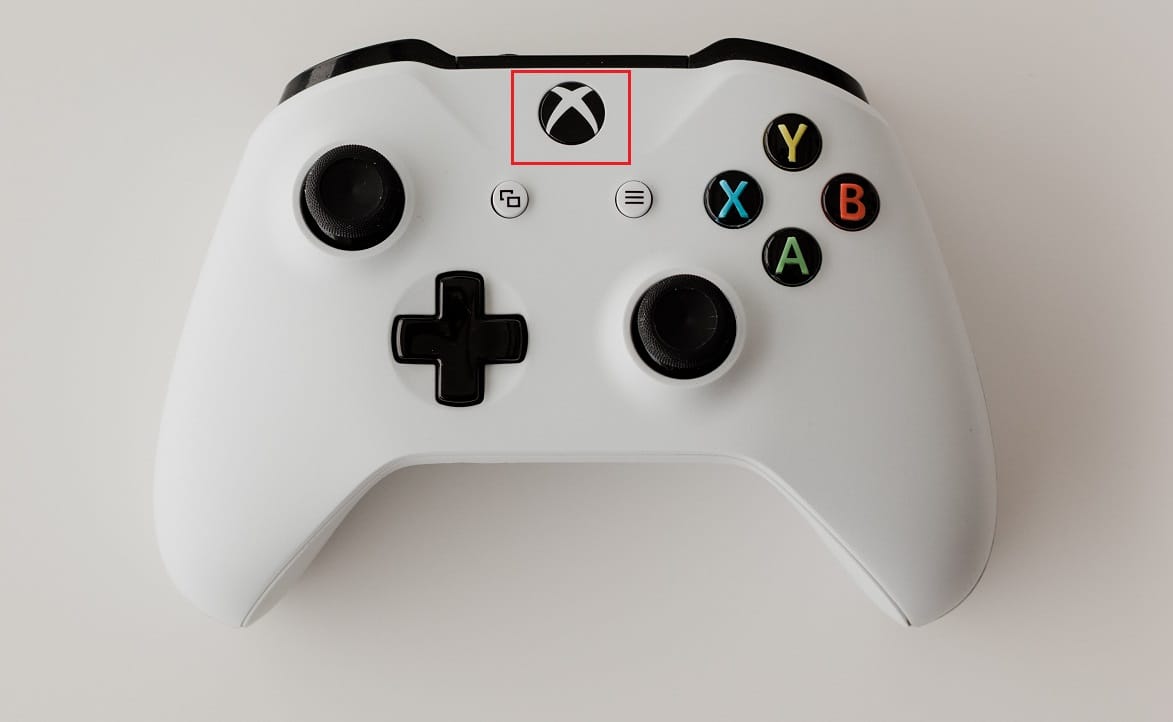
2. Aşağıda gösterildiği gibi Ayarlar > Sistem > Konsol bilgisi'ne gidin.
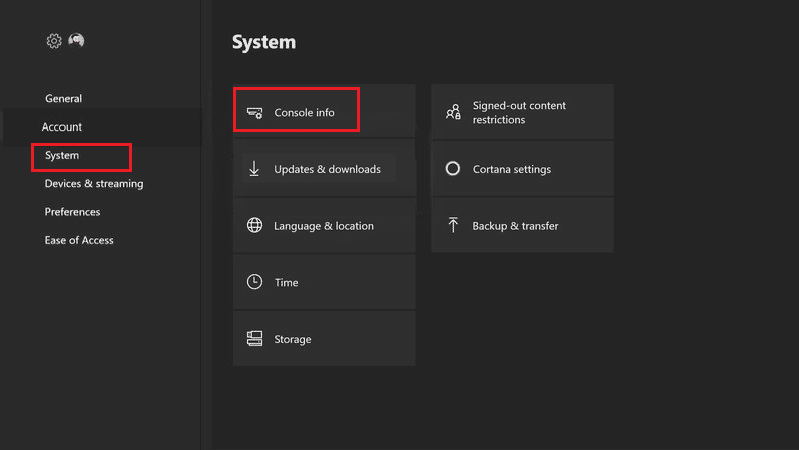
3. Konsolu sıfırla öğesini seçin. Size iki seçenek sunulacak.
4A. İlk olarak, Sıfırla'ya tıklayın ve oyunlarımı ve uygulamalarımı saklayın , çünkü bu yalnızca bellenimi ve ayarları sıfırlar.
Not: Burada oyun verileri olduğu gibi kalır ve her şeyi yeniden indirmeniz gerekmez.
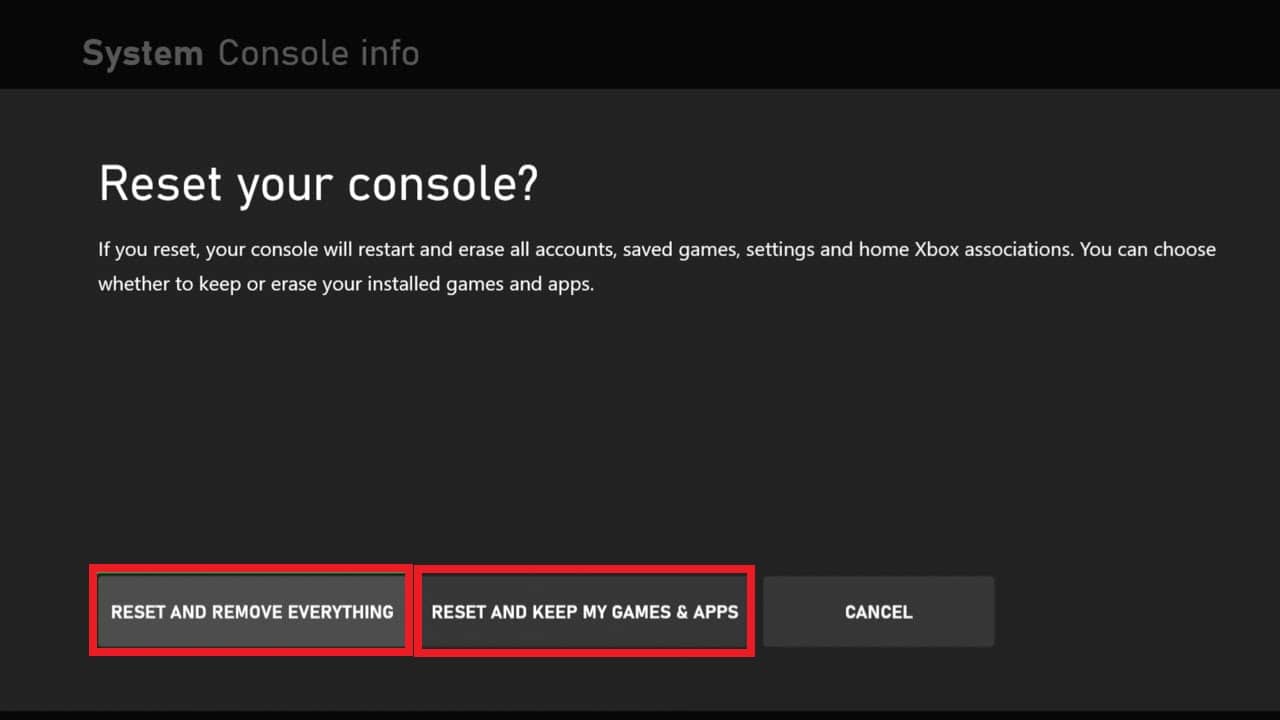
4B. Değilse, Sıfırla'yı seçin ve bunun yerine her şeyi kaldırın .
Önerilen :
- Pokemon Go Adventure Sync'in Android'de Çalışmamasını Düzeltin
- The Forest Xbox One'da mı?
- Xbox One Oturumumu Kapatmaya Devam Ediyor Nasıl Onarılır
- PS4'ün Sürekli Kapanmasını Düzeltmenin 10 Yolu
Bu makalede, Xbox One Denetleyicisinin rastgele bağlantısını kesme sorunu ve bunu düzeltme yöntemleri de tartışıldı. Lütfen makale ile ilgili önerilerinizi ve sorularınızı aşağıdaki yorumlar bölümüne bırakın.
