MSI Gaming Uygulamasının Açılmamasını Düzeltmenin 7 Yolu
Yayınlanan: 2022-06-14
MSI oyun uygulaması, sistemde oyun oynarken kullanıcı panosuna bağlanmanın ve GPU sıcaklığı ve kullanımı gibi belirli özellikleri izlemenin harika bir yoludur. Sadece bu değil, aynı zamanda CPU'yu kontrol eder, RGB efektlerini ayarlar ve grafik ayarlarının kontrol edilmesine yardımcı olur. Ancak, kullanıcılar MSI oyun merkezinin çalışmamasıyla ilgili sorunlarla karşılaşıyorlar. Aynısı sizde de oluyorsa ve sorunu çözmek için bir düzeltmeye ihtiyacınız varsa, doğru yerdesiniz. Size MSI oyun uygulamasının açılmamasını düzeltmenize yardımcı olacak mükemmel bir rehber sunuyoruz.
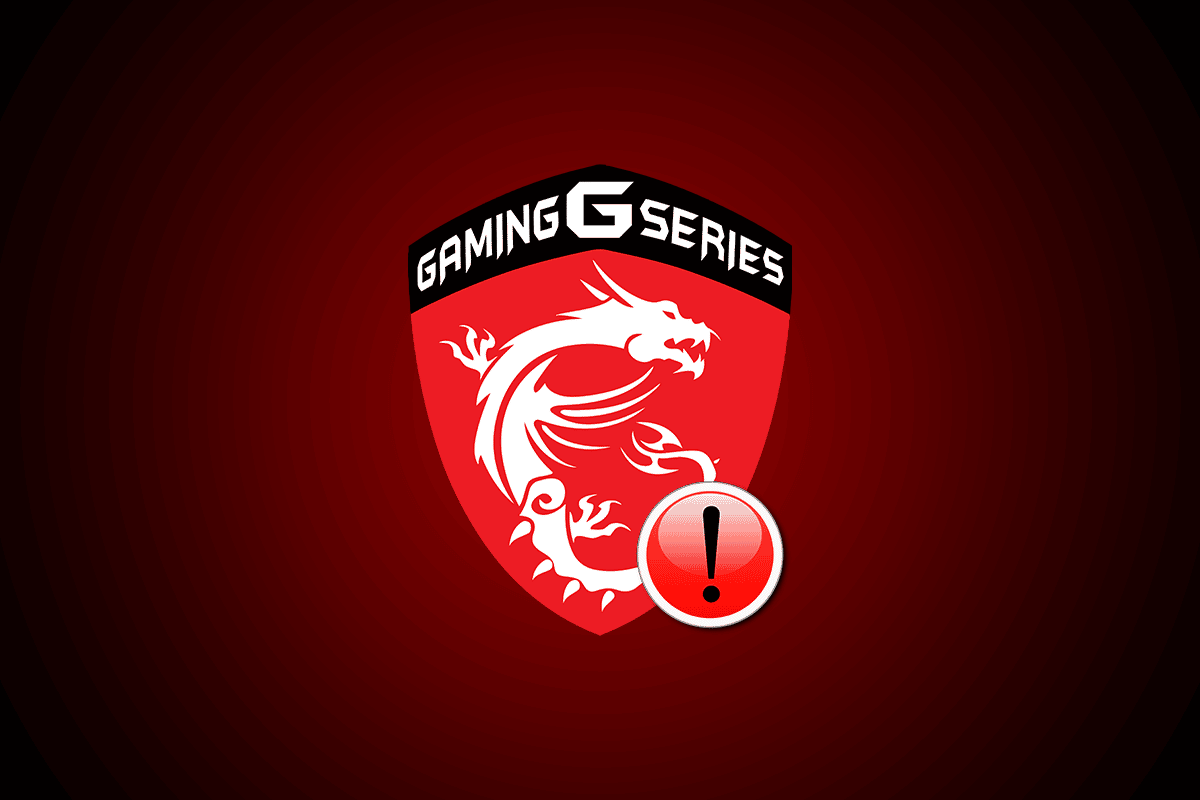
İçindekiler
- Windows 10'da MSI Gaming Uygulamasının Açılmamasını Düzeltmenin 7 Yolu
- MSI Gaming App Neden Başlatılmıyor Sorunu Oluşuyor?
- Yöntem 1: Temiz Önyüklemeyi Çalıştır
- Yöntem 2: Uygulamayı Yönetici Olarak Çalıştırın
- Yöntem 3: Windows Mağazası Uygulamaları Sorun Gidericisini Çalıştırın
- Yöntem 4: Microsoft Mağaza Önbelleğini Sıfırla
- Yöntem 5: Disk Sürücüsünü Yeniden Yükleyin
- Yöntem 6: Microsoft Visual C++ Yeniden Dağıtılabilir Dosyasını Yeniden Yükleyin
- Yöntem 7: MSI Gaming Center'ı Yeniden Yükleyin
Windows 10'da MSI Gaming Uygulamasının Açılmamasını Düzeltmenin 7 Yolu
MSI, bilgisayarla ilgili ürün ve hizmetlerle ilgilenen tanınmış bir bilgisayar donanımı şirketidir. Şirket, anakart ve grafik kartı tasarımlarıyla tanınıyor. Dizüstü ve masaüstü bilgisayarlardan yazılım ürünlerine kadar MSI, oyun ve e-spor dünyasında çiçek açıyor. MSI oyun uygulaması, MSI'ın kullanıcılar için oyun performansını artıran bir yazılım ürünüdür. MSI oyun deneyimini geliştirmek için MSI grafik kartlarının performansını yapılandırmanıza olanak tanır.
MSI Gaming App Neden Başlatılmıyor Sorunu Oluşuyor?
MSI oyun uygulamasının başlamama sorununun arkasında birkaç faktör olabilir. Bu nedenleri kısaca inceleyelim ve bir bilgisayar yeniden başlatıldığında MSI oyun uygulamasının neden çöktüğünü daha iyi anlayalım.
- MSI oyun uygulamasının çökmesinin en önemli nedenlerinden biri, sisteminizdeki eski sürümüdür. Bazen, yeni bir sürüm başlatıldığında, MSI oyun uygulamasında otomatik olarak güncellenemez ve bu nedenle uygulamanın herhangi bir güncelleme yapması engellenir. Bu nedenle, yeni sürümü kontrol etmek ve gerektiğinde uygulamayı manuel olarak güncellemek önemlidir.
- Oyun uygulamasının yönetici erişimi engellenmişse, başlatma sorununun nedeni bu olabilir. Bunu çözmek için uygulamaya yönetici izni vermelisiniz.
- Sürücünün eski sürümü, uygulamanın çalışmamasının ardındaki başka bir nedendir, henüz yapmadıysanız, sürücüyü güncelleyin.
- Yakın zamanda masaüstünüzde Windows sürümünü güncellediyseniz, MSI oyun uygulamasıyla uyumsuz olması nedeniyle bu uygulamayla ilgili sorunlara neden olabilir.
- Birçok nedenden biri de bir bağlantı sorunu olabilir. Bu durumda cihazınızda internet bağlantısını ve uçak modunu kontrol etmeniz önerilir.
MSI oyun uygulaması, e-spor ailesi için bir nimet ancak uygulama çökme sorunu, herkesin MSI oyun uygulamasının açılmamasını nasıl düzelteceğini sormasına neden oluyor. Rahatınız için, sisteminizle ilgili sorunu çözmek oldukça kolaydır. Sorunu hemen çözmenize yardımcı olabilecek 7 yöntemi ayrıntılı olarak tartışalım.
Yöntem 1: Temiz Önyüklemeyi Çalıştır
Temiz önyükleme yapmak, MSI oyun uygulaması kullanıcıları için son çaredir. Uygulama, üçüncü taraf bir uygulama veya bozuk bir dosya nedeniyle açılmıyorsa, temiz önyükleme, hatayı düzeltmenize yardımcı olarak uygulamanın yeniden başlatılmasına izin verebilir.
1. Çalıştır iletişim kutusunu açmak için Windows + R tuşlarına aynı anda basın.
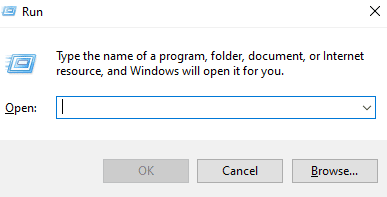
2. Sistem Yapılandırma penceresini başlatmak için msconfig yazın ve Tamam'a tıklayın.
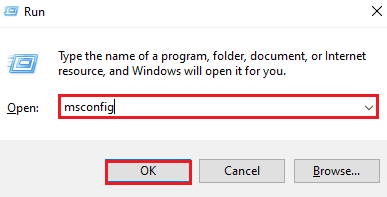
3. Hizmetler sekmesine gidin ve Tüm Microsoft hizmetlerini gizle kutusunu işaretleyin.
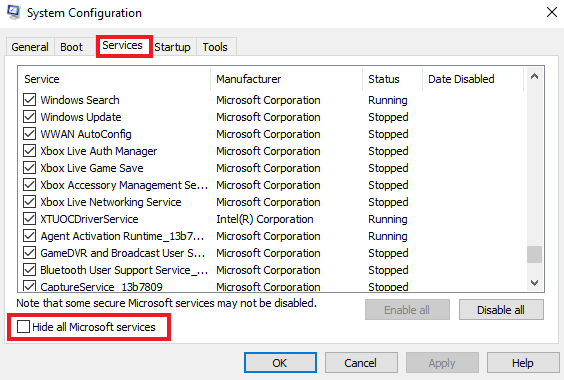
4. Ardından, Tümünü devre dışı bırak seçeneğine tıklayın.
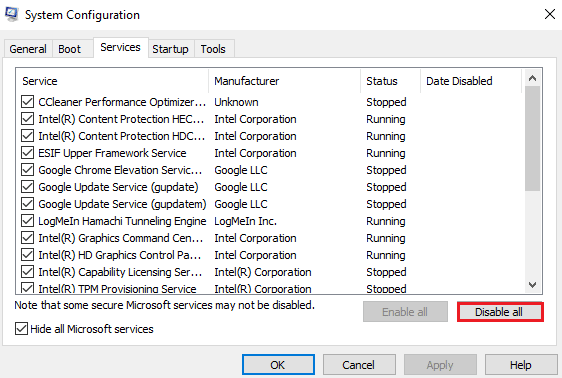
5. Ardından, en üstteki Başlangıç sekmesine gidin ve Görev Yöneticisini Aç seçeneğine tıklayın.
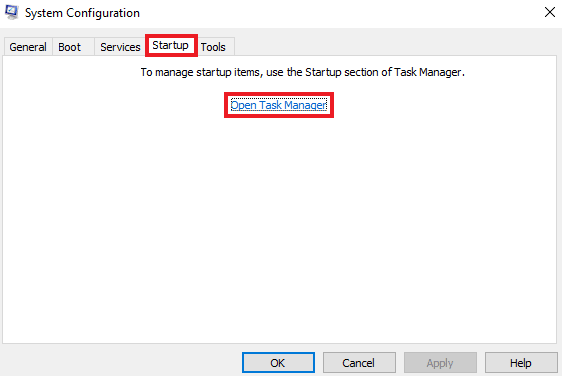
6. Şimdi istenmeyen uygulamayı seçin ve Devre Dışı Bırak seçeneğine tıklayın.
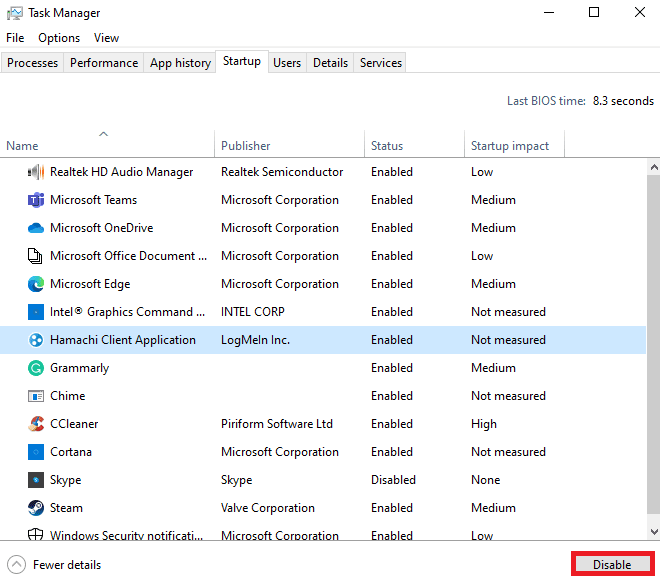
Yöntem 2: Uygulamayı Yönetici Olarak Çalıştırın
Bazen, MSI oyun uygulamasının başlatılmaması sorunu, uygulamayı yapmak için izin verilmediği için sisteminizde devam ediyor. Bu uyumluluk sorunu, uygulamayı yönetici olarak çalıştırarak çözülebilir. MSI, ikinci bir şüphe duymadan yönetici hakları verilebilecek doğrulanmış bir uygulamadır. Aynısını yapmak için aşağıda verilen talimatları deneyin.
1. Masaüstünüzdeki MSI oyun uygulamasına sağ tıklayın ve Özellikler'i açın.
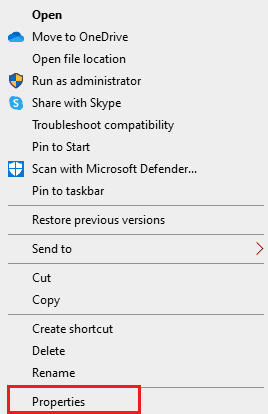
2. Uyumluluk sekmesine tıklayın.
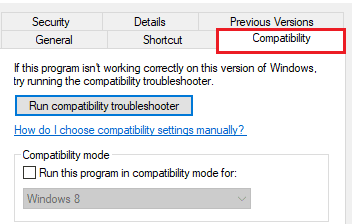
3. Bu programı yönetici olarak çalıştır kutusunu işaretleyin.
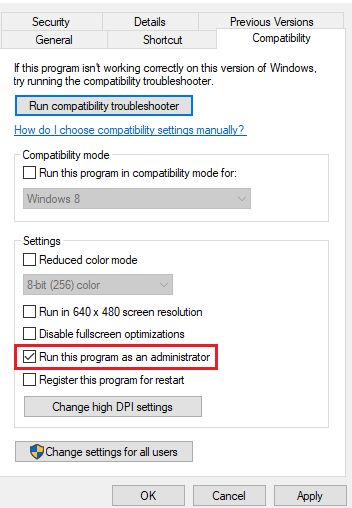
4. Değişikliği uygulamak için Tamam'a tıklayın.
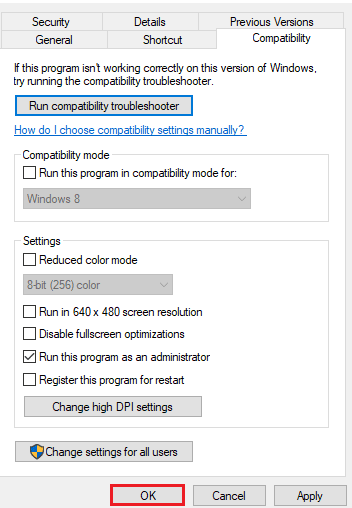
Ayrıca Okuyun: AMD Hatasını Düzeltme Windows Bin64 –Installmanagerapp.exe Bulamıyor
Yöntem 3: Windows Mağazası Uygulamaları Sorun Gidericisini Çalıştırın
MSI oyun uygulaması sisteminizde hala başlatılmıyorsa, hatadan kurtulmak için uygulamada sorun giderme zamanı gelmiştir. Aşağıda verilen talimatlar, sorun giderme için izlemeniz gereken adımları size açıklayacaktır.
1. Windows tuşuna basın, Sorun giderme ayarları yazın ve Aç'a tıklayın.
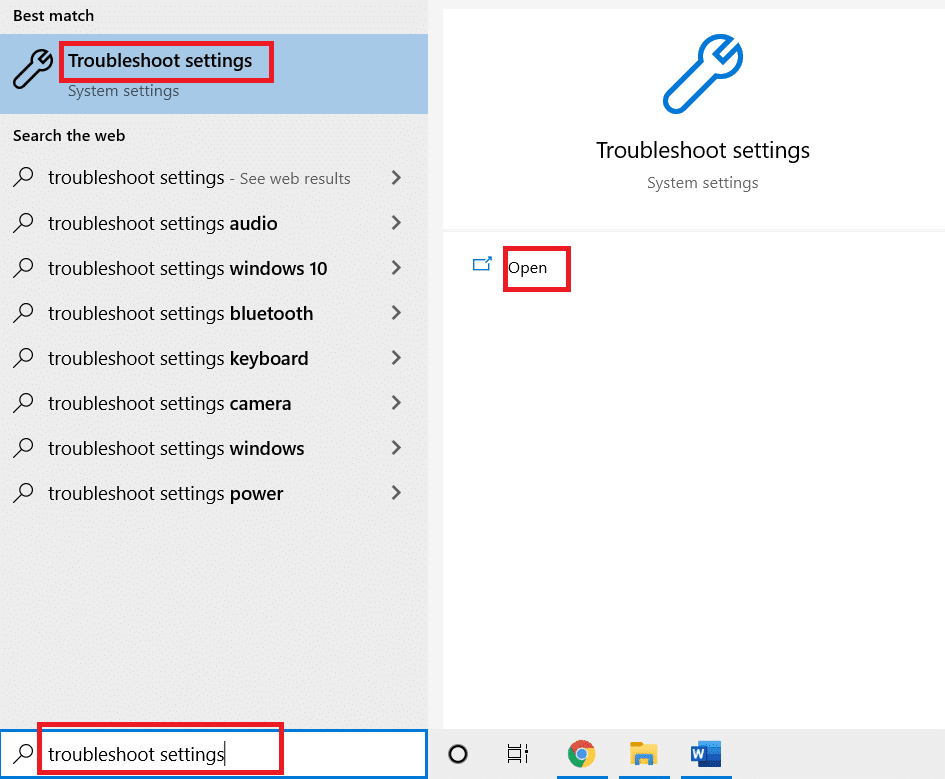
2. Aşağı kaydırın ve Windows Mağazası Uygulamalarını seçin, ardından Sorun gidericiyi çalıştır seçeneğine tıklayın
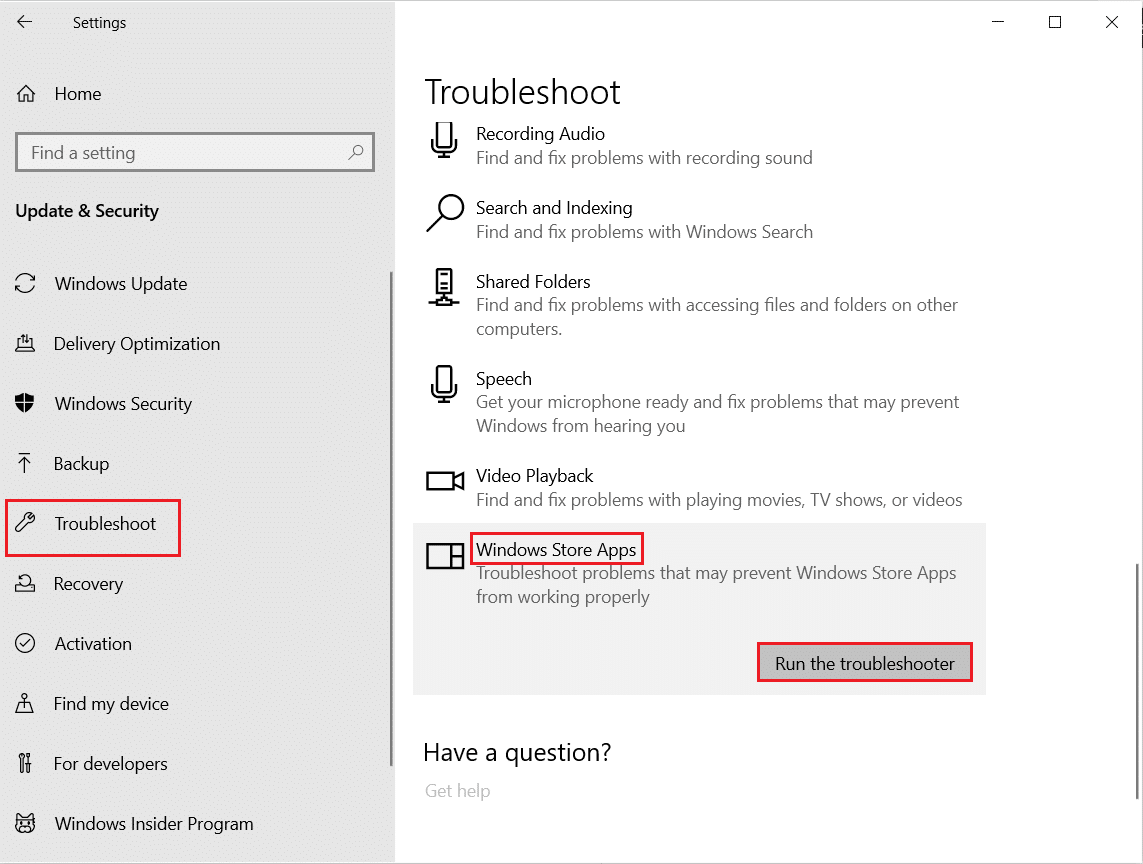
3. Sorun gidericinin sorunları algılamasını bekleyin ve düzeltmeyi herhangi bir soruna uygulamak için ekrandaki talimatları izleyin.
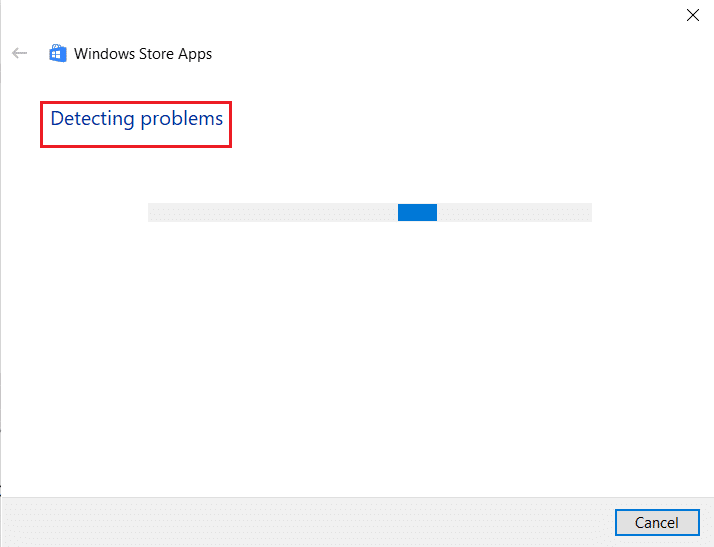
Yöntem 4: Microsoft Mağaza Önbelleğini Sıfırla
Bozuk Microsoft Store kurulumu, MSI oyun uygulamasının açılmamasının nedenlerinden biri de olabilir. Yukarıda belirtilen tüm yöntemleri denediyseniz ve hala sorunla karşı karşıyaysanız, Microsoft Mağaza Önbelleğini sıfırlamanın zamanı gelmiştir. Aşağıda belirtilen adımları kullanarak temizleyebilirsiniz.
1. Masaüstünüzün arama çubuğundan Komut İstemi'ni açın.

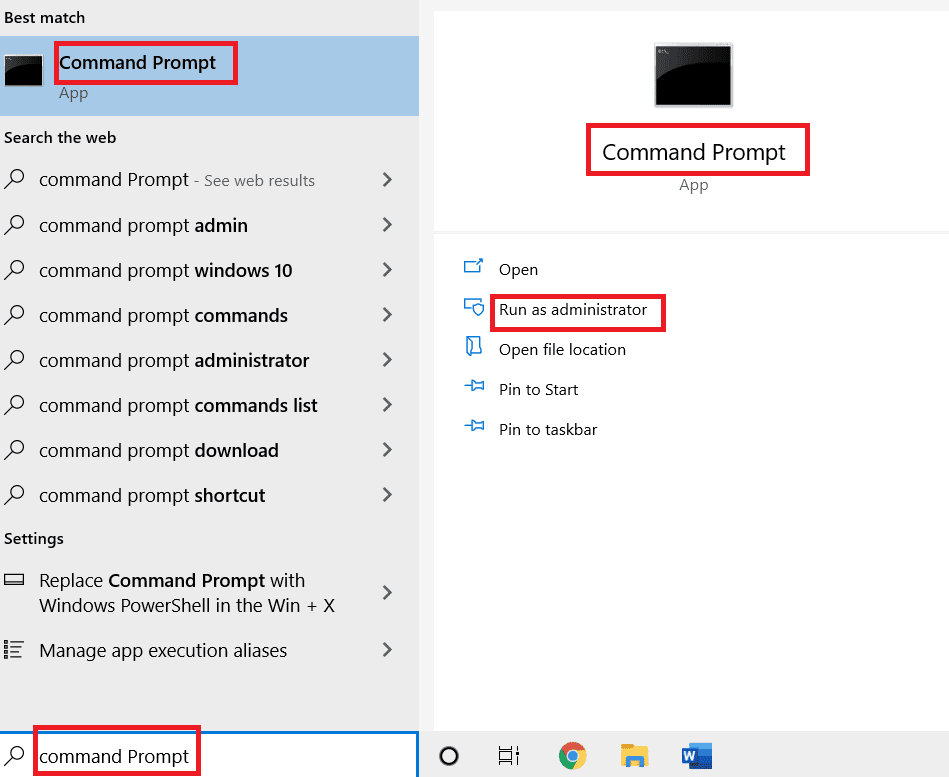
2. Açılan ekrana wsreset.exe yazıp Enter tuşuna basın.
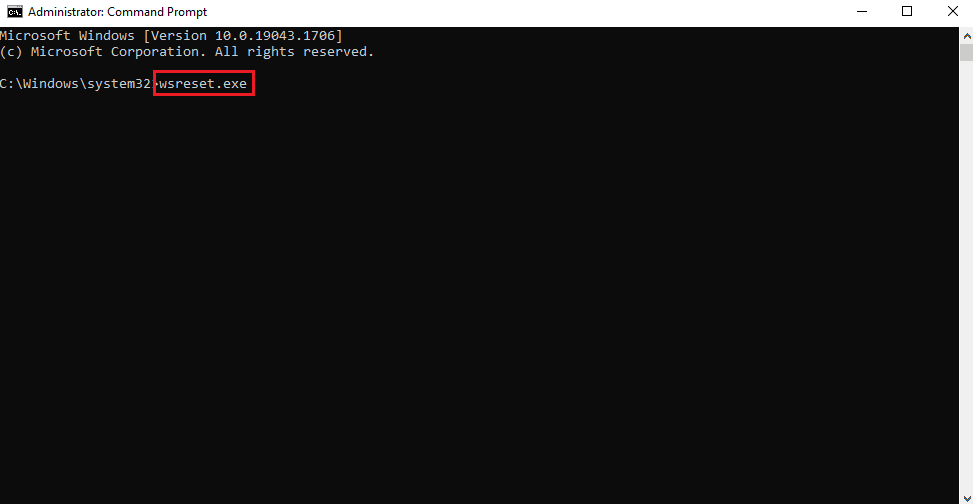
3. Komut İstemi ekranını kapatmayın.
4. Ardından, Microsoft Store uygulamasının otomatik olarak açılmasını bekleyin.
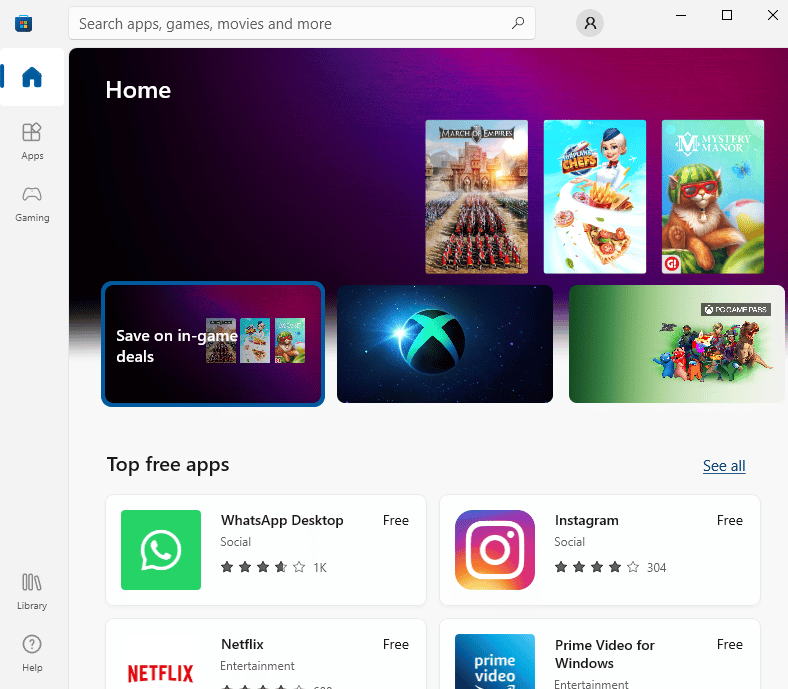
Ayrıca Okuyun: Windows 10'da Eksik NVIDIA Kontrol Panelini Düzeltin
Yöntem 5: Disk Sürücüsünü Yeniden Yükleyin
MSI oyun uygulamasını her açmaya çalıştığınızda sürücü açılır pencerelerini güncellemeniz durumunda, gerekli sürücüyü yeniden yüklemenizin zamanı gelmiştir. Bunu, masaüstünüzdeki aygıt yöneticisini ziyaret ederek ve yeniden yüklemek için aygıtı kaldırarak yapabilirsiniz.
1. Windows tuşuna basın, Aygıt Yöneticisi yazın ve Aç'a tıklayın.
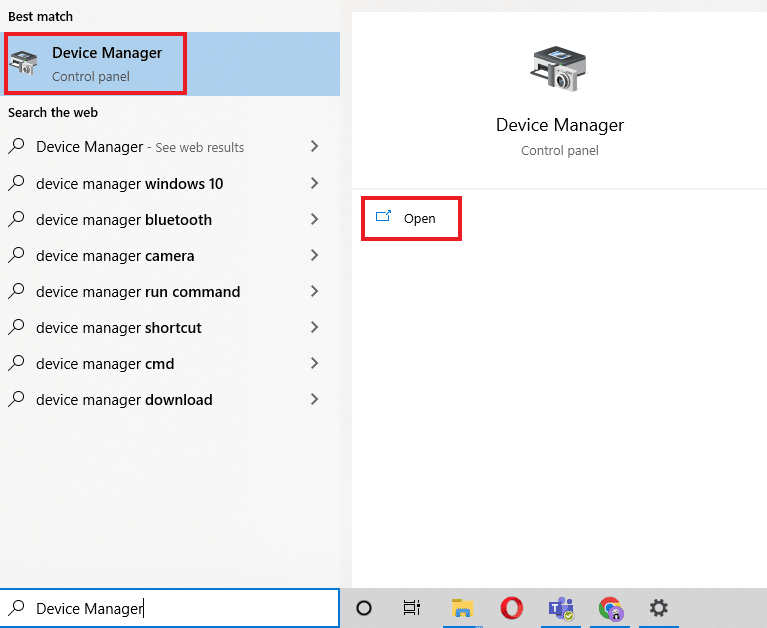
2. Hatalı sürücüye çift tıklayın ve Aygıtı kaldır'a sağ tıklayın.
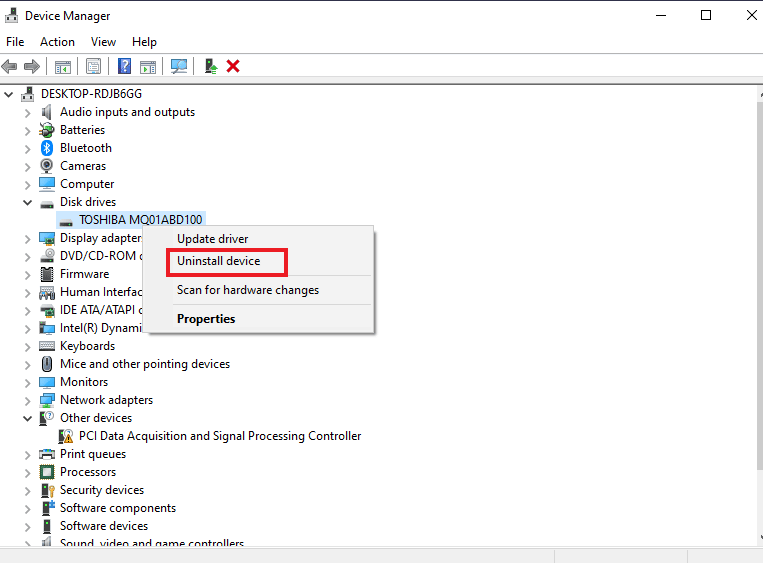
3. Ardından, bilgisayarı yeniden başlatın . Sistemi yeniden başlatmak, Windows'unuzdaki sürücüleri yeniden başlatacaktır.
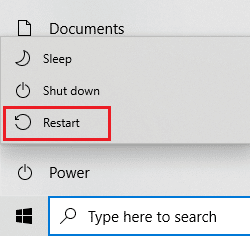
4. Sürücünün yeniden yüklenmemesi durumunda, Aygıt Yöneticisi'ni açın ve en üstteki Eylem'e tıklayın.
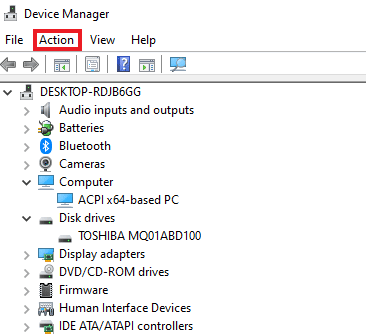
5. Donanım değişikliklerini tara'ya tıklayın.
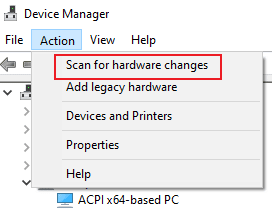
Yöntem 6: Microsoft Visual C++ Yeniden Dağıtılabilir Dosyasını Yeniden Yükleyin
Hâlâ MSI oyun uygulamasının açılmamasını düzeltmeye çalışıyorsanız, sorunun nedeni bozulmuş veya Windows'unuzda Microsoft Visual C++ Yeniden Dağıtılabilir'in eski bir sürümü olabilir. Bu nedenle, hatayı önlemek için masaüstünüze yeniden yüklemeniz önerilir. Aşağıda verilen adım adım talimatları kullanarak yapın.
1. Ayarlar'ı açmak için Windows + I tuşlarına birlikte basın.
2. Uygulamalar ayarına tıklayın.
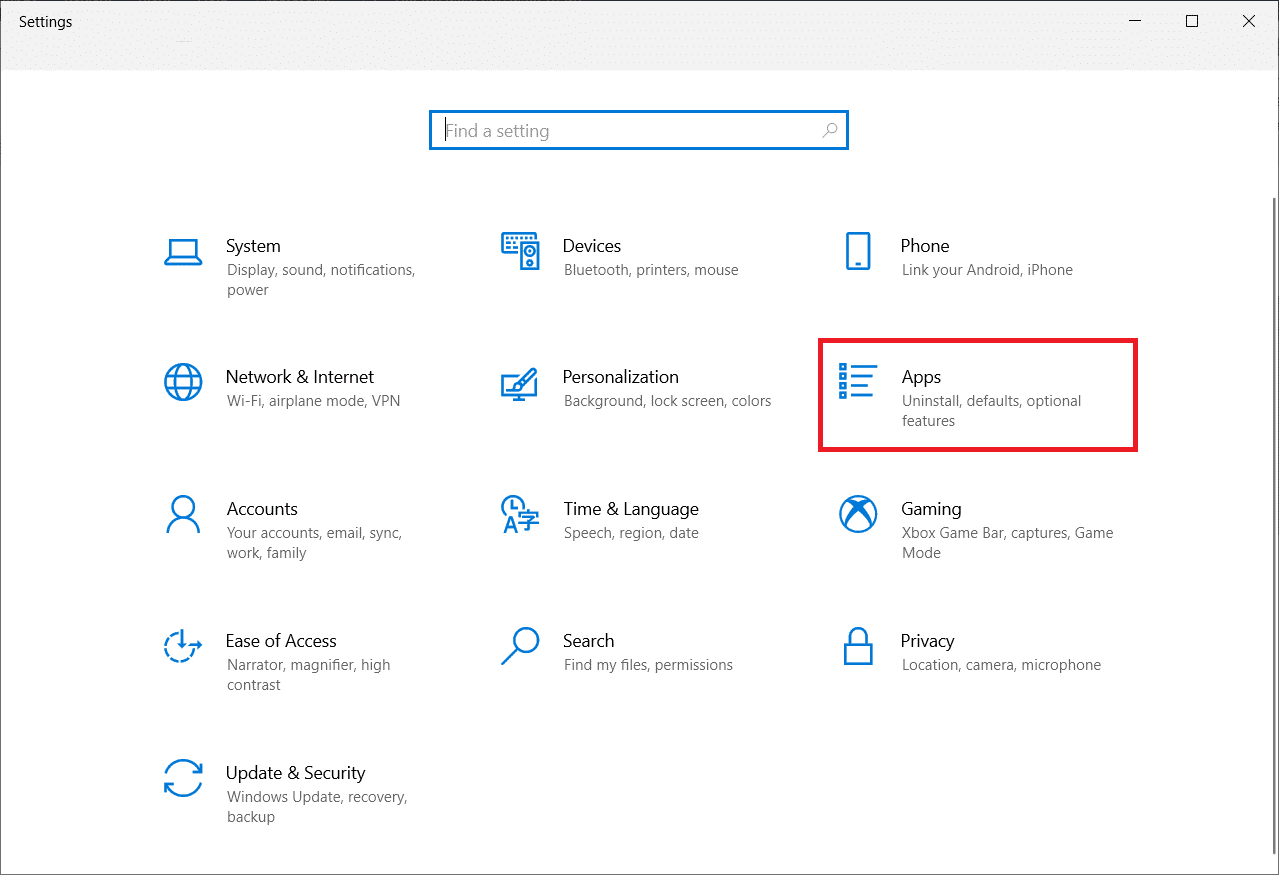
3. Microsoft Visual C++ Yeniden Dağıtılabilir'i bulun ve Kaldırmak için üzerine tıklayın.
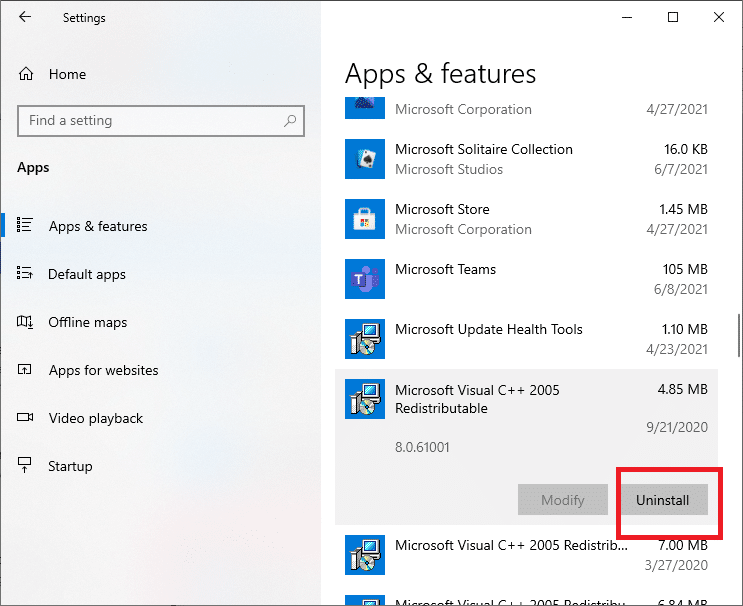
4. Ardından, Microsoft Visual C++ Yeniden Dağıtılabilir indirme sayfasına gidin ve en son sürümü indirin.
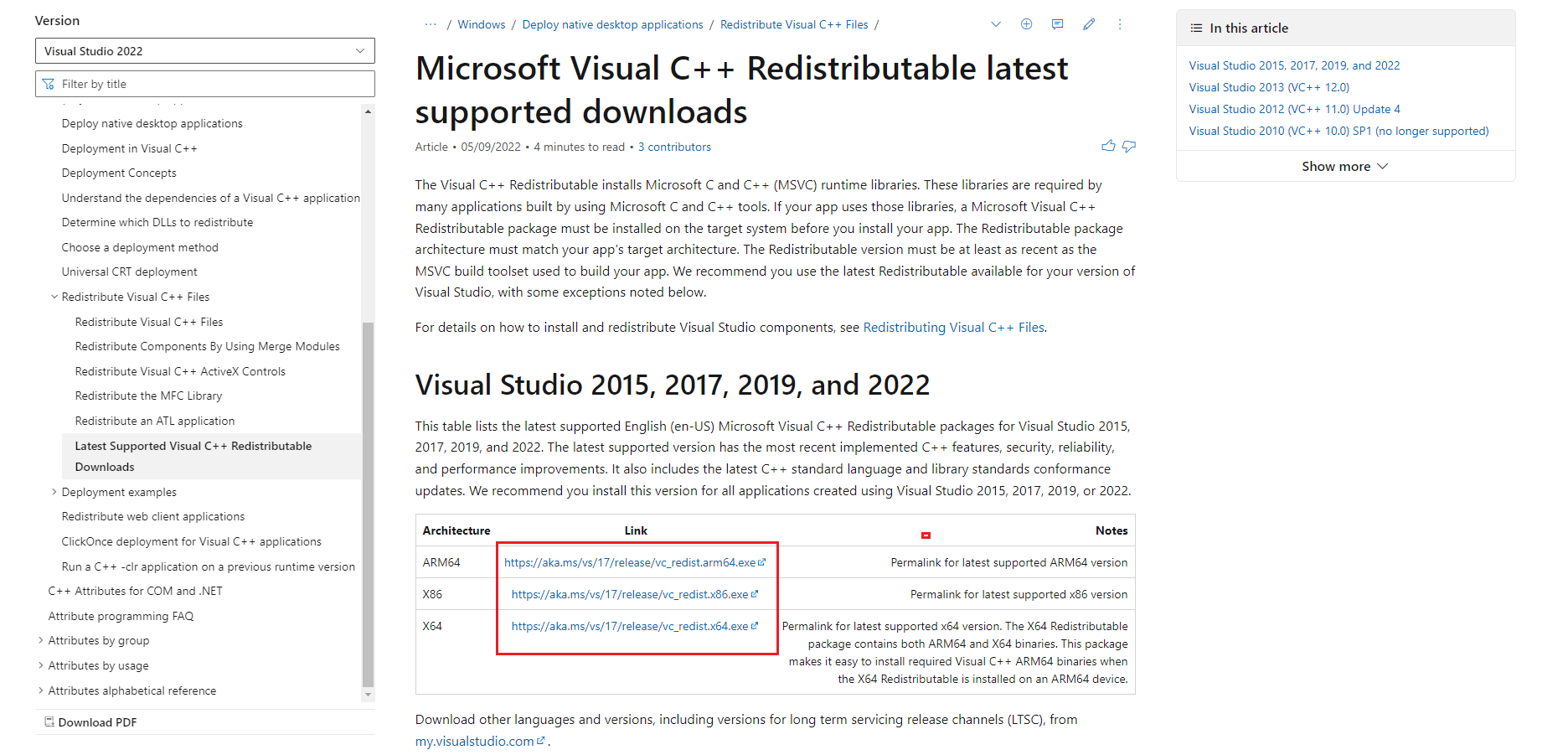
5. İndirilen dosyayı bulun ve açın.
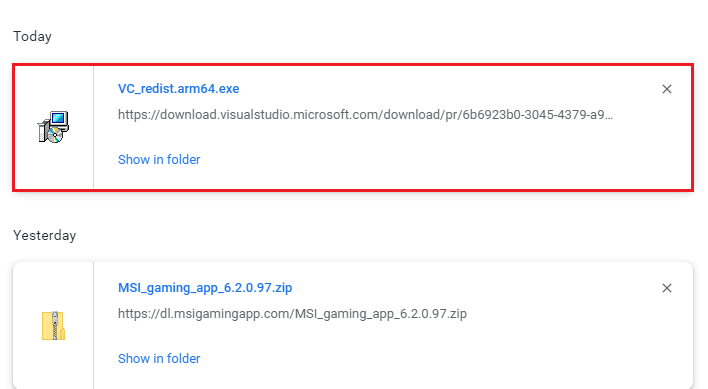
6. Lisans hüküm ve koşullarını kabul ediyorum kutusunu işaretleyin.
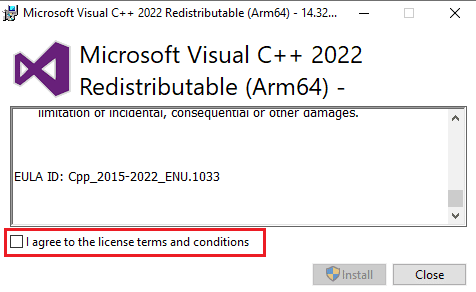
7. Son olarak, programı Masaüstünüze kurmak için Kur'a tıklayın.
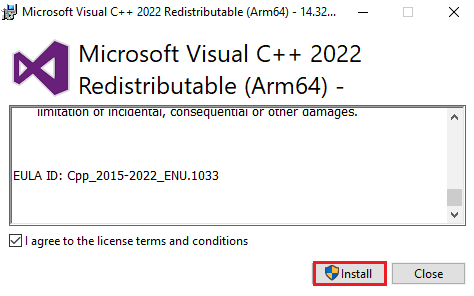
Ayrıca Okuyun: Eksik AMD Catalyst Kontrol Merkezini Düzeltin
Yöntem 7: MSI Gaming Center'ı Yeniden Yükleyin
Sisteminizde MSI oyun uygulama merkezinin çalışmaması sorununun bulunması durumunda, bunun MSI oyun uygulamasının eski bir sürümünden kaynaklanma olasılığı yüksektir ve bu da sistemin yeni sürümüyle uyumsuzluk hatalarına neden olur. Bu nedenle, bu sorunu çözmek için oyun uygulamasını yepyeni bir sürümle güncellemeniz önerilir. Aşağıda verilen talimatları kullanarak uygulamanızı güncelleyebilirsiniz.
Not : Anakartınızın MSI oyun uygulamasını desteklediğinden emin olun.
1. Ayarlar'ı açmak için Windows + I tuşlarına birlikte basın.
2. Uygulamalar ayarına tıklayın.
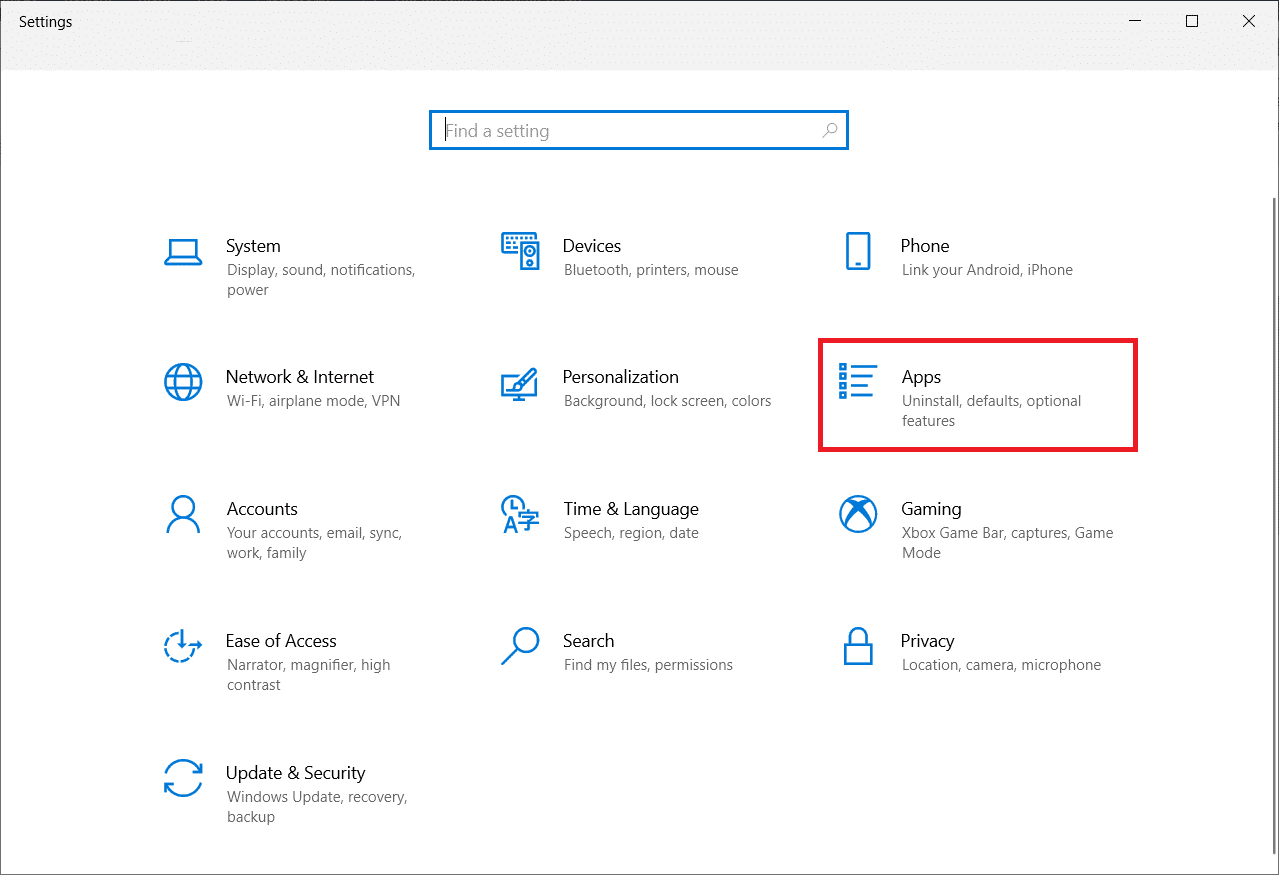
3. MSI oyun uygulamasını bulun ve Kaldır'a tıklayın.
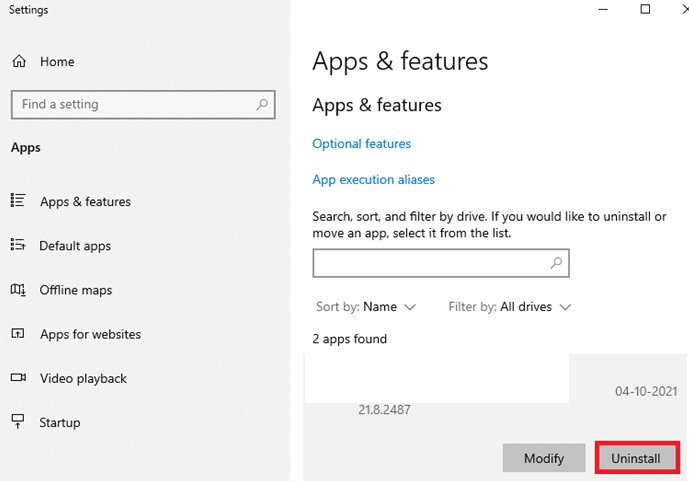
4. Ardından, sürücü indirme sayfasından MSI oyun uygulamasının en son sürümünü indirin.
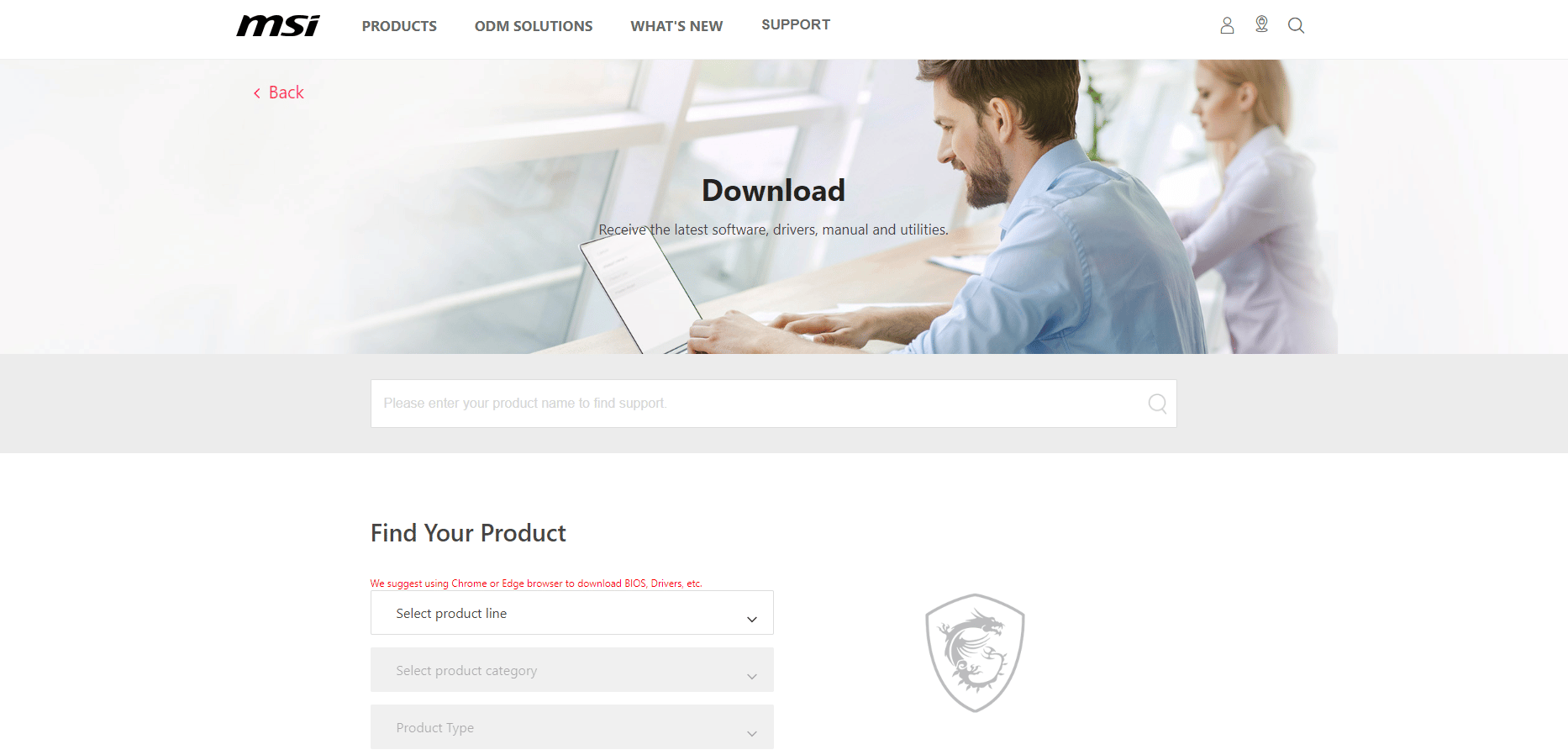
5. Burada ilgili bilgileri doldurarak ürününüzü bulun ve ilgili sisteminiz için MSI oyun merkezi uygulamasını indirin.
Sık Sorulan Sorular (SSS)
S1. MSI oyun uygulamasının kullanımı nedir?
Ans. MSI oyun uygulaması, sisteminizdeki oyunları ve diğer özellikleri izlemenize yardımcı olur. Efektleri, grafikleri, GPU'nun sıcaklığını ve CPU özelliklerini kontrol eder.
S2. MSI uygulaması oyun oynamak için ne kadar iyi?
Ans. MSI oyun uygulaması , oyun deneyimini normalden altı kata kadar geliştiriyor . Kullanıcının, diğer uygulamalarla mümkün olmayan belirli oyun özelliklerine erişmesine yardımcı olur.
S3. MSI oyun uygulamasını sistemimden kaldırabilir miyim?
Ans. Evet , uygulamanın hizmetlerini durdurmak istiyorsanız MSI oyun uygulamasını sisteminizden kaldırabilirsiniz.
S4. MSI oyun uygulaması yalnızca MSI dizüstü bilgisayarlarda mı çalışır?
Ans. MSI oyun uygulaması, MSI dizüstü bilgisayarlar için yerleşik bir özellikken, diğerleri için uygulama, oradaki birçok sistemle uyumludur.
S5. MSI oyun uygulamasını sistemime nasıl indirebilirim?
Ans. Uygulamayı, MSI Destek sayfasını ziyaret ederek ve ardından yapılandırmanın uygun ayrıntı açıklamasını, paket ayrıntılarını ve diğerlerini girerek sisteminize indirebilirsiniz. Tamamlandığında, uygulama sisteminize indirilmeye hazırdır.
S6. MSI oyun dizüstü bilgisayarı ne kadar iyi?
Ans. Bir MSI oyun dizüstü bilgisayarı almak istiyorsanız, şüphesiz piyasadaki en iyilerden biridir . Oyun deneyiminin performansını geliştirmekten harika özelliklere sahip olmaya kadar, oyuncular için hepsi bir arada bir dizüstü bilgisayardır.
Önerilen:
- TikTok'ta Kırmızı Filtre Nasıl Kaldırılır
- PS4'te NAT Türünü Düzeltme Başarısız
- PS4'te Black Ops 3 ABC Hatasını Düzeltin
- Windows 10'da AMD Radeon WattMan Crash'i Düzeltin
MSI oyun uygulaması, siz oyun oynamakla meşgulken sisteminizi izlemenizi sağlayan çekici ve paketlenmiş özellikleri nedeniyle birçok oyuncu tarafından beğenilmektedir. Bununla birlikte, bazen kullanıcı için bunaltıcı olabilen teknik hatalar da gelir. Bu kılavuzun bu hataları çözmede yardımcı olduğunu ve MSI oyun uygulamasının açılmama sorununu çözebildiğinizi umuyoruz. Yöntemlerden hangisinin sizin için en iyi sonucu verdiğini bize bildirin. Başka sorularınız veya önerileriniz varsa, lütfen bunları aşağıdaki yorumlar bölümüne bırakmaktan çekinmeyin.
