MSI Afterburner'ın Windows 10'da Çalışmamasını Düzeltmenin 14 Yolu
Yayınlanan: 2022-07-08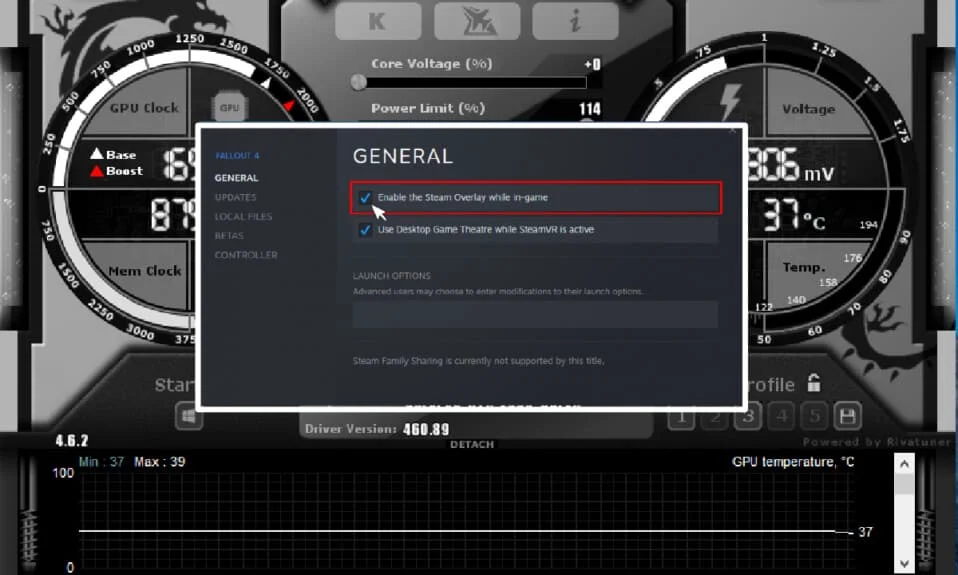
MSI Afterburner, popüler bir grafik kartı yazılımıdır. Cihaz bilgilerini izleme performansını artırmaya yardımcı olur. Uygulama, hız aşırtma ve grafik kartındaki varsayılan ayarların değiştirilmesinde kullanışlıdır. Tüm bu artıların arasında, uygulamayı kullanan kişiler MSI Afterburner'ın Windows 10'un çalışmaması sorunuyla karşı karşıya kaldı. Bazen açılmaya direniyor, bazen de cihazın saat hızını değiştiremiyor. Siz de aynı sorunla karşı karşıyaysanız, MSI Afterburner'ın sisteminizde çalışmamasını düzeltmenin yolları konusunda size yardımcı olacak anlayışlı bir kılavuz getirdiğimizi bilmekten memnuniyet duyacaksınız.
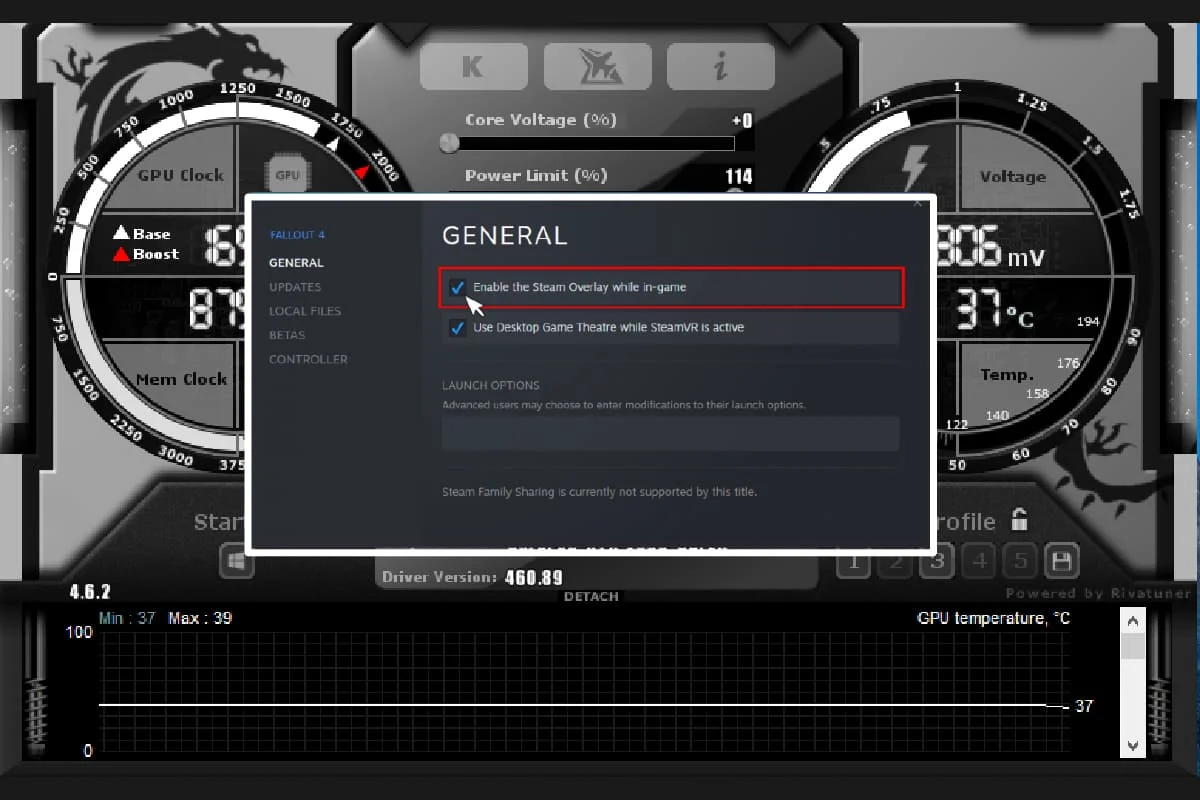
İçindekiler
- MSI Afterburner'ın Windows 10'da Çalışmamasını Düzeltmenin Yolları
- Yöntem 1: Temiz Önyükleme Gerçekleştirin
- Yöntem 2: Uyumluluk Ayarlarını Değiştirin
- Yöntem 3: Windows'u Güncelleyin
- Yöntem 4: Grafik Sürücüsünü Güncelleyin
- Yöntem 5: GÇ sürücüsünü devre dışı bırakın
- Yöntem 6: Ekran Görüntüsü Ayarlarını Değiştirin
- Yöntem 7: Algılama Düzeyini Yüksek Olarak Ayarlayın
- Yöntem 8: NVIDIA Yerleşimini Devre Dışı Bırak
- Yöntem 9: Steam kaplamasını devre dışı bırak
- Yöntem 10: Grafik Kartını Devre Dışı Bırak
- Yöntem 11: ULPS Kurulumunu Devre Dışı Bırak
- Yöntem 12: Donanım Değişikliği
- Yöntem 13: Afterburn Uygulamasını Yeniden Yükleyin
MSI Afterburner'ın Windows 10'da Çalışmamasını Düzeltmenin Yolları
İster kullanamadığınız tek bir özellik olsun, ister tüm uygulama ile uğraşıyorsunuz, bu soruna neden olan birkaç sebep var ve bunların farkında olmalısınız. O halde, kısaca bu nedenleri tartışalım:
- MSI Afterburner'ın yan yana çalışmamasının nedeni, sisteminizde aynı anda çalışan birden fazla bindirme olabilir. Bu kaplamalar genellikle Steam ve NVIDIA'yı içerir ve bunları devre dışı bırakmak mümkün olan en iyi çözümdür.
- Yerleşik bir grafik kartı , MSI Afterburner kurulumunun başarısız olmasına neden olan ikinci nedendir; bu sorun, BIOS'ta tümleşik grafik kartı devre dışı bırakılarak ve sisteminizde grafikle ilgili tüm işlevleri yürütmek için harici bir grafik kartına izin verilerek çözülebilir.
Birçok yöntem, MSI Afterburner'ın hız aşırtma veya açılmama sorununu düzeltmeye yardımcı olur. Yöntemlere geçmeden önce kablo bağlantınızın doğru olup olmadığını kontrol edin. Yanlış bağlantı noktasının kullanılması, örneğin, görüntü için GPU bağlantı noktası Afterburner'da çalışmayabilir, bu nedenle doğru kablonun doğru kabloya bağlı olduğundan emin olun.
Bu sorunu çözmenize yardımcı olmak için kolay ve karmaşık yöntemleri sıralı bir listede listeledik. O halde daha fazla beklemeden ilkinden başlayalım:
Yöntem 1: Temiz Önyükleme Gerçekleştirin
MSI Afterburner ile ilgili tüm sorunlarınız için son çare, sisteminizde temiz önyükleme yapmaktır. Temiz önyükleme, sistemi yalnızca önemli programlarla yeniden başlatacak ve tüm hatalı ve bozuk uygulamaları dışarıda bırakacaktır. Aynısını yapmak için Windows 10'da Temiz önyükleme Nasıl Yapılır konusundaki kılavuzumuzu okuyun.
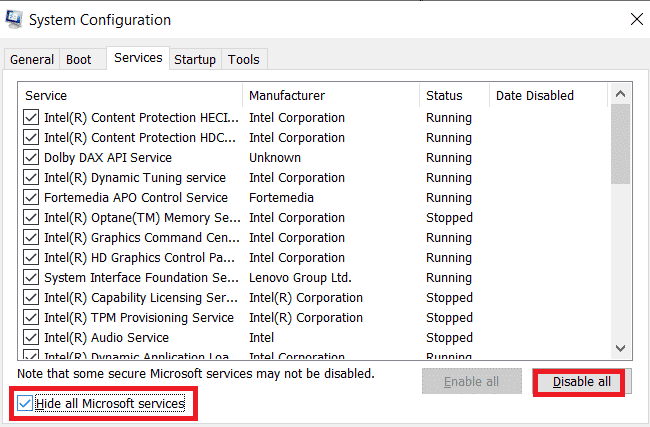
Ayrıca Okuyun: Windows 10'da AMD Radeon WattMan Crash'i Düzeltin
Yöntem 2: Uyumluluk Ayarlarını Değiştirin
MSI Afterburner'ın masaüstünüzde yan yana çalışmamasının üstesinden gelmenize yardımcı olacak başka bir yöntem, uygulamanın uyumlu moda ayarlanmamış olmasıdır. Bu nedenle, uyumluluk modunda çalıştırmayı deneyin ve sorunun çözülüp çözülmediğine bakın:
1. MSI Afterburner uygulamasına sağ tıklayın ve Özellikler seçeneğini seçin.
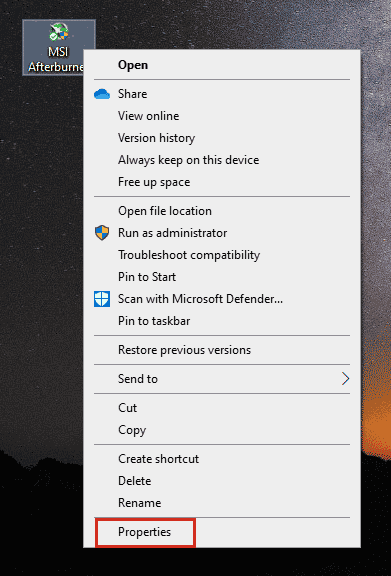
2. Uyumluluk sekmesine gidin ve Bu programı uyumluluk modunda çalıştır kutusunu işaretleyin.
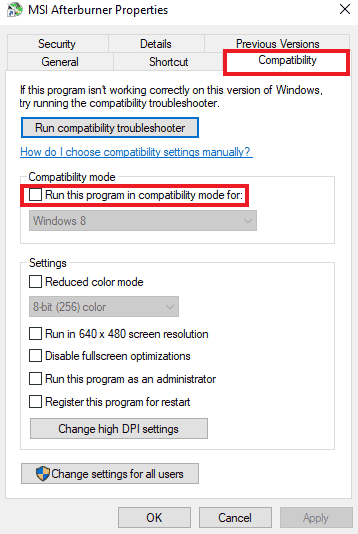
3. Ardından, Ayarlar bölümünün altındaki Bu programı yönetici olarak çalıştır seçeneğini işaretleyin. Son olarak, Uygula'yı seçin ve ardından yapılan değişiklikleri kaydetmek için Tamam'a tıklayın.
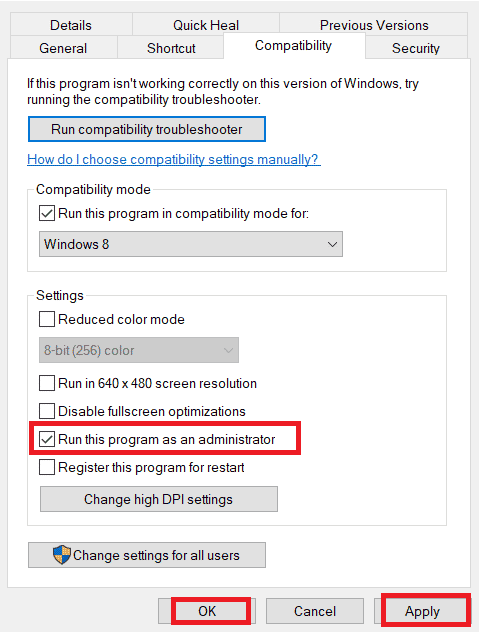
Yöntem 3: Windows'u Güncelleyin
Ayrıca İşletim Sisteminizi güncelleyerek MSI Afterburner'ın çalışmamasını da ortadan kaldırabilirsiniz. Her zaman Windows İşletim Sisteminizi güncelleyip güncellemediğinizden ve bekleyen güncellemeler olup olmadığından emin olun, kılavuzumuzu kullanın Windows 10 En Son Güncelleme Nasıl İndirilir ve Yüklenir
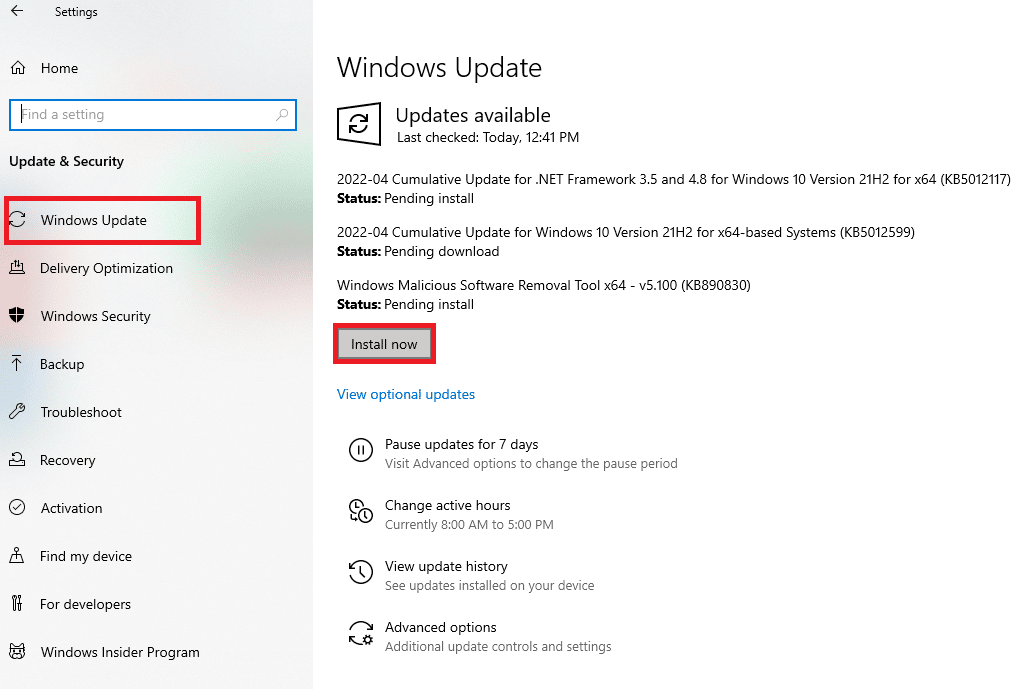
Ayrıca Okuyun: AMD Hatasını Düzeltme Windows Bin64 –Installmanagerapp.exe Bulamıyor
Yöntem 4: Grafik Sürücüsünü Güncelleyin
Sisteminizin grafik sürücüsü güncel değilse veya hatalarla bozuksa, MSI Afterburner overloklamasında kesintiye neden olabilir. Bu nedenle, bunları düzenli olarak güncellemek bir zorunluluktur, Windows 10'da Grafik Sürücüsünü Güncellemenin 4 Yolu hakkındaki kılavuzumuzun yardımıyla onlar hakkında daha fazla bilgi edinebilirsiniz.
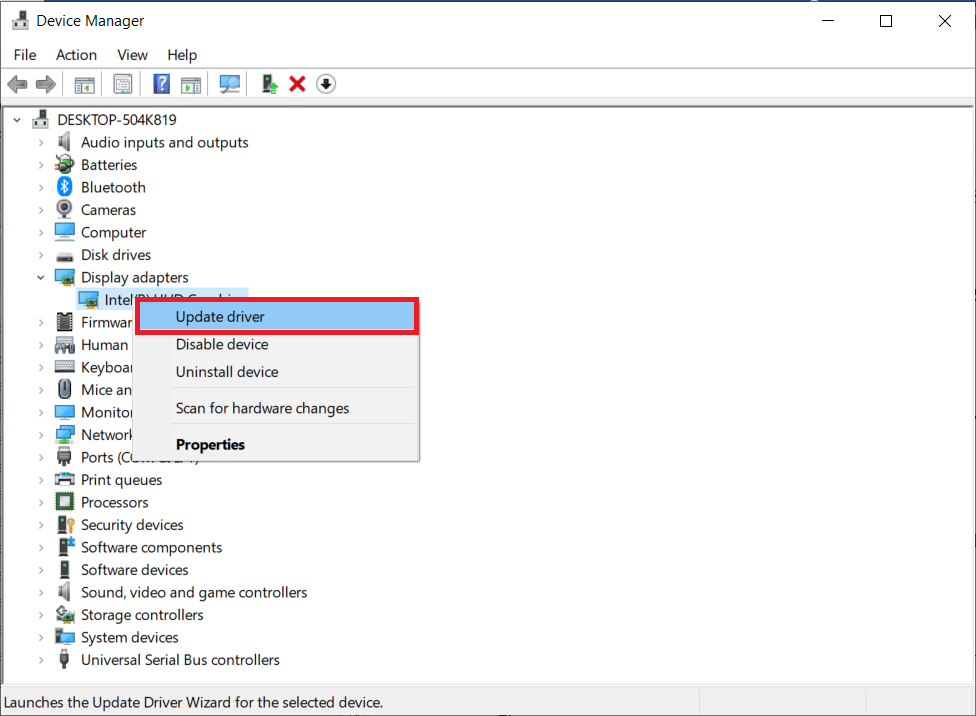
Yöntem 5: GÇ sürücüsünü devre dışı bırakın
Uygulama için düşük seviyeli bir IO sürücüsünün etkinleştirilmesi, MSI Afterburner'ın Windows 10'da çalışmamasına neden olabilir. Bu nedenle, devre dışı olduğundan emin olun. Bunu yapmak için MSI Afterburner'ın özelliklerini açın ve aşağıda belirtilen adımları izleyin:
1. MSI Afterburner kısayoluna çift tıklayın.
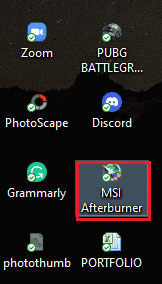
2. Ayarlar simgesine tıklayın.

3. Devre dışı bırakmak için Düşük seviyeli IO sürücüsünü etkinleştir kutusuna tıklayın.
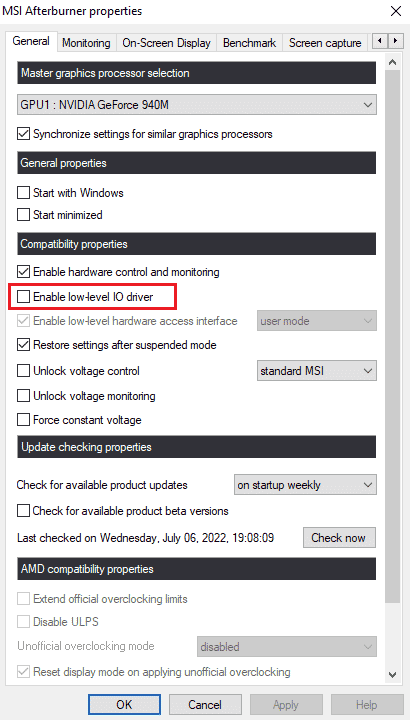
4. IO sürücüsü devre dışı bırakıldığına göre, sisteminizi yeniden başlatın ve MSI Afterburner uygulamasını çalıştırın ve hatanın çözülüp çözülmediğine bakın.
Ayrıca Okuyun: Eksik AMD Catalyst Kontrol Merkezini Düzeltin
Yöntem 6: Ekran Görüntüsü Ayarlarını Değiştirin
Sisteminiz için CPU sıcaklığı devre dışı bırakılmışsa, MSI Afterburner'ın açılmamasının nedeni bu olabilir. Bu nedenle, MSI Afterburner ayarlarında Aktif donanım izleme grafiklerinde devre dışı bırakın.
1. MSI Afterburner uygulamasını başlatın.
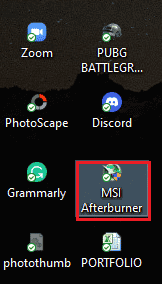
2. MSI Afterburner uygulamasının ayarlarına tıklayın.

3. İzleme sekmesine tıklayın, CPU sıcaklığını etkinleştirin ve ardından Tamam'a tıklayın.
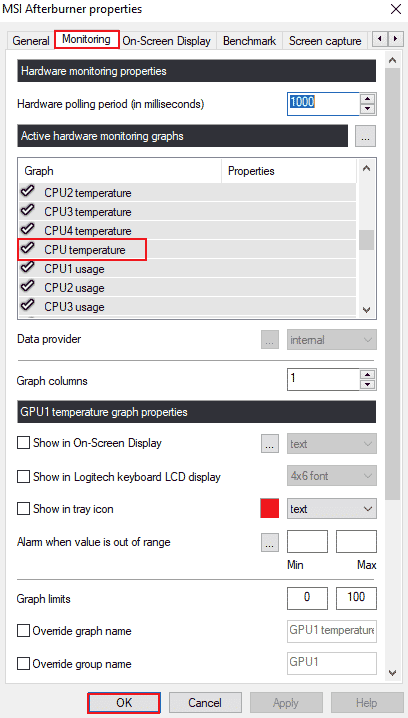
Yöntem 7: Algılama Düzeyini Yüksek Olarak Ayarlayın
MSI Afterburn'ün çalışamaması sorunu belirli bir oyundan kaynaklanıyorsa, oyunun yürütülebilir ayarlarını değiştirmek yardımcı olabilir. Bu nedenle, verilen adımları kullanarak deneyin:
1. Windows tuşuna basın, RivaTuner İstatistik Sunucusu yazın ve Aç'a tıklayın.
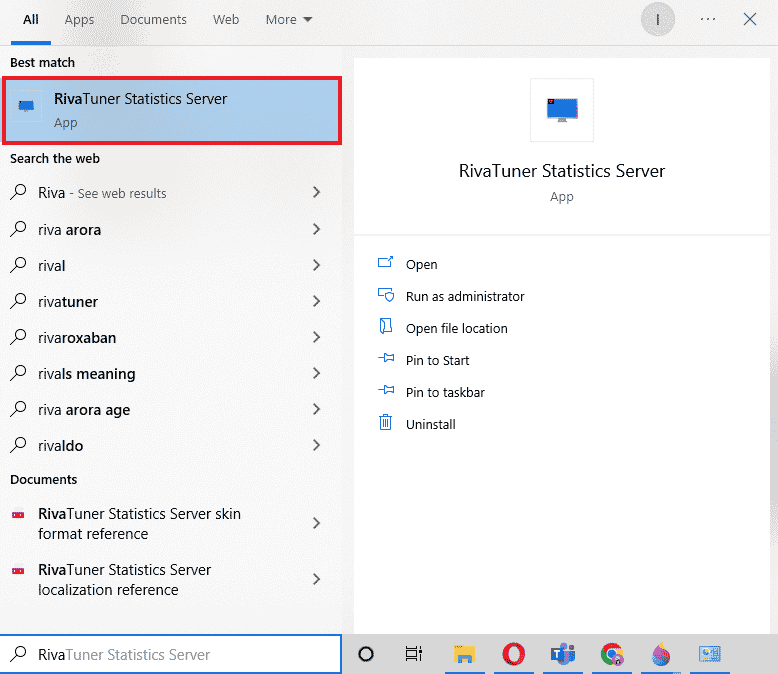
2. Ana pencere açıldıktan sonra pencerenin sol alt kısmındaki artı düğmesine tıklayın.
3. Oyunun yürütülebilir dosyasına göz atmak için C:\Program Files konum yoluna gidin.
4. Yürütülebilir oyunu programa ekledikten sonra. Algılama seviyesini yüksek olarak ayarlayın.
Ayrıca Okuyun: Windows 10'da Eksik NVIDIA Kontrol Panelini Düzeltin
Yöntem 8: NVIDIA Yerleşimini Devre Dışı Bırak
Daha önce tartışıldığı gibi, arka planda çalışan birden fazla bindirme aracı, MSI Afterburner'ın yan yana çalışmamasına neden olabilir. Bu nedenle, bunları devre dışı bırakmak yardımcı olabilir ve yöntemi sisteminizde gerçekleştirmek için aşağıdaki adımları uygulayabilirsiniz:
1. Windows tuşuna basın, GeForce Experience yazın ve Aç'a tıklayın.

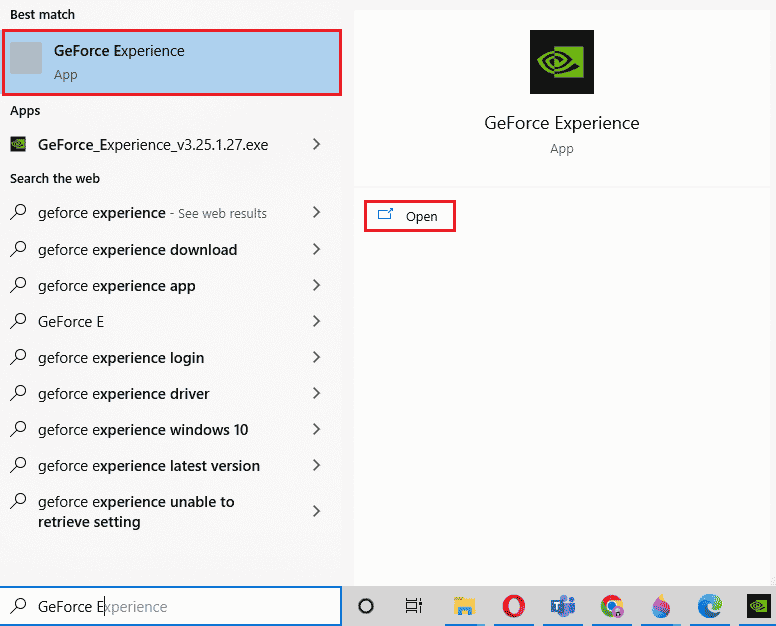
2. Ayarlar simgesine tıklayın.
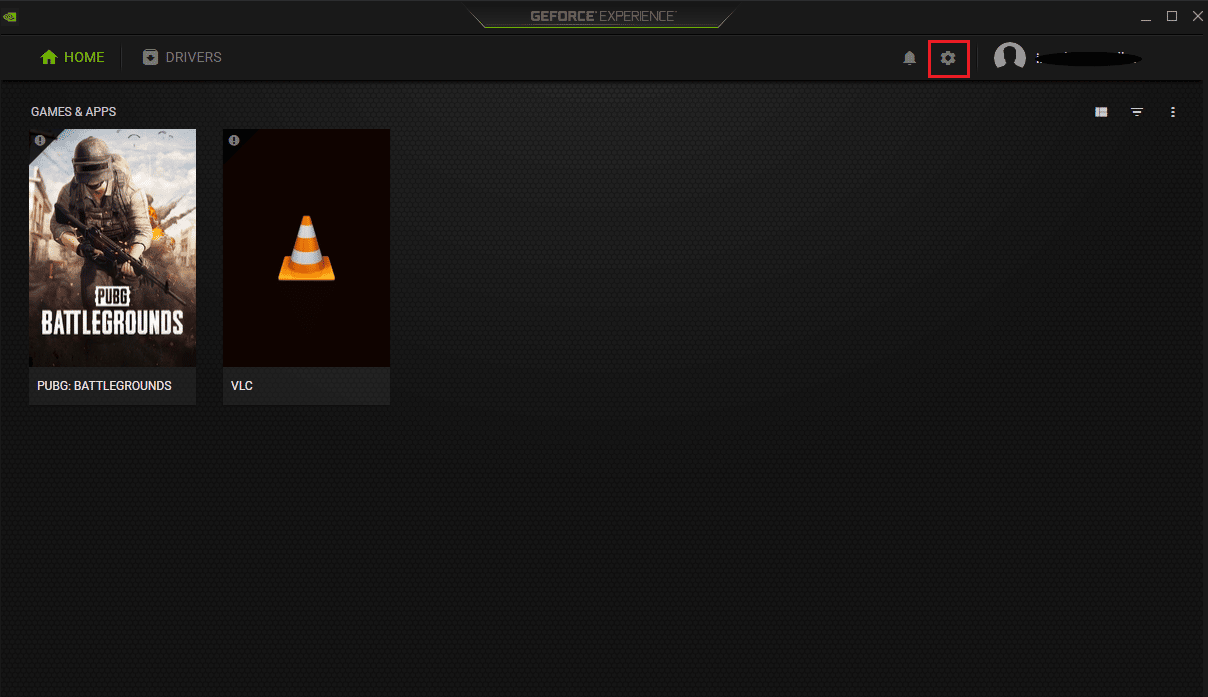
3. Ardından, Genel'e tıklayın.
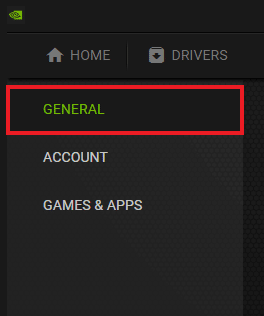
4. Devre Dışı Bırak Oyununuzu kaydetmenize, yayınlamanıza, yayınlamanıza ve ekran görüntülerini almanıza olanak tanır .
5. Son olarak, Uygula'ya tıklayın.
Yöntem 9: Steam kaplamasını devre dışı bırak
MSI Afterburner'ın çalışmadığı Windows 10 sorunundan kurtulmak için devre dışı bırakılan tek NVIDIA kaplaması değil. Ayrıca MSI Afterburner'ın çalışmasını kesintiye uğratabilecek Steam kaplamasını devre dışı bırakmanız gerekir.
1. Windows tuşuna basın, steam yazın ve Aç'a tıklayın.
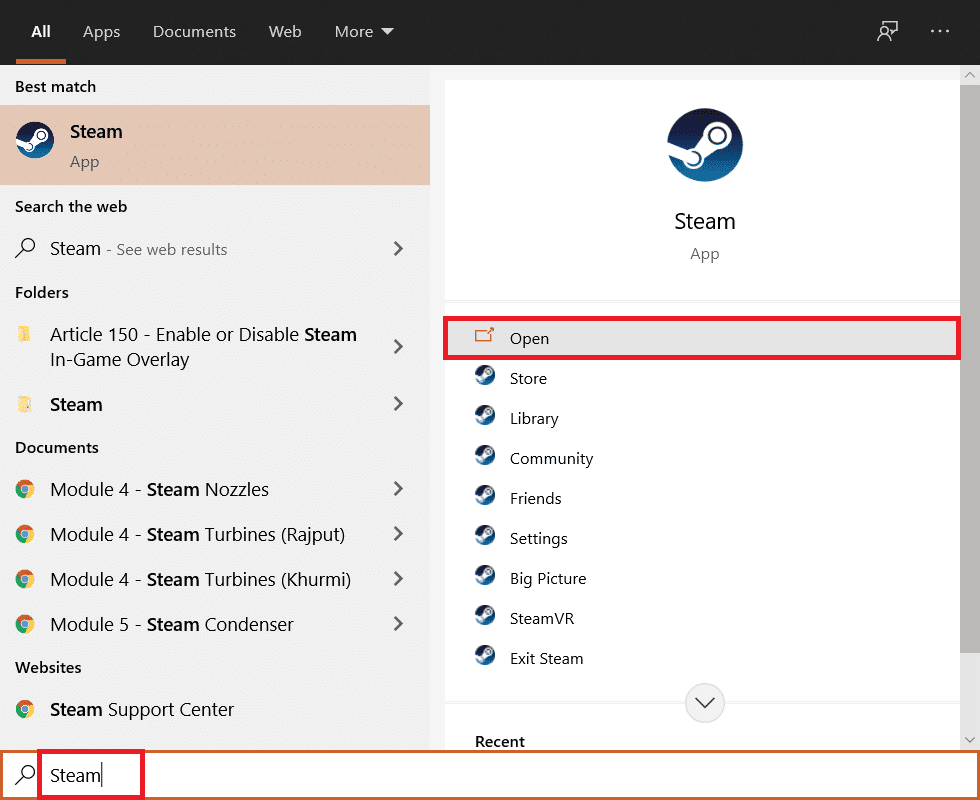
2. KÜTÜPHANE üzerine tıklayın.
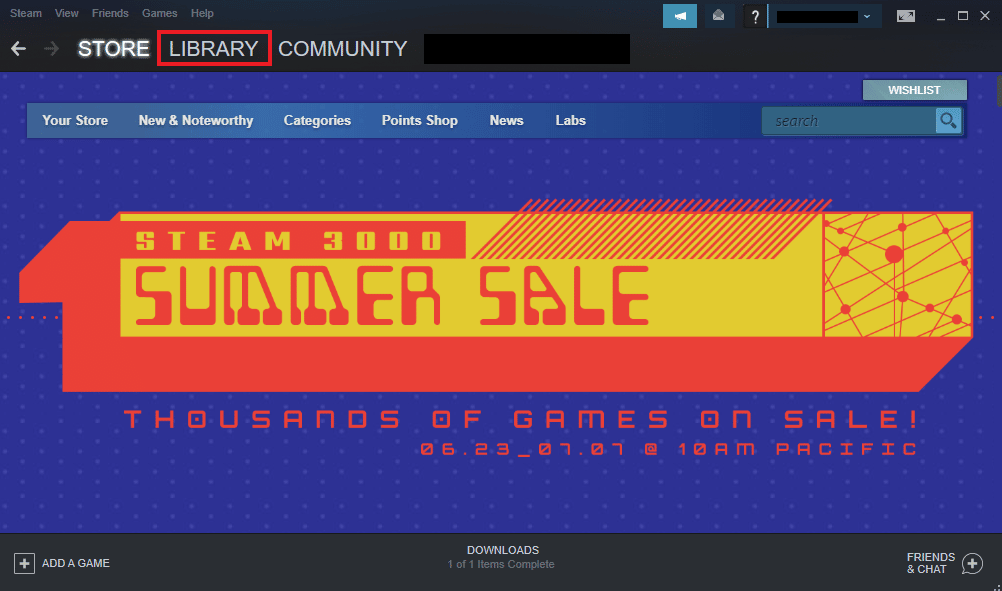
3. Özellikler'i açmak için oyuna sağ tıklayın.
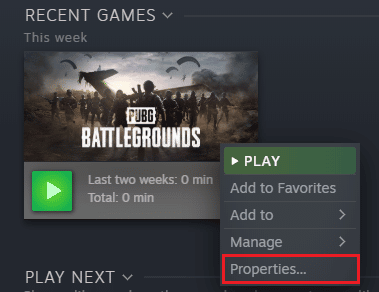
4. GENEL sekmesinde, Oyundayken Steam Arayüzünü Etkinleştir kutusunun işaretini kaldırın.
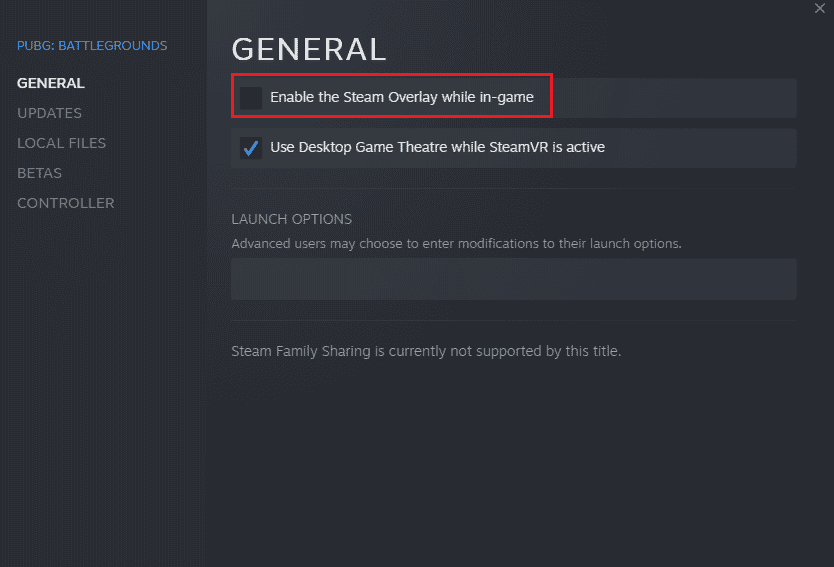
5. Steam katmanı devre dışı bırakıldığına göre, MSI Afterburner kurulumu başarısız sorununun çözülüp çözülmediğini kontrol edin.
Ayrıca Okuyun: Windows 10'da Algılanmayan Grafik Kartını Düzeltin
Yöntem 10: Grafik Kartını Devre Dışı Bırak
Yerleşik grafik kartını devre dışı bırakmak ve harici bir grafik kartının sistemin görüntüleme işlevlerini yerine getirmesini sağlamak, MSI Afterburner'ın açılmama sorununu çözmede yardımcı olur. BIOS ayarlarını açmak için Windows 10'da BIOS'a nasıl girilir konusundaki kılavuzumuzu okuyun ve ardından grafik kartını devre dışı bırakmak için belirtilen adımları izleyin:
1. Gelişmiş sekmesine gidin ve Yerleşik Aygıt Yapılandırması'nı seçin.
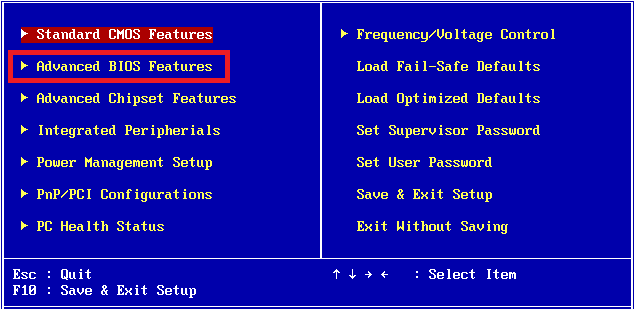
2. Şimdi, Birincil Grafik Bağdaştırıcısı'nı seçin ve Enter tuşuna basın.
3. Ardından, Çıkış'ı seçin ve Değişiklikleri Kaydederek Çıkış'a tıklayın.
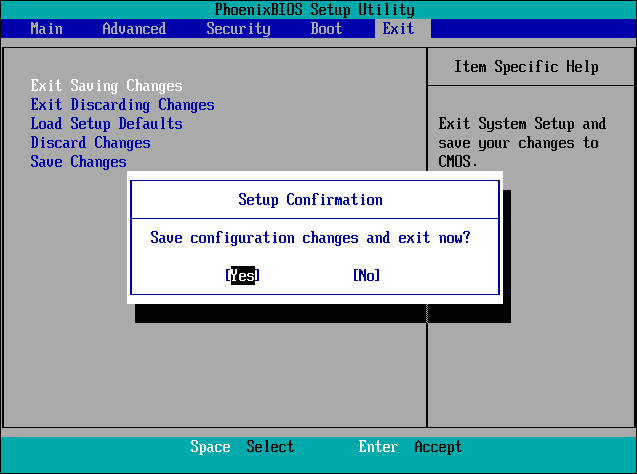
Sisteminiz yeniden başlatıldığında, sorunun çözülüp çözülmediğini kontrol edin.
Yöntem 11: ULPS Kurulumunu Devre Dışı Bırak
AMD çapraz ateş kurulumlarında, ULPS'nin devre dışı bırakılması, MSI Afterburner'ın sorunsuz ve kesintisiz çalışmasına yardımcı olan voltaj tasarrufu sağlar. ULPS kurulumunu şu şekilde devre dışı bırakabilirsiniz:
1. Çalıştır iletişim kutusunu açmak için Windows + R tuşlarına aynı anda basın.
2. Kayıt Defteri Düzenleyicisini başlatmak için regedit yazın ve Enter tuşuna basın.
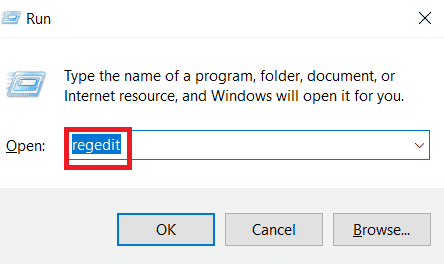
3. Düzenle sekmesine tıklayın ve Bul öğesini seçin.
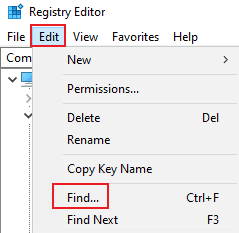
4. Kutuya EnableULPS yazın ve Sonrakini Bul'a tıklayın.
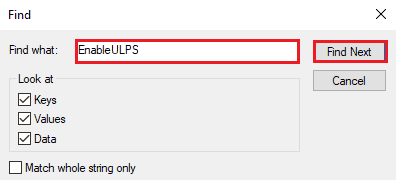
5. EnableULPS üzerine çift tıklayın.
6. Değeri 1'den 0'a ayarlayın.
7. Şimdi F3 tuşuna basarak kartlar için bir sonraki EnableULPS değerini arayın.
Yöntem 12: Donanım Değişikliği
MSI Afterburner overlok sorununu çözmenin bir başka yöntemi de, birçok durumda etkili olduğu kanıtlanmış olan donanım değişikliğini etkinleştirmektir. Aşağıda, cihazda değişiklik yapılmasına nasıl izin verileceği ile ilgili adımlar verilmiştir:
1. Kısayolu çift tıklayarak MSI Afterburner uygulamasını açın.
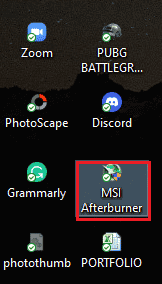
2. Burada, FAN ayarlarını değiştirin.
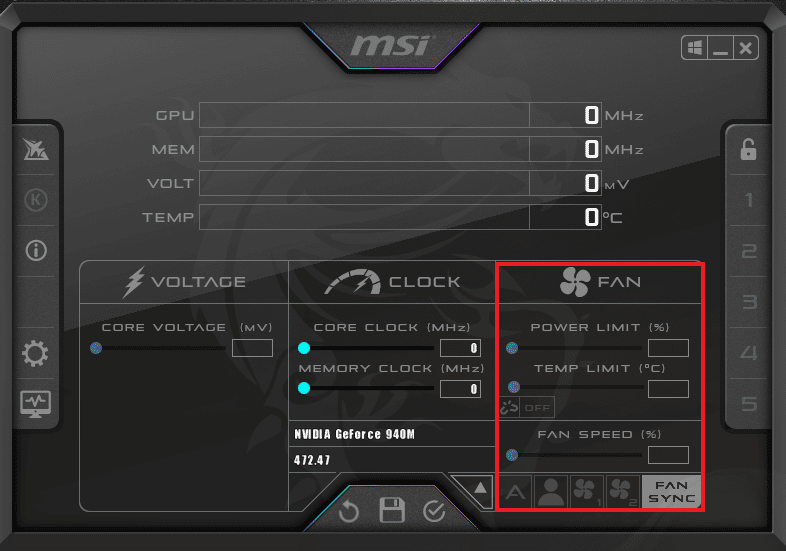
Ayrıca Okuyun: NVIDIA GeForce Experience Nasıl Devre Dışı Bırakılır veya Kaldırılır
Yöntem 13: Afterburn Uygulamasını Yeniden Yükleyin
Herhangi bir nedenle cihazınızda MSI Afterburner kurulumu başarısız olursa, uygulamayı yeniden yüklemeyi deneyin. Bunu yapmak için önceden yüklenmiş MSI Afterburner dosyasını silin ve bunun için aşağıda belirtilen adımları izleyin:
1. Windows tuşuna basın, Denetim Masası yazın ve Aç'a tıklayın.
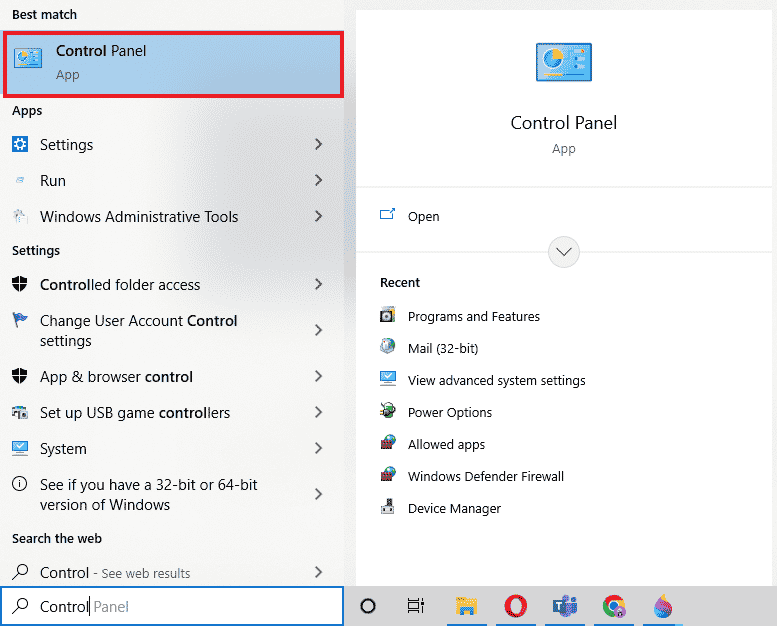
2. Görünüm > Büyük simgeler'i ayarlayın, ardından Programlar ve Özellikler ayarına tıklayın.
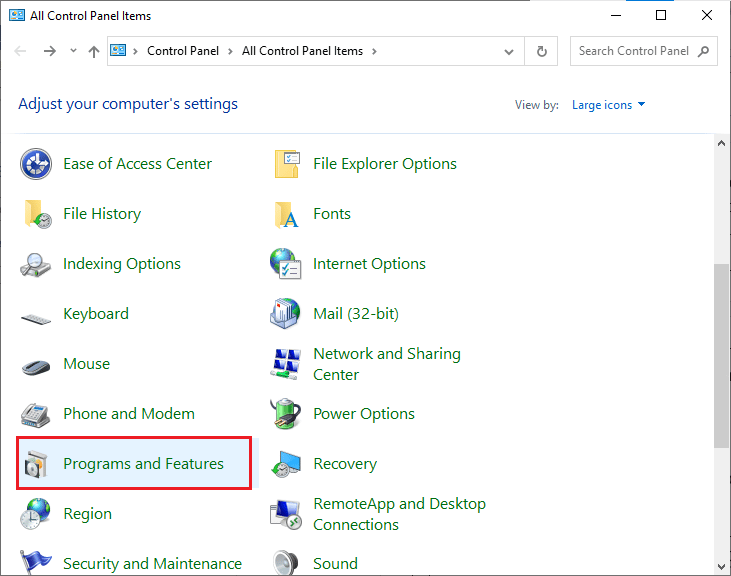
3. MSI Afterburner uygulamasına sağ tıklayın ve Kaldır seçeneğine tıklayın.
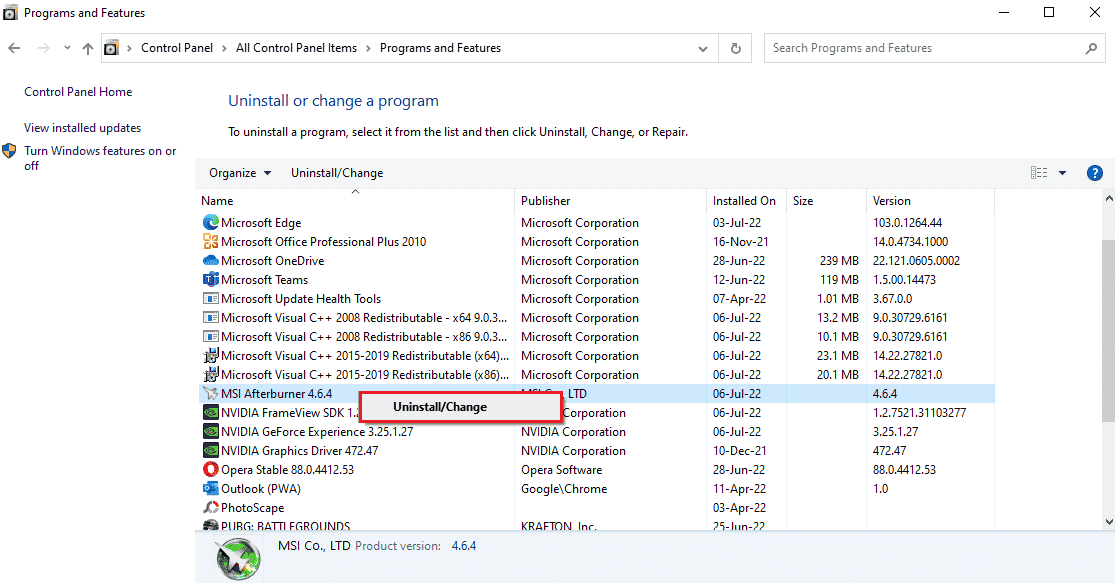
4. Ardından, kaldırıcı işlemi tamamladığında Bitir'e tıkladıktan sonra bilgisayarı yeniden başlatın .
5. Afterburner resmi sitesini ziyaret edin ve Afterburner'ı İndir düğmesine tıklayın .
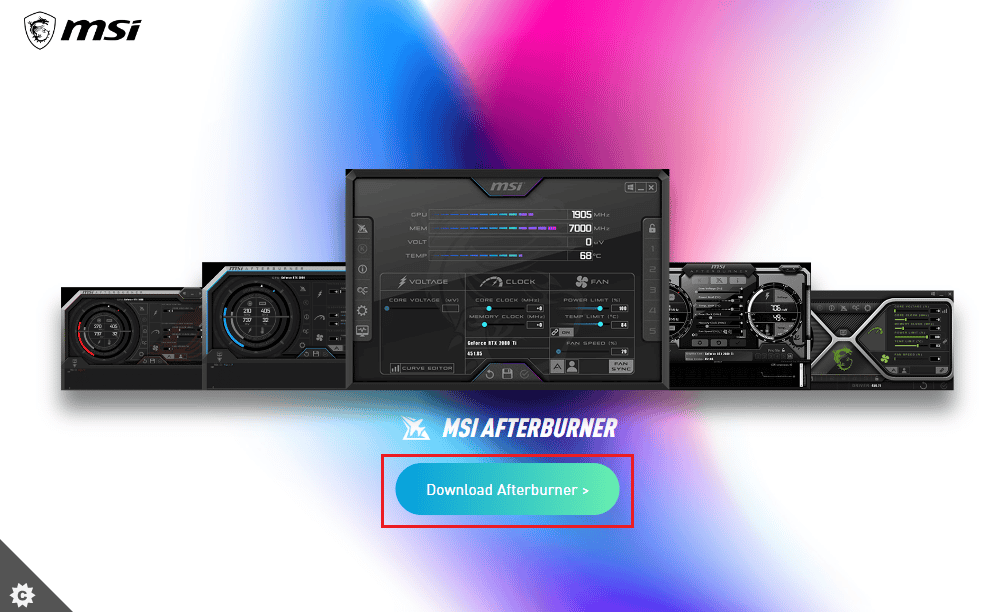
6. Bilgisayarınızdaki kurulumu tamamlamak için ekrandaki talimatları izleyin.
7. Son olarak, Afterburner'ı bilgisayarınıza yeniden yükledikten sonra. Afterburner'ın Windows 10'da çalışmama sorunlarının giderilip giderilmediğini kontrol edin.
Ayrıca Okuyun: Windows 10'da Hearthstone Gecikmesini Düzeltme
Sık Sorulan Sorular (SSS)
S1. MSI Afterburner'ı kaldırırsam ne olur?
Ans. MSI Afterburner'ı kaldırmak , sisteminizdeki grafik kartının stokta çalışmasına yol açacaktır. Ayrıca, uygulamada depolanan veriler kaldırma sırasında kaybolur.
S2. MSI Afterburner performansı herhangi bir şekilde etkiler mi?
Ans. Evet , MSI Afterburner, varsa gecikme sorunlarını çözerek sisteminizin performansını artırmanıza yardımcı olur. Ayrıca, PC'nin hız aşırtmasını ve optimizasyonunu sağlayarak performansı artırır.
S3. MSI Afterburner CPU sıcaklığını gösterebilir mi?
Ans. Evet , MSI Afterburner, doğru veriler sağlayarak CPU sıcaklığını izleyebilir. Ayrıca, sisteminizdeki diğer sıcaklık değişimlerini de izlemenize yardımcı olur.
S4. MSI her marka grafik kartıyla çalışır mı?
Ans. Evet , MSI Afterburner sisteminizdeki her grafik kartıyla çalışır. Ücretsizdir ve tüm markalar için çalışır.
S5. MSI Afterburner'da neden overclock yapamıyorum?
Ans. MSI Afterburner hız aşırtmasının çalışmamasıyla ilgili herhangi bir sorun yaşıyorsanız, bunun nedeni yerleşik grafik kartının etkinleştirilmiş olması olabilir, sorunu çözmek için devre dışı bırakmayı deneyin.
Önerilen:
- Windows 10'da Fallout 3 Modları Nasıl Kurulur
- PC'de Xbox Game Pass Nasıl İptal Edilir
- Nexus Mod Manager'ın Windows 10'da Açılmamasını Düzeltin
- MSI Gaming Uygulamasının Açılmamasını Düzeltmenin 7 Yolu
MSI Afterburner, sistemin en yüksek performansı ve işletim hizmetlerini izlemek için harika bir uygulamadır. Ancak, bazen uygulama harekete geçebilir ve çalışmayı durdurabilir. Rehberimizin bu sorunu çözmeye yardımcı olduğunu ve MSI Afterburner'ın Windows 10'da çalışmamasını düzeltebildiğinizi umuyoruz. Bu 14 yöntemden hangisinin sizin için en yararlı olduğunu bize bildirin. Başka sorularınız veya önerileriniz varsa, lütfen bunları aşağıda yorumlar bölümünde bırakın.
