Windows 11'de Önbelleği Temizlemenin 14 Yolu
Yayınlanan: 2022-03-19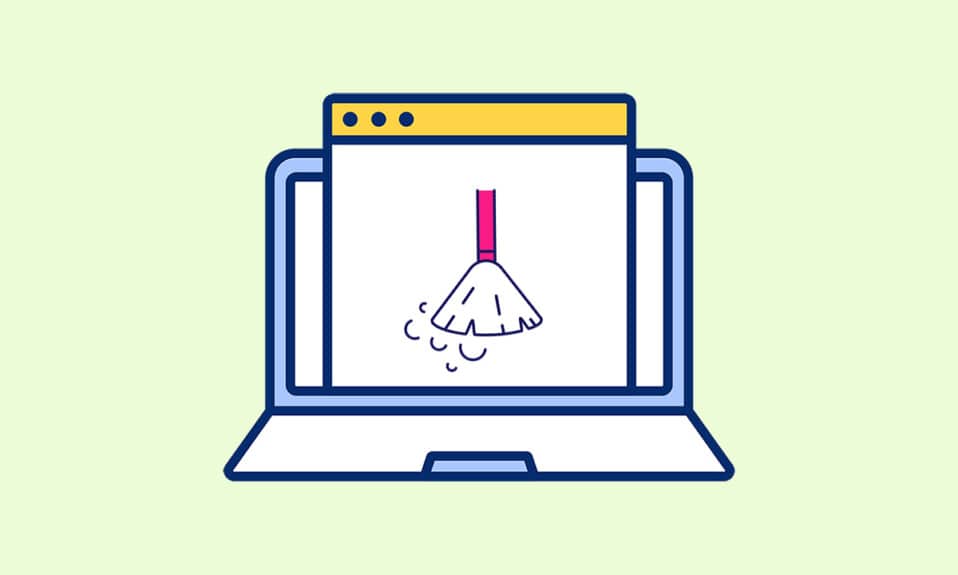
Önbellek, sürücü bölümlerinizde çok fazla bellek tüketebilir ve bu bellekler de genellikle manuel olarak yapılmaya çalışılırken silinmesi geri alınamaz. Önbellek birikimi, özellikle internet taramasını ve reklam çerezlerini kullandığınızda, tüm çerezlerin kabul edildiği web sitelerinden ve uygulamalardan gelen geçici dosyalardan oluşur. Önbellek klasörleri de silinemeyen bellekler arasında sistem bölümü sürücülerimizde gizlidir. Bugün önbellek silmenin mümkün ve gelecekte de tekrarlanmasının kolay olacağı tüm olası yollardan bahsedeceğiz. Windows 11'de önbelleği temizleme hakkında daha fazla bilgi için okumaya devam edin.
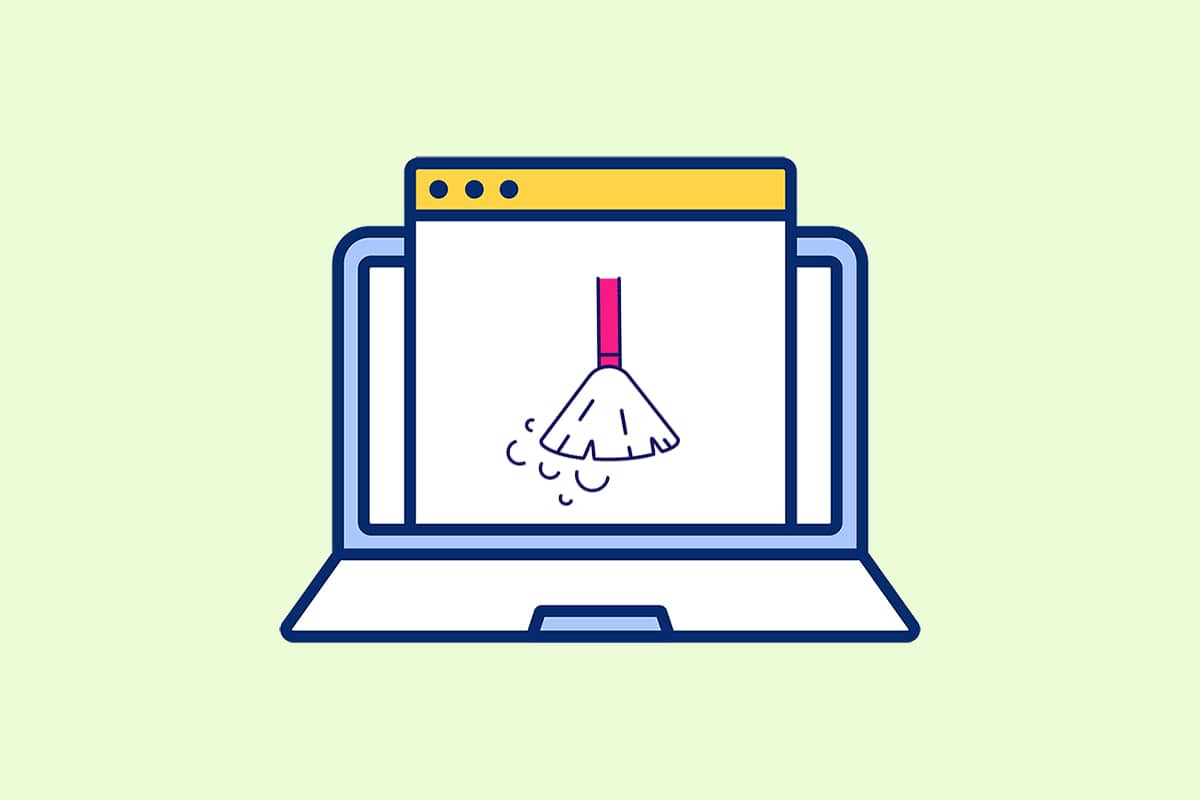
İçindekiler
- Windows 11'de Önbelleği Temizlemenin 14 Yolu
- Yöntem 1: Yerel Önbelleği Temp Klasöründen Temizle
- Yöntem 2: Depolama Ayarlarından Önbelleği Kaldır
- Yöntem 3: Disk Temizleme Yardımcı Programını Kullanın
- Yöntem 4: DNS Önbelleğini Sil
- Yöntem 5: Microsoft Mağaza Önbelleğini Temizle
- Yöntem 6: Tarayıcı Önbelleğini Sil
- Yöntem 7: Konum Geçmişini Temizle
- Yöntem 8: Etkinlik Geçmişini Temizle
- Yöntem 9: Önceden Getirme Dosyalarını Sil
- Yöntem 10: Dosya Gezgini Önbelleğini Temizle
- Yöntem 11: Sistem Geri Yükleme Önbelleğini Sil
- Yöntem 12: Görüntü Önbelleğini Sil
- Yöntem 13: Pano Önbelleğini Temizle
- Yöntem 14: Kullanılmayan İçeriğin Storage Sense ile Silinmesi Kurulumu
Windows 11'de Önbelleği Temizlemenin 14 Yolu
Yöntemlere geçmeden önce, ilk etapta önbellek ve önbellek nedir onu anlayalım.
- Önbellek, sık istenen verileri ve talimatları önbelleğe alan yüksek hızlı bir donanım veya yazılım bileşenidir . Web sitelerinin, uygulamaların, hizmetlerin ve sisteminizin diğer özelliklerinin daha hızlı yüklenmesini sağlar . Önbellek, kullanılan verileri en kolay erişilebilir hale getirir . Çeşitli programlarda sıklıkla kullanılan PNG'ler , simgeler , logolar , gölgelendiriciler ve diğer dosyalar, önbellek dosyaları olarak bilinir . Bu dosyalar normalde gizlidir ve sabit disk alanınıza kaydedilir.
- Önbellek , ana bellekten ve/veya RAM'den daha hızlı olan bir bellektir . CPU'nuza RAM'inizden daha yakın yerleştirildiği ve daha hızlı olduğu için veri erişim süresini büyük ölçüde azaltır . CPU'nuzun hesaplamaları hızlandırmasına yardımcı olarak daha hızlı bir PC sağlar.
Windows 11'de önbelleği temizleme yöntemi, temizlenmesi gereken önbellek türüne bağlıdır. Örneğin, tarayıcı önbelleği web tarayıcısından silinebilirken, C sürücüsüne kaydedilen Temp klasörleri aracılığıyla yerel önbellek silinebilir. Bellek alanını temizlemek ve sistem hızını artırmak için her türlü önbelleği temizlemek için verilen tüm yöntemleri uygulayın.
Yöntem 1: Yerel Önbelleği Temp Klasöründen Temizle
Tüm geçici/önbellek dosyaları, 7, 8 ve 10 gibi diğer Windows sürümlerinde de size yardımcı olabilecek bu basit eski okul yöntemiyle temizlenebilir. Bu önbellek silme işlemini şu şekilde gerçekleştirebilirsiniz:
1. Çalıştır iletişim kutusunu açmak için Windows + R tuş bileşimine basın.
2. %temp% yazın ve App Data Local Temp klasörünü açmak için Enter tuşuna basın.
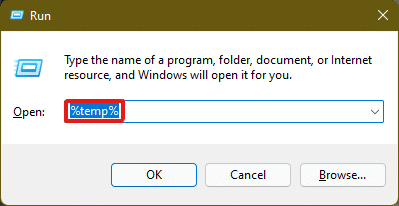
3. Tüm dosyaları seçmek için Ctrl + A tuş bileşimine basın ve seçilen dosyaları silmek için üst bölmeden Sil seçeneğini tıklayın.
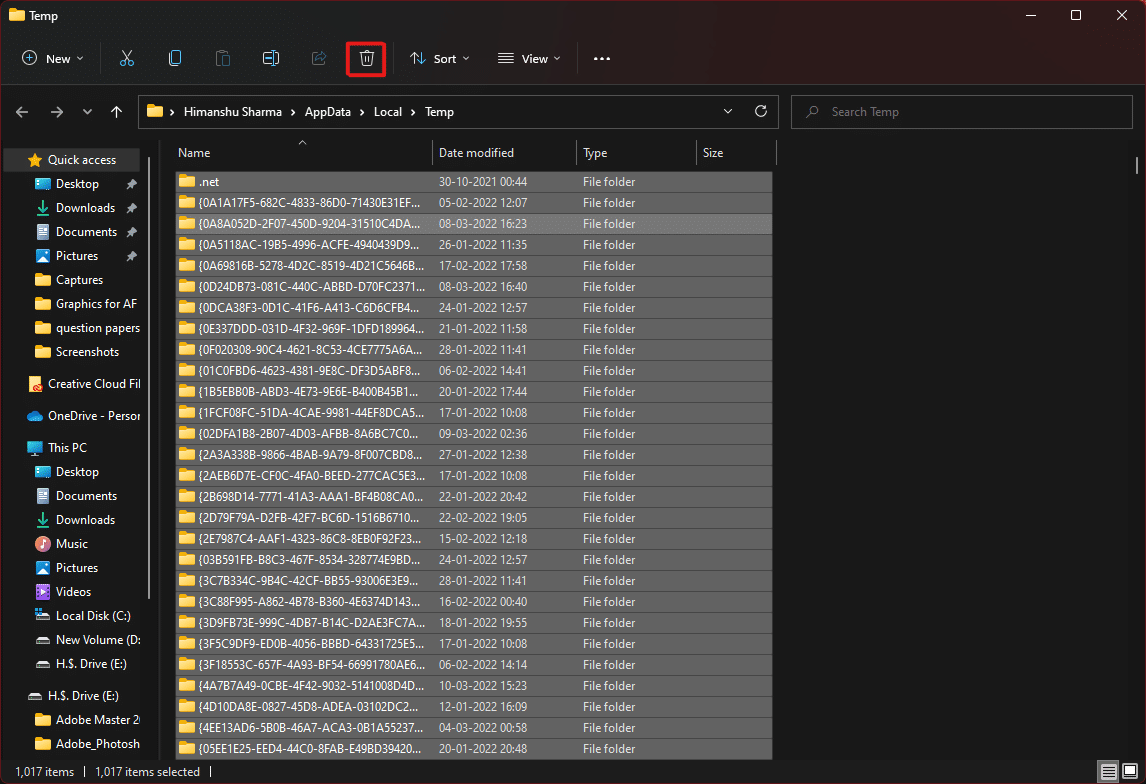
4. Klasör Erişimi Reddedildi başlıklı bir açılır pencere görünecektir. İlerlemek için Devam'a tıklayın.
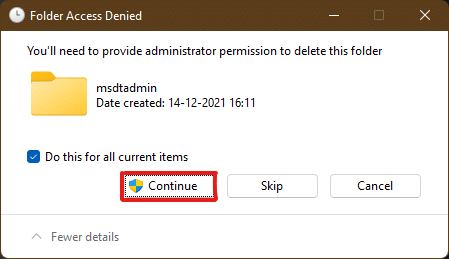
Not: Silinemeyen belirli dosyalar için başka bir istem olabilir. Tüm mevcut öğeler için Bunu yap seçeneğini işaretleyin ve ilerlemek için Atla'ya tıklayın . İşlem sırasında bu tür başka istemler bulursanız, aynısını yapın.
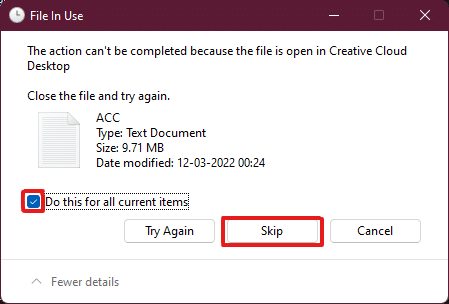
Uygulama önbellek dosyaları, Windows 11 PC'nizden silinecektir.
Ayrıca Okuyun: Windows 11'de Ekran Dışı Olan Bir Pencere Nasıl Taşınır
Yöntem 2: Depolama Ayarlarından Önbelleği Kaldır
Ayrıca Windows 11 arayüzünün önbellek silme için sağladığı çok uygun bir yöntemdir.
1. Başlat menüsünden Windows Ayarları uygulamasını gösterildiği gibi açın.

2. Ayarlar penceresinden Depolama seçeneğine tıklayın.
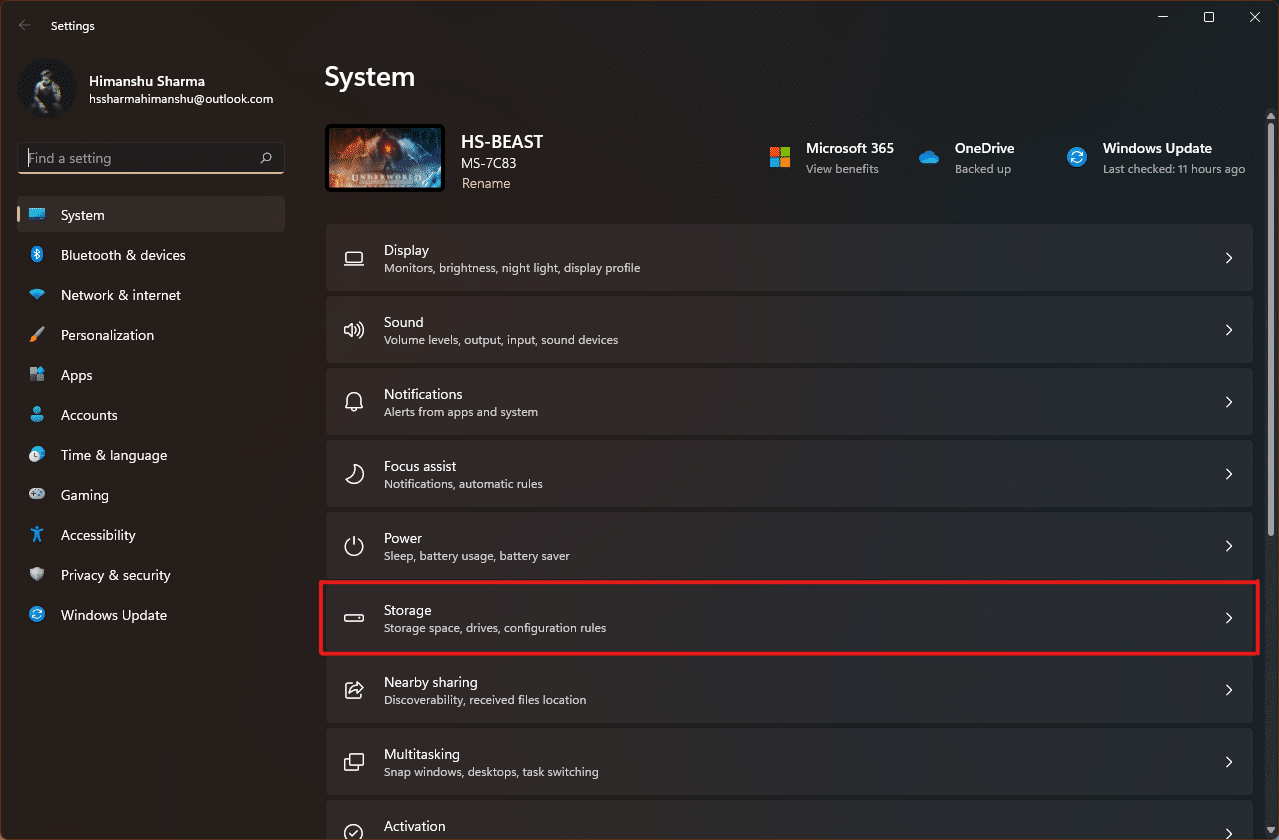
3. Depolama istatistikleri görünecektir. Vurgulanan gösterilen Geçici dosyalar seçeneğine tıklayın.
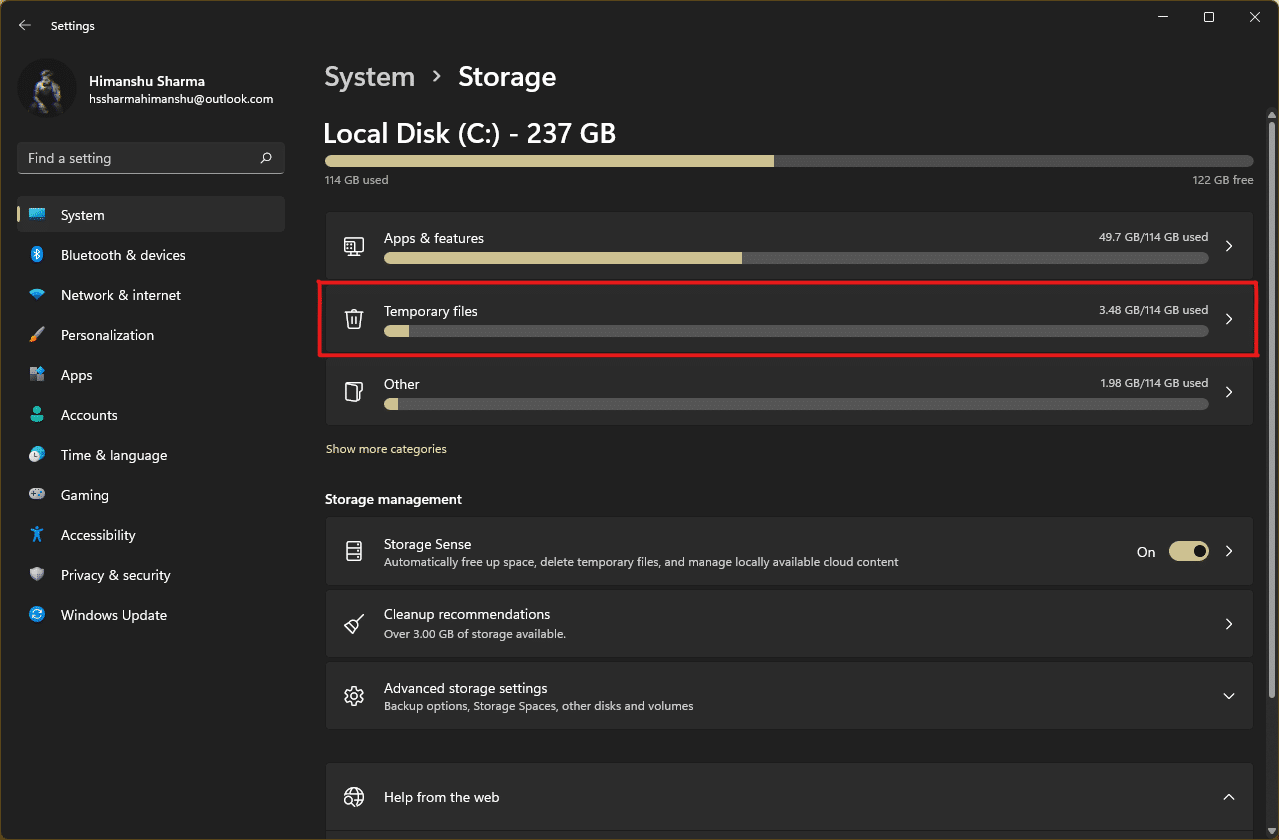
4. Geçici dosyalar bölümünün altında, sistemde depolanan tüm klasör ve dosyaların kısa bir açıklama ile bir listesini göreceksiniz. Seçiminize göre silinecek dosyaları seçmek için aşağı kaydırın ve önbellek dosyalarını silmek için Dosyaları kaldır seçeneğine tıklayın.
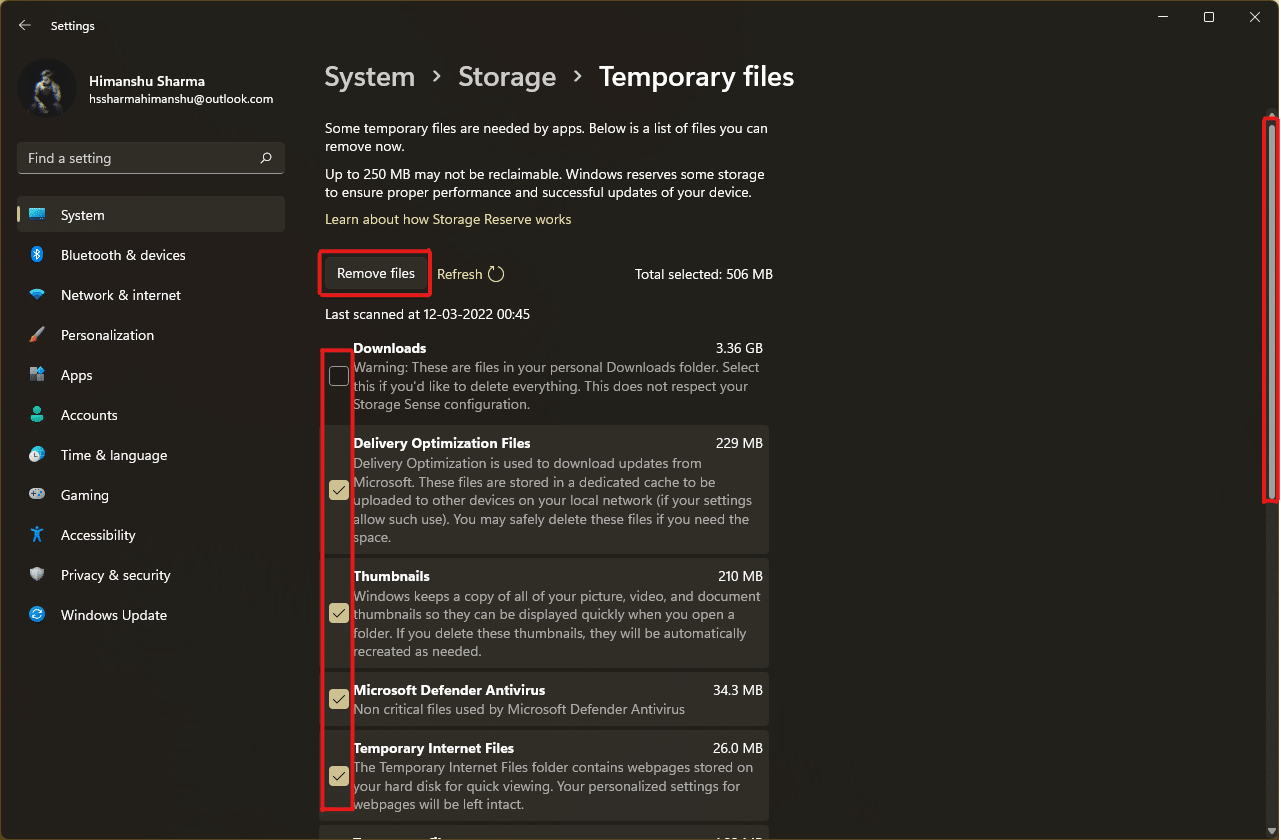
5. Devam'a tıklayarak silme işlemini onaylayın. Geçici önbellek sisteminizden temizlenecektir.
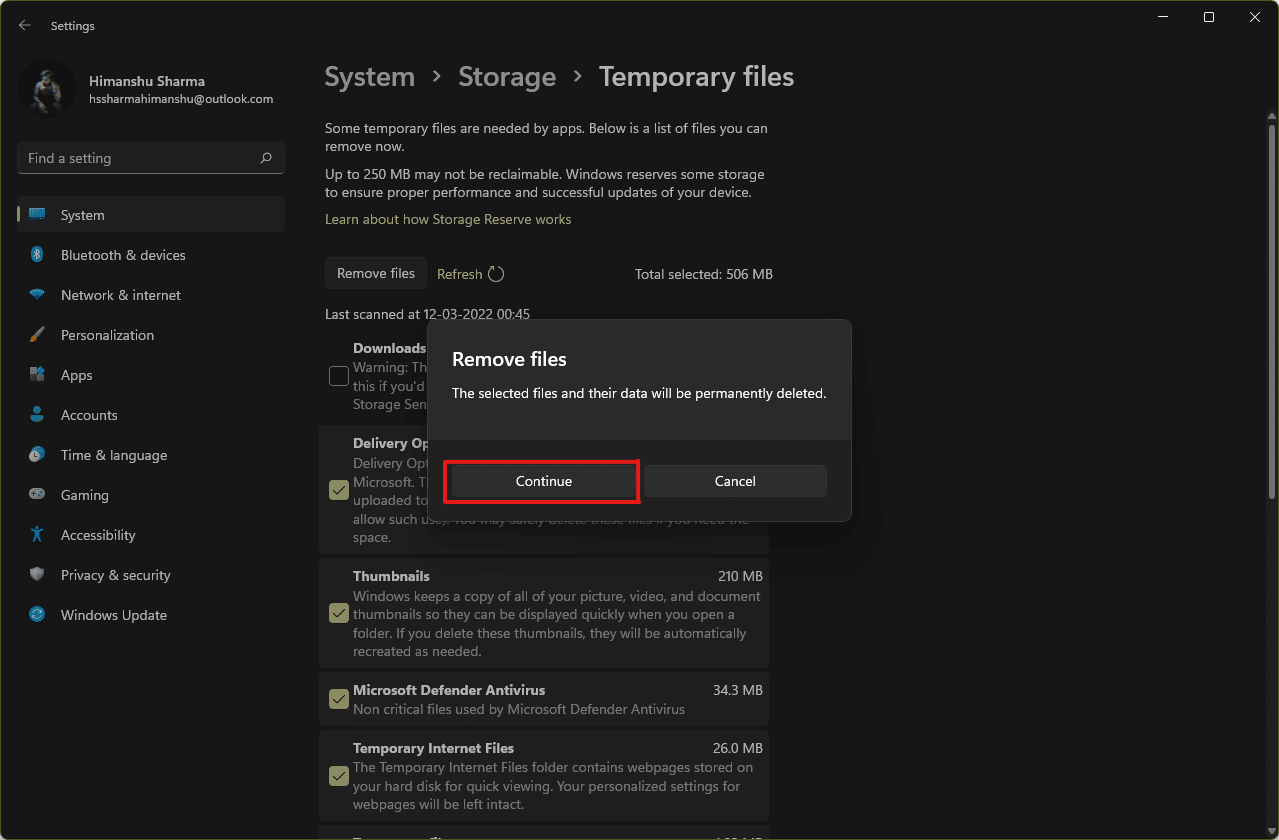
Ayrıca Okuyun: C:\windows\system32\config\systemprofile\Desktop Kullanılamıyor: Düzeltildi
Yöntem 3: Disk Temizleme Yardımcı Programını Kullanın
Disk temizleme, Windows 11'de önbelleği kolayca temizlemenin başka bir yoludur. Disk Temizleme önbelleği silme işlemini kullanmak için,
1. Başlat menüsü arama çubuğuna Disk Temizleme yazın ve açmak için Yönetici olarak çalıştır'a tıklayın.
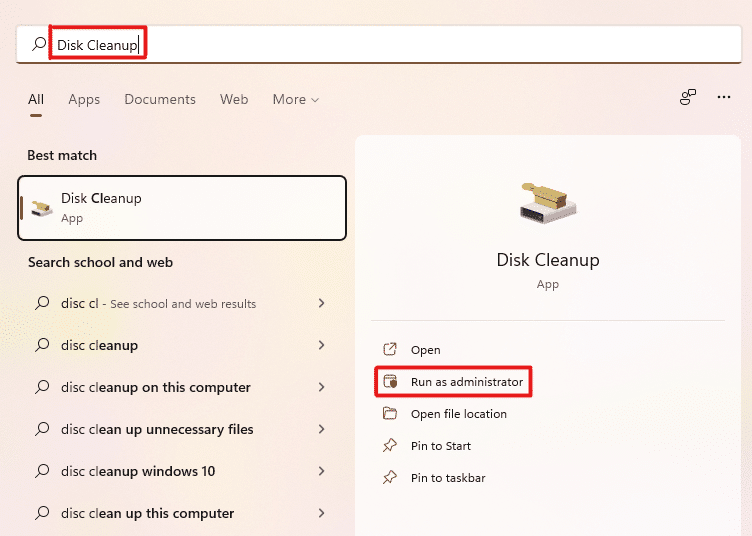
2. Bir Disk Temizleme: Sürücü Seçimi penceresi açılacaktır. Sürücüler açılır menüsünden C: sürücüsünü seçin ve Tamam'ı tıklayın.
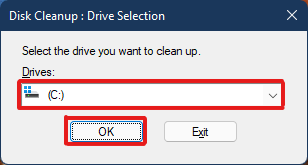
3. Disk temizleme, geçici önbellek dosyalarıyla birlikte saklanan silinebilir dosyaların bir listesini hesaplar ve açar. Aşağı kaydırın ve seçiminize göre gerekli dosyaları seçin ve aşağıda gösterildiği gibi Tamam'a tıklayın.
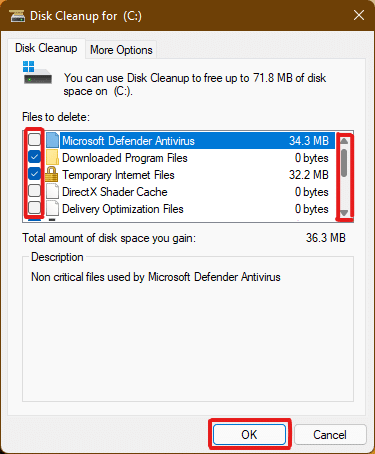
4. Aşağıdaki açılır pencerede, silme işlemini onaylamak için Dosyaları Sil düğmesine tıklayın.
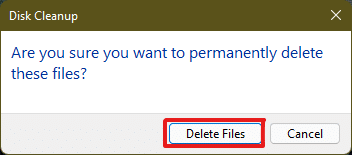
Ayrıca Okuyun: Windows 11'de Bir Programdan Çıkmaya Nasıl Zorlanır
Yöntem 4: DNS Önbelleğini Sil
Etki Alanı Adı Sistemi (DNS), bilgisayarınızda göz attığınız web siteleri için bir dizin işlevi görür. DNS, alan adlarını (www.google.com gibi) IP adreslerine (8.8.8.8) dönüştürür. DNS önbelleği, bilgisayarınızın web sitelerini hızlı bir şekilde yüklemesine yardımcı olurken, önbellek dosyalarının miktarının zaman içinde arttığı düşünülebilir. En kötü senaryoda, kötü niyetli bir saldırı meydana geldiğinde ve kaydedilen IP adreslerini değiştirdiğinde DNS önbellek zehirlenmesi yaşayabilirsiniz. Bunu önlemek için, Windows 11'de DNS önbelleğini temizlemek için verilen adımları izleyin:
1. Windows arama çubuğuna Komut İstemi yazın ve Aç'a tıklayın.
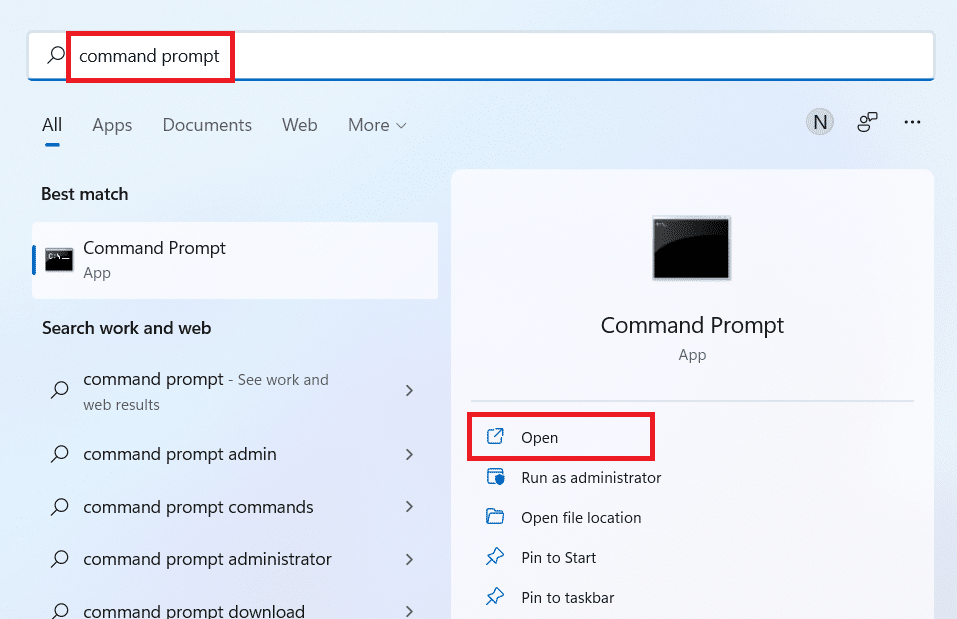
2. Komut İstemi penceresine aşağıda gösterildiği gibi ipconfig /flushdns yazın ve Enter tuşuna basın.
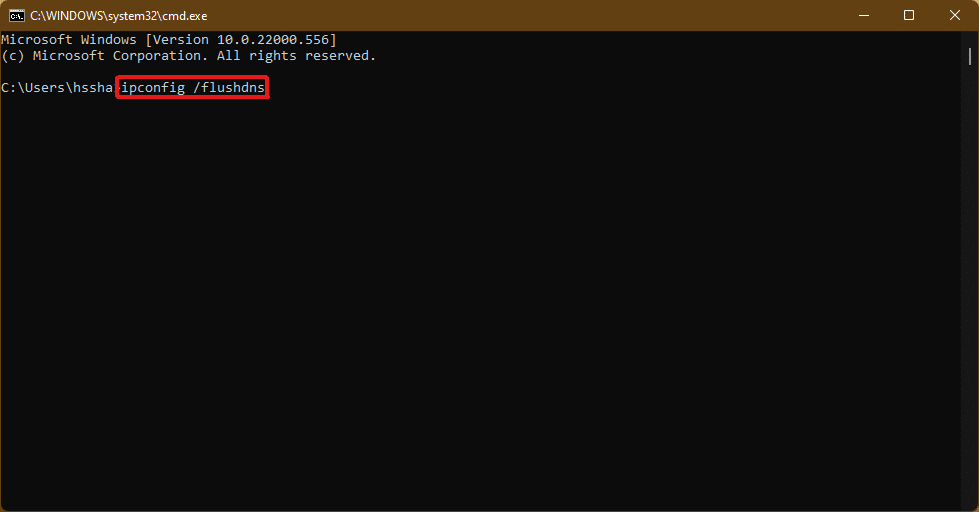
Komutun yürütülmesi üzerine, tüm DNS önbelleği bilgisayarınızdan temizlenecektir.
Ayrıca Okuyun: Windows 11'de DNS Sunucusu Nasıl Değiştirilir
Yöntem 5: Microsoft Mağaza Önbelleğini Temizle
Microsoft Store, diğer uygulamalar gibi, önbelleğe alınmış verileri sisteminizde depolar. Önbelleğin silinmesi, satın alma, indirme veya yüklenmeyen Mağaza uygulamalarıyla ilgili sorunları sıralamaya yardımcı olabilir. Microsoft Store önbelleğinizi temizlemek için aşağıdaki adımları izleyin:
1. Çalıştır iletişim kutusunu açmak için klavyeden Windows + R tuş bileşimine basın.
2. wsreset.exe yazın ve komutu yürütmek için Enter tuşuna basın.
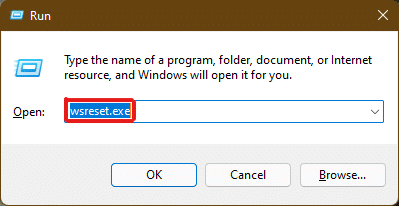
3. Ekranda boş bir Komut İstemi penceresi görünecektir. Bu pencere otomatik olarak kapanana kadar birkaç saniye bekleyin. Kısa bir süre sonra, tüm önbelleği temizledikten sonra Microsoft Store açılacaktır.
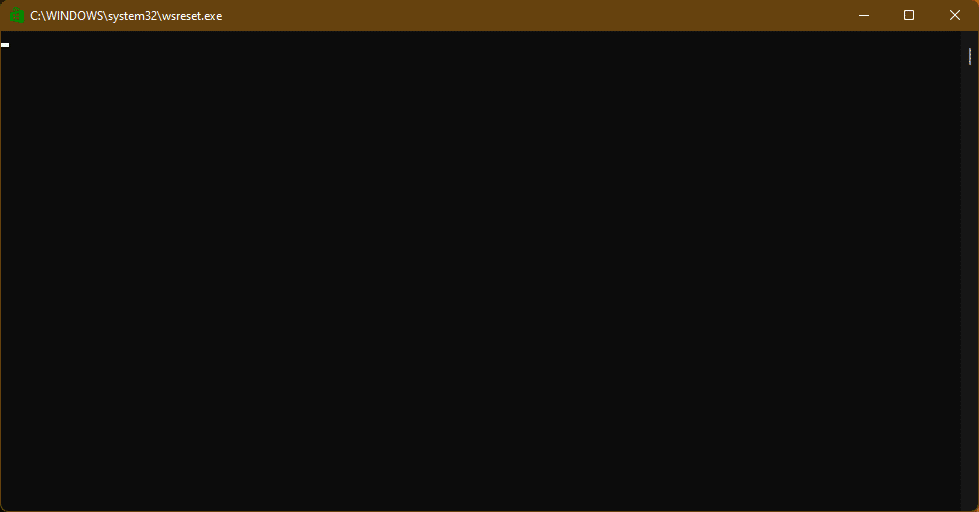
Ayrıca Okuyun: Microsoft Mağazası Oyunları Nereye Yükler?
Yöntem 6: Tarayıcı Önbelleğini Sil
Web tarayıcıları, sık ziyaret edilen web sayfalarının statik varlıklarını bilgisayarınıza kaydeder, böylece sonraki ziyaretlerde bunlara daha hızlı erişebilirsiniz. Statik varlıklar, başka bir deyişle, her ziyarette aşağı yukarı aynı olan web sitesi varlıklarıdır. Ancak, bilgisayarınızda tutulan bir web sitesinin önbelleğe alınmış verileri güncel olmayabilir. Bu belirli web sitesine her erişmeye çalıştığınızda sorunlara neden olabilir. Tarayıcı önbelleğinizi temizlemek bu senaryoda en iyi çözüm olabilir.
Not: Örnekleme amacıyla Google Chrome tarayıcısını düşündük . Herhangi bir değişiklik yapmadan önce tarayıcınızla doğrulayın.
1. Chrome tarayıcıyı açın ve Ctrl + Shift + Delete tuş bileşimine basarak Tarama verilerini temizle ayarlarını açın açılır penceresini açın.
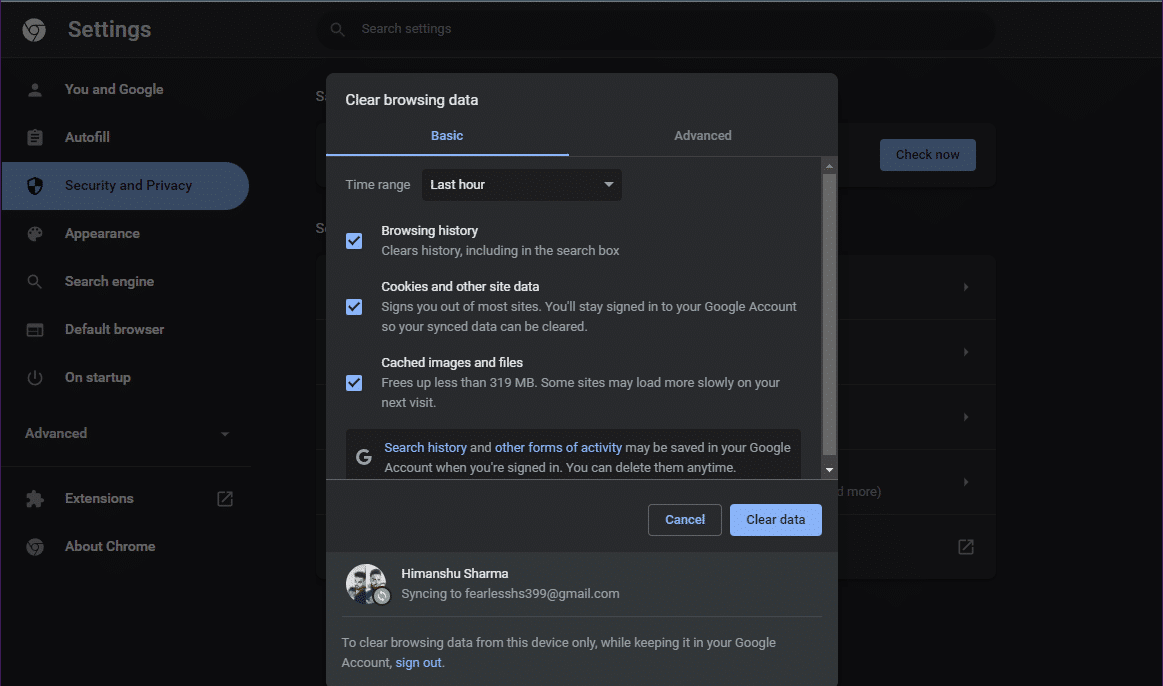
2. Zaman aralığı açılır menüsüne tıklayın ve Tüm zamanlar seçeneğini seçin.
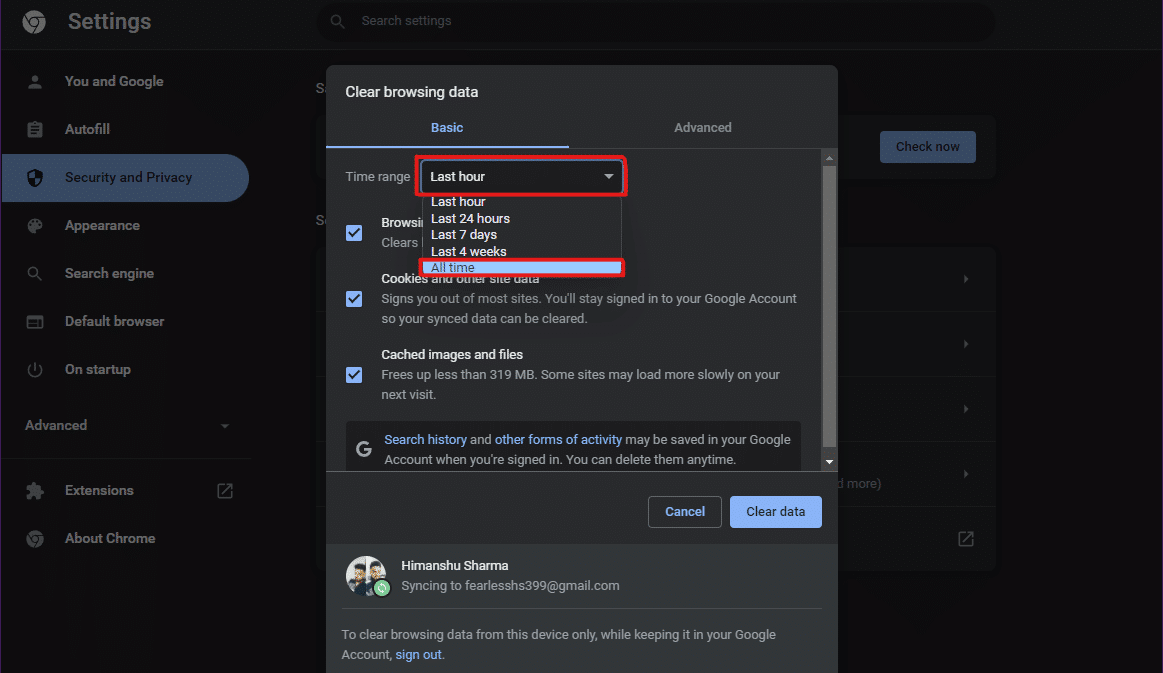
3. Önbelleğe alınmış resimler ve dosyalar dışındaki tüm seçeneklerin işaretini kaldırın ve Verileri temizle öğesine tıklayın .

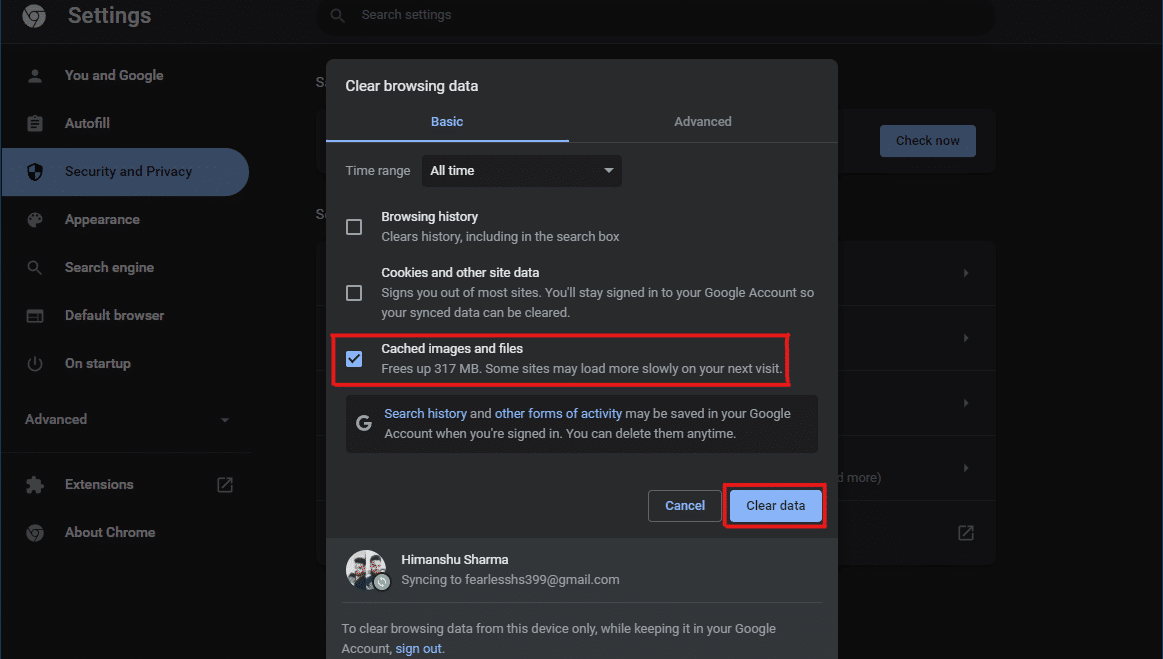
Yöntem 7: Konum Geçmişini Temizle
PC konum hizmetini kullanmak, sık kullanılıyorsa, PC'ye çok fazla önbellek getirir. Konum geçmişinin temizlenmesi, Windows 11'de önbelleğin aşağıdaki şekilde temizlenmesine yardımcı olabilir:
1. Başlat menüsünden Windows Ayarları uygulamasını açın.

2. Gizlilik ve güvenlik kutucuğuna tıklayın.
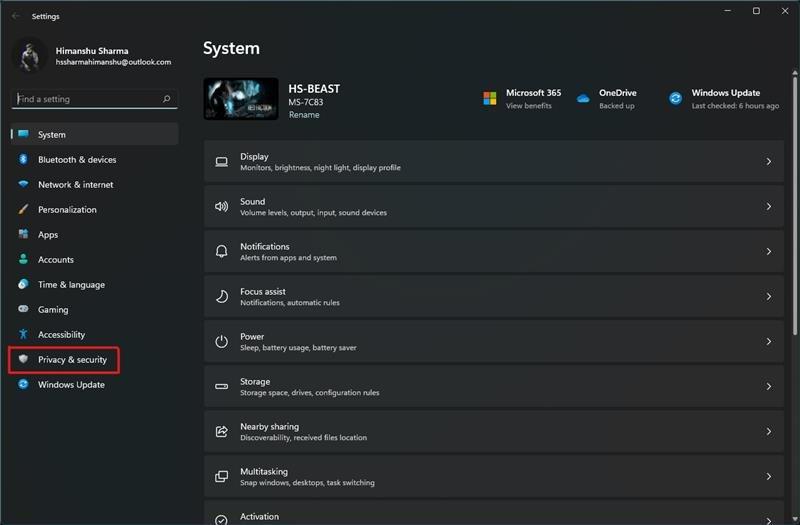
3. Aşağıda gösterildiği gibi Konum seçeneğine tıklayın.
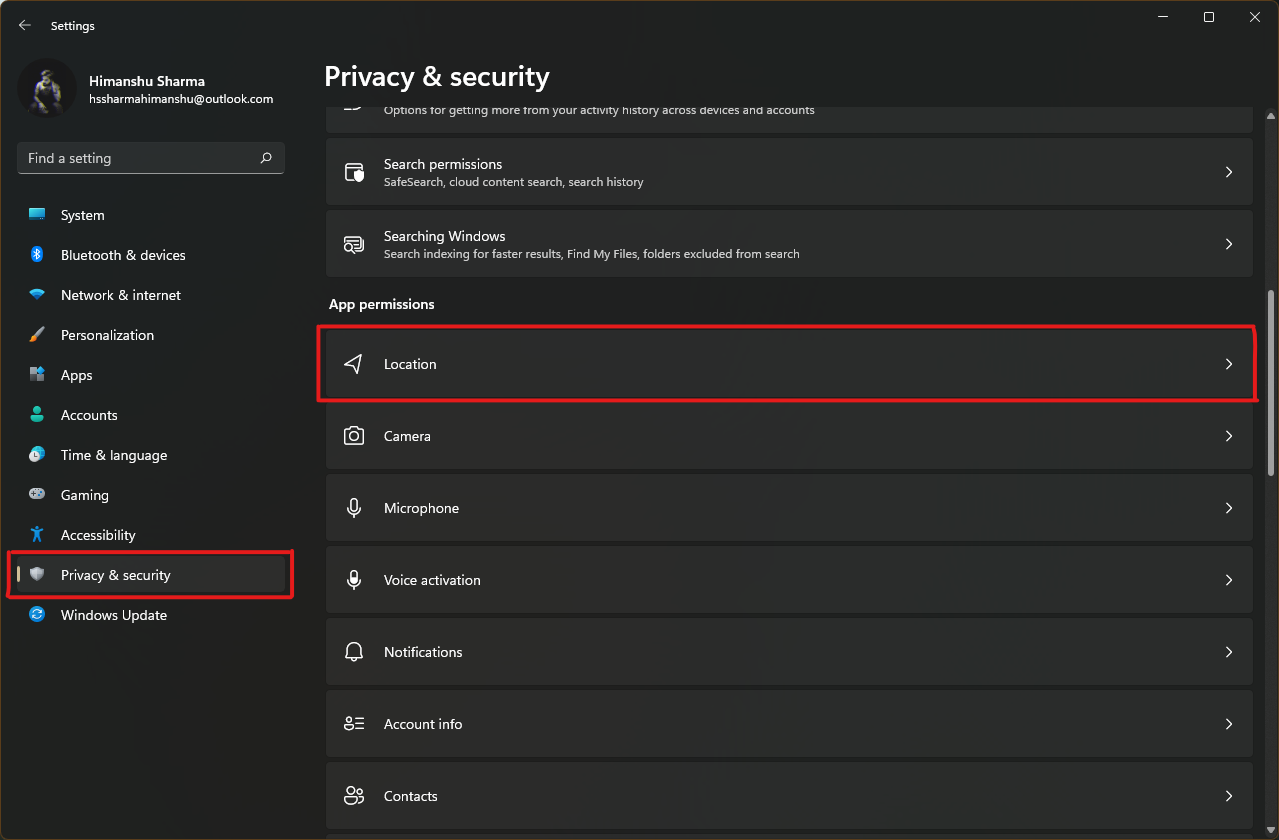
4. Burada Konum geçmişi seçeneğini bulun ve aşağıda gösterildiği gibi Temizle düğmesini tıklayın.
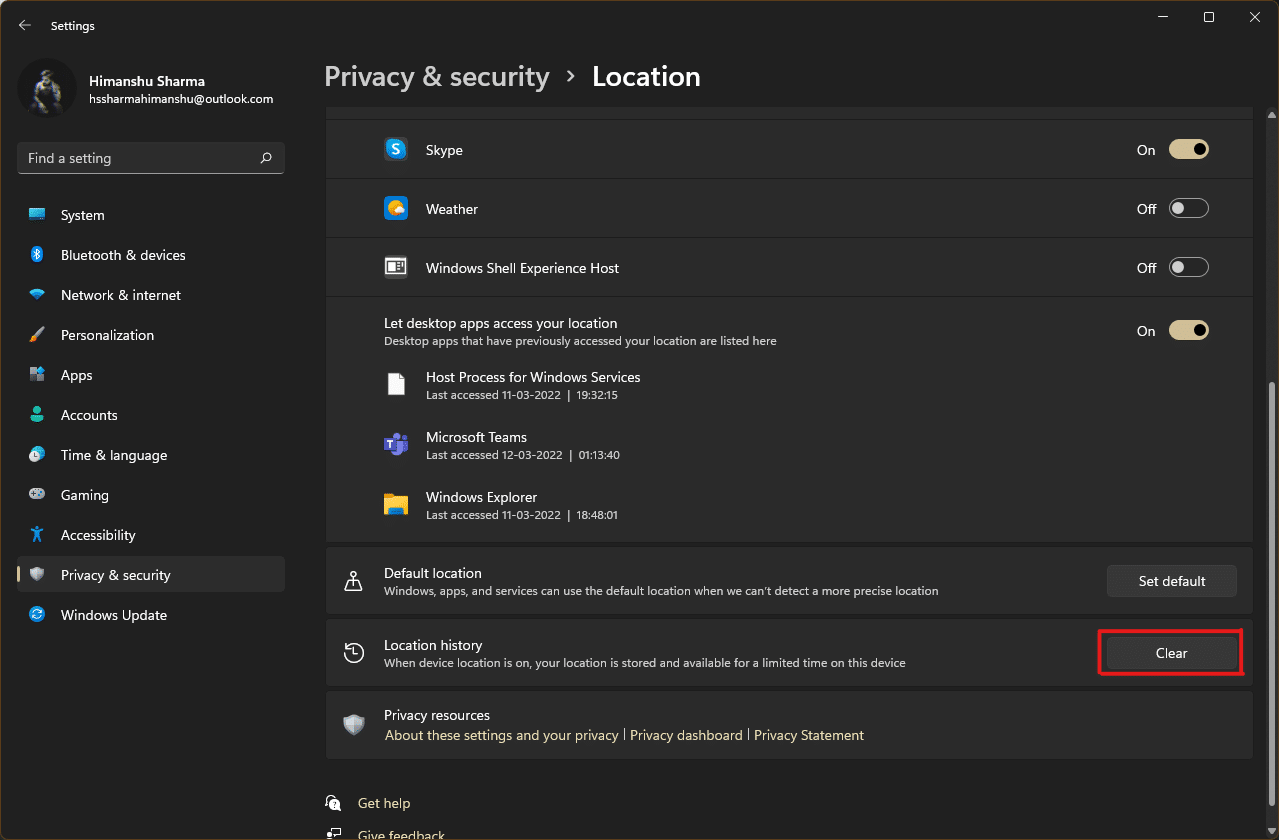
Ayrıca Okuyun: Windows 11 için Google Haritalar Nasıl İndirilir
Yöntem 8: Etkinlik Geçmişini Temizle
Konum servisi gibi, sistemdeki aktif saatler de siz PC'de çeşitli görevleri yerine getirirken bir miktar önbellek toplar. Verilen adımları uygulayarak bu önbelleği temizleyebilirsiniz:
1. Gizlilik ve güvenlik menüsünü açmak için Yöntem 7'deki 1-2. Adımları izleyin.
2. Windows izinleri altındaki Etkinlik geçmişi seçeneğine tıklayın.
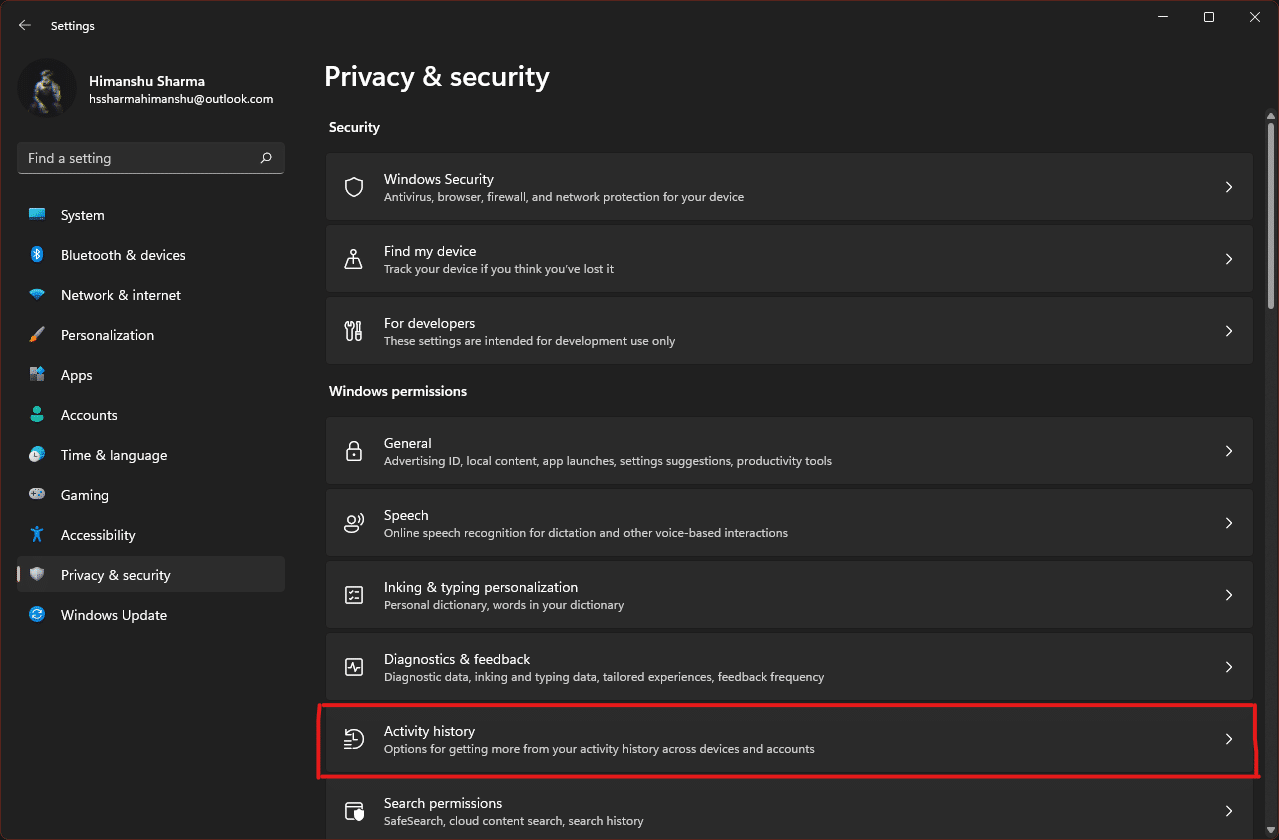
3. Aktivite geçmişimi bu cihazda depola işaretli seçeneği uygun şekilde işaretleyin veya işaretini kaldırın. Ardından, vurgulandığı gibi Etkinlik geçmişini temizle başlığının altındaki Temizle'ye tıklayın.
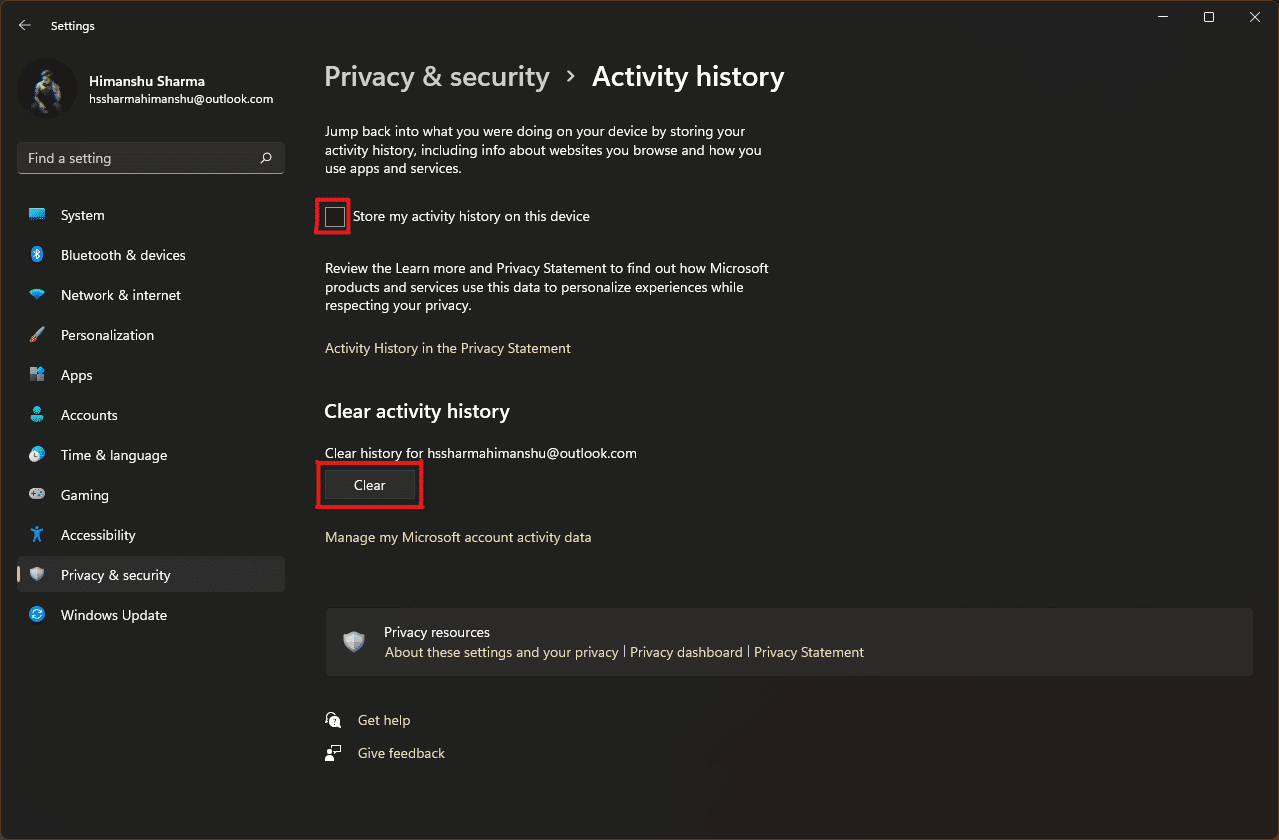
Yöntem 9: Önceden Getirme Dosyalarını Sil
İlk olarak Windows XP ile tanıtılan önceden getirme dosyaları, Windows PC'nizin başlatılmasını hızlandırmak için kullanılır. Sisteminize kötü amaçlı yazılım bulaşmışsa ve başlangıçta sorun yaşıyorsanız, önceden getirme dosyalarını kaldırmak istemeniz tamamen olasıdır.
Not: Ön yükleme dosyaları, sistemin önyükleme süresini azaltmak için kullanılır. Bunları silmek PC'nizin açılmasını etkileyebilir, bu nedenle sisteminizde herhangi bir değişiklik yapmadan önce bunu düşünün.
1. Çalıştır iletişim kutusunu daha önce olduğu gibi açın. Prefetch yazın ve Enter'a basın.
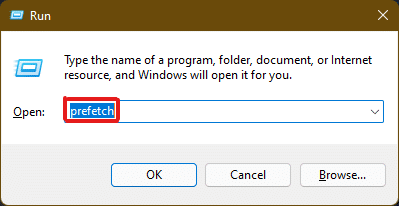
2. Windows Prefetch klasöründe, tüm dosyaları seçmek için Ctrl + A tuşlarına basın ve seçilen dosyaları kalıcı olarak silmek için Shift + Delete tuş bileşimine basın.
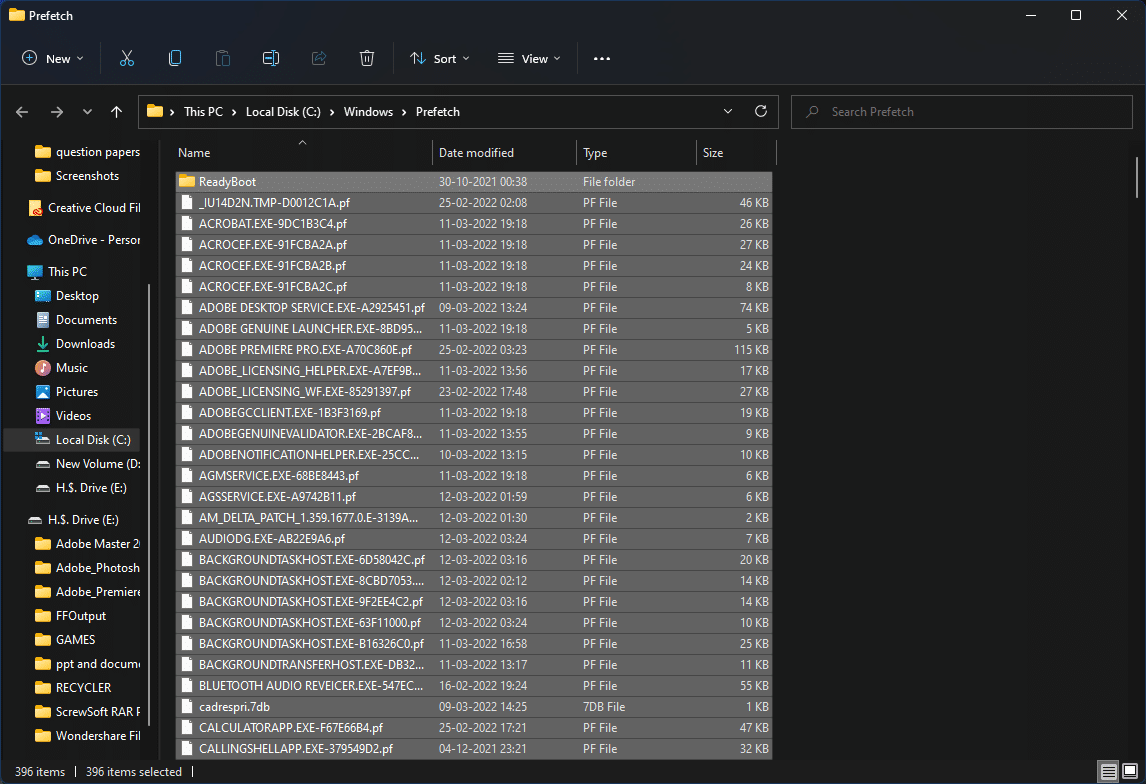
3. Birden Çok Öğeyi Sil isteminde Evet'e tıklayarak silme işlemini onaylayın.
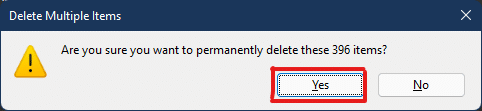
Ayrıca Okuyun: Windows 11'de Masaüstü Kısayolları Nasıl Oluşturulur
Yöntem 10: Dosya Gezgini Önbelleğini Temizle
Hızlı Erişim seçeneği, Dosya Gezgini'nin sisteminizde sık kullandığınız dosyaları ve konumları nasıl hatırladığına iyi bir örnektir. Windows, bu bilgileri içeren Dosya Gezgini önbellek dosyalarını silmenize izin verir. İşte aynısını nasıl yapacağınız:
1. Gösterildiği gibi Başlat menüsünden Dosya Gezgini'ni açın.
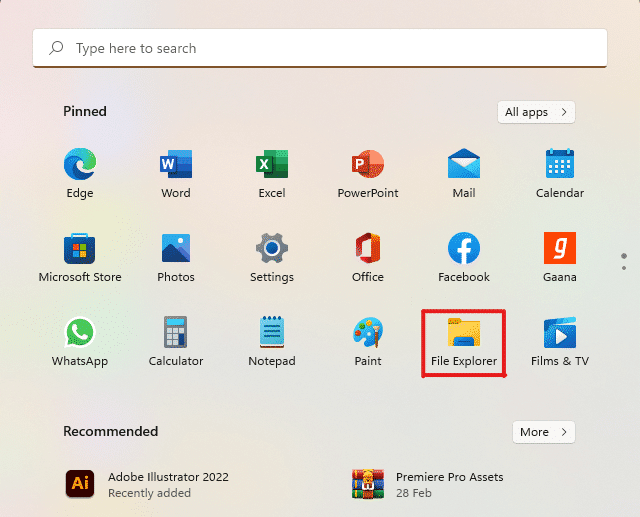
2. Dosya Gezgini penceresinde, gösterildiği gibi Üç noktalı simge > Seçenekler'e tıklayın.
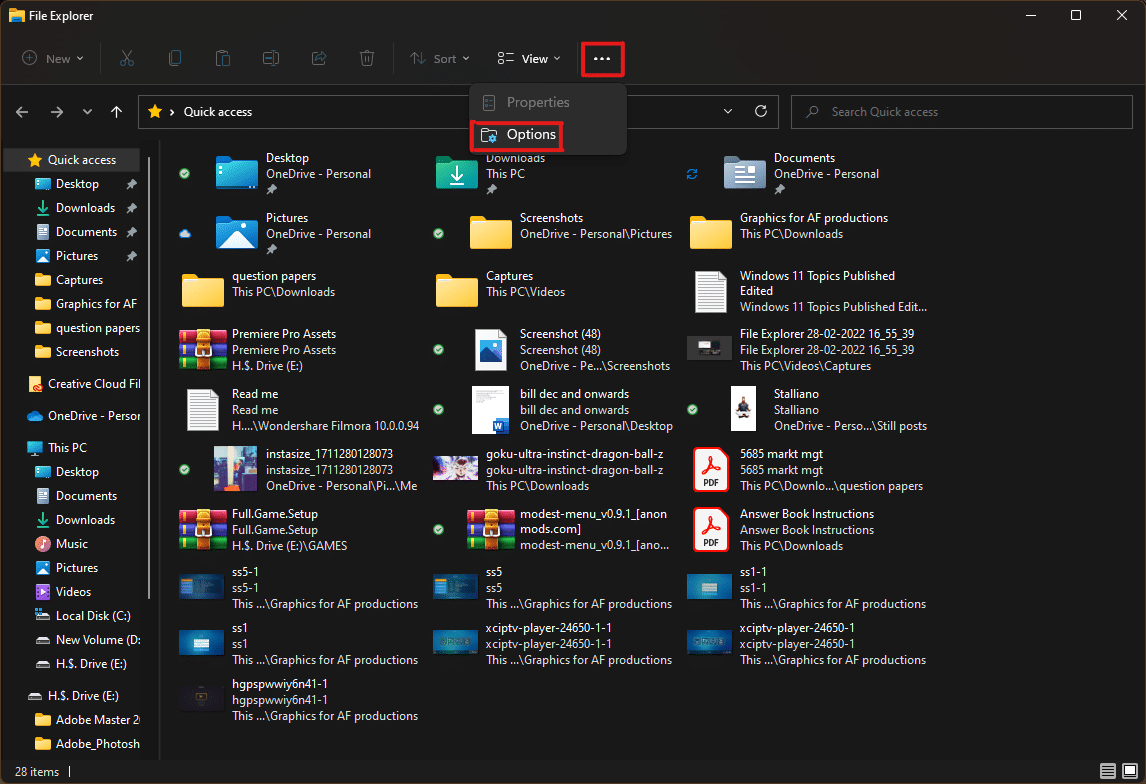
3. Klasör Seçenekleri penceresinden, Gizlilik bölümünün altındaki Temizle'ye tıklayın.
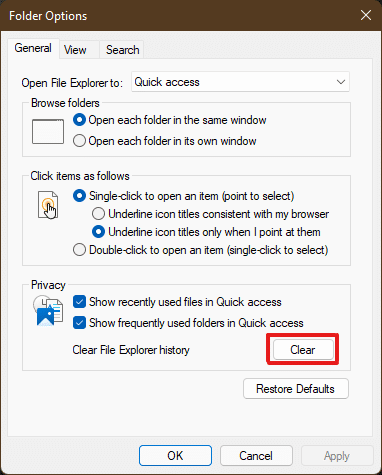
4. Dosya Gezgini önbelleği temizlenecek ve Tamam'a tıklayarak çıkabilirsiniz.
Yöntem 11: Sistem Geri Yükleme Önbelleğini Sil
Windows 11'de sistem geri yükleme noktalarını kaldırdığınızda, bunlara bağlı önbellek dosyaları silinecek ve bu, sisteminizde bir miktar bellek boşaltacaktır.
Not: Bu yöntem, sisteminizde depolanan geri yükleme noktalarının kaldırılmasını içerir; bu, mavi bir ölüm ekranı (BSOD) hatası alırsanız gelecekte Windows'u geri yüklemenizi engelleyecektir. Bu nedenle, bu önbellek silme işlemini uygularken çok dikkatli olun.
1. Windows Ayarları'nı açın ve aşağıda gösterildiği gibi Hakkında seçeneğine tıklayın.
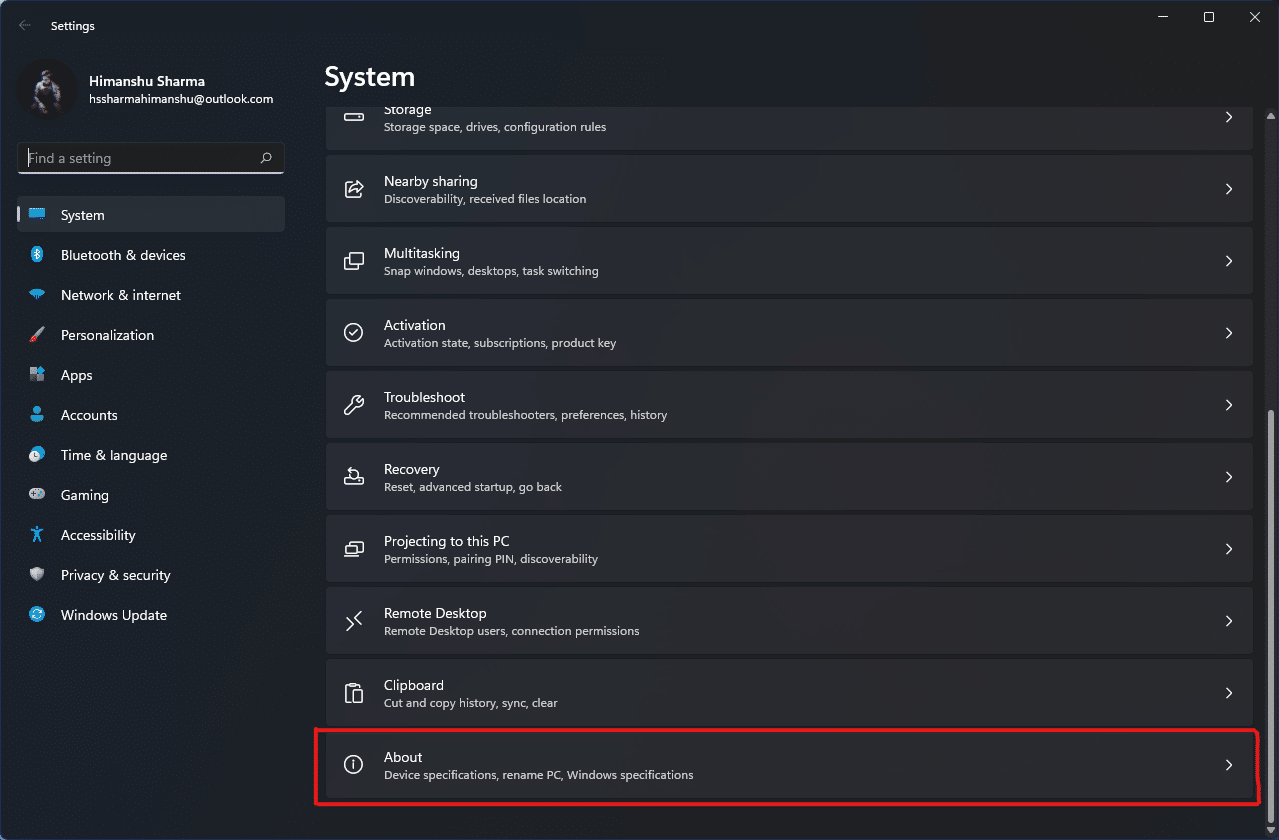
2. Gösterildiği gibi İlgili bağlantılar bölümünden Gelişmiş sistem ayarlarına tıklayın.
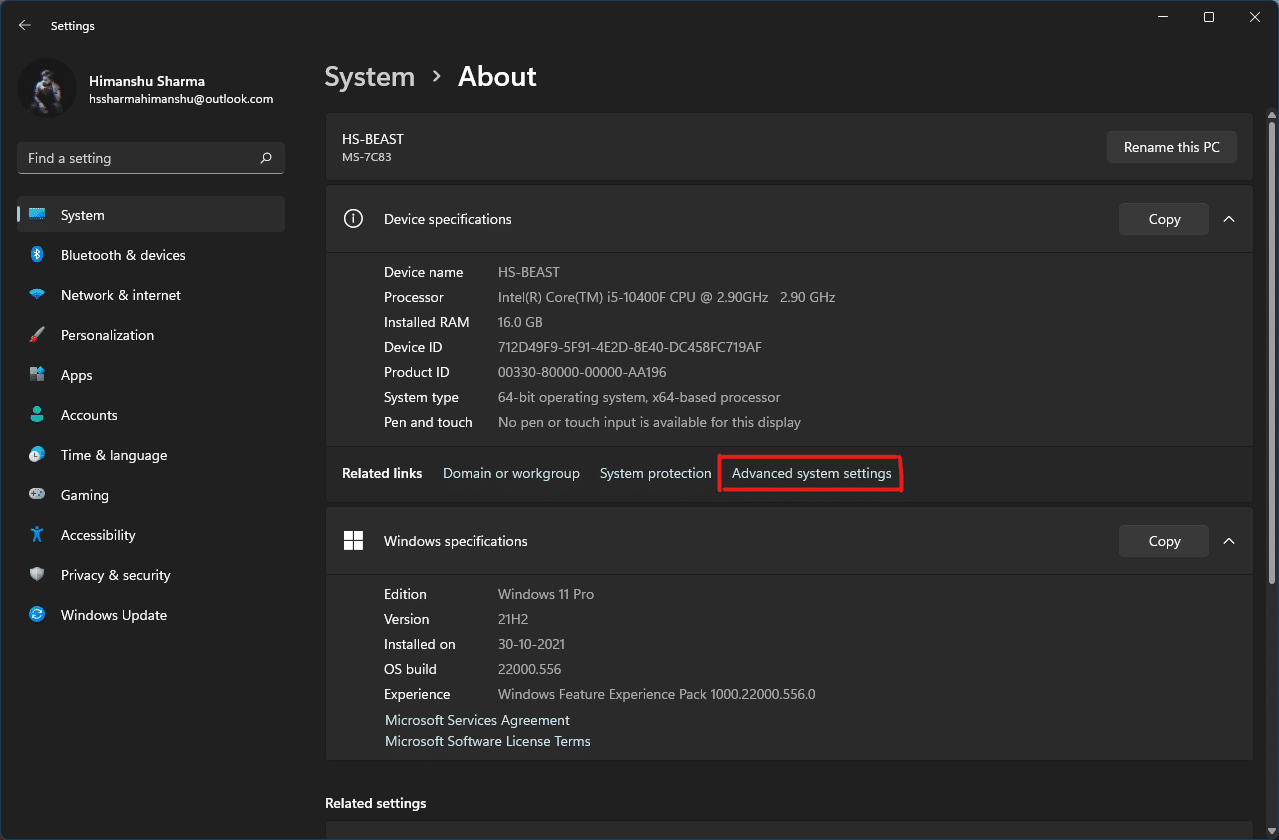
3. Sistem Özellikleri penceresindeki Sistem Koruması sekmesine geçin. Ardından Koruma Ayarları bölümünden Yapılandır seçeneğine tıklayın.
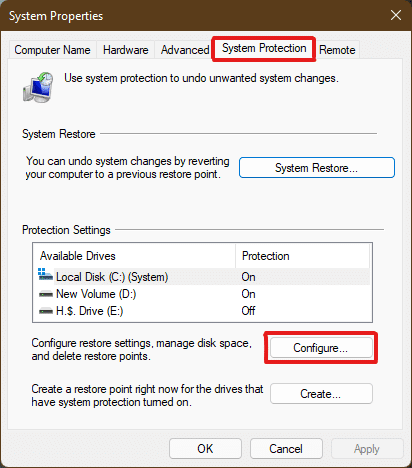
4. Yerel Disk için Sistem Koruması (C:) penceresinde, vurgulanan şekilde Bu sürücü için tüm geri yükleme noktalarını sil mesajının yanındaki Sil'e tıklayın.
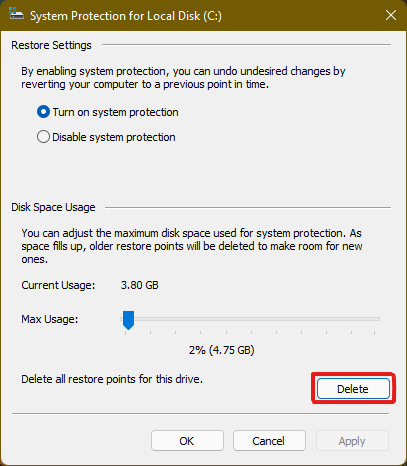
5. Onay için bir Sistem Koruması açılır penceresi görünecek, Devam'a tıklayın.
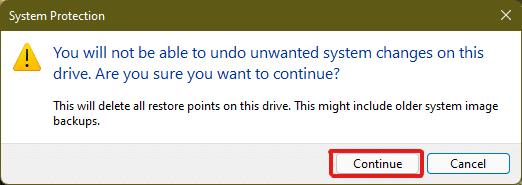
Geri yükleme noktaları, bunlarla ilişkili önbellekle birlikte silinecektir.
Ayrıca Okuyun: PC için En İyi 28 Ücretsiz Fotoğraf Düzenleme Yazılımı
Yöntem 12: Görüntü Önbelleğini Sil
Windows 11'de ekran önbelleği, sistem ekranınızla ilgili bilgileri depolar. Bu bilgiler, diğer şeylerin yanı sıra, kullandığınız önceki çözünürlükten seçtiğiniz renk moduna kadar her şeyi içerebilir. Görüntü önbelleği, diğer önbellek türlerini rahatsız eden sorunlara karşı bağışık değildir. Sisteminizin ekranıyla ilgili sorun yaşıyorsanız, önbelleği temizlemek ve ekran ayarlarınızı aşağıdaki şekilde sıfırlamak isteyebilirsiniz:
1. Çalıştır iletişim kutusunu açın, regedit komutunu yazın ve Kayıt Defteri Düzenleyicisini başlatmak için Enter'a basın.
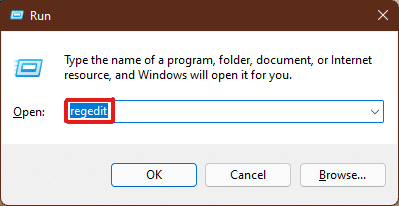
2. Üstteki adres bölmesine HKEY_LOCAL_MACHINE\SYSTEM\CurrentControlSet\Control\GraphicsDrivers'ı gösterildiği gibi yapıştırın.
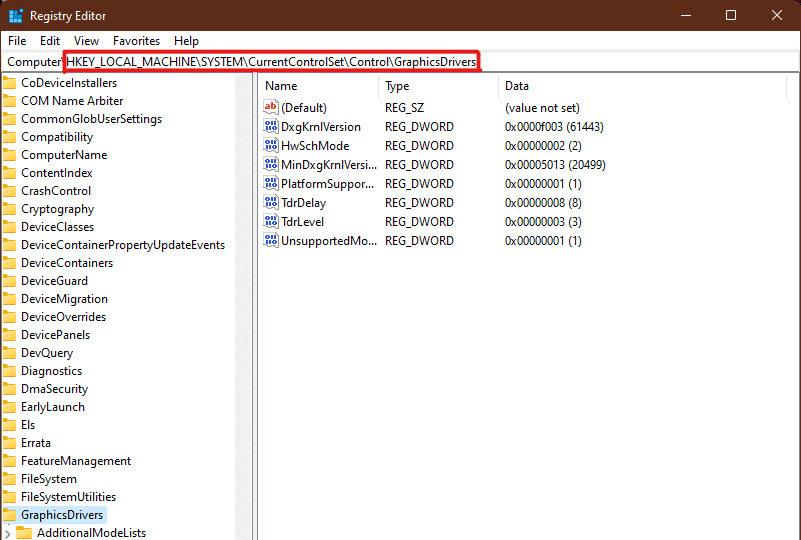
3. Sol bölmede, Yapılandırma klasörüne sağ tıklayın ve aşağıda gösterildiği gibi Sil'e tıklayın.
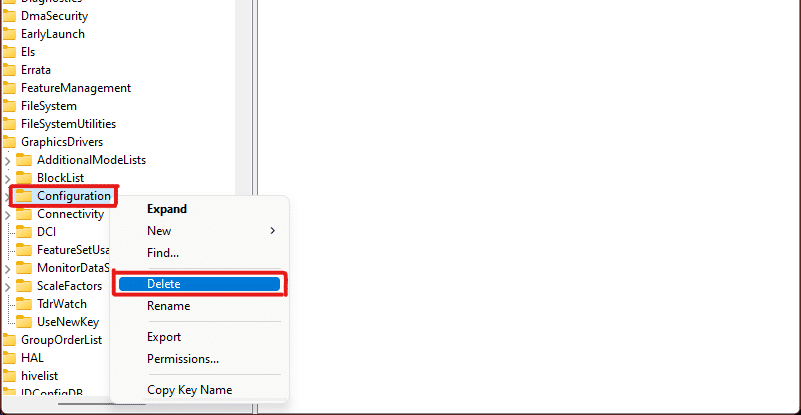
4. Configuration ve ScaleFactors klasörlerini aynı şekilde silin .
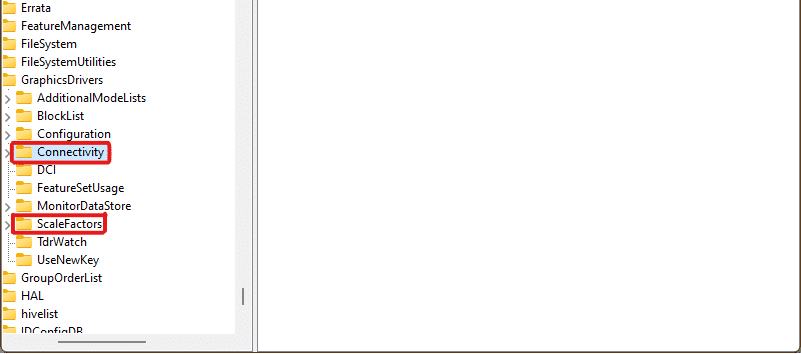
5. Bilgisayarınızı yeniden başlatın , önbellek temizlenecektir.
Ayrıca Okuyun: Windows 11'de Ses Buzzing Nasıl Onarılır
Yöntem 13: Pano Önbelleğini Temizle
Windows panosu ayrıca bir miktar önbellek depolar ve aşağıda belirtilen adımları izleyerek kolayca temizlenebilir:
1. Windows Ayarlarını Açın ve Pano seçeneğine tıklamak için aşağı kaydırın.
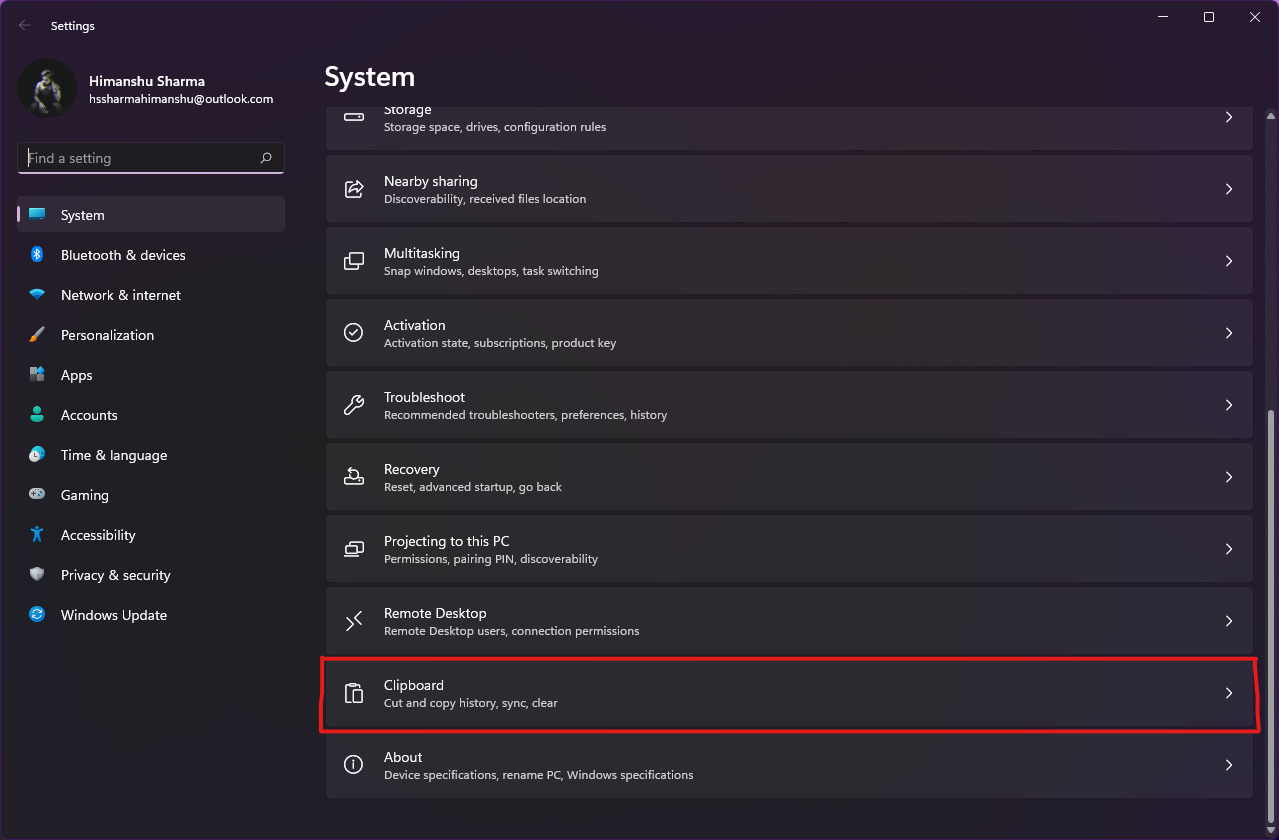
2. Burada, aşağıda gösterildiği gibi Pano verilerini temizle bölümünden Temizle seçeneğine tıklayın.
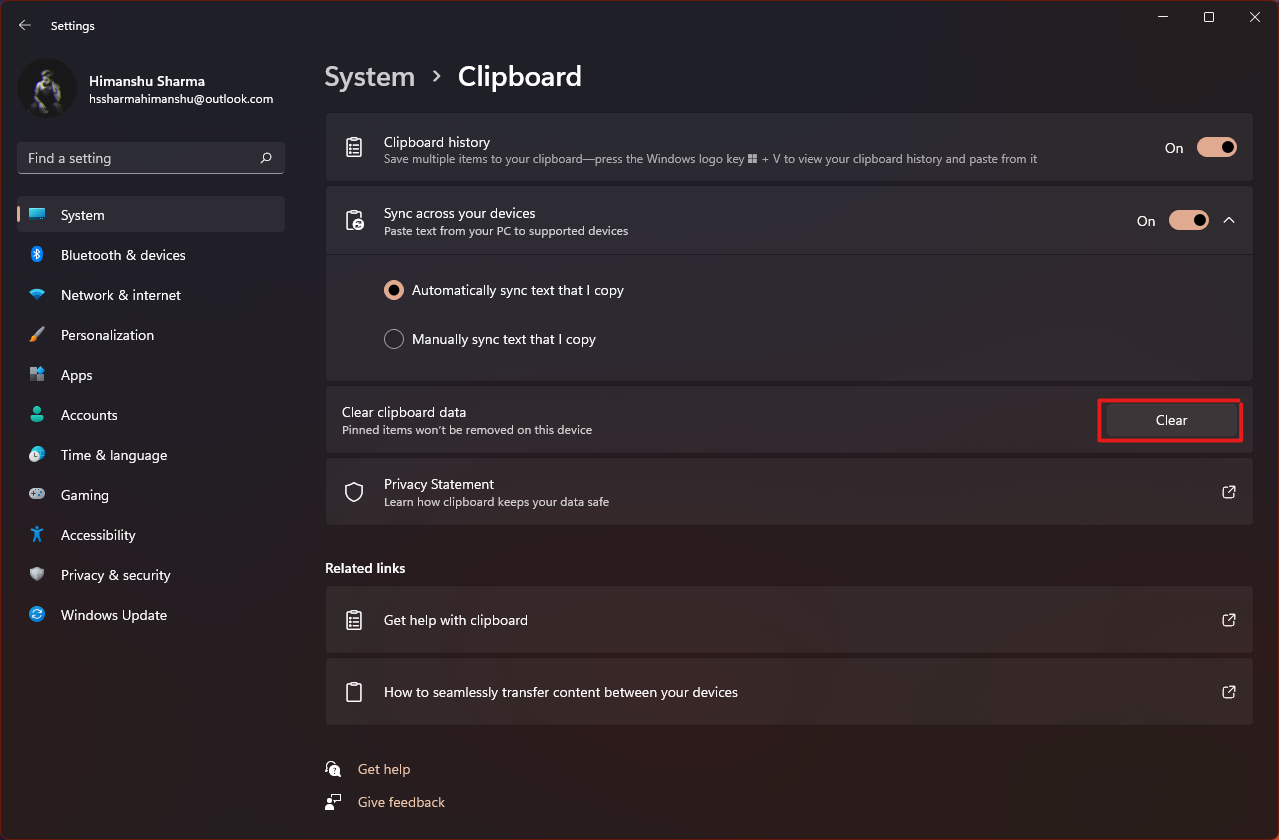
Ayrıca Okuyun: PowerShell'de Klasörler ve Alt Klasörler Nasıl Silinir
Yöntem 14: Kullanılmayan İçeriğin Storage Sense ile Silinmesi Kurulumu
Önbellek silme işlemini bilgisayarınızda manuel olarak yapmak istemiyorsanız, Windows 11 bunu sizin için yapacak yerleşik bir araç içerir. Storage Sense , düzenli olarak önceden belirlenmiş bir sıklıkta önbelleği kaldırmak için kullanılabilecek bir özelliktir. Windows 11'de önbelleği temizlemek üzere depolama anlayışını kullanmak için aşağıdaki adımları izleyin:
1. Windows Ayarları'nı açın ve gösterildiği gibi listeden Depolama seçeneğine tıklayın.
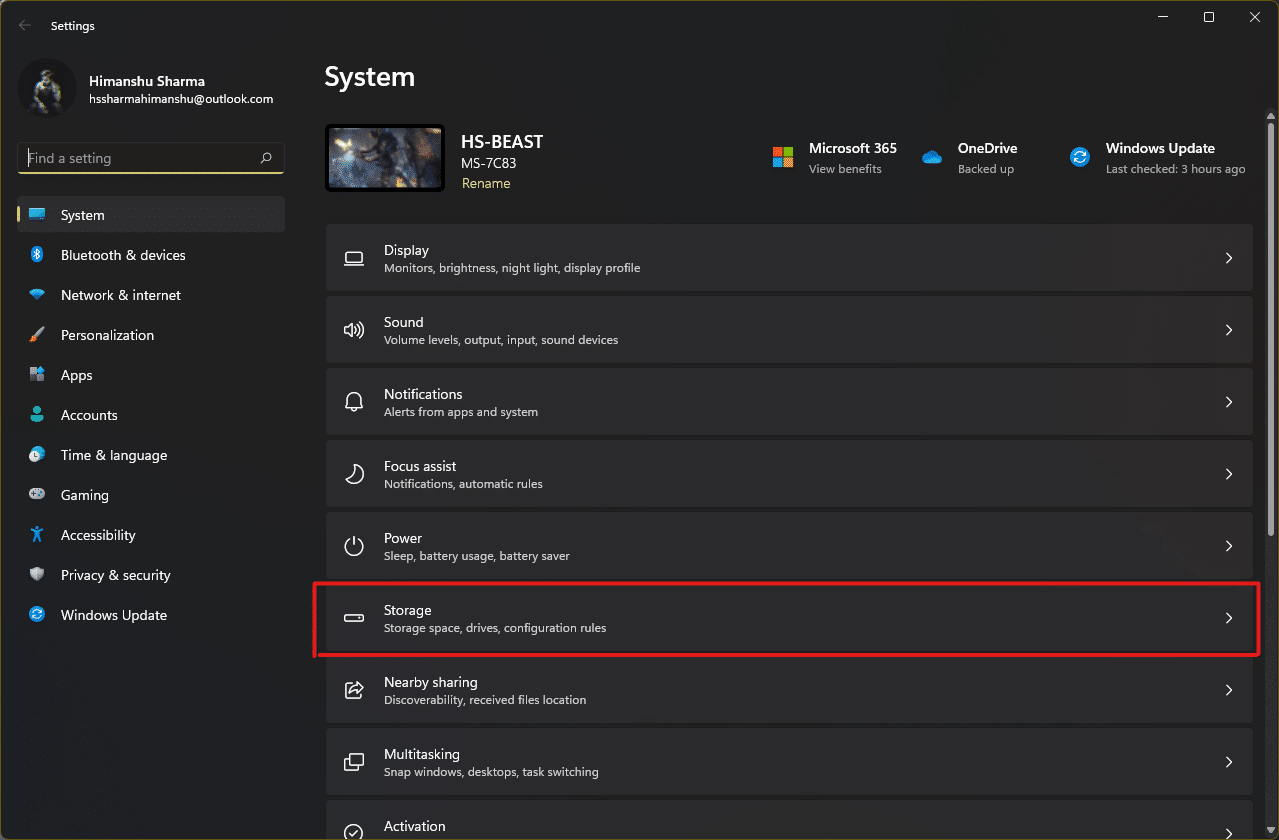
2. Aşağıda gösterildiği gibi Depolama yönetimi bölümünün altındaki Storage Sense seçeneğine tıklayın.
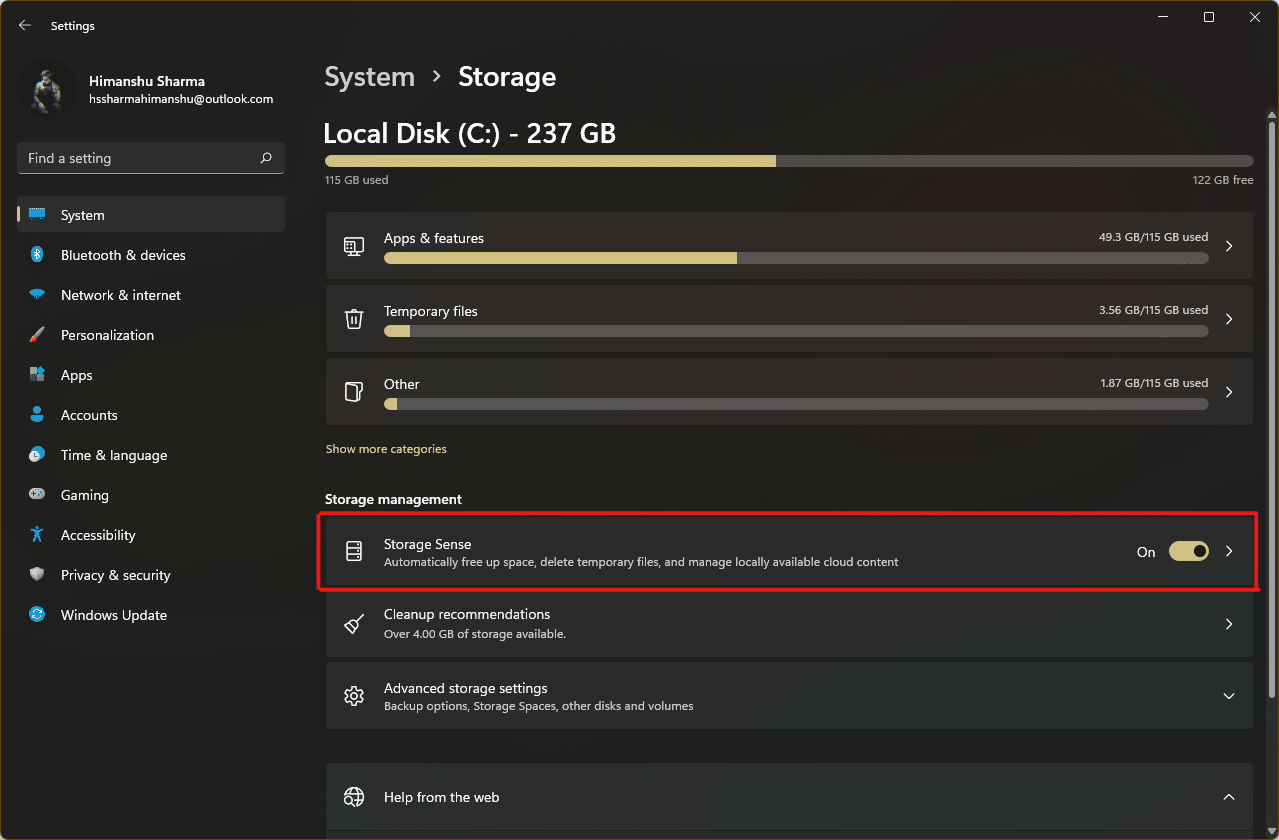
3. Geçici dosyaları temizleme altındaki kutuyu işaretleyin ve Otomatik Kullanıcı içeriği temizleme altındaki kaydırıcının açık olduğundan emin olun.
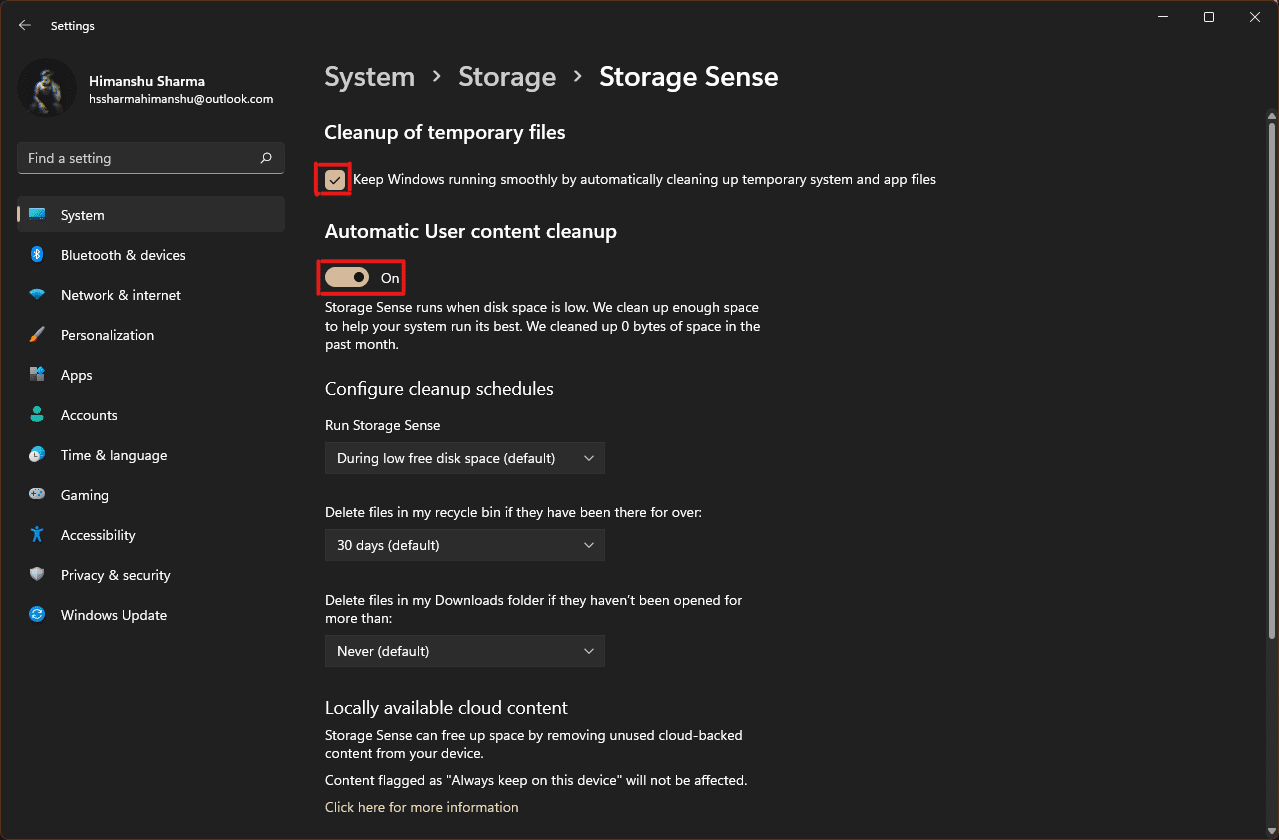
4. Ayrıca, size uygun olana göre Temizleme planlarını yapılandırın altındaki üç açılır menüden zaman sürelerini kontrol edin ve ayarlayın:
- Storage Sense'i çalıştırın
- Uzun süredir oradalarsa, geri dönüşüm kutumdaki dosyaları sil
- İndirilenler klasörümdeki dosyaları, birden fazla süredir açılmamışlarsa sil
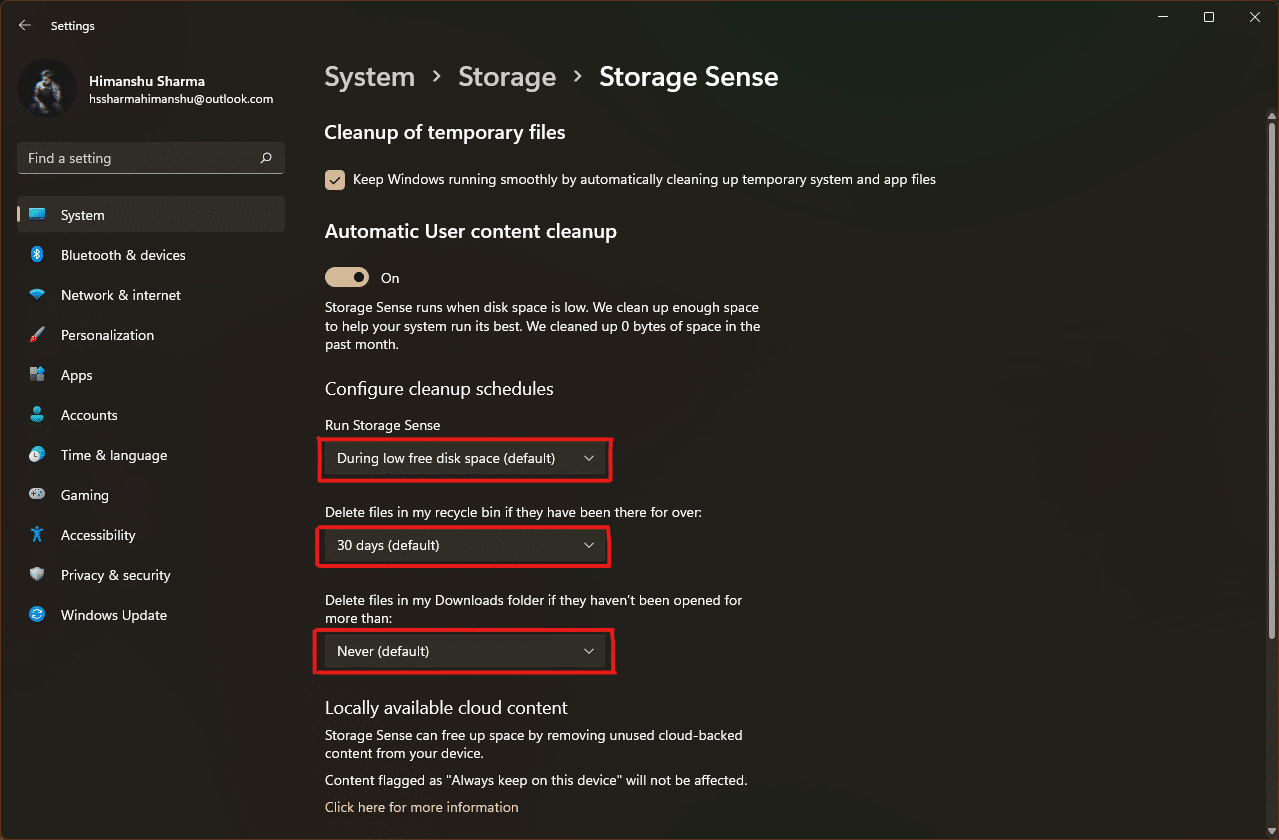
Önerilen:
- Kodi'ye Müzik Nasıl Eklenir
- Yönetici Hakları Olmadan Yazılım Nasıl Kurulur
- Windows 11'de Büyük Resimler Birden Çok Sayfaya Nasıl Yazdırılır
- Windows 11 Nasıl Sıfırlanır
Bu makalenin Windows 11 PC'de önbelleği temizlemenize yardımcı olduğunu umuyoruz. Burada listelenen önbellek silme işlemlerini kullanarak tek seferde ne kadar maksimum önbelleği sildiğinizle ilgili deneyiminizi aşağıdaki yorum bölümünde belirtin.
