Chrome'da Güvenli Bağlantı Kurmanın 12 Yolu
Yayınlanan: 2022-04-22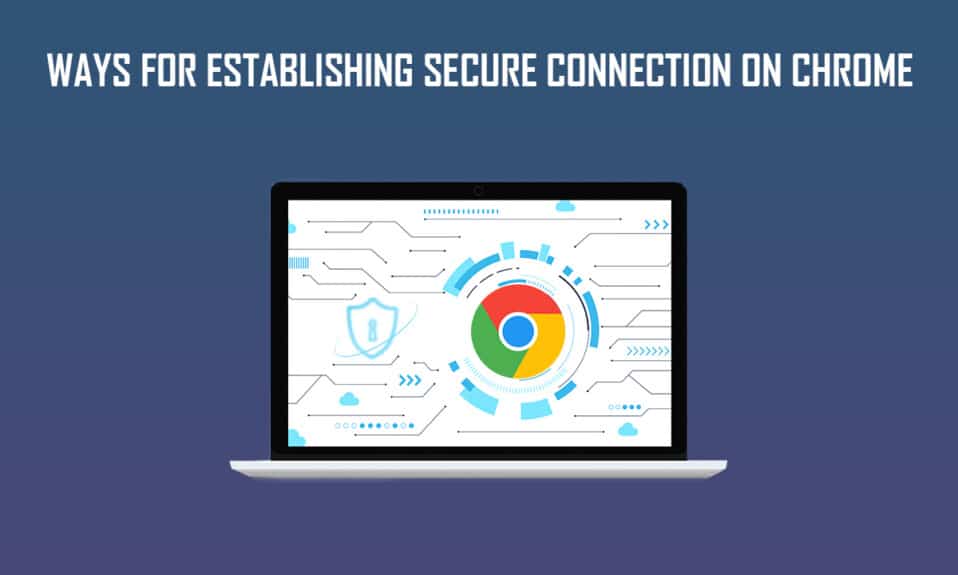
Google Chrome, çeşitli işletim sistemleri aracılığıyla ücretsiz olarak erişilebilen popüler bir web tarayıcısıdır. Google Chrome'u öne çıkaran iyi bilinen özellikleri, inanılmaz hızı ve arama sonuçları, gizli tarama, dinamik görünüm sekmeleri, yer imleri senkronizasyonu, Windows kullanıcıları için tarayıcı tüketimini kontrol etmek için özel görev yöneticisi vb. Chrome'da güvenli bağlantı kurarken çeşitli sorunlarla karşılaştı. Aynı durumla karşılaşırsanız, Chrome'un güvenli bağlantı kuramamasını çözmek için bu makaleyi okuyun.
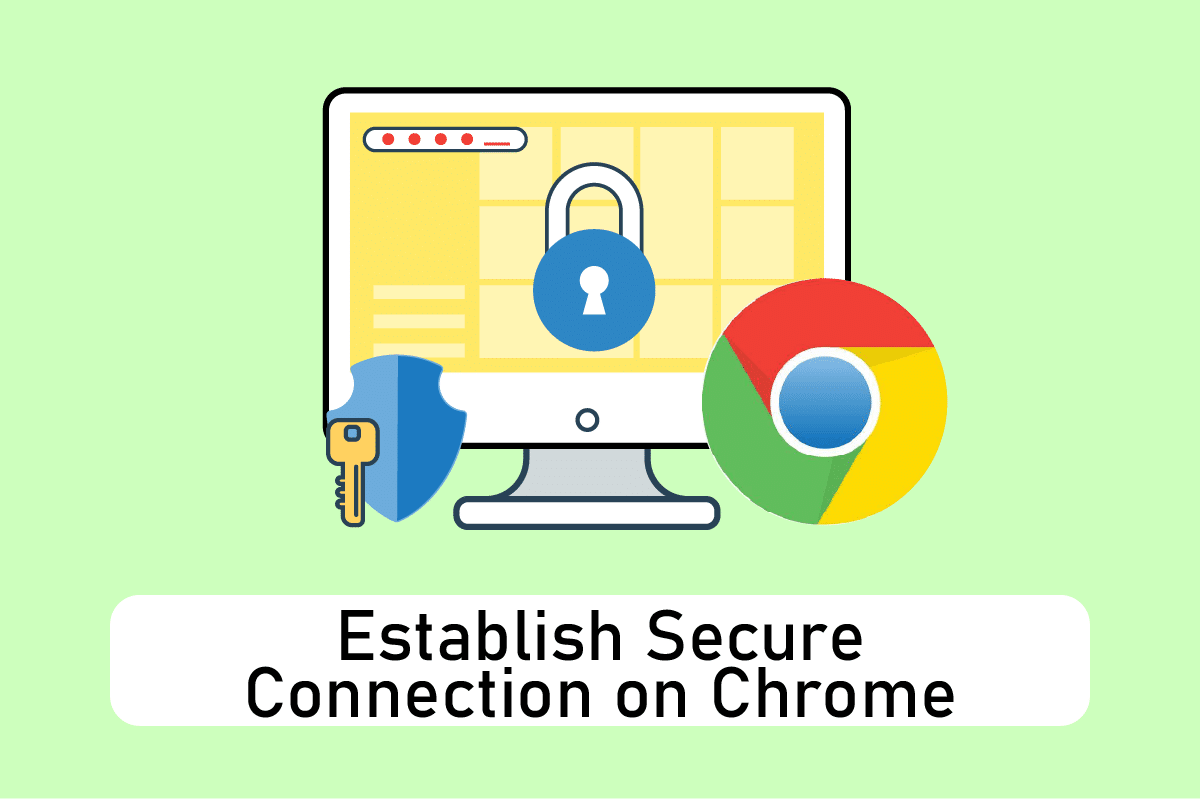
İçindekiler
- Chrome'da Güvenli Bağlantı Kurmanın 12 Yolu
- Yöntem 1: Tarayıcı Verilerini Temizle
- Yöntem 2: Chrome'u Güncelleyin
- Yöntem 3: Chrome Bayraklarını Devre Dışı Bırak (Varsa)
- Yöntem 4: Sorunlu Uzantıları Devre Dışı Bırak (Varsa)
- Yöntem 5: Donanım Hızlandırmasını Kapatın (Varsa)
- Yöntem 6: Ağ Sıfırlama Gerçekleştirin
- Yöntem 7: Hizmetlerde Şifreleme Hizmetlerini ve DNS İstemcisini Yeniden Başlatın
- Yöntem 8: DNS Önbelleğini Temizle
- Yöntem 9: Proxy veya VPN'i Devre Dışı Bırakın
- Yöntem 10: İnternet Ayarlarını Değiştirin
- Yöntem 11: Grup İlkesini Değiştir
- Yöntem 12: Antivirüs SSL Şifrelemesini Devre Dışı Bırak (Önerilmez)
- Profesyonel İpucu: Kaydedilen Yer İmleri Nasıl Silinir
Chrome'da Güvenli Bağlantı Kurmanın 12 Yolu
Pek çok erişilebilir ve kullanışlı özelliği ile kesinlikle kullanıcıların aklında kalır ve varsayılan tarayıcı olarak çalışır. Kullanıcının tarayıcıya bağlı olması nedeniyle, yeni bir tarayıcıya atlamak yerine herhangi bir açılır pencerede çalışma ve çözüm bulma eğilimindedirler. Peki! Chrome, kullanıcıları cezbetmede çok iyi oynadı. Aşağıda, Google Chrome bağlantısının güvensiz hale gelmesinin bazı nedenleri bulunmaktadır.
- Şifreleme hizmeti arızalandıysa veya durduysa , bu bağlantı hatasıyla karşılaşabilirsiniz.
- Sorunlu bir uzantı veya eklenti de bu hataya neden olabilir.
- Bazen virüsten koruma yazılımı, güvenliği kontrol etme süresini uzatabilir ve sayfayı ziyaret etmenizi kısıtlayabilir.
- Bazı web sayfaları veya web siteleri TLS 1.3 bayraklarıyla uyumlu olmayabilir ve bu nedenle bu soruna neden olabilir.
- Yanlış yapılandırılmış İnternet ayarları, bozuk Winsock yapılandırması, proxy veya VPN, eski Chrome sürümü ve yüklenmiş veya bozuk tarama verileri gibi başka nedenler olabilir.
Yöntem 1: Tarayıcı Verilerini Temizle
Önbellekler, tanımlama bilgileri ve geçmiş dosyaları gibi tarama verilerinin anormal şekilde toplanması, gereksiz miktarda İnternet kaynağı kullanır. Bu, kullanıcılar güvenli bir web sitesine bağlanmaya çalıştığında ağ bağlantısını yavaşlatır. Bu nedenle, bu hatadan kurtulmak için aşağıdaki talimatları uygulayın ve tarama verilerini silin. Google Chrome'da Önbellek ve Çerezleri Temizleme ile ilgili kılavuzumuzu okuyun ve tarama verilerini temizleyin.
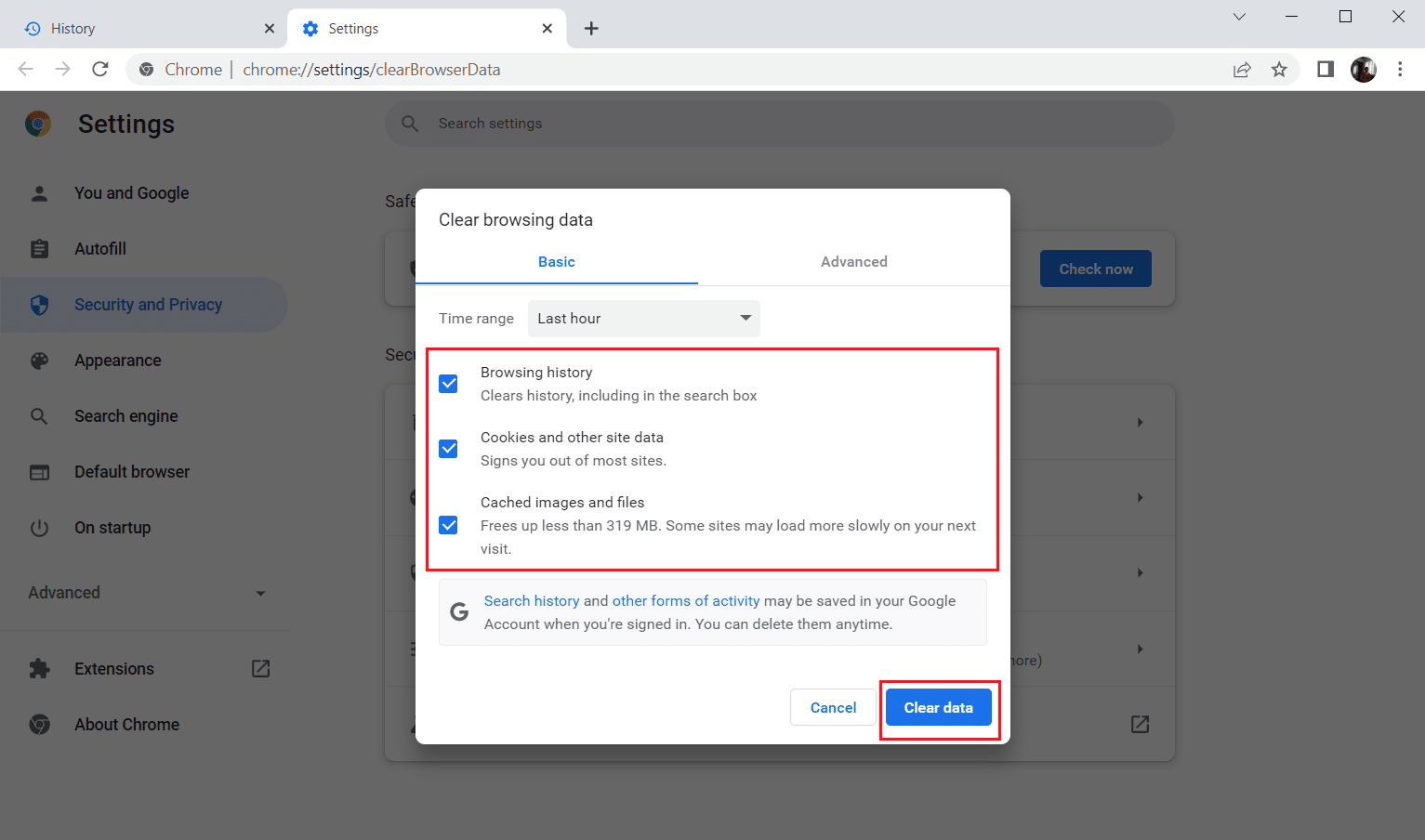
İstenmeyen veriler kaldırılana kadar bekleyin. Tamamlandığında, Chrome uygulamasını kapatın . Yeniden başlatın ve güvenli bir bağlantı kurup kuramayacağınızı kontrol edin.
Yöntem 2: Chrome'u Güncelleyin
Eski tarayıcılar, web sayfalarının doğaçlama sürümlerini desteklemeyebilir ve bu nedenle bu sayfaları ziyaret etmenizi engelleyebilir. Hataları ve sorunları gidermek için Google Chrome'u en son sürüme güncellemeniz gerekir. Aşağıdaki adımları izleyin.
1. Windows tuşuna basın, Chrome yazın ve Aç'a tıklayın.

2. Chrome Hakkında sayfasını doğrudan başlatmak için adres çubuğuna chrome://settings/help yazın.
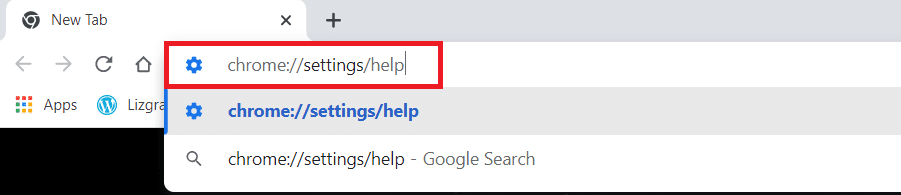
3 A. Google Chrome en son sürümüne güncellenirse, Chrome'un güncel olduğunu gösterecektir.
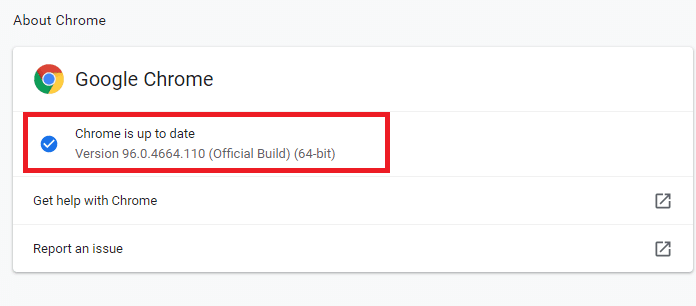
3B. Yeni bir güncelleme varsa, tarayıcı otomatik olarak tarayıcıyı en son sürüme güncelleyecektir. Tarayıcıyı yeniden başlatmak için Yeniden Başlat'a tıklayın.
4. Son olarak, tarayıcıyı en son sürümüyle yeniden başlatın .
Ayrıca Okuyun: ERR_CONNECTION_TIMED_OUT Chrome hatasını düzeltin
Yöntem 3: Chrome Bayraklarını Devre Dışı Bırak (Varsa)
Bazen, etkinleştirilmiş Chrome bayrakları da bir web sayfasına bağlanırken sorunlara neden olabilir. Sorunu çözmek için bayraklardan birini veya her ikisini de devre dışı bırakın.
Not: Bu işaretleri cihazınızda bulamıyorsanız endişelenmeyin. Diğer yöntemlerle devam edin.
Seçenek I: TLS 1.3'ü devre dışı bırakın
TLS veya Aktarım Katmanı Güvenliği, bir kullanıcının bilgisayarı ile bir web sitesi arasındaki iletişimi bağlamaktan sorumlu kanaldır. TLS 1.3, gelişmiş güvenlik özellikleriyle birlikte gelen gelişmiş sürümdür. Chrome ayarlarında birkaç seçeneği değiştirerek TLS'nin eski sürümüyle bir kez deneyin. Chrome ile güvenli bağlantı kurmak için TLS1.3'ün nasıl devre dışı bırakılacağı aşağıda açıklanmıştır.
1. Google Chrome tarayıcısını açın.

2. Tarayıcı sayfasına Chrome://flags yazın ve Enter'a basın.
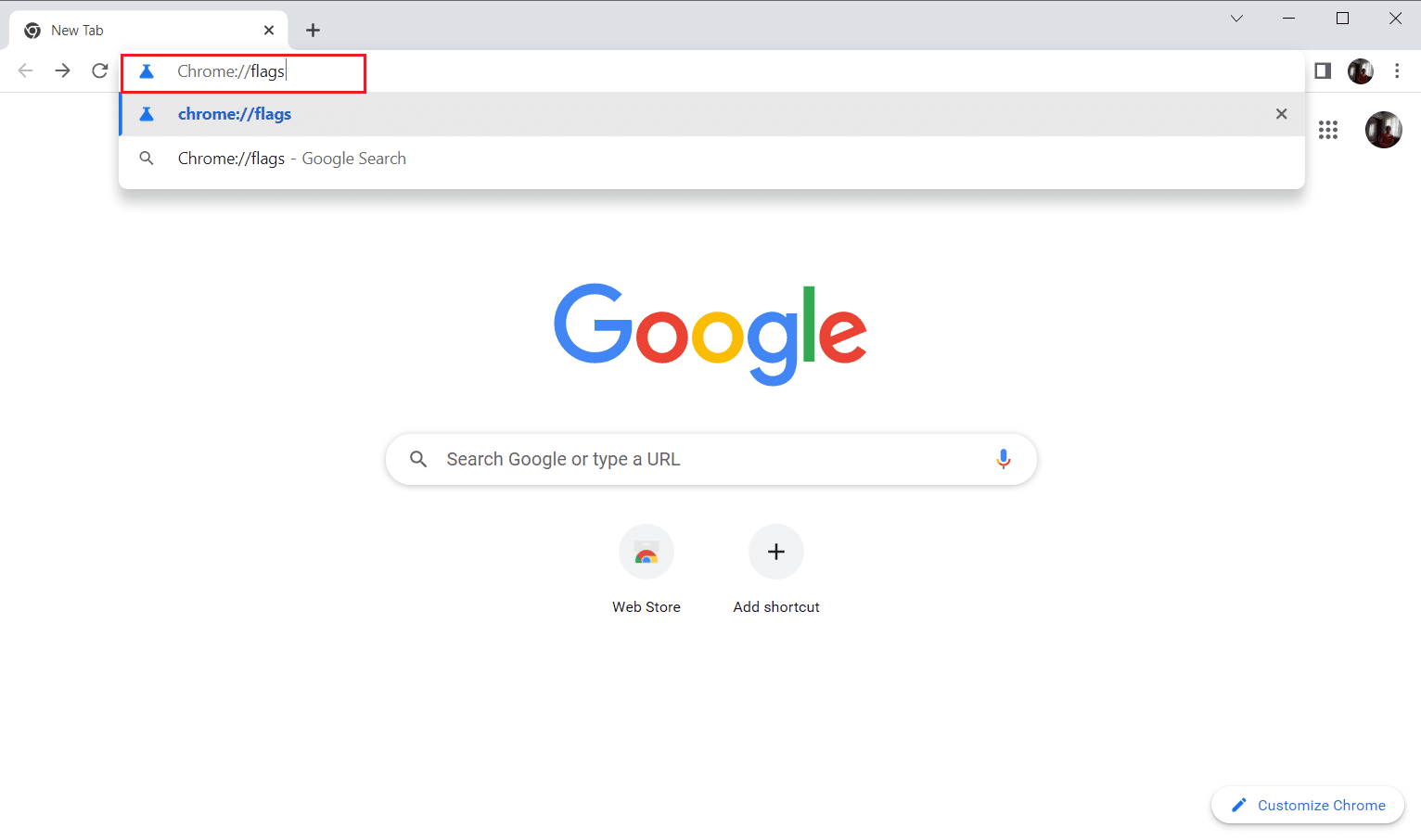
3. Kullanılabilir sekmesini seçin.
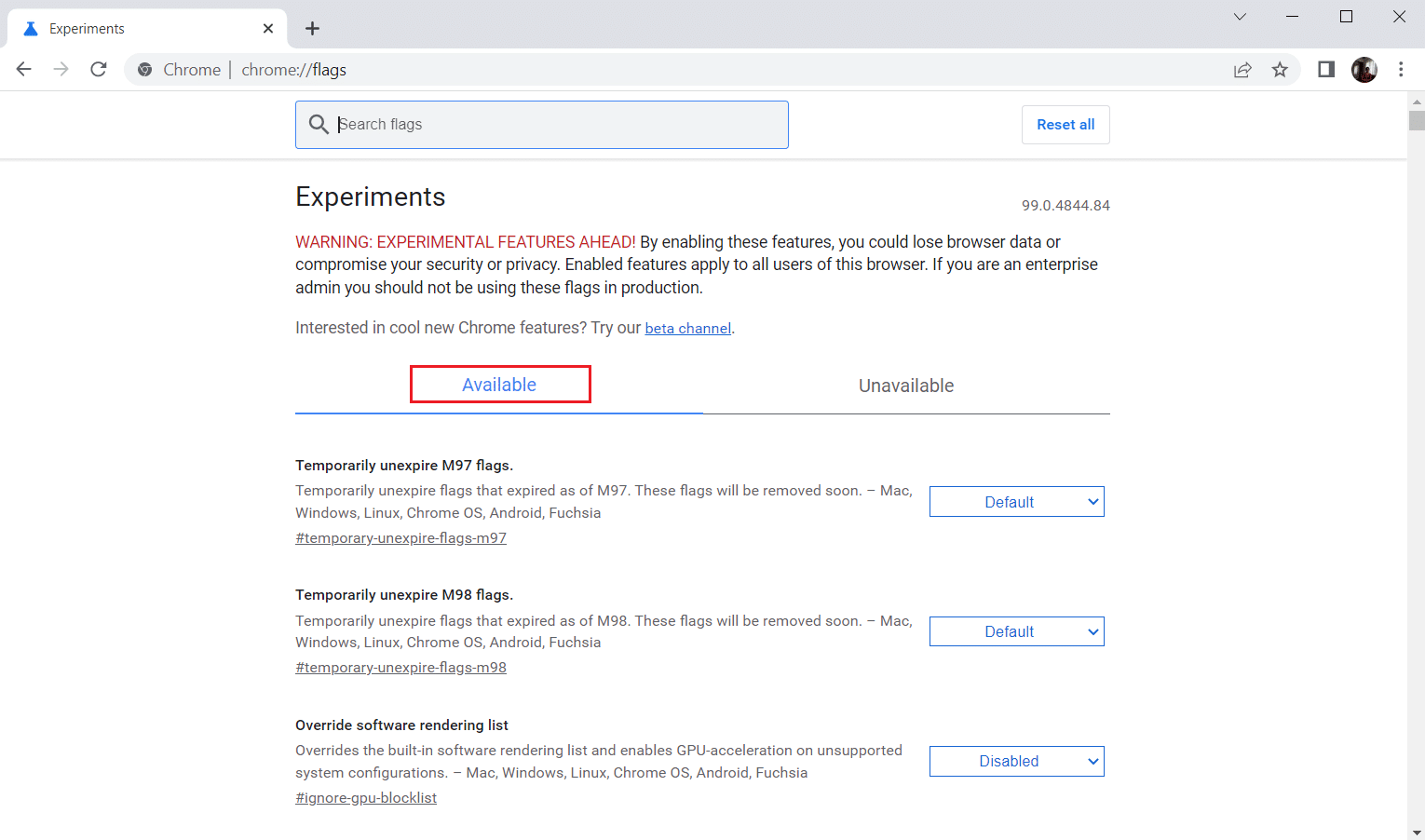
4. Arama çubuğuna TLS yazın ve TLS ile ilgili bayraklar için Devre Dışı Bırak seçeneğini seçin.
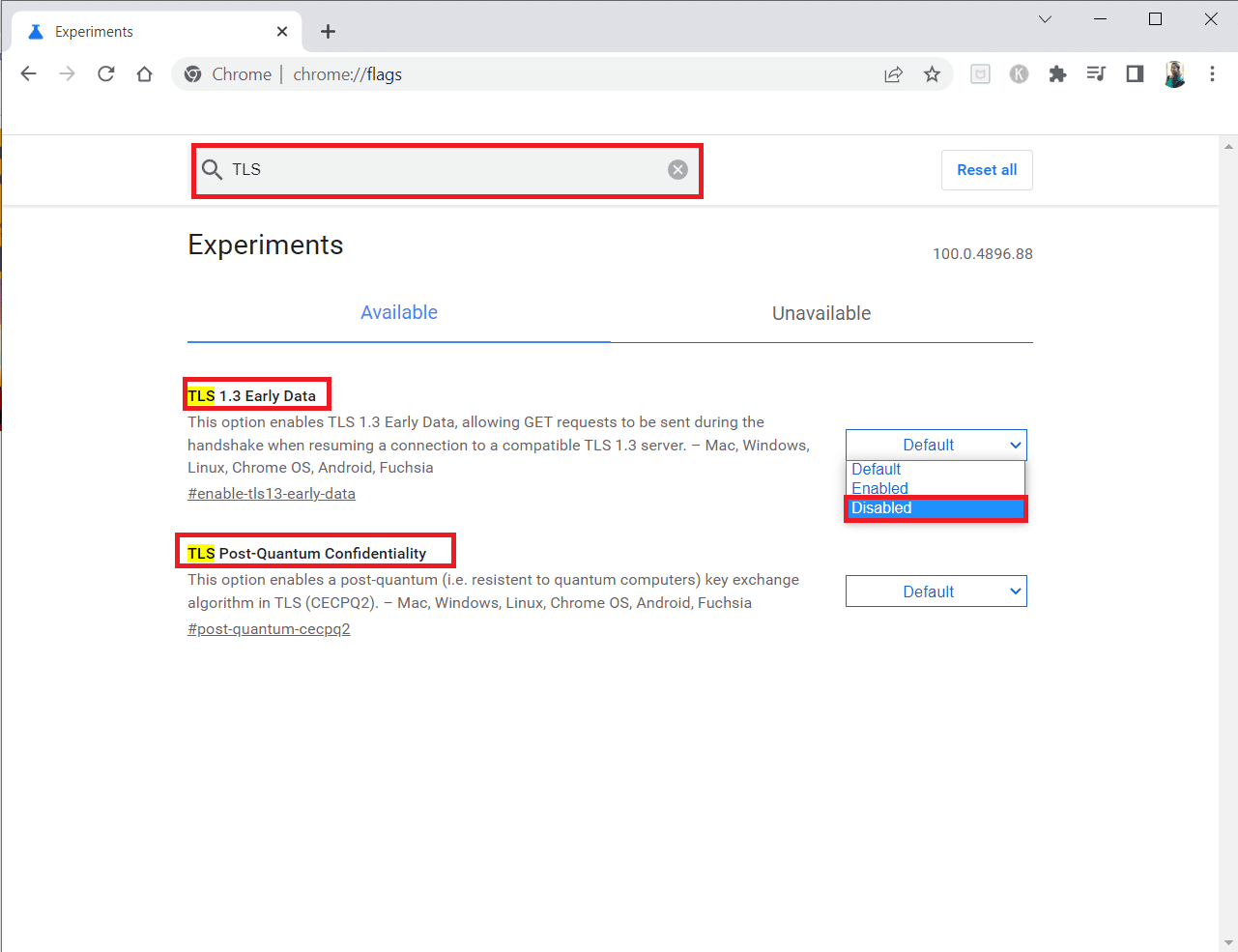
5. En alttaki Yeniden Başlat düğmesine tıklayın.
Seçenek II: Gaz Bayrağını Devre Dışı Bırak
Bu bayrak, açık Chrome sekmesini maksimum %1 CPU kaynaklarına kadar kısmanıza veya kontrol etmenize yardımcı olur. Bu, sayfa 5 dakikadan fazla etkin olmadığında gerçekleşir. Ancak bazen bu bayrak bağlantı sorunlarına da neden olabilir. Gaz kelebeği bayrağını devre dışı bırakmak için aşağıda verilen adımları izleyin.
1. Chrome Bayrakları sayfasına gitmek için Seçenek I'deki 1-3 arasındaki Adımları izleyin.
2. Arama çubuğuna gaz yazın ve Gaz Pahalı Arka Plan Zamanlayıcıları bayrağını devre dışı bırakın.
3. En alttaki Yeniden Başlat düğmesine tıklayın.
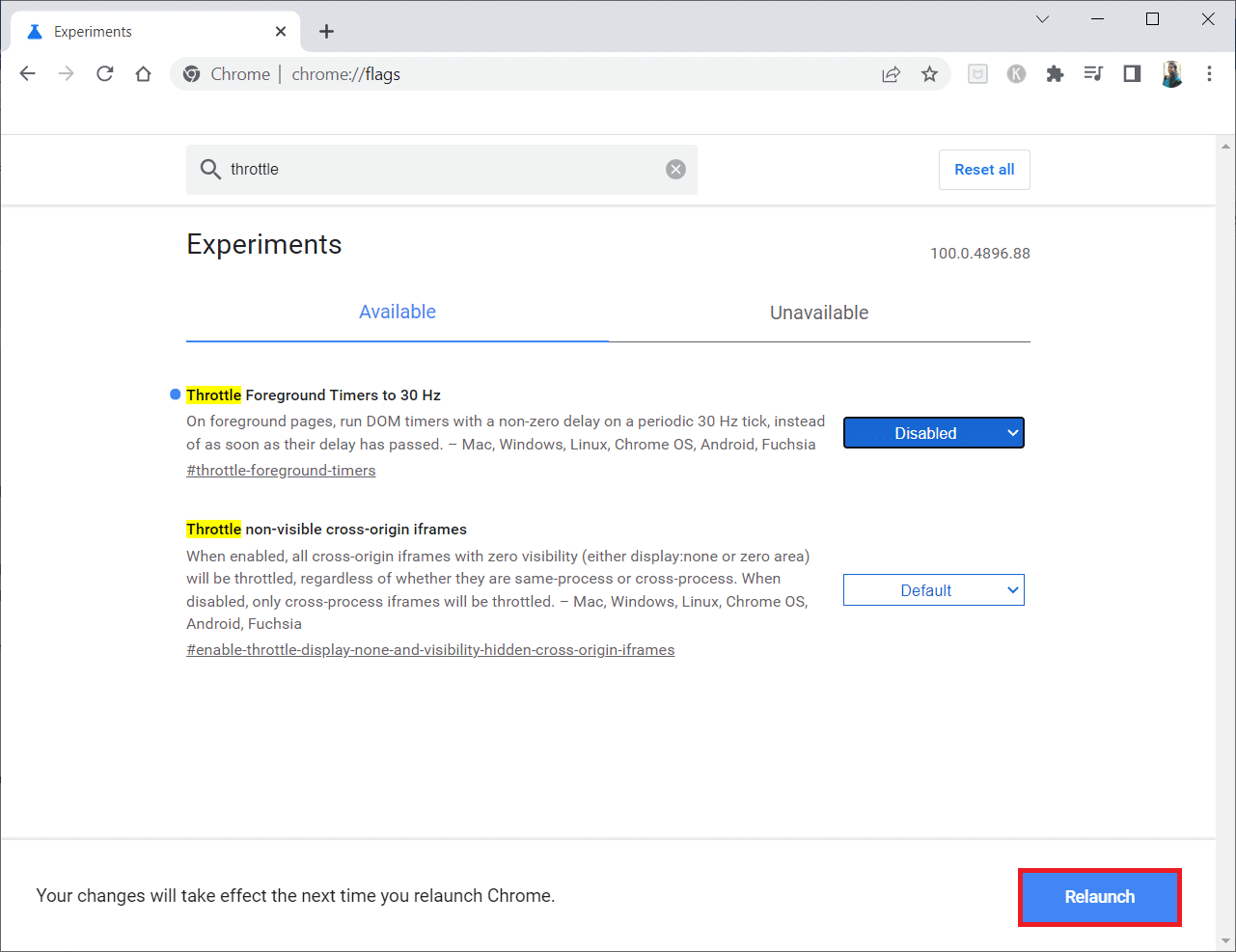
Yöntem 4: Sorunlu Uzantıları Devre Dışı Bırak (Varsa)
Yakın zamanda Chrome'unuza yeni bir uzantı eklediyseniz, güvenlik endişelerine neden olmuş olabilir. Bu nedenle, şüpheli eklentileri kontrol edin ve aşağıdaki adımları izleyerek bunları kaldırın. Yüklü uzantı size yardımcı olmadıysa, endişelenmeyin. Google Meet Grid View uzantısını devre dışı bırakıp yeniden etkinleştirerek bir kez deneyin. Bunu yapmak için talimatları izleyin.
1. Google Chrome tarayıcı uygulamasını daha önce yaptığınız gibi başlatın.
2. Chrome web adresi sütununa chrome://extensions yazın ve Enter'a basın .
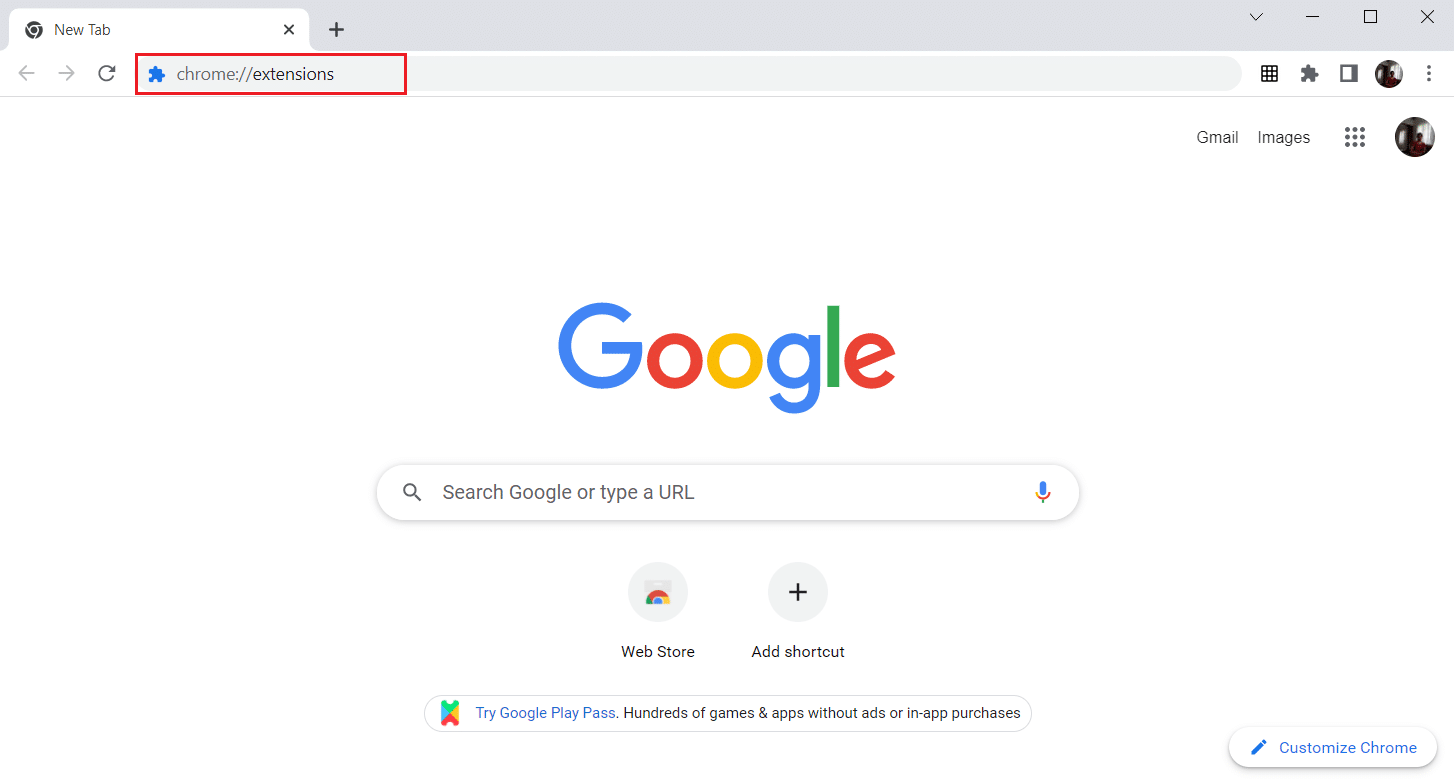
3. Uzantılar sayfasında, Google Meet Grid View eklentisini bulun. Ardından, geçişi gösterildiği gibi kapatın .
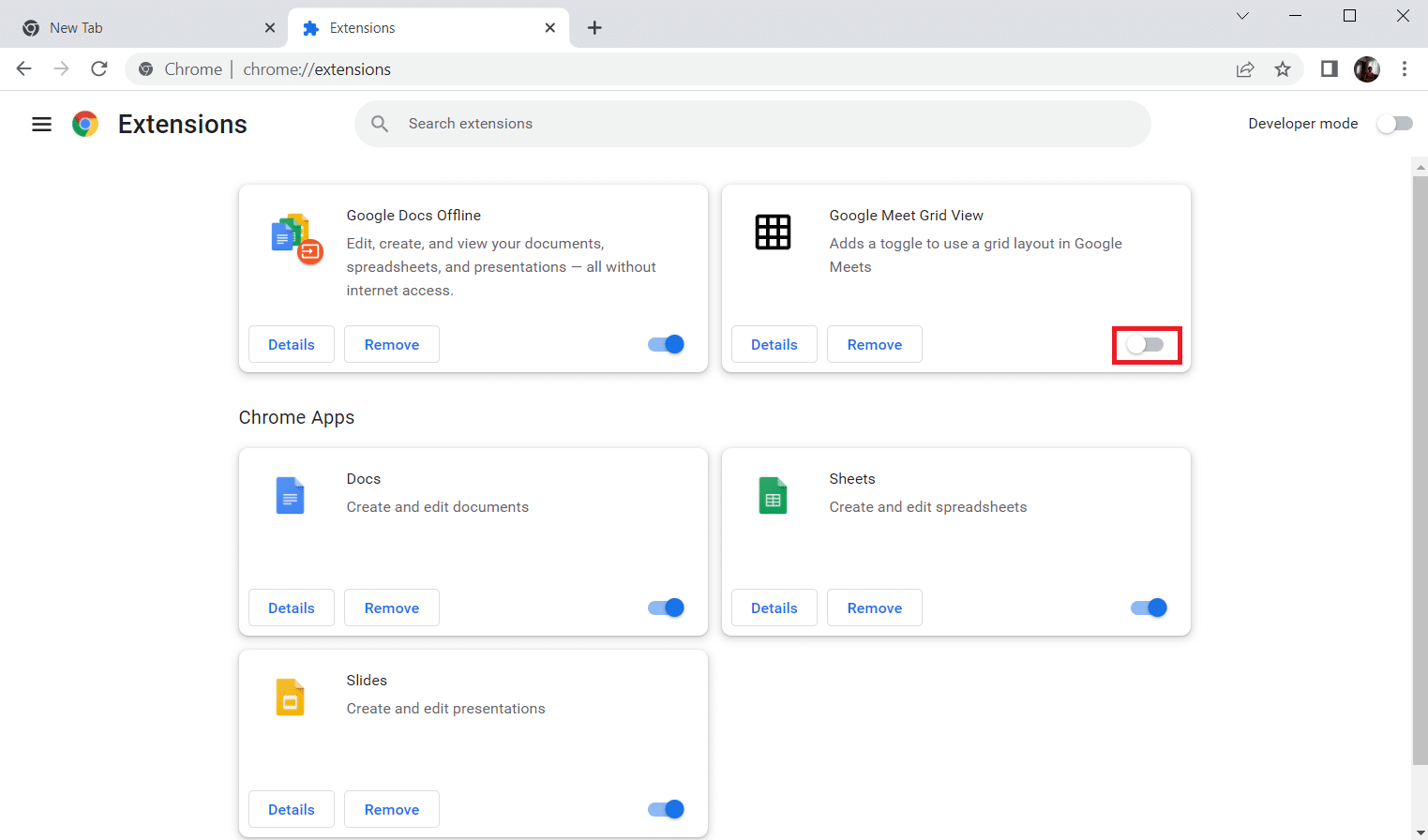
Ayrıca Okuyun: Google Chrome hatasını düzeltin O Öldü Jim!
Yöntem 5: Donanım Hızlandırmasını Kapatın (Varsa)
Bu yöntem, hedef kitlenize akışa izin vermek için Netflix'in DMR'sini atlamak olarak düşünülebilir. Donanım hızlandırmayı kapatmak için bu yöntemde belirtilen adımları izleyin.
1. Google Chrome tarayıcısını açın ve sayfanın sağ üst köşesindeki dikey üç nokta simgesine tıklayın.
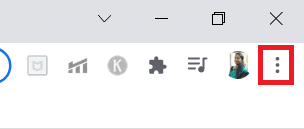
2. Ardından, Ayarlar seçeneğine tıklayın.
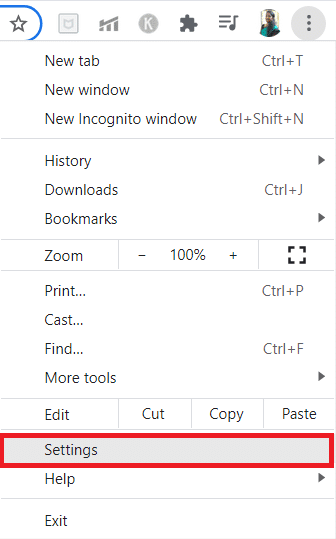
3. Sol bölmede, Gelişmiş sekmesini genişletin.
4. Üzerine tıklayarak Sistem seçeneğini seçin.
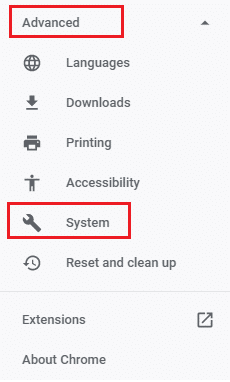
5. Kullanılabilir olduğunda donanım hızlandırmayı kullan ayarı için geçişi kapatın .
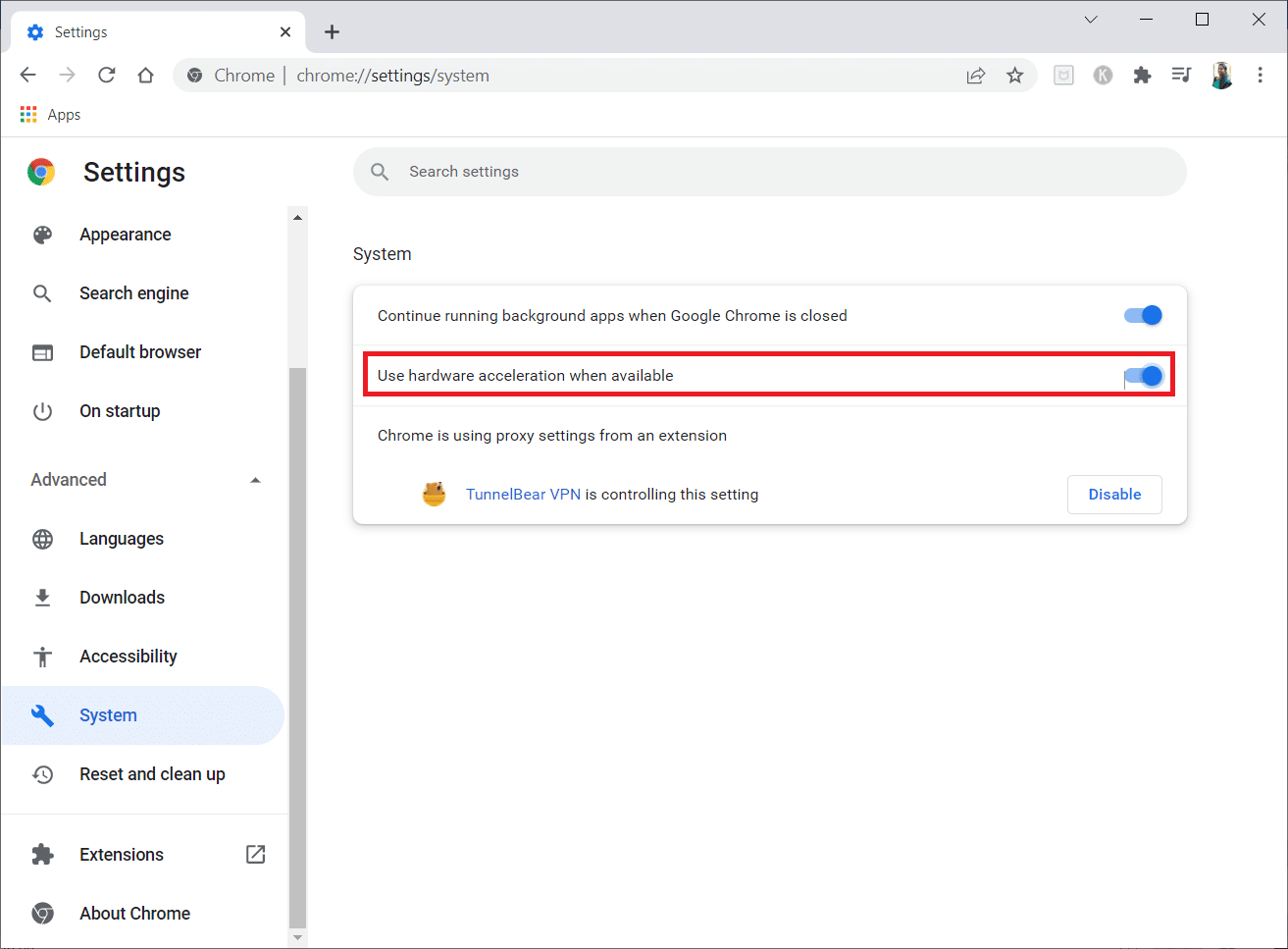
6. Yeniden Başlat'a tıklayın.
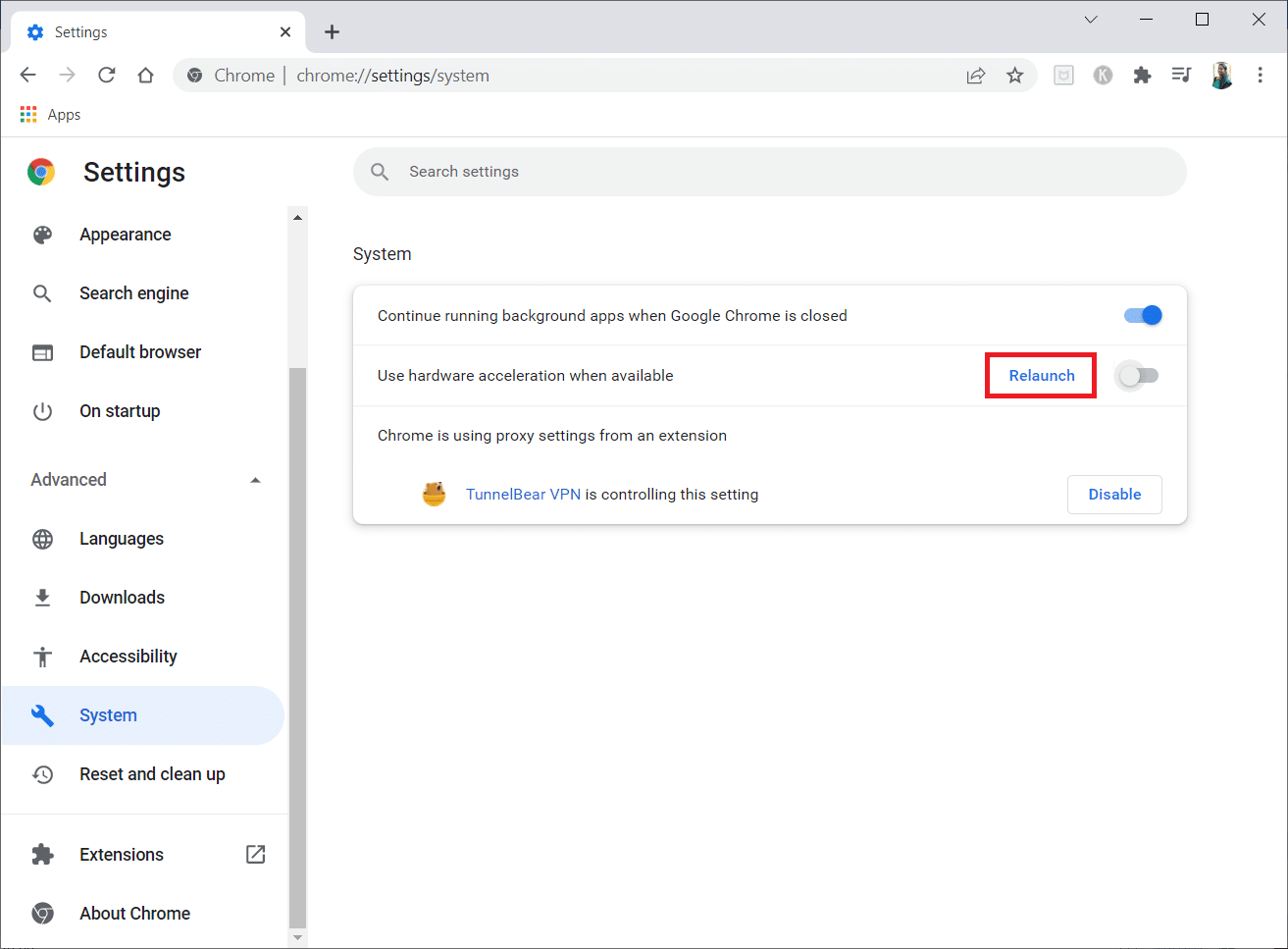
Yöntem 6: Ağ Sıfırlama Gerçekleştirin
Sisteminizin ağ bileşenleri, teknik aksaklıklardan etkilenirse sorun çıkarabilir ve özellikle Chrome'unuz için size zor anlar yaşatabilir. Bu nedenle, ağınızı sıfırlamayı denemek ve sırayla hatayı tetikleyen tüm hataları ortadan kaldırmak için çaba sarf etmeye değer. İnternet ayarlarını Windows ayarları veya Komut İstemi aracılığıyla sıfırlayabilirsiniz. Bir ağ sıfırlaması gerçekleştirmek için Windows 10'da Ağ Ayarlarının Nasıl Sıfırlanacağı ile ilgili kılavuzumuzu okuyun.
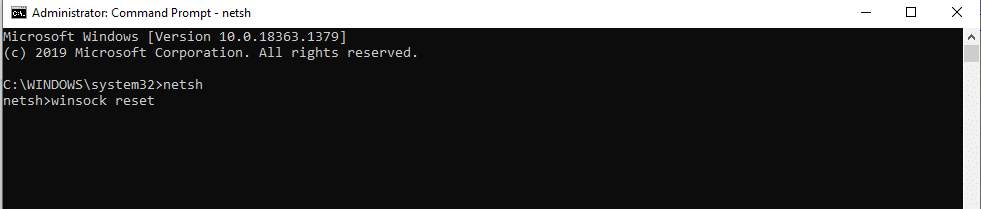
Şimdi, işlem tamamlanana kadar bekleyin ve sisteminizi yeniden başlatın. Tamamlandığında, Chrome'u başlatın ve sorunun devam edip etmediğini kontrol edin.

Ayrıca Okuyun: Chromebook'ta DHCP Arama Başarısız Hatası Nasıl Onarılır
Yöntem 7: Hizmetlerde Şifreleme Hizmetlerini ve DNS İstemcisini Yeniden Başlatın
İşlev Keşfi Sağlayıcı Ana Bilgisayarı ve İşlev Keşfi Kaynak Yayını gibi şifreleme hizmetleri, dosya paylaşım özelliklerinin düzgün şekilde çalıştırılmasından sorumludur. Bu durumda, bu hizmetleri önyüklemek ve çalıştırmak zorunludur. Bunu yapmak için, Google Chrome'da güvenli bağlantı kurmak için aşağıda verilen adımları uygulayın.
1. Windows + R tuşlarına birlikte basın ve Çalıştır iletişim kutusunu başlatın.
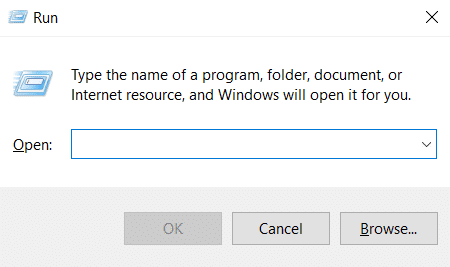
2. Services.msc yazın ve Hizmetler penceresini başlatmak için Enter tuşuna basın.
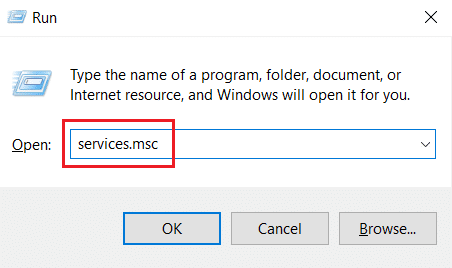
3. Hizmetler penceresinde Şifreleme Hizmetleri'ni bulun. Üzerine sağ tıklayın ve Özellikler'i seçin.
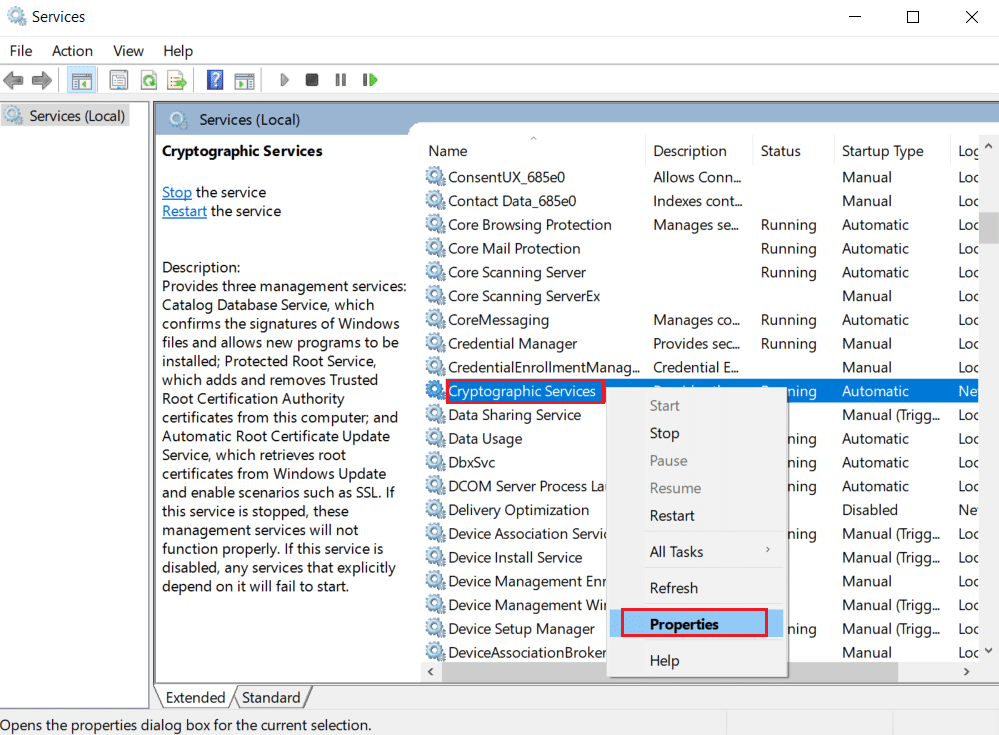
4. Özellikler sekmesinde, Başlangıç türünü Otomatik olarak ayarlayın. Ardından, değişiklikleri kaydetmek için Tamam'ı tıklayın.
Not: Hizmet durumu Çalışıyor ise hizmeti sonlandırmak için Durdur'a tıklayın. Ardından, yeniden başlatmak için Başlat'a tıklayın.
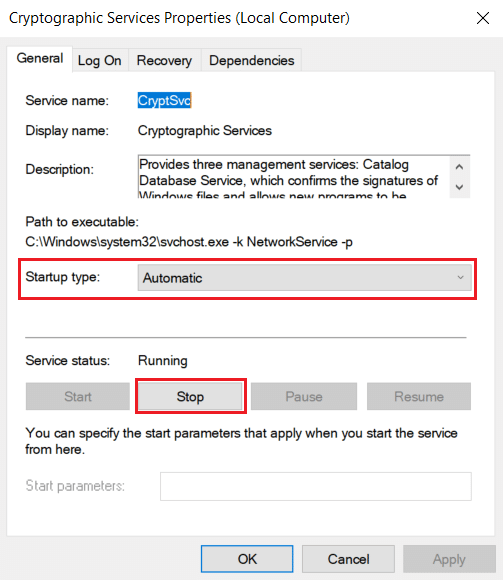
5. Yukarıda bahsedilen tüm adımları tekrarlayın ve DNS İstemci Hizmetlerini yeniden başlatın.
Yöntem 8: DNS Önbelleğini Temizle
DNS veya alan sistem adı, makine ve insan arasında bir çevirmen görevi görür. Web sitesi adını veya ziyaret ettiğiniz alan adını, örneğin https://techcult.com/, makinenin anlamasını sağlamak için bir IP adresine dönüştürür. İnterneti kullanmak genellikle IP adreslerini otomatik olarak biriktirerek önbelleklerini artırır. Bu önbellekler, DNS yüklemesini kısıtlar ve bu da Chrome tarayıcısını etkiler. Bu önbellekler temizlendikten sonra, bağlantı sorunlarına neden olan eski ve güncel olmayan verileri kaldırır. Aynısını yapmak için Windows 10'da DNS Önbelleğini Temizleme ve Sıfırlama konusundaki kılavuzumuzu okuyun.
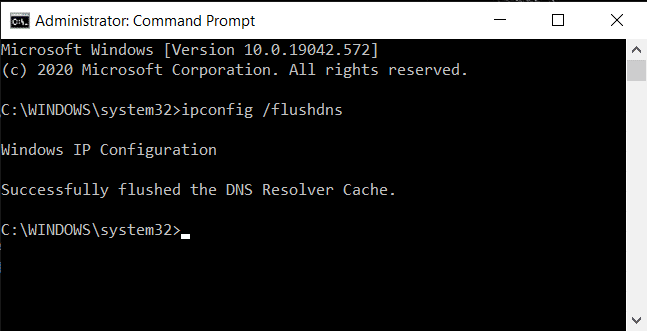
Ayrıca Okuyun: Chrome'da NET::ERR_CONNECTION_REFUSED'i Düzeltin
Yöntem 9: Proxy veya VPN'i Devre Dışı Bırakın
Bir VPN veya sanal özel ağ, şifrelemesinin kullanıcıların İnternette aldıkları veya gönderdikleri tüm verileri güvence altına almalarını sağladığı, çevrimiçi gizlilik sunan bir teknolojidir. Bu VPN hizmetleri veya proxy'leri, Chrome tarayıcısında bir çakışma ortamı yaratabilir. Bu nedenle, güvenli bağlantı sorunu oluşturma hatasını çözmek için şimdilik devre dışı bırakmanız gerekir. Aynısını yapmak için Windows 10'da VPN ve Proxy'yi Devre Dışı Bırakma kılavuzumuzu okuyun.
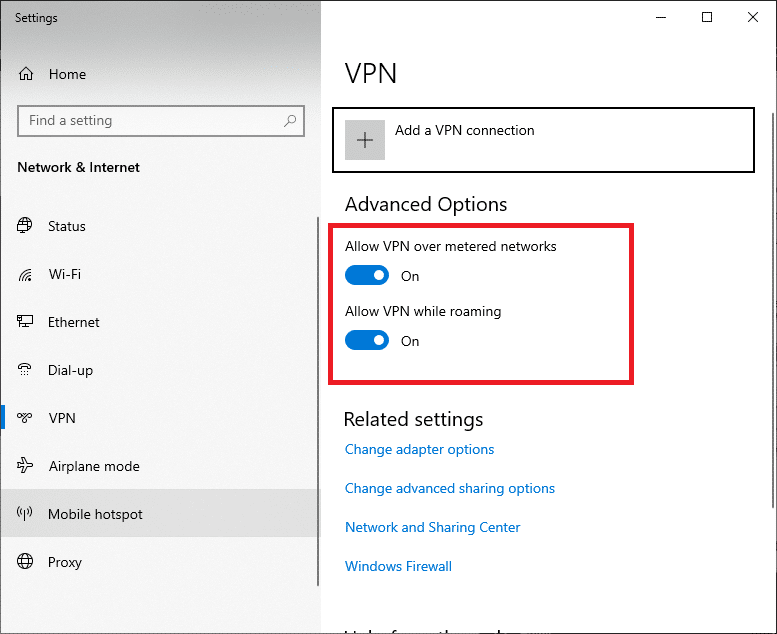
VPN veya proxy kapatıldıktan sonra oyun başlatıcıyı açın ve oyun güncellemesini tamamlayıp oynayamayacağınıza bakın. Sorun çözülürse, ayarlayabilir ve VPN'yi tekrar etkinleştirebilirsiniz.
Yöntem 10: İnternet Ayarlarını Değiştirin
İnternet özelliklerinizde yapacağınız bazı küçük değişiklikler, güvenli bağlantı kurma hatasını düzeltebilir. Bunu yapmak için aşağıda verilen adımları izleyin.
1. Windows tuşuna basın. Denetim Masası yazın ve açın.
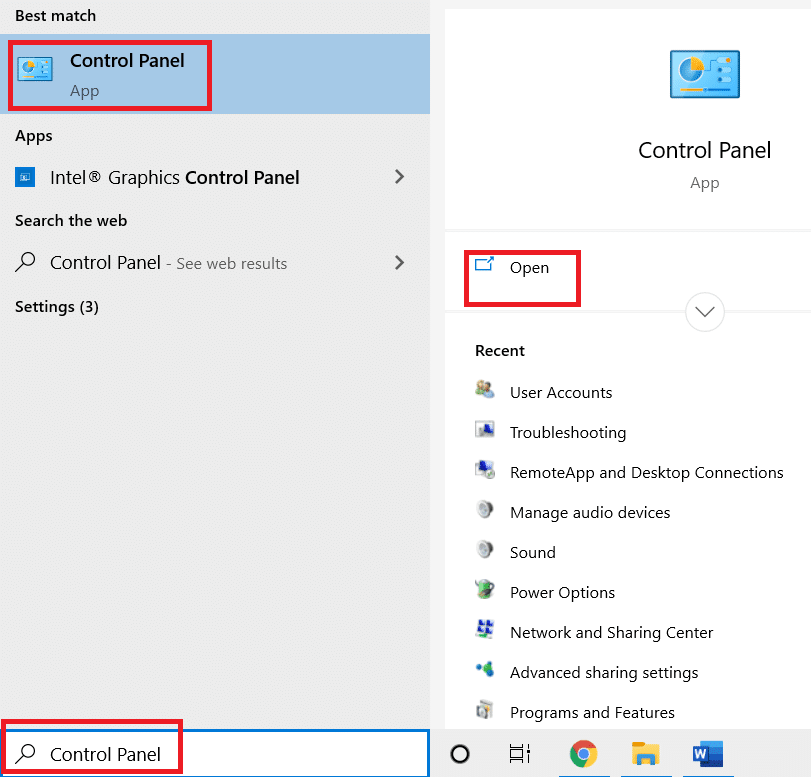
2. Görüntüleme Ölçütü'nü Kategori olarak ayarlayın. Ağ ve İnternet'e tıklayın.
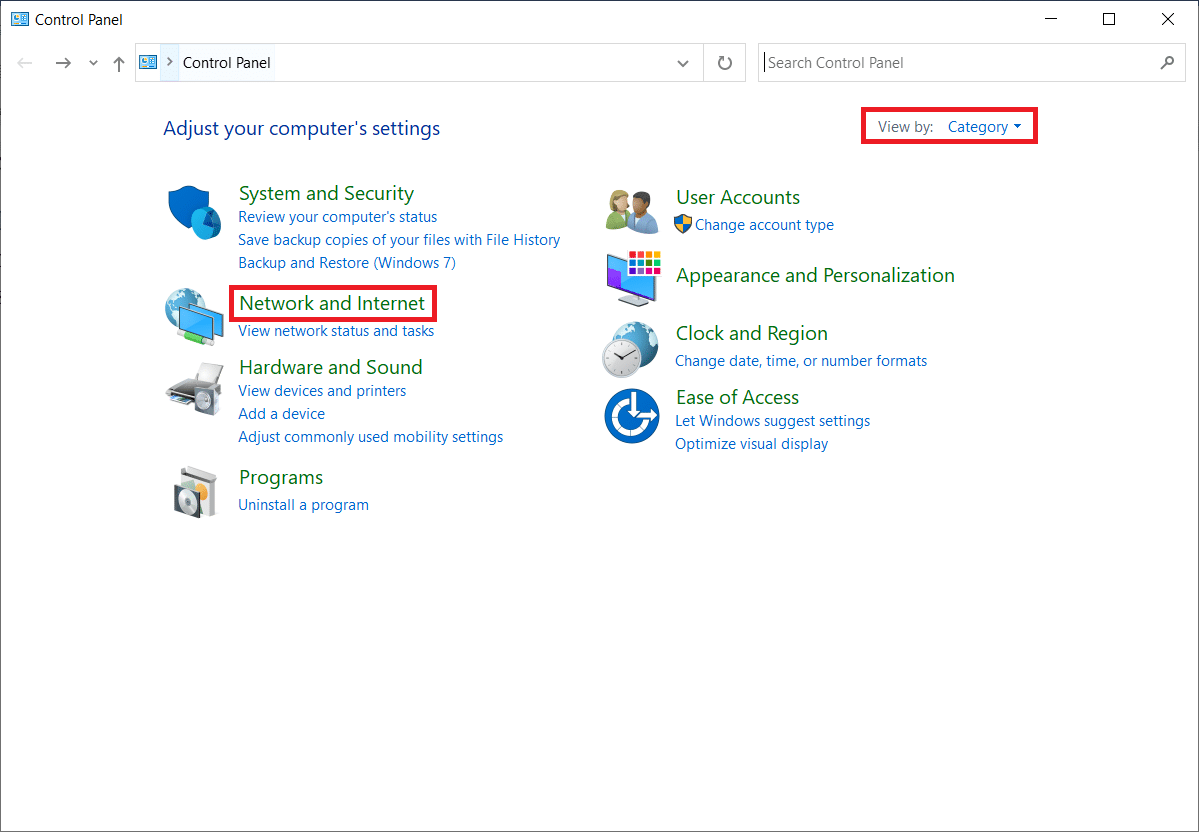
3. Vurgulanan şekilde İnternet Seçeneklerine tıklayın.
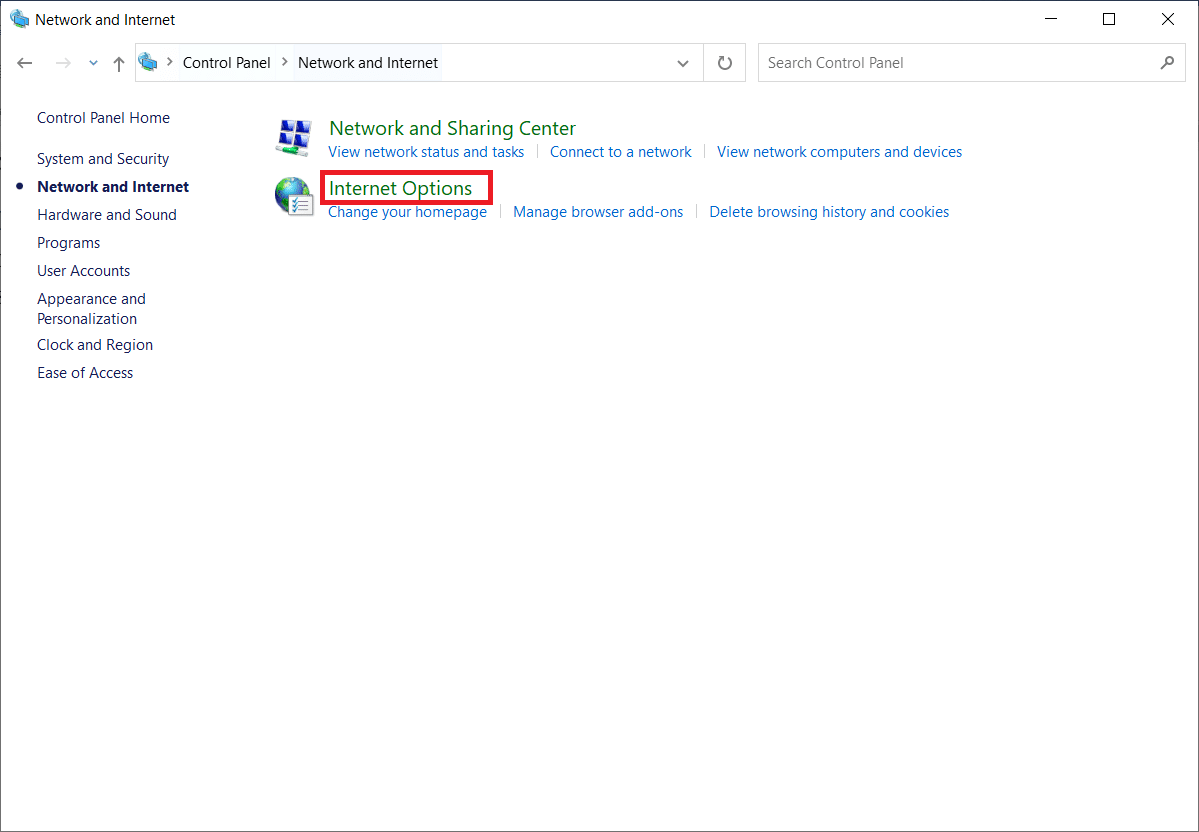
4. Bağlantılar sekmesine geçin. Yerel Alan Ağı (LAN) Ayarları bölümünün altındaki LAN ayarları düğmesine tıklayın.
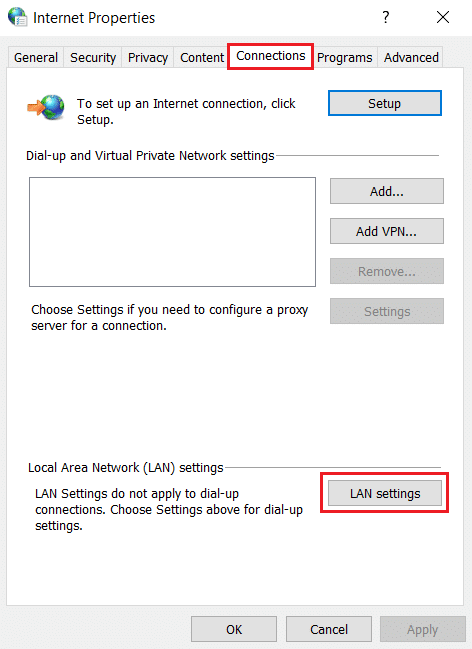
5. Tüm onay kutularının devre dışı bırakıldığından emin olun. Ardından, yapılan değişiklikleri kaydetmek için Tamam'a tıklayın.
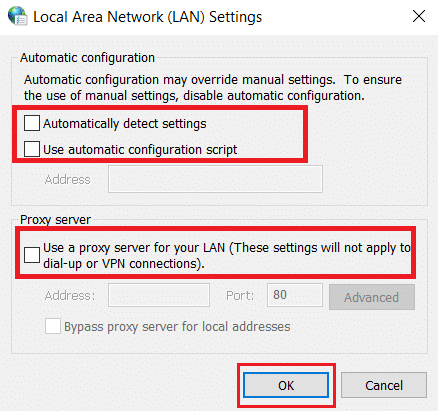
6. Chrome uygulamasını yeniden başlatın ve chrome'un güvenli bağlantı kuramaması hatasının çözülüp çözülmediğini kontrol edin.
Ayrıca Okuyun: Google Chrome Yükseklik Hizmeti Nedir?
Yöntem 11: Grup İlkesini Değiştir
Bu yöntem, Windows 10 Pro veya başka bir Enterprise sürümünü kullanan kullanıcılar içindir. Birçok kullanıcı, yerel grup ilkesi düzenleyici özelliklerinde belirli değişiklikler yaptıktan sonra tarayıcının tekrar düzgün çalışmaya başladığını bildirdi. Gerekli değişikliği yapmak için adımları izleyin.
Not: Grup İlkesi Düzenleyicisi'ne yalnızca Windows 10 Pro, Enterprise ve Education sürümlerini kullanıyorsanız erişebilirsiniz.
1. Windows + R tuşlarına birlikte basın ve Çalıştır iletişim kutusunu başlatın.
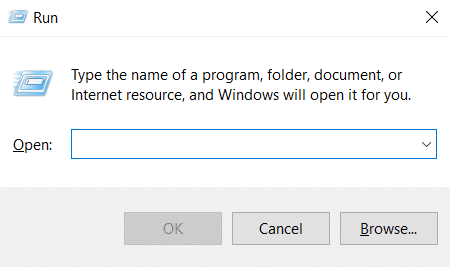
2. Grup İlkesi Düzenleyici penceresini açmak için gpedit.msc yazın ve Enter'a basın.
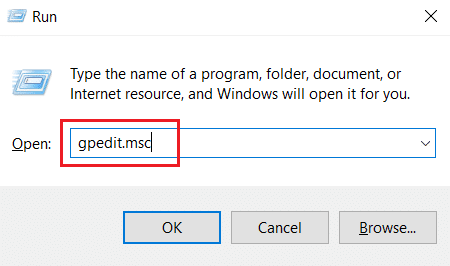
3. Yerel Grup İlkesi Düzenleyicisi penceresinde, sol bölmedeki Bilgisayar Yapılandırması > Windows Ayarları > Güvenlik Ayarları > Ortak Anahtar İlkeleri klasörüne gidin.
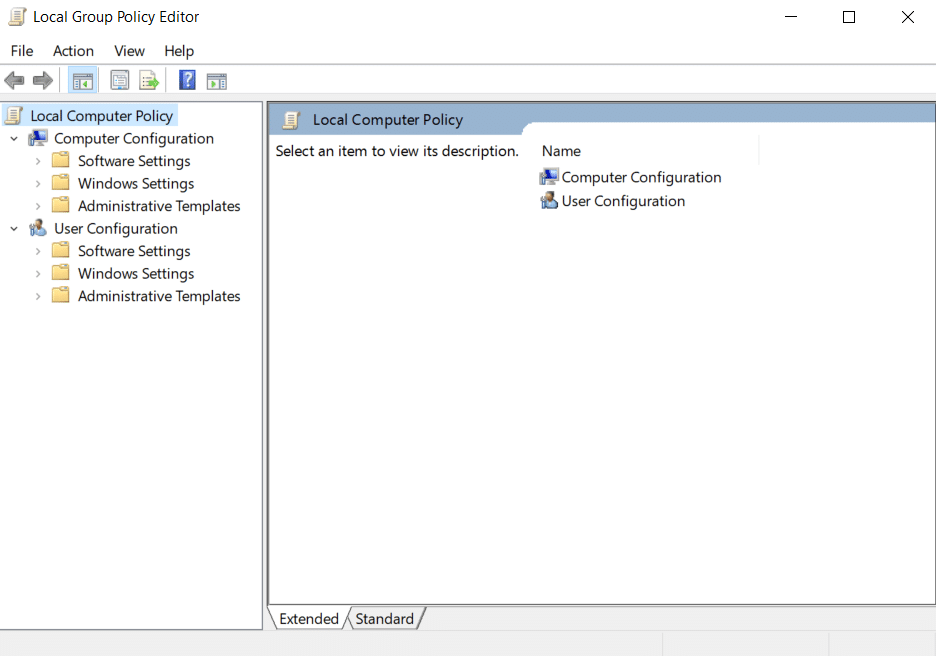
4. Public Key Policies klasörünün altındaki Certificate Path Validation Settings dosyasına çift tıklayın.
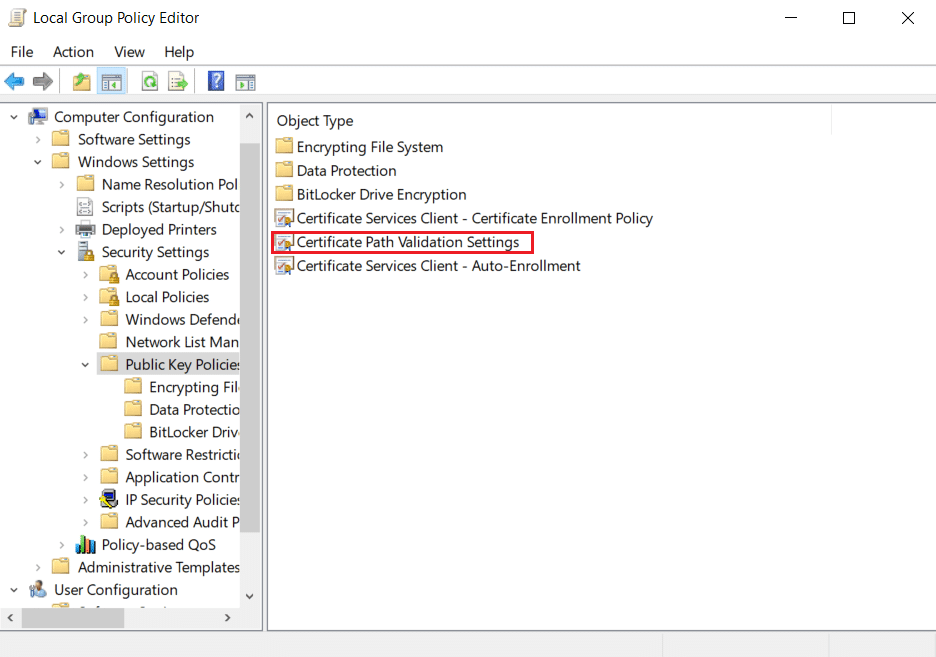
5. Mağazalar sekmesinde, Bu ilke ayarlarını tanımla kutusunu işaretleyin ve Kullanıcı tarafından güvenilen kök CA'ların sertifikaları doğrulamak için kullanılmasına izin ver (önerilen) kutusunun işaretini kaldırın.
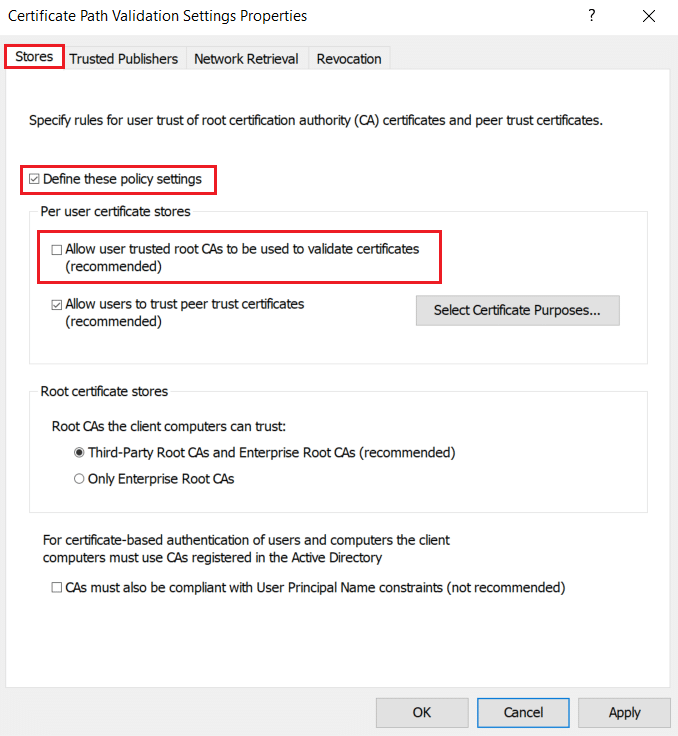
6. Şimdi, Uygula'ya tıklayın ve yapılan değişiklikleri kaydetmek için Tamam'ı seçin.
Yöntem 12: Antivirüs SSL Şifrelemesini Devre Dışı Bırak (Önerilmez)
Bilgisayarınıza SSL tarama ile üçüncü taraf bir antivirüs uygulaması yüklendiğinde, bu öznitelik özellikle Windows 10'da CryptSVC hizmeti ile bir çakışma atmosferi oluşturabilir. Bu nedenle, güvenli kurulum için aşağıdaki talimatları izleyin ve antivirüs ağ ayarlarında SSL şifrelemeyi devre dışı bırakın. Chrome'da bağlantı.
Not: McAfee antivirüs yazılımında aşağıdaki adımlar izlenir. Prosedür ve adımlar, farklı virüsten koruma yazılımları için farklılık gösterir.
1. Windows tuşuna basın, McAfee yazın ve Enter tuşuna basın.
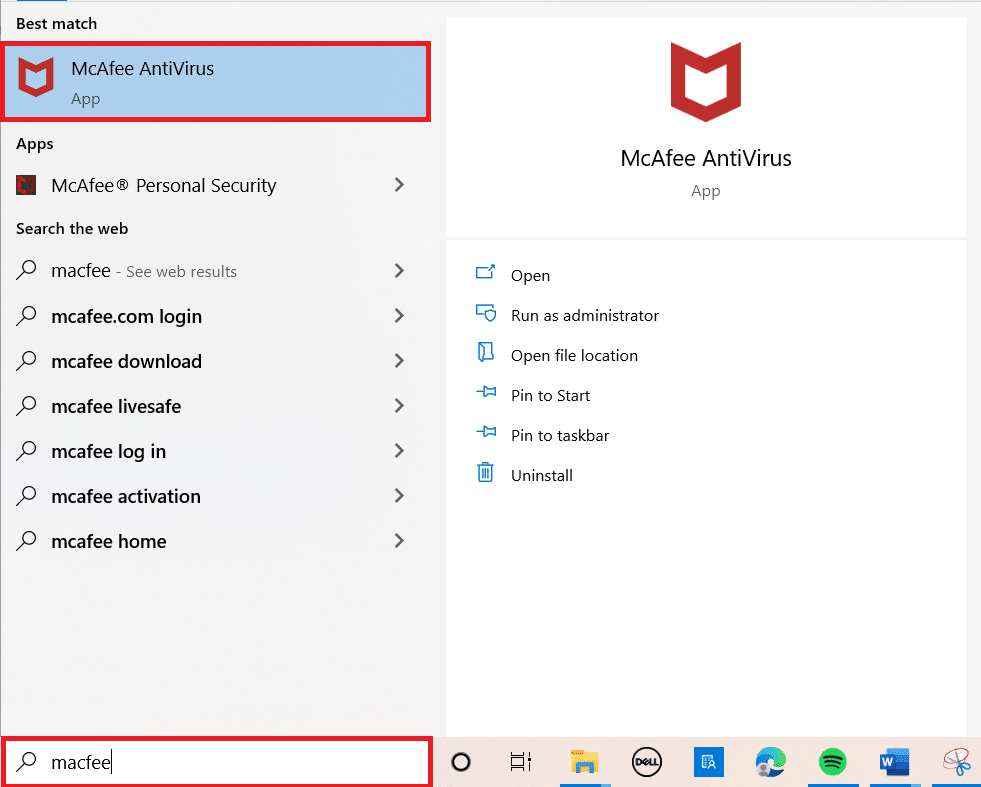
2. Sol üst köşedeki üç yatay çizgiye tıklayın.
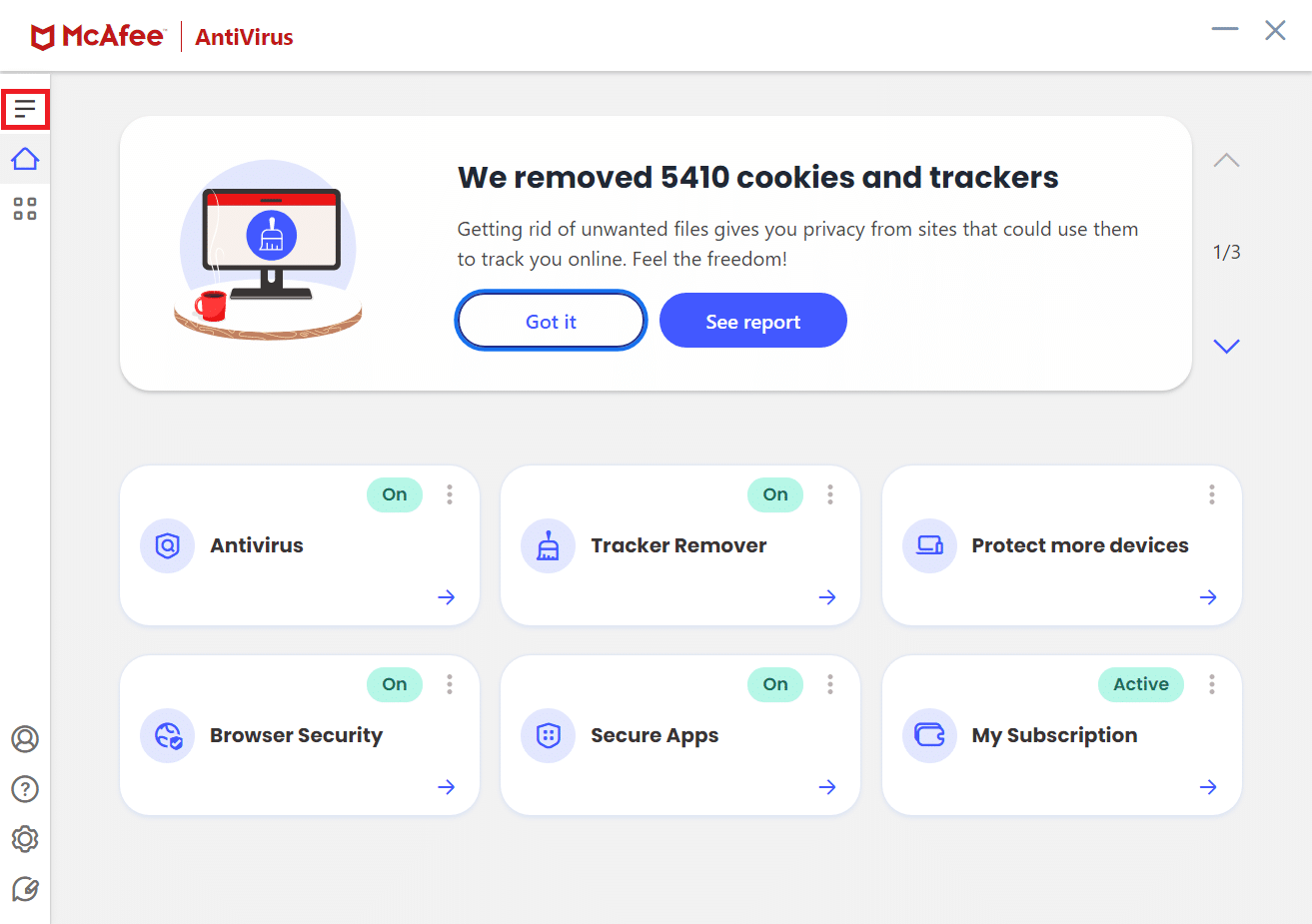
3. Korumam'a tıklayın.
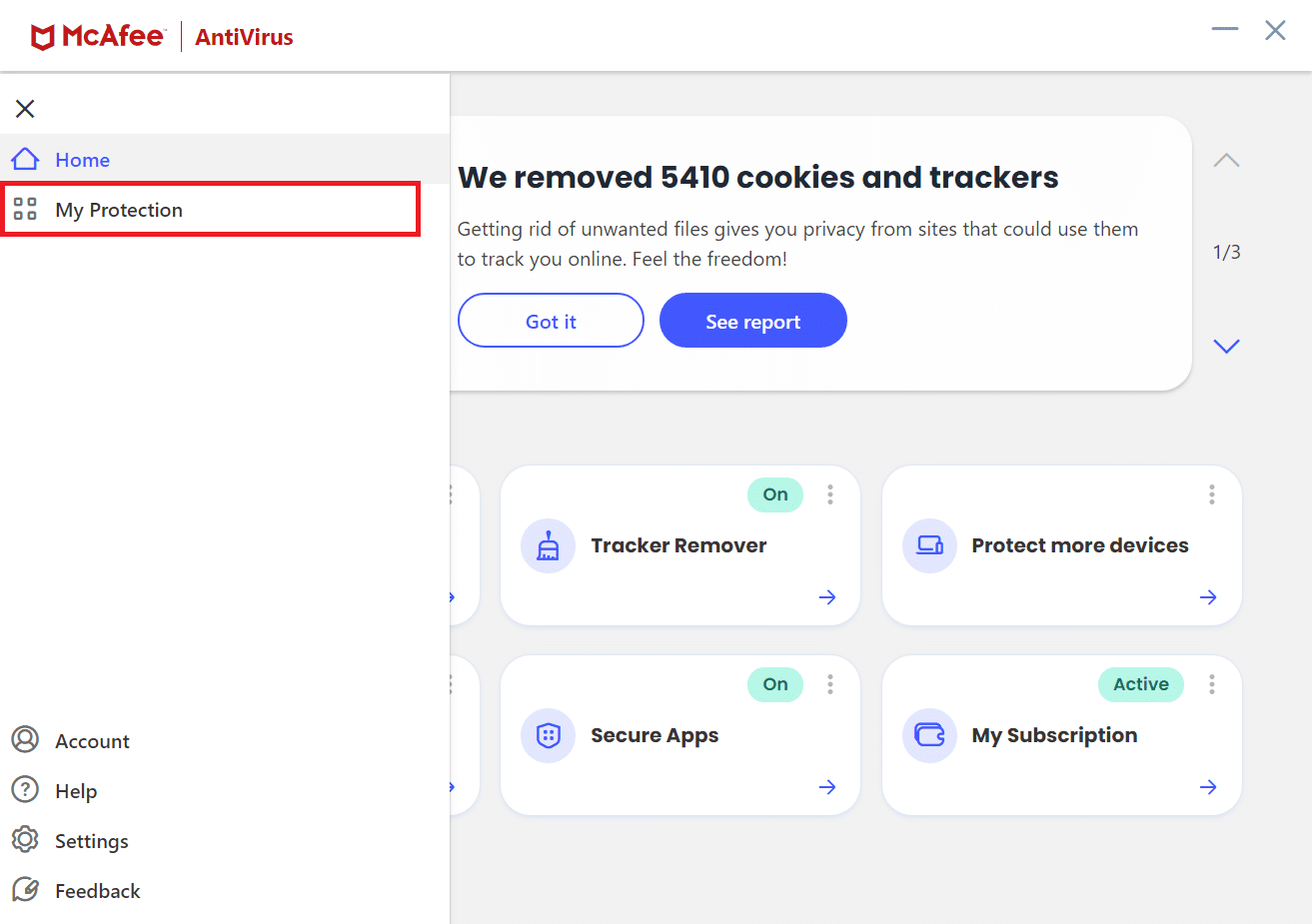
4. Güvenlik Duvarı'na tıklayın.
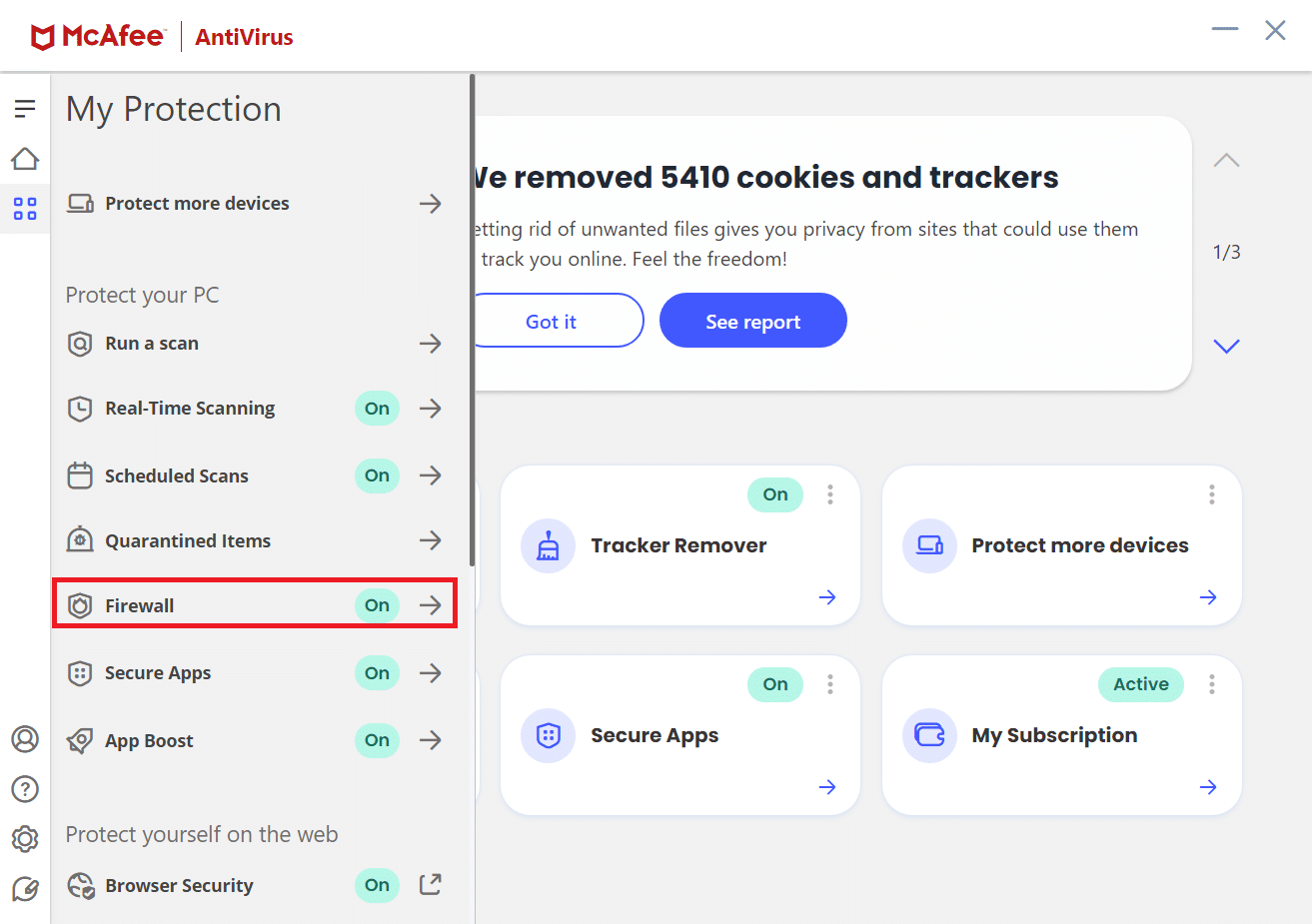
5. Aşağı kaydırın ve Net Guard'a tıklayın.
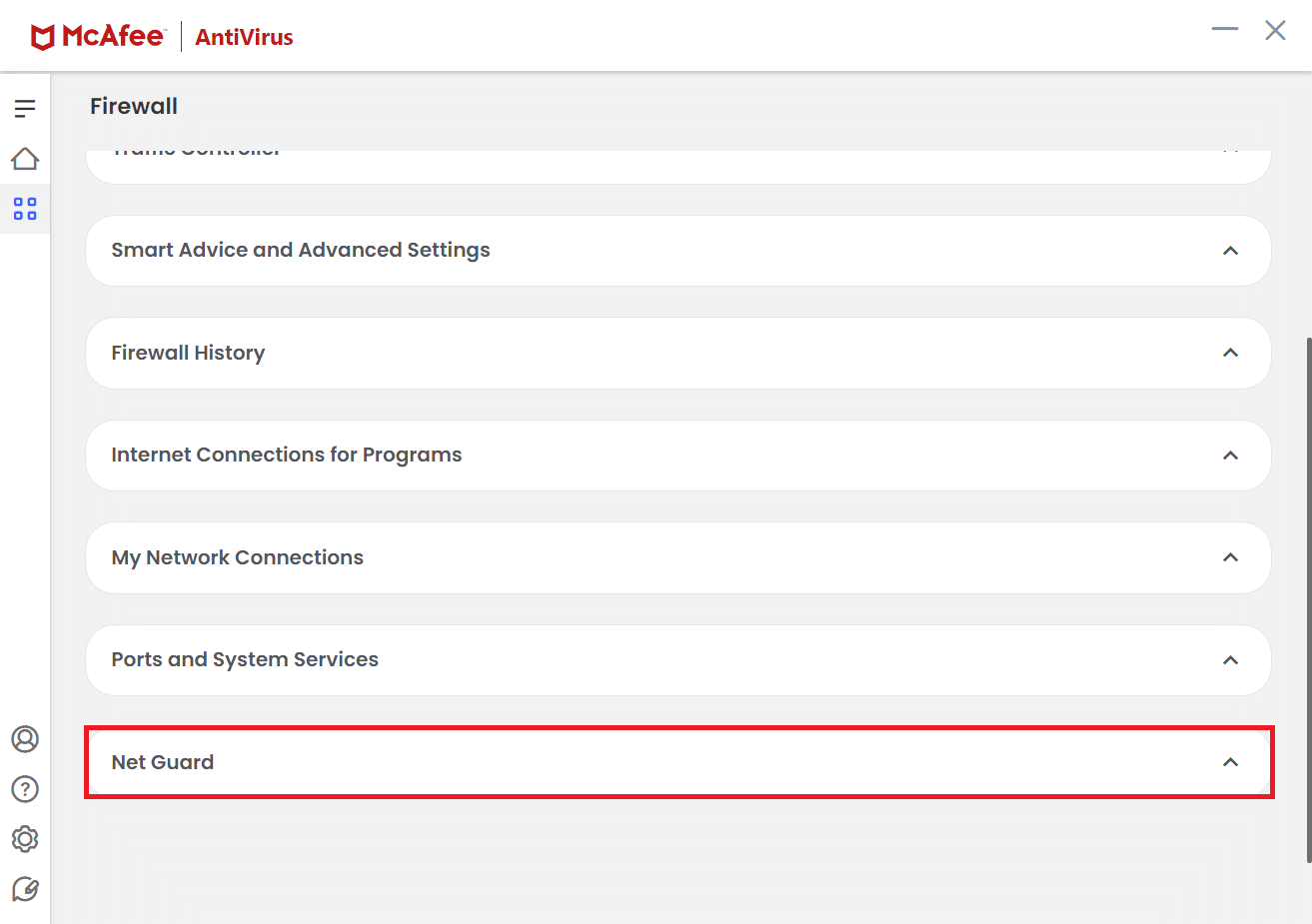
6. Ağ Korumasını Aç (Önerilen) seçeneğinin işaretini kaldırın.
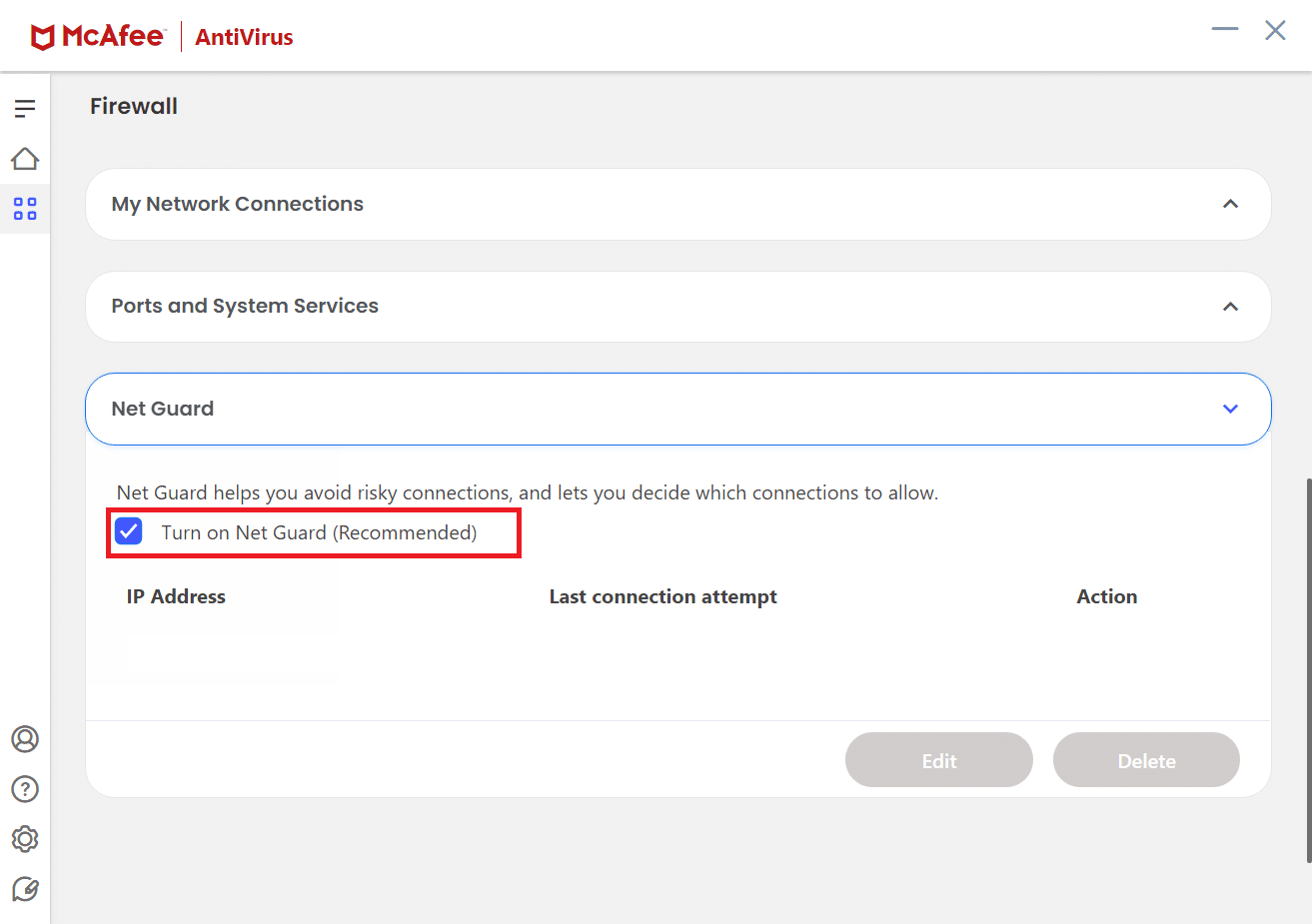
Ayrıca Okuyun: Chrome'un İnternete Bağlanmamasını Düzeltin
Profesyonel İpucu: Kaydedilen Yer İmleri Nasıl Silinir
Ayrıca, gelecekte bu sorunu önlemek için kaydedilmiş yer imlerini silmeyi deneyebilirsiniz. Aşağıdaki adımları izleyin.
1. Chrome tarayıcıyı Windows Arama'dan başlatın.
2. Yer imleri sekmesinde istenmeyen yer imine sağ tıklayın.
3. Sil seçeneğine tıklayın.
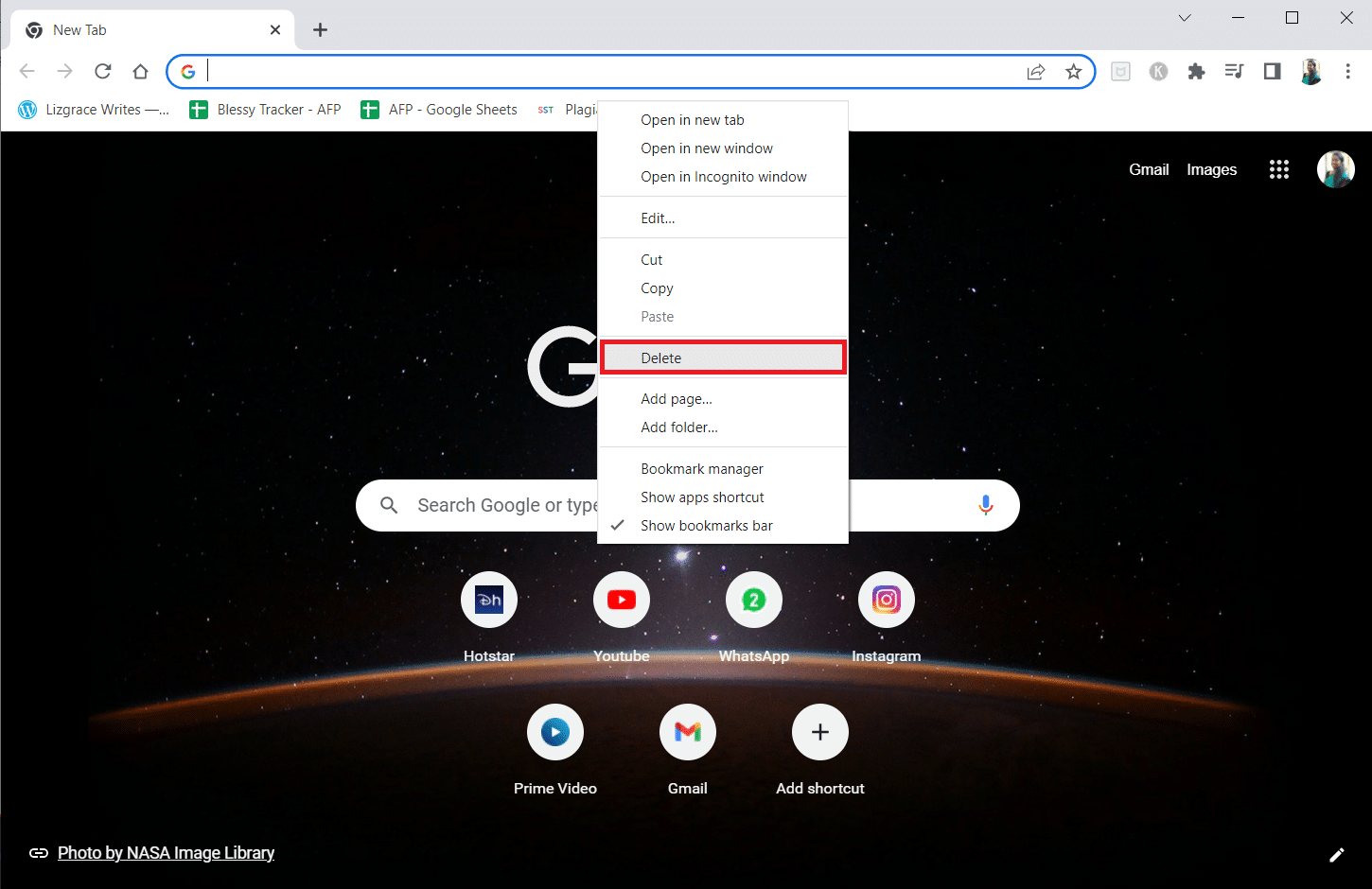
Önerilen:
- 11 En Ucuz Cep Telefonu Güçlendirici
- Windows 10'da Çalışmayan Chrome Eklentilerini Düzeltin
- Windows 10'da Chrome'da Web Sitelerinin Engeli Nasıl Kaldırılır
- Google Chrome'da En Çok Ziyaret Edilen Siteler Nasıl Kaldırılır
Bu kılavuzun yardımcı olduğunu ve Chrome'da güvenli bağlantı kurmak için bir çözüm bulabildiğinizi umarız. Soru ve önerileriniz için aşağıdaki yorum bölümünden bize ulaşmaktan çekinmeyin. Ayrıca, daha sonra ne öğrenmek istediğinizi bize bildirin.
