Droid Turbo'yu Windows PC'ye Bağlamanın 3 Kolay Yolu
Yayınlanan: 2022-10-11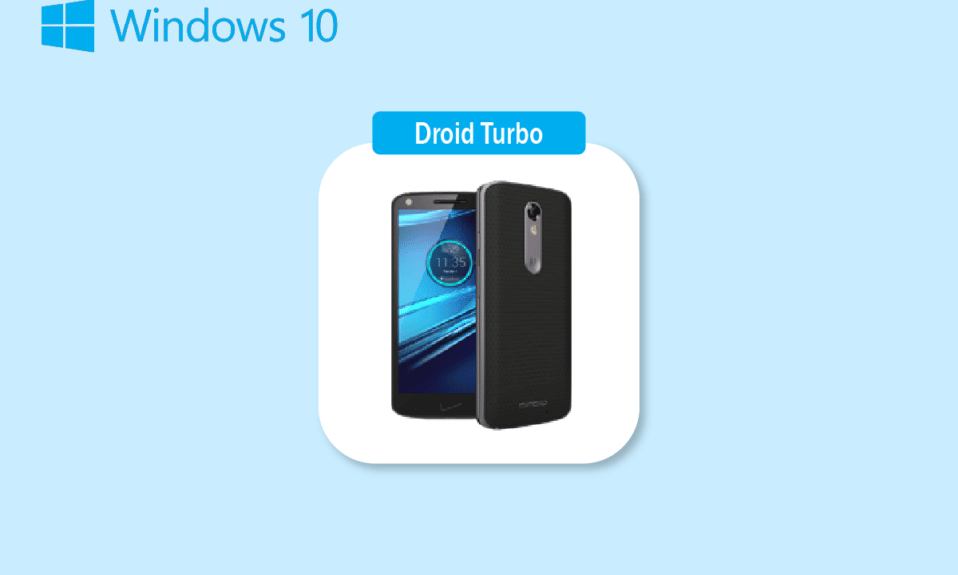
Teknoloji pazarına hakim olan Akıllı Telefonlardan biri de Motorola Droid Turbo Android versiyonudur. İlk olarak 28 Ekim 2014'te duyurulan, Motorola Mobility the Droid Turbo tarafından geliştirilen bu üst düzey Android Akıllı Telefon büyük bir hit oldu. Telefon, Verizon Droid hattının bir parçasıdır ve cihaz için gereken geniş bant üretimi 4G'dir. Her kullanıcı için ortaya çıkan sorulardan biri, droid turbo'mu Bilgisayarıma nasıl bağlarım? Motorola Droid Turbo artık piyasada bulunmasa da, Droid Turbo'yu Windows PC'ye Bağlama gibi arama terimleri her zaman dikkat çekmiştir. Makale, aynı soruya uygun cevaplar vermeyi amaçlamaktadır.
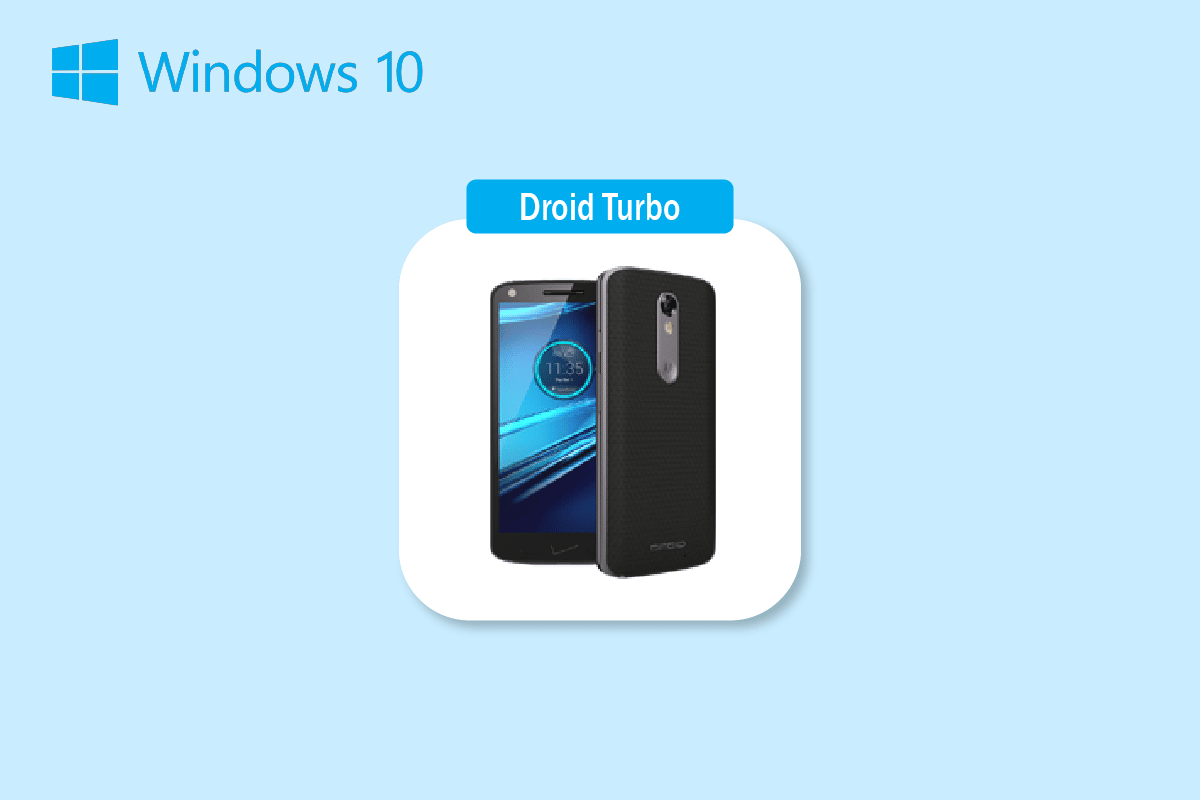
İçindekiler
- Droid Turbo'yu Windows PC'ye Bağlamanın Yolları
- Yöntem 1: USB Bağlantısı Üzerinden
- Yöntem 2: Bluetooth Tethering ile
- Yöntem 3: Çevrimiçi Veri Paylaşımı Seçeneklerini Kullanın
Droid Turbo'yu Windows PC'ye Bağlamanın Yolları
Burada Droid Turbo'yu Windows PC'ye bağlamanın tüm olası yollarını gösterdik.
Not: Akıllı telefonlar aynı Ayarlar seçeneklerine sahip değildir. Üreticiden üreticiye farklılık gösterirler, bu nedenle herhangi birini değiştirmeden önce doğru ayarları kontrol edin. Aşağıdaki adımlar Honor Play'de gerçekleştirilmiştir.
Yöntem 1: USB Bağlantısı Üzerinden
Droid Turbo Smartphone'u Windows PC'nize bağlamanın ilk yöntemi, sağlanan USB Kablosunu kullanmaktır. PC'ye bağlanmak için veri kablosunu kullandığınızdan emin olun.
Adım I: Medya Aygıtı Seçeneğini Etkinleştir
İlk adım, Droid Turbo telefonunuzdaki Medya Cihazı seçeneğini etkinleştirmektir. Bu, kendisini bir medya cihazı olarak bağlamasına izin verir.
1. Verilen USB kablosunu kullanarak Droid Turbo Smartphone'u Windows PC'nize bağlayın.
2. Ekranı aşağı kaydırın, USB simgesine dokunun ve Medya cihazı (MTP) seçeneğini seçin.
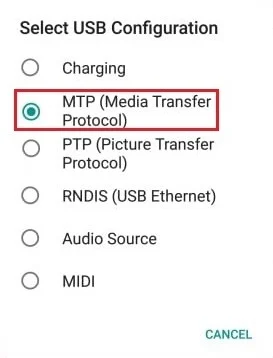
Ayrıca Okuyun: SIM Kart Motorola Droid Turbo'dan Nasıl Çıkarılır
Not: Windows XP/ Vista için, Cihazdan Eşitle seçeneğine ve Eşitle düğmesine dokunun.
Adım II: USB Hata Ayıklamayı Etkinleştirin (Varsa)
Bir sonraki adım, telefonunuzdaki Ayarlar'dan USB hata ayıklama seçeneğini etkinleştirmektir. Medya Aygıtı seçeneğini etkinleştirdikten sonra dosyalara erişemezseniz bu adım gerçekleştirilebilir.
1. Cihazınızın Ayarlarını başlatın.
2. Kablosuz ve ağlar ayarına dokunun.

3. Ardından, Tethering ve taşınabilir ortak erişim noktası menüsünü açın.

4. Son olarak, USB tethering seçeneğini açın.
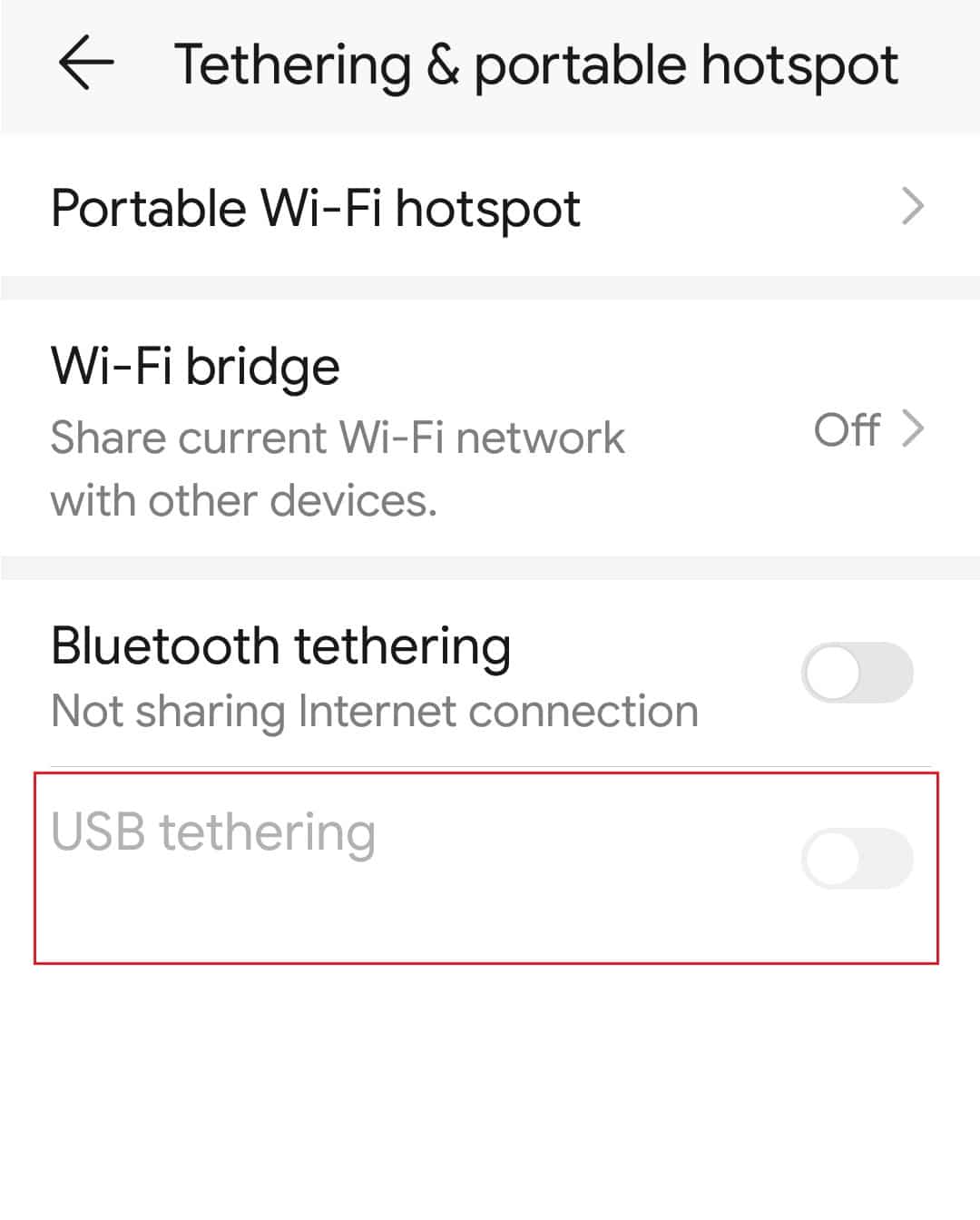
Ayrıca Okuyun: Windows 10'da çalışmayan Mobil etkin noktayı düzeltin
Adım III: Telefondaki Dosyalara Erişin
Droid turbo'yu Windows PC'ye bağladıktan sonra, son adım Windows Gezgini'ni kullanarak Windows PC'nizdeki Droid Turbo'nuzdaki dosyalara erişmektir.
1. Windows PC'nizde Dosya Gezgini'ni açmak için Windows + E tuşlarına birlikte basın.
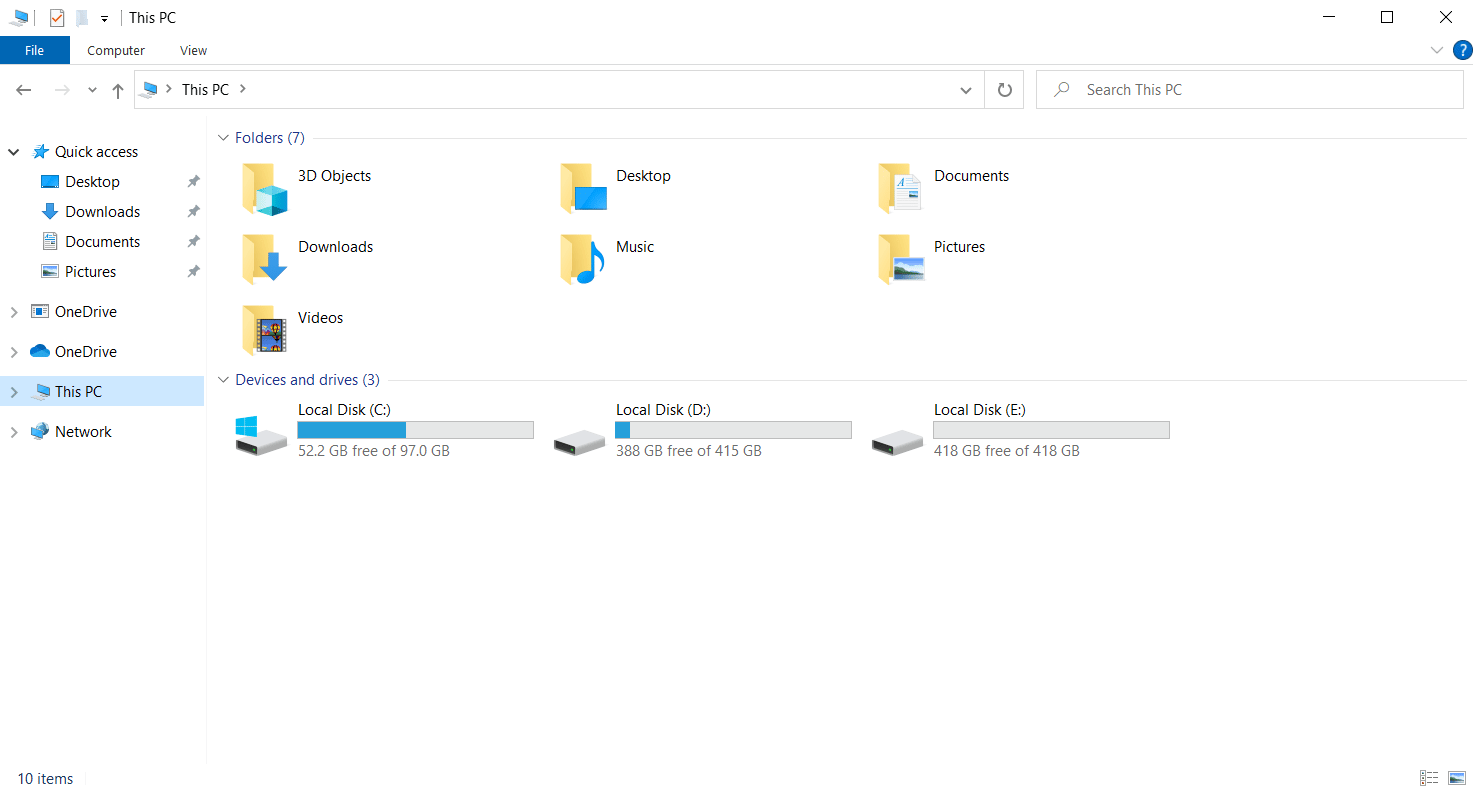
2. Bu PC'de Aygıtlar ve sürücüler bölümünde XT1254'ü seçin.
Not: Görüntülenen ad, Droid Turbo modeline göre farklılık gösterebilir.
3. Artık bilgisayarınızı kullanarak telefonunuzdaki tüm dosyalara erişebilirsiniz.
Yöntem 2: Bluetooth Tethering ile
Bu yöntem, cihazları kablosuz olarak bağlama yöntemini açıklar. droid turbomu bilgisayarıma nasıl bağlarım sorusunun cevabı bluetooth bağlantısını her iki cihazda da kullanmaktır.
Adım I: Bluetooth Hata Ayıklamayı Etkinleştirin
İlk adım olarak, Droid Turbo telefonundaki Ayarlar uygulamasında Bluetooth Hata Ayıklama seçeneğini etkinleştirmeniz gerekir.
1. Cihazınızda Ayarlar uygulamasını açın.
2. Kablosuz ve ağlar ayarına dokunun.


3. Burada, Tethering ve taşınabilir hotspot seçeneğine dokunun.

4. Akıllı Telefonunuzda Bluetooth tethering seçeneğini açın.
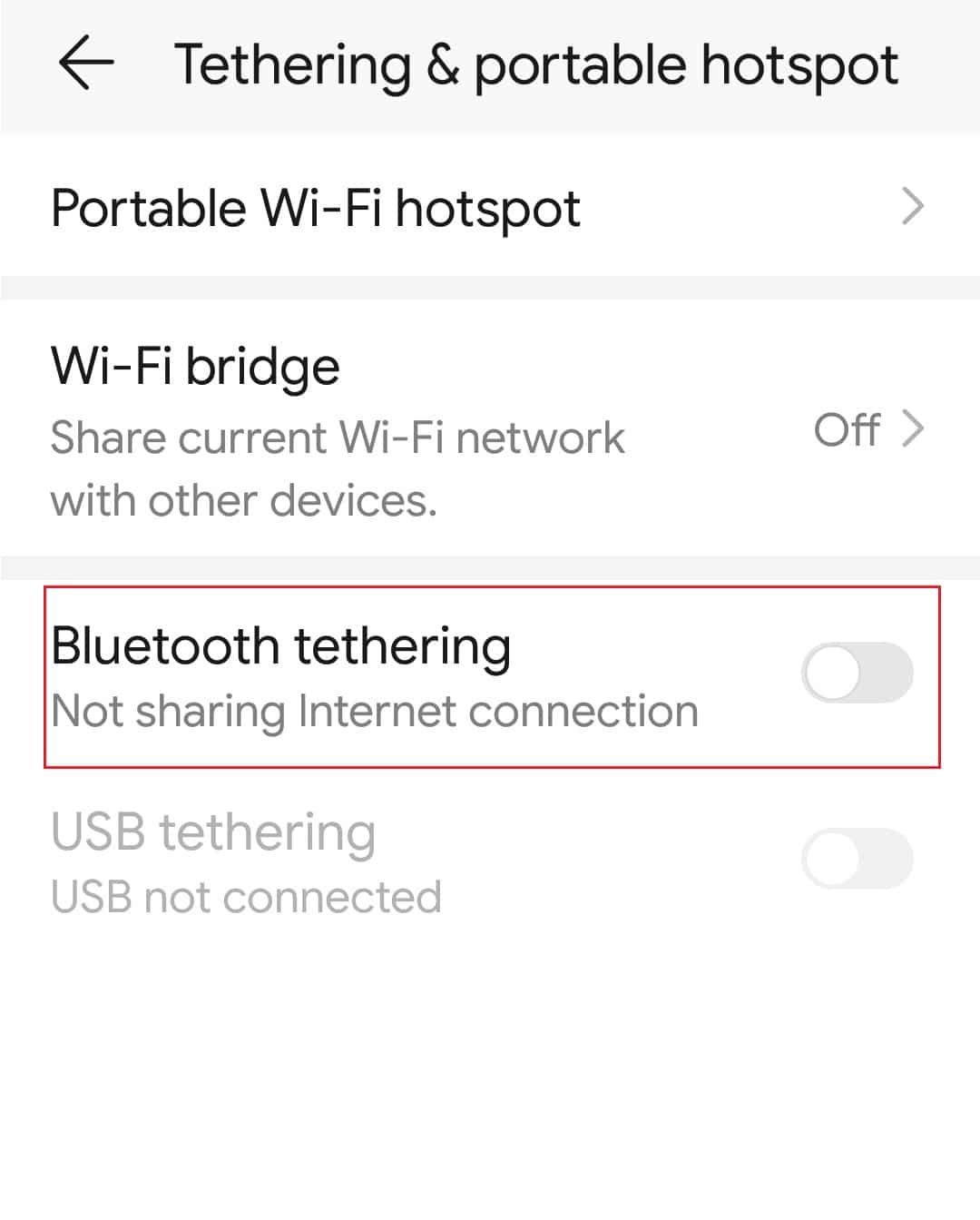
2. Adım: Bluetooth Aygıtını Eşleştirin
Droid turbo'yu Windows PC'ye bağlamanın bir sonraki adımı, Windows PC'nizdeki Bluetooth bağlantısını kullanarak Droid Turbo telefonu eşleştirmektir.
1. Ayarlar'ı açmak için Windows+ I tuşlarına aynı anda basın.
2. Cihazlar ayarına tıklayın.
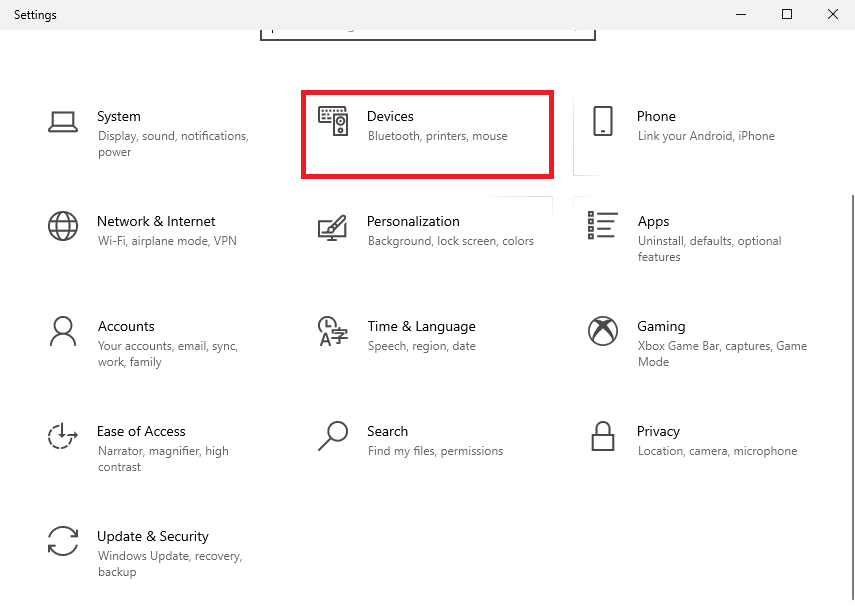
3. Sol bölmedeki Bluetooth ve diğer cihazlar sekmesine tıklayın ve Bluetooth veya başka cihaz ekle düğmesine tıklayın.
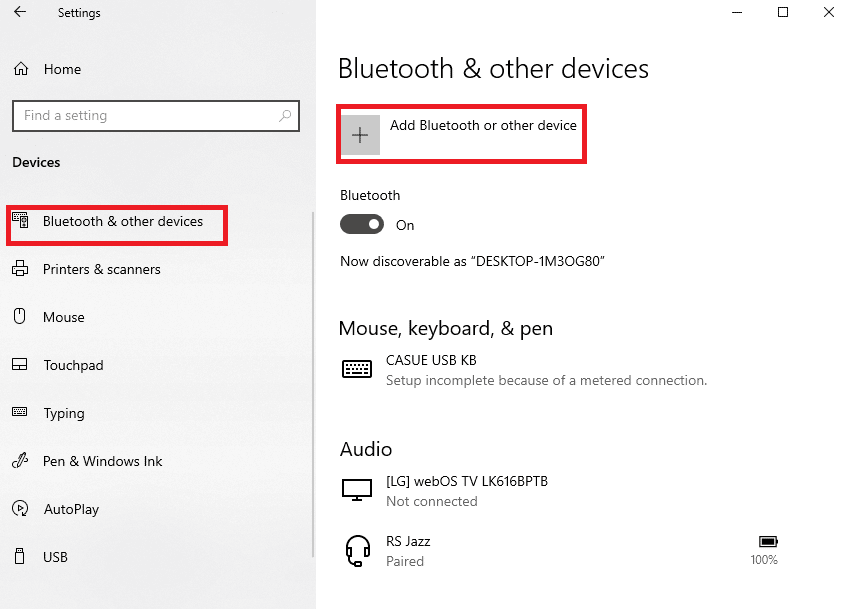
4. Bluetooth seçeneğine tıklayın.
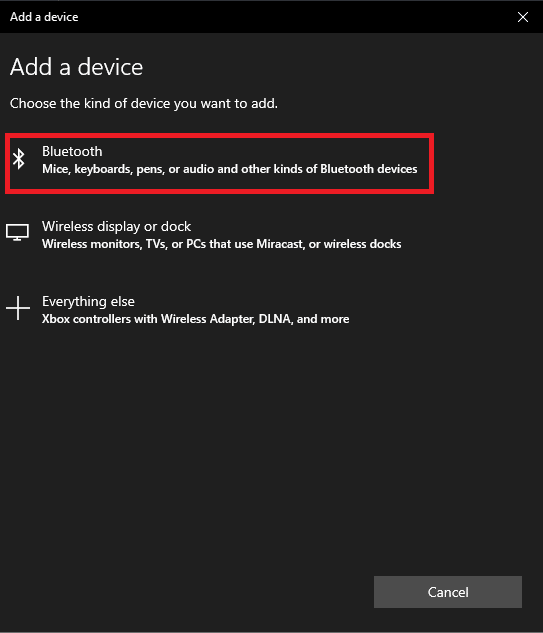
5. Droid Turbo cihazını seçin ve Eşleştir düğmesine tıklayın.
Ayrıca Okuyun: Windows 10'da Bluetooth Sürücü Hatasını Düzeltin
Yöntem 3: Çevrimiçi Veri Paylaşımı Seçeneklerini Kullanın
Droid turbomu Bilgisayarıma nasıl bağlarım sorusuna cevap olarak online veri paylaşım seçeneklerini kullanabilir ve tüm cihazlardan erişilebilir hale getirebilirsiniz. Telefonunuzdan dosya paylaşmak için Google Drive'ı veya Dropbox uygulamasını kullanabilirsiniz.
Adım I: Dosyaları Google Drive Uygulamasına Yükleyin
İlk olarak, dosyaları telefonunuzdan Google Drive uygulamasına yüklemeniz gerekir. Telefonunuzda önceden Google Drive uygulamasının yüklü olması gerekmektedir.
1. Menüden telefonunuzdaki Google Drive uygulamasını açın.
2. Sağ alt köşedeki + simgesine dokunun.
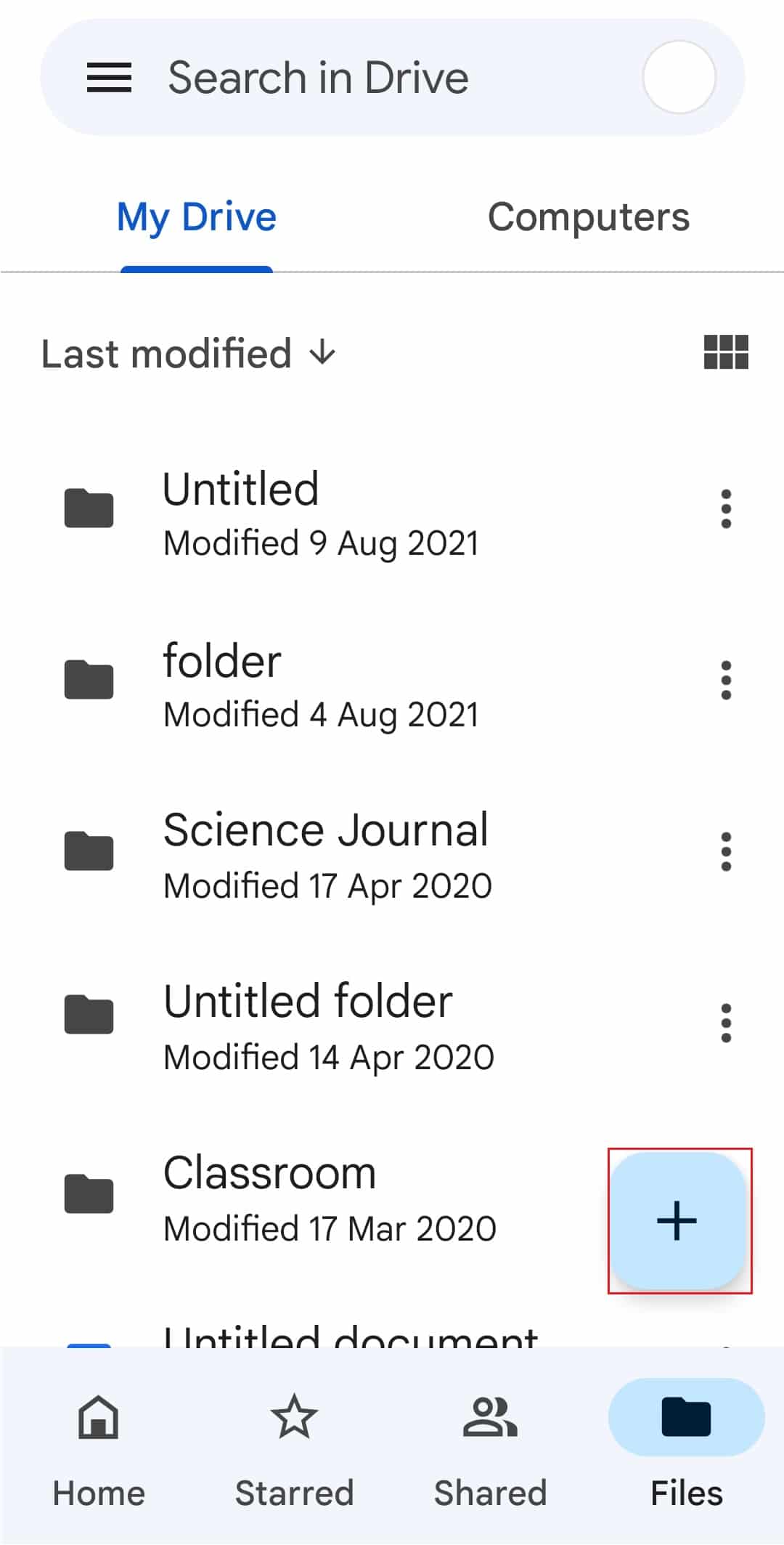
3. Açılır pencerede Yükle seçeneğine dokunun.
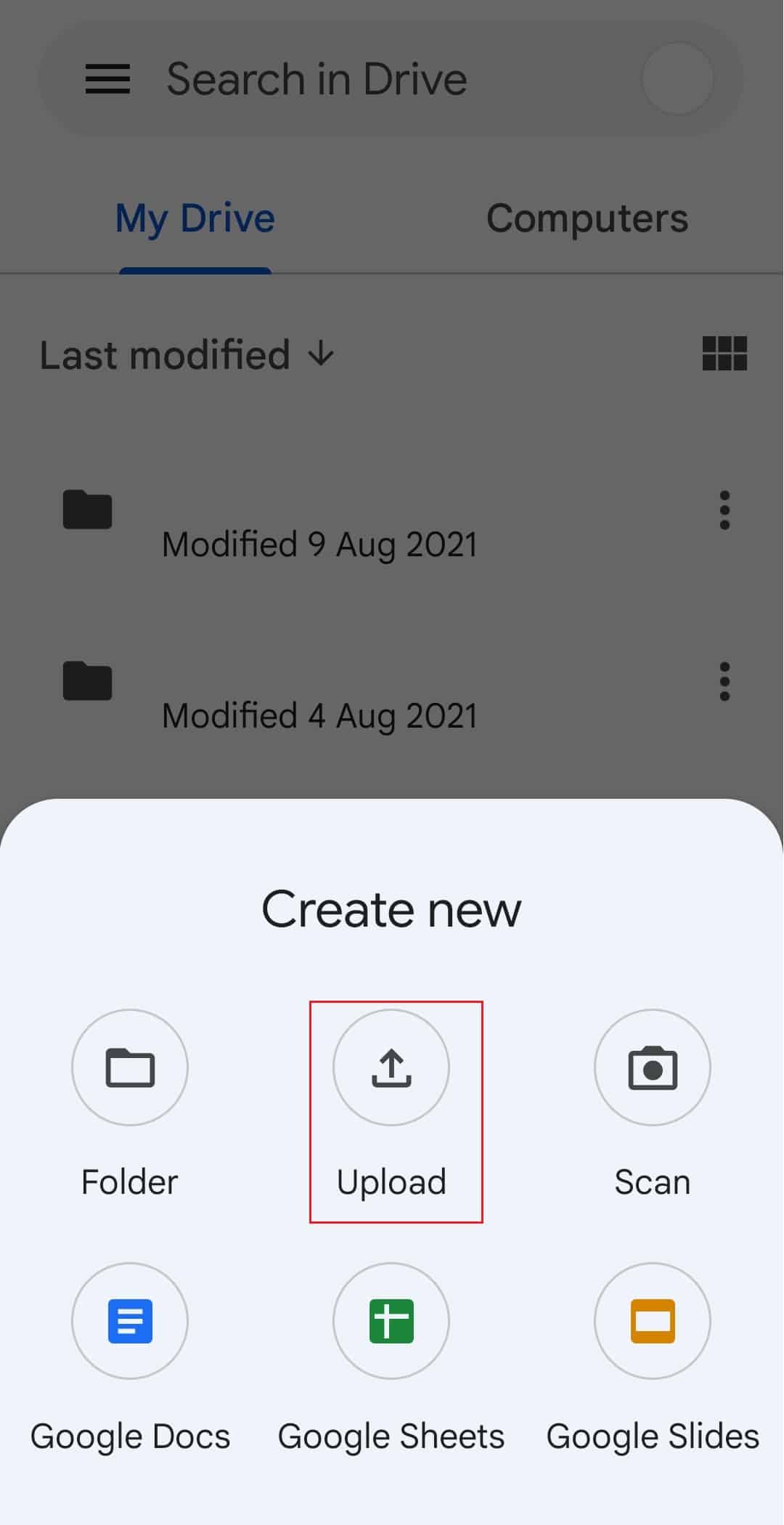
4. Dosyaları seçin ve sürücüye yükleyin.
Ayrıca Okuyun: Google Drive Yasaklı İndirme Hatasını Düzeltin
2. Adım: Google Drive'daki Dosyalara Erişin
Artık droid turbo'yu Windows PC'ye bağlamayı tamamlamak için, varsayılan web tarayıcı uygulamasını kullanarak Windows PC'nizdeki Google Drive'daki dosyalara erişebilirsiniz.
1. Windows PC'nizdeki Windows arama çubuğunu kullanarak Google Chrome uygulamasını açın.
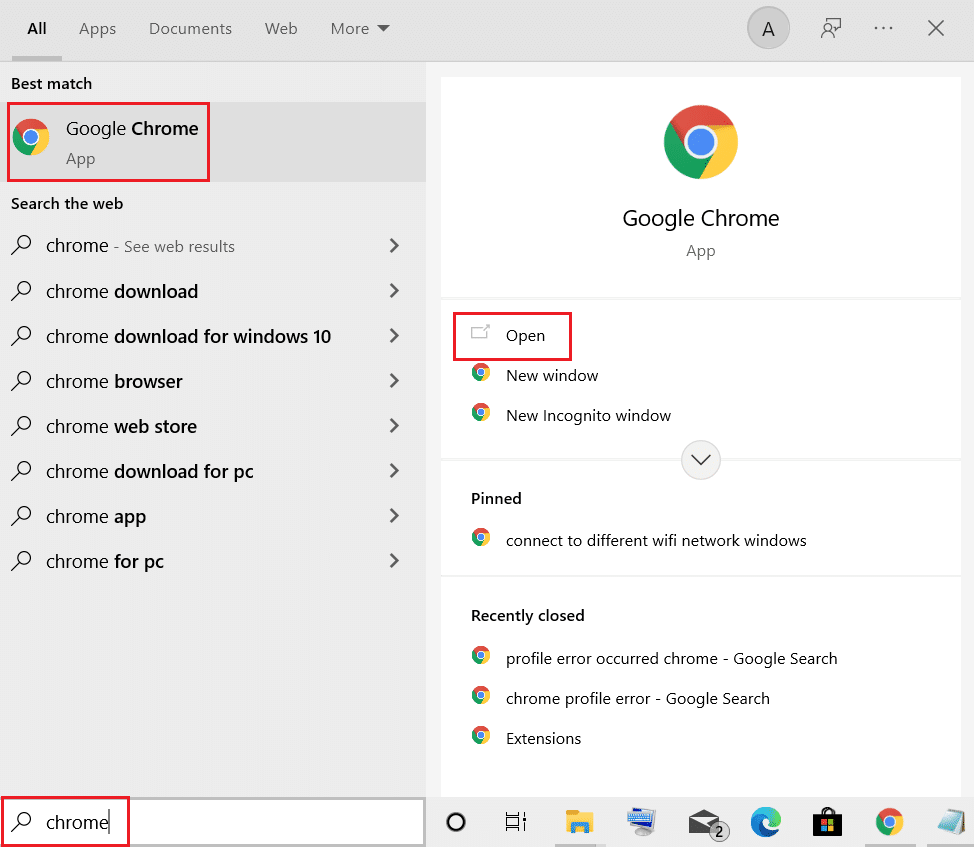
2. Google Mail sayfasının resmi web sitesini açın ve oturum açma kimlik bilgilerinizi kullanarak Gmail hesabınızda oturum açın.
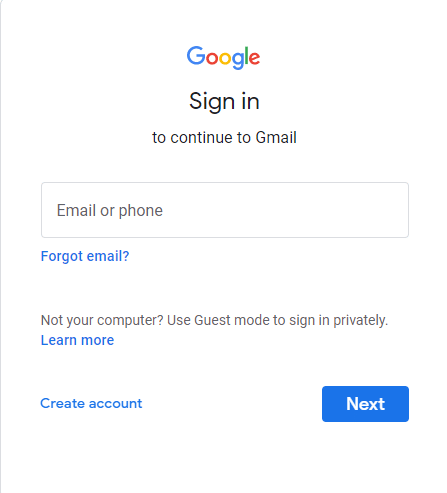
3. Sağ üst köşedeki Google Apps seçeneğine ve ardından Drive seçeneğine tıklayın.
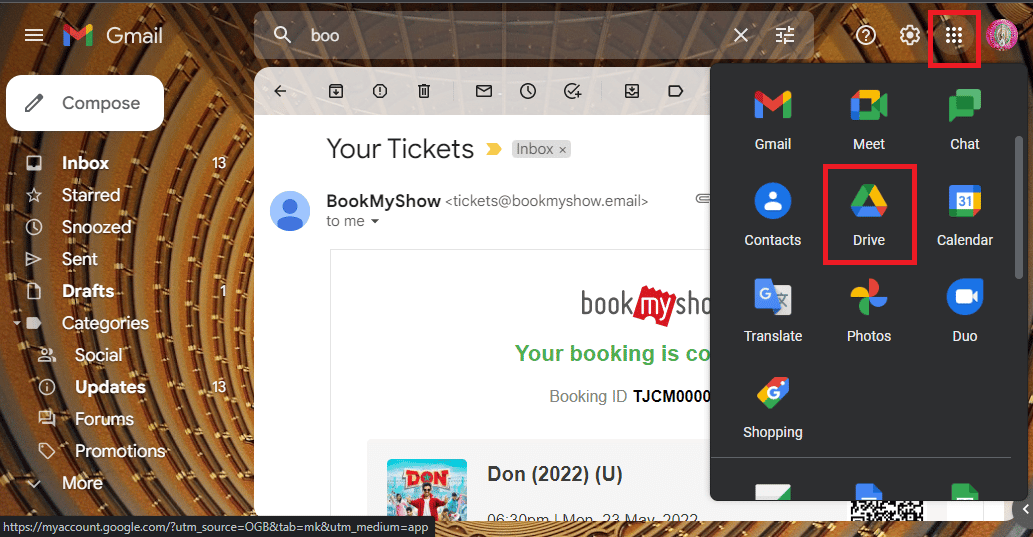
4. Dosyaları Drive'dan indirin.
Sık Sorulan Sorular (SSS)
S1. Droid Turbo nedir?
Ans. Motorola Mobility tarafından geliştirilen üst düzey bir Android Akıllı Telefon, Verizon Droid serisinin bir parçası olan Droid Turbo'dur. 28 Ekim 2014 tarihinde duyuruldu ve cihaz için gereken geniş bant üretimi 4G'dir.
S2. Motorola Droid Turbo hala mevcut mu?
Ans. Motorola Droid Turbo artık piyasada mevcut değil.
Önerilen:
- Başkasının TikTok Hesabı Nasıl Silinir?
- Bir Donanım Sorunu Nedeniyle Ekran Yansıtma Başlatılamıyor Düzeltmenin 8 Yolu
- Sunucu RPC'sinden Bilgi Alma Hatasını Düzeltme
- Droid Turbo 2'mi Bilgisayara Nasıl Bağlarım
Windows PC'de Droid Turbo telefondaki dosyalara bağlanma ve dosyalara erişme yöntemleri yukarıda makalede açıklanmıştır. Umarım bu makaleyi faydalı bulmuşsunuzdur ve Droid Turbo'yu Windows PC'ye bağlama konusundaki şüphelerinizi gidermişsinizdir. Lütfen önerilerinizi ve sorularınızı yorum bölümünde bize bildirin.
