PowerPoint'e Seslendirme Eklemenin En İyi Yolu
Yayınlanan: 2021-01-06Birçok kişi Microsoft PowerPoint'i canlı sunum yazılımı olarak düşünür.
Ancak bir slayt destesi kullanmak, eğitici veya bilgilendirici bir video hazırlamanın da harika bir yolu olabilir. PowerPoint slaytlarınıza seslendirme ekleyerek sunumunuzu çok daha geniş bir kitleyle paylaşabilirsiniz.
Tabii ki, PowerPoint'in yerleşik bir sunum kaydedicisi vardır ve çabucak çalışırken, oldukça ciddi sınırlamaları vardır.
Peki, PowerPoint sunumunuz için ses kaydı yapmanın en iyi yolu nedir?
Sana göstereceğim.
PowerPoint için Seslendirmeyi Kaydetmenin ve Düzenlemenin En Kolay ve En Hızlı Yolu!
Audiate, sesinizi kaydetmeyi ve düzenlemeyi, bir belgedeki metni düzenlemek kadar basit hale getirir.
Audiate'i Ücretsiz Deneyin
İşte öğrenecekleriniz:
- PowerPoint için neden ses kaydı yapmalısınız?
- Sununuz için ses kaydı yapmak için kolay adımlar.
- Sesinizi PowerPoint slaytlarınıza nasıl kolayca entegre edebilirsiniz.
- Harika ses elde etmek için birkaç en iyi uygulama.
- Kara'ya bir örnek
PowerPoint için neden ses kaydı yapmalısınız?
Uzaktan çalışma, evde eğitim, net göremediğimiz kadar Zoom toplantıları - 2020 iş, eğitim ve öğretim hakkında bildiğimizi düşündüğümüz her şeyi değiştirdi.
Ve 2021 hemen hemen aynı olacak gibi görünüyor.
Tüm bu yüz yüze toplantılar, atölye oturumları, çalışan eğitimleri, sınıf dersleri ve sunumlar neredeyse kesinlikle uzak olacak.
Ancak sunumlarınızı kaydetmenin tek nedeni bu değil.
Bir noktada, daha önce bildiklerimizin bir benzerine geri döneceğiz. Bu olduğunda, birçok uzman, en azından bazı değişikliklerin daha kalıcı olabileceğine inanıyor. Sesli anlatım ile kaydedilmiş bir sunumun avantajları devam edecektir.
Bu nedenle, PowerPoint sunumlarınızı kaydetmek mantıklıdır ve bunu yapmanın nedenleri, bu yılın veya önümüzdeki yılın kaçınılmaz gereksinimlerinin ötesine geçer.
Kaydedilmiş PowerPoint sunumları daha esnektir
Canlı toplantıların ve eğitim oturumlarının yeri varken, herkesin aynı anda aynı yerde olmasını gerektirir (mekan sanal olsa bile). Tüm çalışanlarınız, öğrencileriniz veya diğer izleyici üyeleriniz aynı veya nispeten yakın saat dilimlerindeyse sorun değil.
Peki ya şirketinizin dünyanın her yerinde çalışanları varsa? Şirketinizin merkezindeki saat 14:00 ET toplantısı, Sidney, Avustralya'daki çalışanlarınız için gece yarısı gerçekleşir.
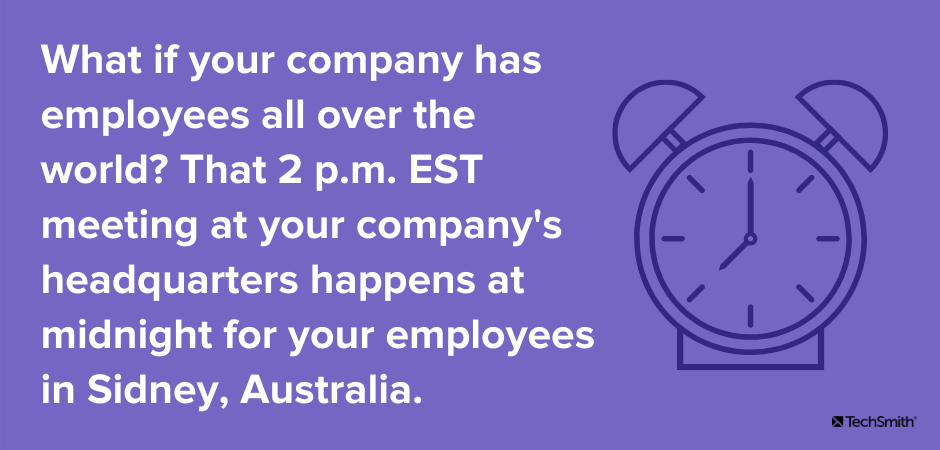
Peki ya teknolojiyi paylaşmak zorunda olan ya da her zaman yüksek hızlı internete ya da belirlenen zamanda buluşmak için gerekli mahremiyete erişimi olmayan çalışanlar, öğrenciler ya da diğerleri?
Sununuzu eşzamansız olarak sunarak ("istek üzerine" için yalnızca süslü bir kelime), insanlara içeriğinizi kendileri için uygun veya daha kolay olduğunda kullanma esnekliği verirsiniz. Ayrıca, kendi hızlarında tüketebildikleri için bilgiyi özümseme ve anlama konusunda daha fazla fırsata sahip olurlar.
Bu, eşzamanlı ("canlı" veya "yüz yüze" için süslü bir kelime) toplantıların, eğitim oturumlarının, sınıfların vb. önemli veya yararlı olmadığı anlamına gelmez. Bu, kitlenize daha fazla seçenek sunmanın, onlara içeriğinizi tüketmeleri ve onlardan değer elde etmeleri için daha fazla yol sağladığı anlamına gelir.
PowerPoint'in yerleşik kaydedicisini unutun - daha iyi bir yol var
PointPoint slaytlarınız için ses üzerinden ses kaydetmeye karar verdiğinizde muhtemelen farkedeceğiniz ilk şey, PowerPoint'in yerleşik bir kaydediciye sahip olmasıdır. Sadece sunumu kaydet düğmesine tıklayın ve yarışlara başlayın.
Tabii bu bir yere kadar işe yarıyor. Ama bunu yapmanın EN İYİ yolu bu değil. Ve daha sonra küçük düzenlemeler veya değişiklikler yapmak istediğinizde, bunu böyle yaptığınız için gerçekten üzüleceksiniz.
PowerPoint'in yerleşik kaydedicisi, hataları veya sözlü hataları düzenlemenize izin vermez. Alacağınız tek şey, sunumunuzun tek çekim, canlı kaydıdır. Ne söylemek istediğinizi hatırlamalı, slaytlarınızı ilerletmeli ve tökezlememek için elinizden gelenin en iyisini yapmalısınız - tıpkı bir toplantıda veya canlı bir izleyici önünde yapıyormuşsunuz gibi.
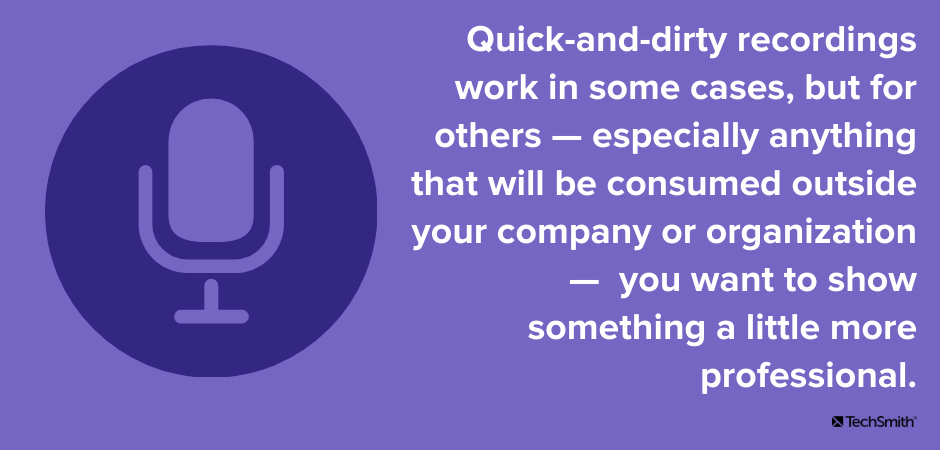
Ancak isteğe bağlı olarak kaydedilmiş sunum içeriği oluşturmak, size biraz daha gösterişli bir şey oluşturma fırsatı sunar.
Hızlı ve kirli kayıtlar bazı durumlarda işe yarar, ancak diğerleri için - özellikle şirketiniz veya kuruluşunuzun dışında tüketilecek herhangi bir şey - biraz daha profesyonel bir şey göstermek istersiniz.
Sesinizi ayrı ayrı kaydederek kayıtlarınızın profesyonel ve daha ilgi çekici olmasını sağlayabilirsiniz.
PowerPoint için Seslendirmeyi Kaydetmenin ve Düzenlemenin En Kolay ve En Hızlı Yolu!
Audiate, sesinizi kaydetmeyi ve düzenlemeyi, bir belgedeki metni düzenlemek kadar basit hale getirir.
Audiate'i Ücretsiz Deneyin
PowerPoint için ses kaydı nasıl yapılır
Öyleyse, PowerPoint'in yerleşik kaydedicisini kullanmayacaksak, ne kullanacağız?
Sizi seslendirme kaydetmenin ve düzenlemenin en kolay yolu olan TechSmith Audiate ile tanıştırayım.
Audiate kolay dediğimde, neredeyse gülünç derecede kolay demek istiyorum.
İşte bunu nasıl yapacağınız.
1. Bir komut dosyasıyla başlayın
İster yeni bir sunum oluşturmuş olun, ister bin kez verdiğiniz bir sunumu kaydediyor olun, bir komut dosyası oluşturmak, tam olarak ne söylemek istediğinizi söylemek istediğinizi bilmenizi sağlar. Konunuzdan sapmaktan veya önemli noktaları unutmaktan kaçınmanıza yardımcı olur.
Slayt desteniz zaten varsa, bunu komut dosyanız için anahat olarak kullanabilirsiniz. Ardından, canlı sunum yapıyor olsaydınız normalde izleyicilerinize söyleyeceğiniz şeyleri doldurun!
Tam, kelimesi kelimesine bir komut dosyası yazmak istemiyorsanız (ki bunu yapmanızı şiddetle tavsiye ederim), konuşma noktalarınızın madde işaretli bir listesine sahip olmak bile, hiçbir şey yapmadan yapmaya çalışmaktan çok daha iyidir. Ve size daha sonra bir ton düzenleme süresi kazandıracak.
Burada harika komut dosyaları yazma hakkında daha fazla bilgi edinin.
2. Sesinizi kaydedin
Bir ses kaydedici/editör kullanma fikri o kadar uzun zaman önce değildi, çoğu insan için oldukça yıldırıcı görünüyordu.
Nedenini görmek zor değil. En kolay olanlar bile hantal ve kullanımı zor olabilir. Her türlü zor ayara sahip olabilirler ve kullanıcı arayüzleri, profesyonel bir ses üreticisi olmayan herkes için bunaltıcı olabilir.
Ama hepsi TechSmith Audiate ile değişti. Audiate, oldukça basit bir şekilde, bir ses kaydı yapmanın ve sesi düzenlemenin en kolay yoludur.
Sesi saniyeler içinde kaydetmenizi sağlayacak sezgisel ve anlaşılması kolay bir arayüze sahiptir.
Sadece kaydı seçin ve yoldasınız.
Ve siz kaydederken sesinizi kopyalar, böylece ses dosyalarınızı tıpkı bir metin belgesini düzenler gibi düzenleyebilirsiniz.
Anlatımı kaydetmeyi tamamladığınızda, Durdur'a tıklamanız yeterlidir; Denetleme, transkripsiyonunuzu tamamlayacaktır.
3. Kaydınızı düzenleyin ve dışa aktarın
Yukarıda belirtildiği gibi, şimdi hatalarınızı ve tereddütlerinizi gözden geçirebilir ve düzeltebilirsiniz.

Artık o dalgalı kelimeyi bulmak için bir dalga biçiminde avlanmak yok. Audiate size tam olarak ne söylediğinizi ve nerede söylediğinizi gösterir. Siz sadece silmek istediğiniz kelimeyi veya kelimeleri vurgulayın, Audiate gerisini halleder.
Audiate ayrıca tüm umms ve uhhs'lerinizi hızlı ve kolay bir şekilde bulmanızı ve kaldırmanızı sağlar. Hatta bunları otomatik olarak kaldırabilir.
Videonuza altyazı eklemeyi planlıyorsanız (ki bu pek çok nedenden dolayı yapmanız gerekir), yazıya dökülmüş sesinizi gözden geçirin ve herhangi bir hatayı veya Audiate'in yanlış duymuş olabileceği herhangi bir şeyi düzeltin, böylece metin gerçekten söylediğinizle eşleşsin.
Uzun süredir seslendirmeli videolar yapıyorum ve daha karmaşık ses kayıt yazılımlarında oldukça rahatım. Ama ses kaydı yaparken her zaman Audiate'i seçeceğim. Bu kadar basit ve güçlü.
Gerektiğinde onları hareket ettirmek için tek kelimeleri veya sesinizin tüm bölümlerini kesip yapıştırabilirsiniz.
Daha fazlasını eklemek veya istediğiniz gibi çıkmayan bir bölümü yeniden kaydetmek isterseniz, bunu aynı dosyada yapabilirsiniz. Tekrar Kaydet'e tıklamanız yeterlidir, Audiate yeni sesinizi mevcut dosyanızın sonuna ekleyecektir. Ardından, kesmeniz ve gitmeniz gereken yere yapıştırmanız yeterlidir.
Bu kadar. Sesinizi ses üzerinden başarıyla kaydettiniz!
Kaydınızı bir .WAV dosyası olarak kaydetmek için Dışa Aktar düğmesini tıklayın ve hazırsınız.
Oh, ve Dosya'yı ve ardından Komut Dosyasını Dışa Aktar'ı tıklamayı unutmayın. Bu, metin dosyanızı Camtasia'nın altyazı eklemek için kullanabileceği bir .SRT dosyası olarak kaydetmenize olanak tanır.
Şimdi videonuza ses ekleme zamanı.
Profesyonel ipucu: Videonuzu Camtasia'da düzenleyin (bana daha sonra teşekkür edeceksiniz)
TechSmith Camtasia, güçlü ancak kullanımı kolay bir video düzenleyicidir. Hiç video çekmemiş olsanız bile, profesyonel kalitede videolar oluşturmayı hızlıca öğrenebilirsiniz.
Ancak bu, PowerPoint slayt videonuzu Camtasia ile neden yapmanız gerektiğinin yalnızca bir kısmı.
Slaytlarınızı içe aktarın
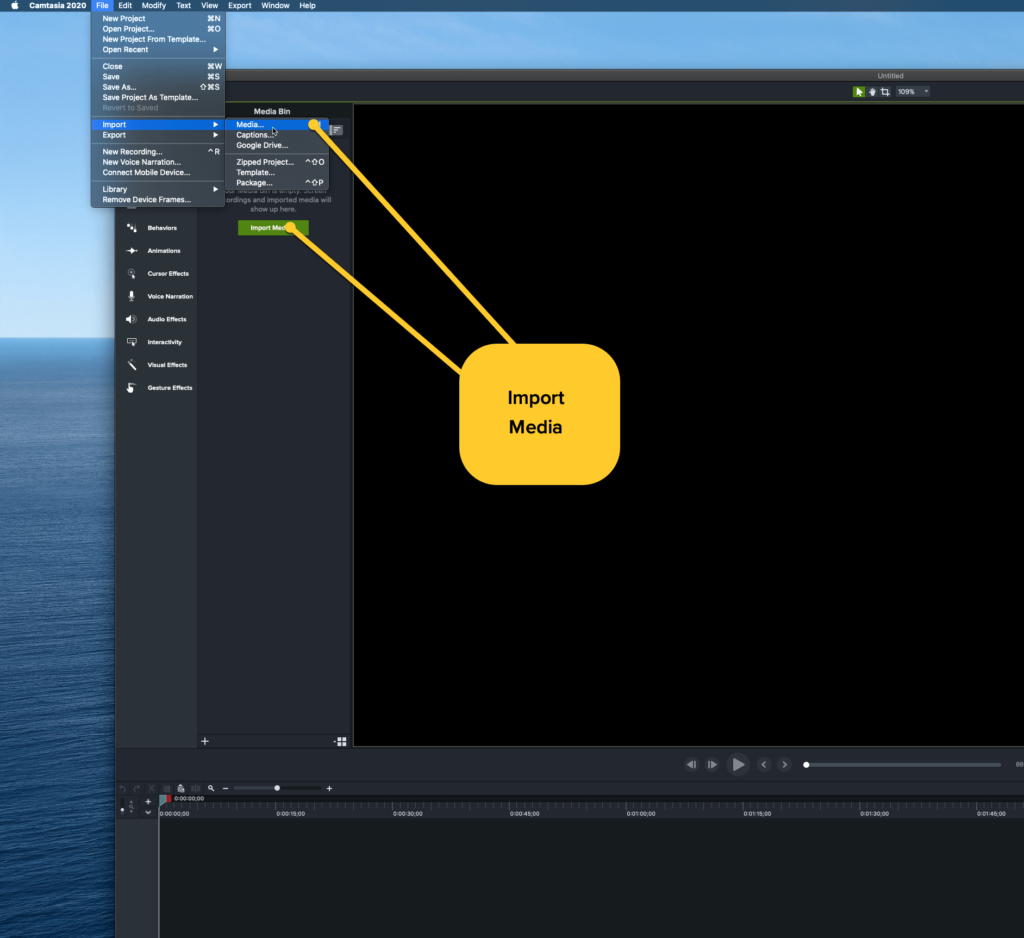
Camtasia, kullanımınız için PowerPoint slaytlarını içe aktarabilir ve ardından sesi ekleyebilir. Slaytlarınız arasında gezinirken ekranınızı kaydetmeye gerek yok.
Dosya > İçe Aktar > Medya'yı tıklamanız veya Medya sekmesinde Medya İçe Aktar düğmesini tıklamanız ve PowerPoint dosyalarınızı seçmek için gezinmeniz yeterlidir.
Camtasia, Google Slaytlar veya Apple Keynote'tan slayt alamazken, slaytlarınızı bu uygulamalardan birinde oluşturduysanız, dosyanızı PowerPoint sunumu olarak kaydedebilir ve Camtasia bu dosyayı içe aktarabilir.
PowerPoint dosyanızı içe aktarmak için Camtasia'da Medya sekmesini ve ardından Medyayı İçe Aktar'ı seçin. PowerPoint dosyanızı seçin ve içe aktarın.
Ardından, ses kaydınız için aynı şeyi yapın.
Slaytlarınızı zaman çizelgesine ekleyin
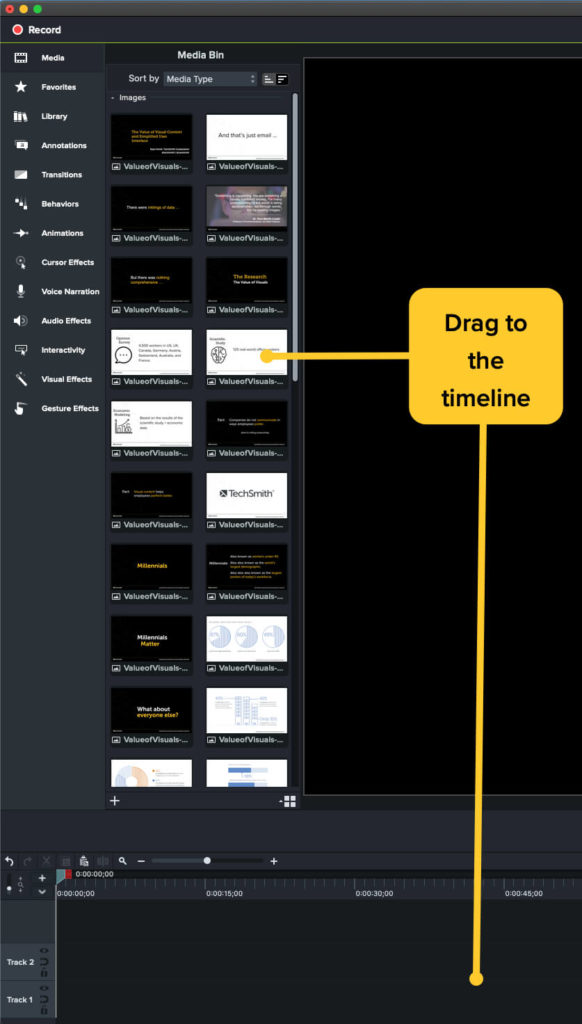
Slaytlarınız ve sesiniz medya kutusuna yerleştirildiğinde, sesi zaman çizelgenize ekleyin.
Ardından, uygun olduğunda slaytlarınızı zaman çizelgesine ekleyin. Sesinizde söylenenleri anlamalarını sağlamak için slayt zamanlamasını ve görünür oldukları süreyi ayarlayabilirsiniz.
Her şey yerine oturduğunda, üretmeye hazırsınız.
Videonuzu bir adım öteye taşıyın
Ancak, isterseniz daha fazlasını yapabilirsiniz. Ok eklemek, önemli bilgileri vurgulamak veya izleyicileriniz için video deneyimini geliştirmek için Camtasia'nın açıklamalarını ve diğer özelliklerini kullanın. Bu, PowerPoint'te kesinlikle yapamayacağınız bir şey.
Altyazılarınızı eklemeye hazır olduğunuzda, altyazı dosyanızı içe aktarmak için Değiştir ve Altyazı Ekle'ye tıklayın. Zaman çizelgesine sürükleyin ve Camtasia altyazıları otomatik olarak videonuzda doğru yere koyacaktır.
Videonuzun tamamlandığından emin olduğunuzda, dosyayı yerel olarak kaydedebilir veya YouTube, Google Drive, Vimeo, Screencast.com ve daha fazlası dahil olmak üzere Camtasia'nın çok sayıdaki hedeflerinden birine yükleyebilirsiniz.
Ve artık videonuz dünyayla paylaşılmaya hazır.
VE, videonuzu düzenlemeniz veya güncellemeniz gerekirse, Camtasia'ya geri dönebilir, değiştirilmesi gereken slaytları değiştirebilir, kullanmanız gereken yeni sesi içe aktarabilir ve gitmeye hazırsınız. PowerPoint'te kayıt yapmış olsaydınız, her şeyi yeniden yapmanız gerekirdi.
Sunumunuz beş dakika veya daha kısaysa bu çok büyük bir şey değil, ama ya 30 dakikaysa? Bir saat? Videonuzun tamamı yerine bölümlerini düzenleyebilmek bir cankurtaran olacaktır.
Mükemmel ses elde etmek için ipuçları
Profesyonel bir ses mühendisi değilseniz, iyi bir ses elde etmek göz korkutucu görünebilir.
Seslendirmenizin harika olmasını sağlamaya yönelik bir sürü harika bilgi için seslendirme kaydetme hakkındaki bu gönderiye göz atın.
Ancak, başlamanıza yardımcı olacak birkaç ipucu.
- Bir komut dosyasıyla başlayın. Daha kendinden emin konuşacaksın ve konuya hakim olacaksın.
- Daha iyi bir mikrofon kullanın. Bilgisayarınızın mikrofonu çok kısa sürede çalışacaktır, ancak gerçekten en iyi sesi istiyorsanız (veya daha fazla video yapmayı planlıyorsanız), uygun bir USB mikrofona yatırım yapın. Muhtemelen düşündüğünüzden çok daha ucuza güzel bir tane alabilirsiniz ve bu çok büyük bir fark yaratacaktır.
- Hidrat. Ses telleriniz güzel ve sulu olduğunda sesiniz daha iyi çıkıyor. Ayrıca, rahatsız edici ağız seslerini vb. azaltacaksınız. Ve hayır, kahve sayılmaz.
- Benzer şekilde, kayıt yaparken suyu el altında bulundurun. İhtiyacınız olduğunda bir yudum alın. O kısmı daha sonra düzenleyebilirsiniz.
- Yavaşça ve açıkça konuş. Gergin olduğumda, söylemeye çalıştığım her şeyle yarıştığımı biliyorum. Ne zaman ses üzerinden ses kaydı yapsam, kendime yavaşlamam ve telaffuz etmem gerektiğini hatırlatmam gerekiyor.
PowerPoint seslendirmelerini kaydetmek kolaydır — doğru araçlarla
Elbette, PowerPoint'in yerleşik bir kaydedicisi vardır, ancak büyükbabamın dediği gibi, her zaman iş için doğru aracı kullanın.
TechSmith Audiate'i kullanarak ve ardından bitmiş videonuzu Camtasia'da düzenleyerek, izleyicileriniz için daha iyi bir genel deneyim yaratabilirsiniz.
Ve iş için doğru araçları kullandığınız için, gördükleri ve duydukları üzerinde daha iyi kontrole sahip olacaksınız.
PowerPoint için Seslendirmeyi Kaydetmenin ve Düzenlemenin En Kolay ve En Hızlı Yolu!
Audiate, sesinizi kaydetmeyi ve düzenlemeyi, bir belgedeki metni düzenlemek kadar basit hale getirir.
Audiate'i Ücretsiz Deneyin
Sıkça Sorulan Sorular
Hiç de bile. Doğru araçlarla PowerPoint slaytlarına kolayca ses ekleyebilir ve sunumunuzu gerçekten ilgi çekici bir eğitim veya bilgi videosuna dönüştürebilirsiniz!
Fazla değil! İyi bir mikrofon ve kayıt yapmak için sessiz bir yer, kaydınızın harika görünmesini sağlamak için uzun bir yol kat edecektir.
PowerPoint'in yerleşik kaydedicisi çabucak çalışırken, TechSmith Audiate gibi bağımsız bir ses kaydediciyi kullanarak zamandan ve zahmetten büyük ölçüde tasarruf edeceksiniz.
TechSmith Camtasia'yı şiddetle tavsiye ediyoruz. Kullanımı çok kolaydır ve PowerPoint slaytlarını doğrudan içe aktarabilir!
