Kaydedilmiş Wi-Fi Şifreleri Nasıl Görüntülenir
Yayınlanan: 2022-01-29Wi-Fi şifresine mi ihtiyacınız var? Belki bir arkadaşının evini ziyaret ediyorsun ama onlar meşgul. Veya dizüstü bilgisayarınız bağlı, ancak telefonunuz bağlı değil. Cihazlar arasında şifreleri kablosuz olarak paylaşmanın yolları vardır, ancak bu bir seçenek değilse, zaten bağlı cihazlarınızdan Wi-Fi şifresini nasıl alacağınız aşağıda açıklanmıştır.
Windows'ta Wi-Fi Şifresi Nasıl Görülür?
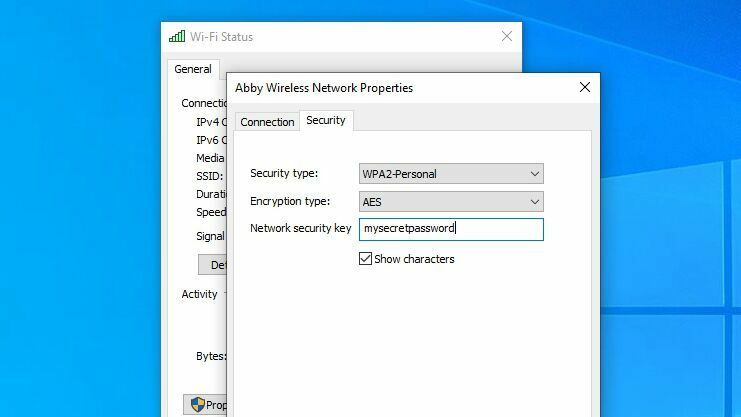
Şu anda söz konusu ağa bağlı olduğunuz sürece Windows bunu kolaylaştırır. Başlat menüsünü açın ve Ağ Durumu öğesini arayın, ardından ayarlar menüsünde görünen Bağdaştırıcı Seçeneklerini Değiştir düğmesini tıklayın. (Windows 7 kullanıyorsanız, Denetim Masası'nı açın ve Ağ ve İnternet > Ağ Bağlantıları'na gidin .)
Listede bilgisayarınızın Wi-Fi bağdaştırıcısına sağ tıklayın, Durum > Kablosuz Özellikleri'ni seçin . Güvenlik sekmesi altında, içinde noktalar bulunan bir şifre kutusu görmelisiniz; şifrenin düz metin olarak görünmesini görmek için Karakterleri Göster kutusunu tıklayın.
Şu anda bağlı olmadığınız bir ağın şifresini görüntülemeye çalışıyorsanız, işler biraz daha karmaşıktır. Size kayıtlı tüm ağların şifrelerini gösterecek Magical JellyBean WiFi Password Revealer gibi bir üçüncü taraf uygulamasını indirebilirsiniz.
Ekstra yazılım yüklememeyi tercih ederseniz, parolayı Windows Komut İstemi'nden bulabilirsiniz. Başlat Menüsünü açın, Komut İstemi öğesini arayın, uygulamaya sağ tıklayın ve Yönetici Olarak Çalıştır öğesini seçin. Ardından, kaydedilmiş Wi-Fi ağlarının listesini görmek için aşağıdaki komutu çalıştırın:
netsh wlan show profileListeden istediğiniz ağı seçin ve çalıştırın:
netsh wlan show profile MyNetwork key=clear( MyNetwork'ü daha önce bulduğunuz ağın adıyla değiştirin.) Size "Anahtar İçeriği" veya parola dahil olmak üzere ağ hakkında bazı bilgiler sunulacak.
MacOS'ta Wi-Fi Şifresi Nasıl Görülür?
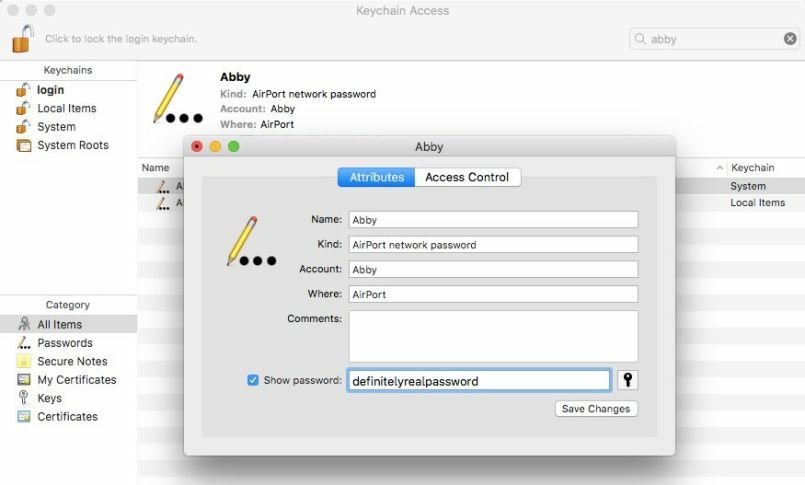
Apple'ın macOS'u, Anahtar Zinciri Erişimi uygulamasını açarak görüntüleyebileceğiniz anahtar zincirinde Wi-Fi parolalarını saklar. Spotlight'ı açmak için Command + Space tuşlarına basın, "anahtarlık erişimi" arayın ve uygulamayı açın. Ardından, geçmişte bağlandığınız herhangi bir Wi-Fi ağının adını aramak için Anahtarlık Erişimi uygulamasındaki arama çubuğunu kullanın.
Ağı listede gördüğünüzde, şifre girişini görmek için üzerine çift tıklayın. Parolayı düz metin olarak görmek için alttaki Parolayı Göster kutusunu işaretlemeniz gerekir.
iPhone'da Wi-Fi Şifresi Nasıl Görülür?
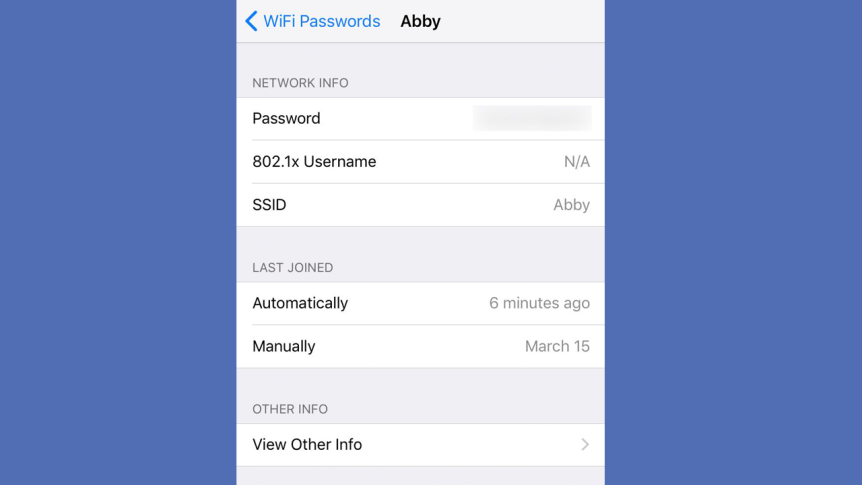
Bir iPhone'da Wi-Fi şifrelerini görüntülemek basit bir iş değildir, çünkü Apple bu özelliği hiçbir zaman iOS'a eklememiştir. iPhone'unuzun Wi-Fi parolalarını iCloud Anahtar Zincirinizle eşzamanlarsanız, parolayı bilgisayarınızda görmek için yukarıdaki Mac yönergelerini kullanabilmeniz gerekir. Bu yöntem, cihazla o ağa hiç bağlanmamış olsanız bile Mac'te çalışacaktır. Aksi takdirde, şifreyi düz metin olarak göstermese de, iPhone için Wi-Fi paylaşım özelliği tek seçeneğinizdir.
Jailbreak son yıllarda çok daha az yaygın hale geldi. Artık yalnızca kendini işine adamış kullanıcılar iOS cihazlarını hackleme sürecinden geçiyorlar, ancak hapse girdiyseniz Cydia'ya (jailbreak'li telefonlar için bir App Store) gidin ve WiFi Şifreleri arayın. Bu araç, jailbreak'li yazılımınızın sürümüne bağlı olarak çalışsa da çalışmasa da, bu şifreleri sizin için ortaya çıkaracaktır - bu şeyler her zaman değişim içindedir. Çalıştıramazsanız, Cydia'da denemeye değer başka benzer uygulamalar var.
Android'de Wi-Fi Şifresi Nasıl Görülür?
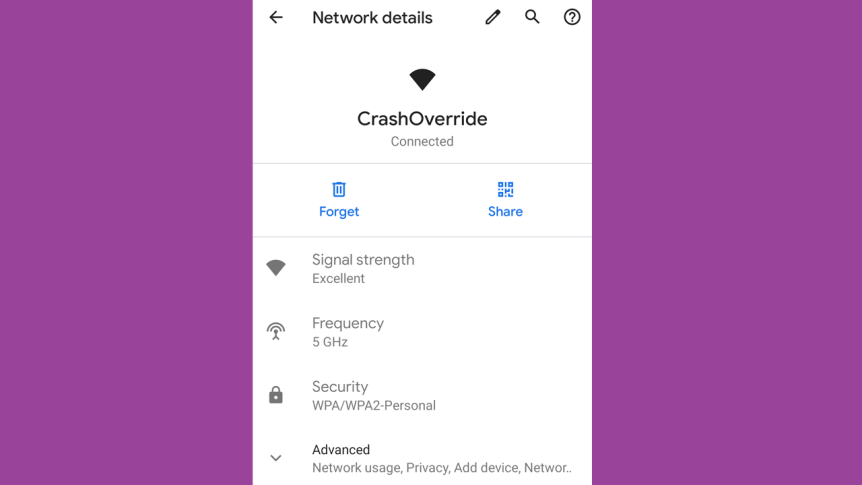
Android 10 veya sonraki bir sürümünü çalıştırıyorsanız, buna Ayarlar > Ağ ve İnternet > Wi-Fi altından kolayca erişilebilir. Sadece söz konusu ağı seçin. (Şu anda bağlı değilseniz, geçmişte bağlandığınız diğer ağları görmek için Kayıtlı Ağlar'a dokunmanız gerekir.) Ardından, Paylaş düğmesine dokunun, ağın şifresi QR kodunun altında görünecektir.
Android 10 olmadan, telefonunuz köklenmedikçe bir Wi-Fi ağının şifresini göremezsiniz. Sizinki ise, Solid Explorer gibi kök dostu bir dosya gezgini parolayı bulmanıza yardımcı olabilir. /data/misc/ wifi'ye gidin ve wpa_supplicant.conf dosyasını açın.
Bu belgede, ağın adını şifresiyle birlikte bulabilmeniz gerekir. Bazıları wpa_supplicant.conf içindeki parolaları şifreleyebileceğinden, bu dosyanın konumunun ve bu yöntemin etkinliğinin cihazdan cihaza değişebileceğini unutmayın.
Yönlendiricinin Yönetici Sayfasını Kontrol Edin
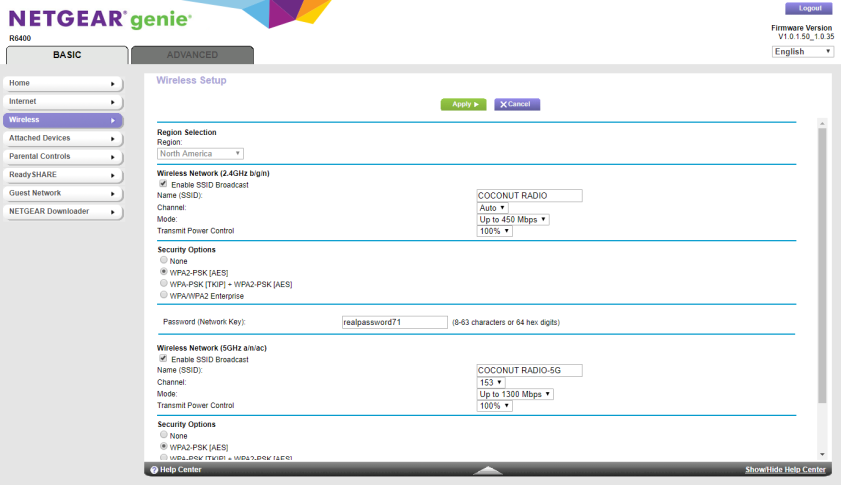
Buraya kadar okuduysanız ve hala parolanız yoksa, (biraz gölgeli) bir seçeneğiniz daha vardır: Wi-Fi yönlendiricinin yönetim araçlarını kontrol edin. Wi-Fi ağının bilgilerini cihazınızda görüntülerseniz, örneğin, iOS' ayarlarında Wi-Fi adının yanındaki "i"yi tıklayarak, yönlendiricinin IP adresini, genellikle 192.168.1.1 gibi bir şey görebilirsiniz. 0.1.
Bu numarayı tarayıcınızın adres çubuğuna yazın ve routerpasswords.com gibi bir site kullanarak bu model yönlendirici için varsayılan kullanıcı adı ve parolanın ayarlara erişmenizi sağlayıp sağlamadığını görün. (Model numarasını bilmiyorsanız, oturum açma sayfasında olabilir veya yönlendiricinin kendisinde yazdırılmış olarak bulabilirsiniz.) Ayarların Wi-Fi bölümünü bulun ve ağın durumunu görüntüleyebilirsiniz. parola.
Ağın sahibi, yönlendiricisinin yönetici parolasını değiştirdiyse - ki bu güvenlik nedenleriyle herkesin yapması gerekir - bunu yapamazsınız ve onların iznine sahip değilseniz, genellikle kök salmaya gitmek iyi bir fikir değildir. başka birinin yönlendirici ayarları etrafında. (Kendi ağınızda veya yakın bir aile üyenizdeyseniz, muhtemelen iyisinizdir.) İçerideyken hiçbir şeyi kırmayın.




