Windows 10'da uygulamaların DPI Farkındalık Modu nasıl görüntülenir?
Yayınlanan: 2021-03-19Windows 10 PC'nizde, bazı uygulamaların grafikleri uyarıcı bir şekilde keskin görünürken, diğerlerinin belirsiz bir şekilde donuk ve puslu görünme eğiliminde olduğunu fark ettiniz mi? Kuşkusuz davranış garip görünüyor, ancak bu, DPI (inç başına nokta) farkındalığının ne olduğunu anlamıyorsanız.
Bu makalede, DPI'dan kaynaklanabilecek sorunları çözmek için etkili yollar sunarken DPI'nin nasıl çalıştığını göstereceğiz.
Windows 10'da DPI Farkındalık Modu Nedir?
DPI, ekranınızın birim boyutu alanında bulunan piksel sayısını temsil eder. Bu durumda, bir monitör inç başına 50 piksel ise, gösterdiği herhangi bir görüntü bu değerle eşleşmelidir. Genellikle çoğu dizüstü bilgisayarda her inçte depolanan 96 piksel bulunur, ancak bu, son teknolojik gelişmeler nedeniyle değişti. Bazı yeni nesil dizüstü bilgisayarlar (hatta masaüstü bilgisayarlar) aynı ekran boyutunda 200 ve üzeri DPI ile gelir.
Ne yazık ki, bazı klasik uygulamaların tasarımı, piksel ayarlarına göre bağımsız olarak gelişemez. Bunun yerine, genellikle küçültülmüş kutular, bulanık metinler ve sisli simgelerle görünürler. Yazılım mimarisiyle ilgili olarak, DPI Farkındalık Modu, bir uygulamanın kalitelerini kaybetmeden çeşitli şekil ve boyutlardaki grafik uyarlanabilirlik ekranlarını tanımlar.
Bilgisayarım Yüksek DPI Değerine Sahipken Uygulama Grafiklerinin Kalitesi Neden Düşük?
Bunun nedeni, bir ekranın birim görüntüsü başına piksel konsantrasyonunun, yüksek kaliteli bir görüntü görünümünü garanti etmek için yeterli olmamasıdır. Bilgisayarınızdaki her görsel öğe (uygulama simgesi metinleri dahil) DPI'dan haberdar olmalıdır. Böyle bir öğe, ekranın DPI değerine uyacak şekilde uygun şekilde ölçeklenebilmelidir. Ancak, her zaman bu şekilde sonuçlanmaz. Bu tür görsel nesnelerin bazılarının monitörde çok küçük ve pikselli görünmesinin nedeni budur.
Bazen ekranda nispeten çok büyük görünürler. Ancak merak etmeyin, yakında Windows 10'da DPI Farkındalık Modu özelliğine sahip uygulamaları nasıl görüntüleyeceğinizi göstereceğiz.
Yazılım Grafikleri Sistem DPI'sına Uyum Sağlamazsa Ne Yapılmalıdır?
Microsoft Store'dan indirilen bir programda sorunla karşılaşma olasılığınız daha azdır. Bunun nedeni, bu tür yazılımların, ekranın fabrika yapılandırmasından bağımsız olarak otomatik olarak ölçeklenme ve mükemmel uyum sağlama eğiliminde olmasıdır. Ancak, görüntü kalitesi sorunlarının her zaman DPI'nin doğrudan işlevi olmadığını bilmelisiniz. Aynı zamanda biraz GPU ve bilgisayardaki elde edilebilecek en yüksek çözünürlüğün değeri ile de ilgisi var.
Bu nedenle, sorunun altında yatan koşuldan bağımsız olarak, üç faktörün de olasılığını göz önünde bulundurmanız her zaman daha iyidir. Bu nedenle, DPI Farkındalık Modu sergilemesi muhtemel uygulamaları belirleyerek başlayın.
Görev Yöneticisinde Uygulamaların DPI Farkındalık Modu Nasıl Görüntülenir?
- Öncelikle, bilgisayarınızda Windows 10'un Mayıs 2019 sürümünün (veya v1903'ten sonraki herhangi bir sürümün) yüklü olduğundan emin olun.
- Şimdi, Görev Yöneticisi penceresini açmak için Ctrl + Shift + Esc kısayolunu kullanın.
- Ayrıntılar sekmesine kaydırın ve sütun başlıklarından birine sağ tıklayın. Ardından, açılan menüden Sütunları Seç'i tıklayın.
- Ardından, DPI Farkındalığı'nı işaretleyin.
- Son olarak, Tamam'ı tıklayın.
Şimdi dört farklı modda DPI uyumlu uygulamaların listesini görmelisiniz. Aşağıda ne anlama geldiklerini görün:
1. Habersiz
DPI farkında olmama modundaki bir uygulamanın, varsayılan ölçek ayarları inç başına 96 pikselin üzerinde olan bir ekranda çalıştığını varsayalım. Windows, uygulamanın grafiklerini otomatik olarak orijinal boyutlarının ötesine uzatarak bulanık bir görünüme neden olur.
2. Sistem
Bu mod, uygulamaları belirli bir monitörde DPI Farkındalık yetenekleri gösterecek şekilde yapılandırarak keskin bir grafik ekran sağlar. Ancak, varsayılan ölçek ayarlarını değiştirirseniz veya monitörünüzü değiştirirseniz, arayüz ya küçülür ya da aşırı genişler.

3. Monitör başına
Bu modda, ekran çözünürlüğü veya ölçeklendirmesinden bağımsız olarak kullanıcı arayüzünün kalitesi aynı kalır.
4. Monitör başına V2
Adından da anlaşılacağı gibi, yukarıdaki modelin bir iyileştirmesidir. Ayrıca, yalnızca Windows 10 işletim sisteminde kullanılabilir. Çoğu modern uygulama, istemci olmayan bölümlerin otomatik olarak yeniden boyutlandırılması, bitmapler üzerinde sıfır etki ve daha fazlası gibi diğer birçok avantaj da dahil olmak üzere monitör başına v2 DPI uyarlanabilirlikleri ile birlikte gelir.
DPI Farkındalık Ölçeklendirme Sorunları Olan Uygulamalar Nasıl Onarılır
Aşağıdaki bu birkaç ipucu, DPI farkındalık ölçeklendirme sorunları olan uygulamaları düzeltmenize yardımcı olacaktır. Başlayalım.
1. Windows'u ve Uygulamayı Güncelleyin
Genellikle DPI Farkındalığı nedeniyle oluşan bulanıklığı gidermek için en etkili yaklaşım, uygulamaları güncellemektir.
Bu notta, hem işletim sistemini hem de uygulamaları güncellemek için aşağıdaki adımları izleyin:
- Ayarlar penceresini açmak için Windows + I kısayolunu kullanın.
- Ardından, Güncelleme ve Güvenlik seçeneğini tıklayın.
- Şimdi, mevcut olup olmadığını aramak için Güncellemeleri Kontrol Et düğmesine dokunun.
- Bundan sonra, Microsoft mağazasına gidin ve sağ üst köşedeki üç yatay noktayı tıklayın.
- Bir sonraki ekranda İndirilenler ve Güncellemeler > Güncellemeleri al'ı seçin.
- Ardından, DPI farkında olmama modundaki uygulamaların mevcut güncellemeleri olup olmadığını kontrol edin.
- Bunları uygun şekilde güncelleyin ve arayüz grafiklerinin artık orijinal kalitesinde olup olmadığına bakın.
2. GPU Sürücülerini Düzeltin
Monitörün ölçek ayarının yanı sıra, işlevsiz sürücüler, bir uygulamanın zayıf kullanıcı arabiriminin en sık görülen nedenleridir. Ne yazık ki, birkaç Windows 10 güncellemesine rağmen sorun asla yeniden ortaya çıkmadı. Aygıt yanlış GPU sürücüsünde çalışırsa durum daha da kötüleşir.
Bu notta, mevcut grafik sürücünüzün daha yeni sürümlerini kontrol etmelisiniz. Ancak, bilgisayarınızın uygun sürümünü seçtiğinizden emin olun. Tercihen Auslogics Driver Updater'ı kullanmanızı öneririz. Uygun bir tane bulana kadar sistem sürücünüzü mevcut tüm sürümlerle karşılaştırmak için gelişmiş bir eşleştirme mekanizması kullanan bir araçtır.
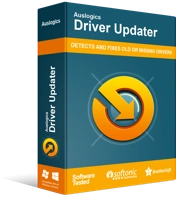
Sürücü Güncelleyici ile Bilgisayar Sorunlarını Çözün
Kararsız bilgisayar performansına genellikle güncel olmayan veya bozuk sürücüler neden olur. Auslogics Driver Updater, sürücü sorunlarını tanılar ve bilgisayarınızın daha sorunsuz çalışmasını sağlamak için eski sürücülerin tümünü bir kerede veya birer birer güncellemenize olanak tanır
Birkaç tıklamayla, sürücülerinizi güncelleyeceğinden emin olabilirsiniz.
Ardından, daha iyi bir sonuç için, sürücü güncellendikten sonra bellekte fazladan yer açmak için Auslogics BoostSpeed'i kullanın. Ayrıca, daha iyi görsel performans sağlamak için bilgisayarınızı optimize ediyor olacaksınız. Ayrıca başka faydaları da vardır.
Çözüm
Paylaşmak istediğiniz sorularınız veya geri bildirimleriniz mi var? Aşağıdaki yorum bölümünü kullanabilirsiniz.
Daha fazla Windows 10 ipucu istiyorsanız, lütfen blogumuzu ziyaret edin.
Herhangi bir yardıma ihtiyacınız var mı? Lütfen destek ekibimizle iletişime geçin.
