Linux'ta Çoklu Önyükleme USB Nasıl Oluşturulur | Birden Çok ISO'yu Bir Önyüklenebilir USB'ye Yerleştirin
Yayınlanan: 2020-06-10Herhangi bir işletim sistemini kurmak için önyüklenebilir bir USB oluşturmak temel olarak üç adımı içerir: USB aygıtını biçimlendirin, ISO görüntüsünü içine yazın ve ardından sisteminize önyükleme yapın.
İster Windows'ta ister Linux'ta önyüklenebilir bir USB yapmak isteyin, aynı şeyi yapmanıza yardımcı olabilecek Rufus gibi çeşitli uygulamalar mevcuttur. Ancak başka bir işletim sistemi kurmak istiyorsanız, yeni bir işletim sistemi ile önyüklenebilir bir USB yapmak için aynı işlemi tekrarlamanız gerekir.
Bu noktada, ISO'yu tekrar tekrar yazmak yerine birden fazla OS ISO'sunu bir USB cihazına koymamıza izin veren çoklu önyüklemeli USB kavramı geliyor. Bu şekilde, birden fazla USB kullanımından kaçınabilir ve tek bir USB'ye istediğiniz sayıda işletim sistemi kurabilirsiniz.
Bu nedenle, tek bir USB çubuğu kullanarak birden fazla işletim sistemini denemek veya kurmak isteyenler için çoklu önyüklemeli USB takımları oluşturmak en iyisidir. Bu yazıda, aynı konuda size rehberlik edeceğim ve Linux dağıtımının birden fazla ISO dosyasını USB'ye nasıl yerleştirebileceğinizi ve Linux'ta çoklu önyüklemeli bir USB oluşturabileceğinizi anlatacağım.
Windows veya Linux üzerinde çoklu önyüklemeli USB oluşturmak için YUMI, WinSetupFromUSB, MultiSystem gibi çeşitli uygulamalar da mevcuttur. Ancak bu makalede, sizi en son çapraz platform uygulaması Ventoy ile tanıştırmak ve Ventoy kullanarak Linux üzerinde çoklu önyüklemeli USB'yi kolayca oluşturmak istiyorum.
Ventoy nedir?
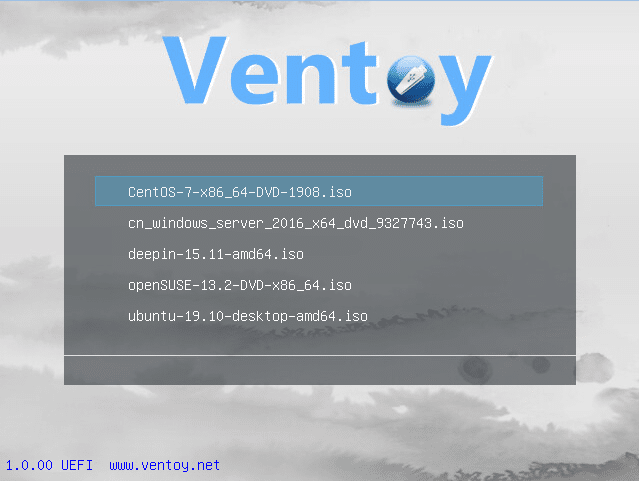
Ventoy, bir veya daha fazla ISO görüntü dosyası için önyüklenebilir bir USB çubuğu oluşturmanıza olanak tanıyan yeni bir açık kaynaklı yazılımdır. Geleneksel yöntemlerden farklı olarak, yeni ISO dosyalarını yazmak için her seferinde USB cihazlarınızı (diğer bir deyişle USB çubukları, flash sürücüler ve Pendrive) biçimlendirmeniz gerekmez.
Ventoy'un diğer uygulamalardan farkı ISO'yu USB aygıtlarına aktarma işlemini kolaylaştırmasıdır. Yapmanız gereken tek şey Ventoy'u USB'ye kurmak, çoklu önyüklemeli USB oluşturmak için istediğiniz sayıda ISO dosyasını kopyalamak ve birden fazla işletim sistemi kurmak için önyüklemek.
Ventoy, işletim sisteminin ISO'sunu seçmek ve onu Canlı modda kurmak veya denemek için daha fazla ilerlemek için bir önyükleme menüsü gösterir. Eklenti desteğini kullanarak Ventoy önyükleme menüsünü bile özelleştirebilir ve geliştirebilirsiniz.
Ventoy'un Özellikleri
- %100 açık kaynak
- USB'ye ISO dosyası çıkarma yok
- Hem Eski hem de UEFI önyükleme modu desteği
- UEFI Güvenli Önyükleme desteği
- Kalıcılık desteği
- 4 GB'den büyük ISO dosyaları desteği
- Liste veya TreeView modunda ISO dosya listesi
- Özelleştirme için Eklenti Çerçevesi
Ventoy 1.0.00'ın ilk sürümü 05 Nisan 2020'de yayınlandı. O zamandan beri her hafta yeni ISO desteği eklemeye devam etti. Ventoy, şu anda işletim sisteminin 260'tan fazla ISO dosyasını başarıyla test etti. Uyumlu ISO'ların tam listesini burada bulabilirsiniz.
Şimdi çoklu önyüklemeli USB oluşturmanın uygulama kısmına geçelim. Ancak ondan önce, burada birden fazla Linux dağıtım ISO dosyasını tek bir önyüklenebilir USB Çubuğuna koymak için Ubuntu 20.04 Linux sistemini kullandığımı açıklığa kavuşturmak istiyorum. Ayrıca, istediğiniz Linux ana bilgisayar sistemlerinden herhangi birinde aşağıdaki yöntemi takip edebilirsiniz. Ayrıca, Windows PC'de güvenli önyüklemenin nasıl etkinleştirileceği veya devre dışı bırakılacağı hakkındaki makalemize de buradan göz atabilirsiniz!
Tek Önyüklenebilir USB Çubuğu Kullanarak Birden Çok Linux Dağıtımı Nasıl Kurulur?
1. Ventoy Uygulamasını İndirin
Öncelikle Ventoy'un en son ikili dosyalarını buradan indirin.
2. Ventoy dosyalarını çıkarın
Ardından, indirilen tar arşivinden Ventoy dosyalarını çıkarın. Aynısını arşive çift tıklayarak veya komutu çalıştırarak da yapabilirsiniz:
tar -xvf ventoy-1.0.12-linux.tar.gz
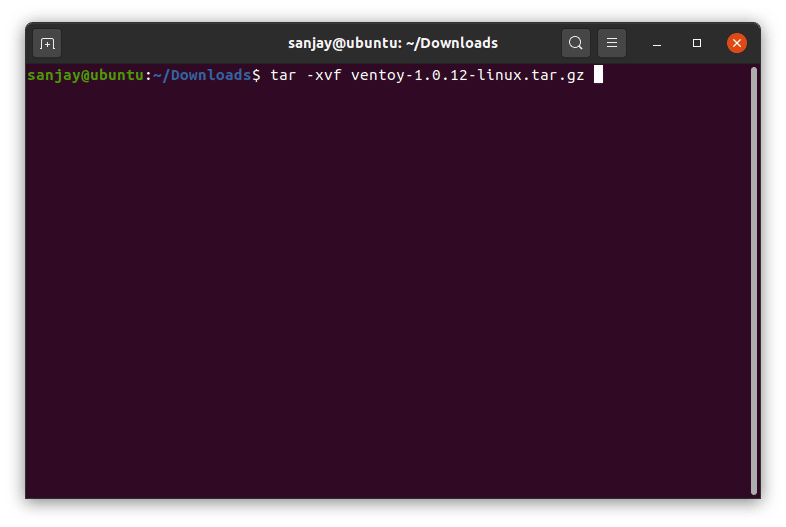
Ardından, dizine gidin ve şimdi Ventoy'u USB diske kurmak için kullanacağımız listelenmiş dosyaları görebilirsiniz.
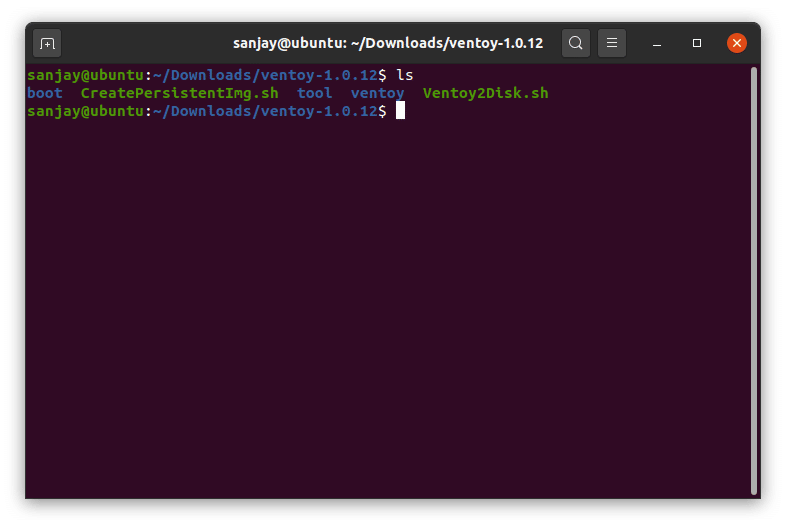
3. Takılı USB Flash Sürücüyü Takın ve Algılayın
USB aygıtınızı taktıktan sonra, Linux dosya sisteminde USB aygıtı adını bulmak ve almak için aşağıdaki komutu çalıştırın.
lsblk
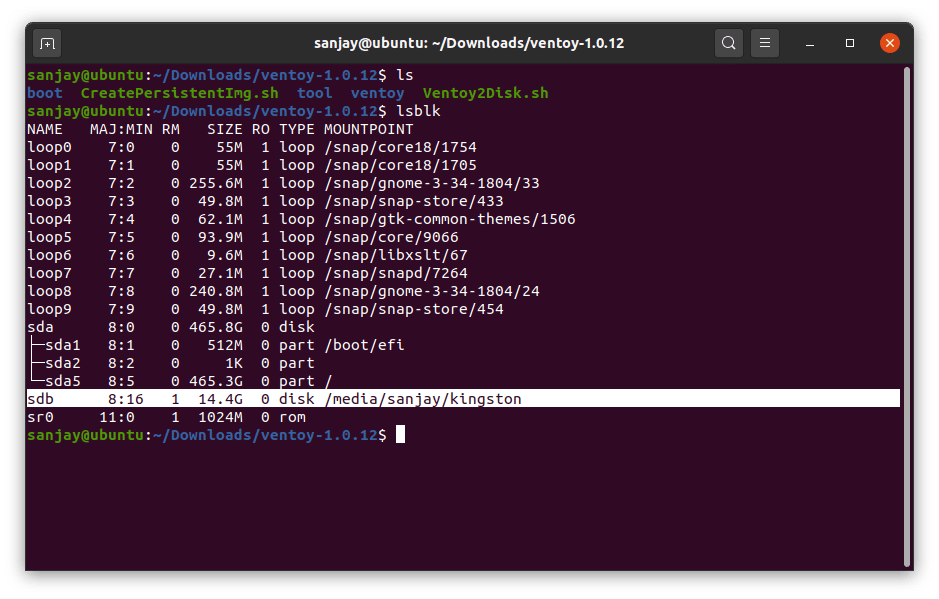
Burada ayrıca USB cihazınızın montaj noktasına da bakmanız gerekiyor. Bir bağlama noktanız varsa, bir sonraki adıma geçebilirsiniz. Ancak mount noktanız boşsa öncelikle USB'nizi düzeltmeniz ve bir sonraki adıma geçmeniz gerekir.
USB sürücünüzü Linux dosya sistemine nasıl bağlayacağınızı bilmiyorsanız, hem grafiksel hem de komut satırı yöntemini kullanarak Ubuntu ve diğer Linux dağıtımlarına USB takmak/çıkarmak için buradaki özel makalemizi okuyun.
4. Ventoy'u USB Aygıtına Kurun
Sanırım USB sürücünüz artık monte edildi ve artık Linux'ta çoklu önyüklemeli USB oluşturmak için Ventoy'u kurabiliriz. Ancak devam etmeden önce, Ventoy'u USB flash sürücüye yüklemek USB'deki tüm verileri sileceğinden, tüm verilerinizi USB cihazınızdan yedeklemenizi tavsiye ederim.
Şimdi, Ventoy'u bir USB flash sürücüye kurmak için, 'Ventoy2Disk.sh' dosyasında yazılan kabuk komut dosyasını bir kök kullanıcı geçiş seçeneği ve bağımsız değişken olarak cihaz adı olarak çalıştırın:

sudo sh Ventoy2Disk.sh SEÇENEK /dev/X
Burada X'i sdb veya sdb1 gibi kendi cihaz adlarınızla ve OPTION üçünden herhangi biriyle değiştirin:
-
-i— Ventoy'u normal olarak sdX'e kurun -
-I— Ventoy'u sdX'e kurmaya zorla -
-u— Ventoy'u sdX'te güncelleyin
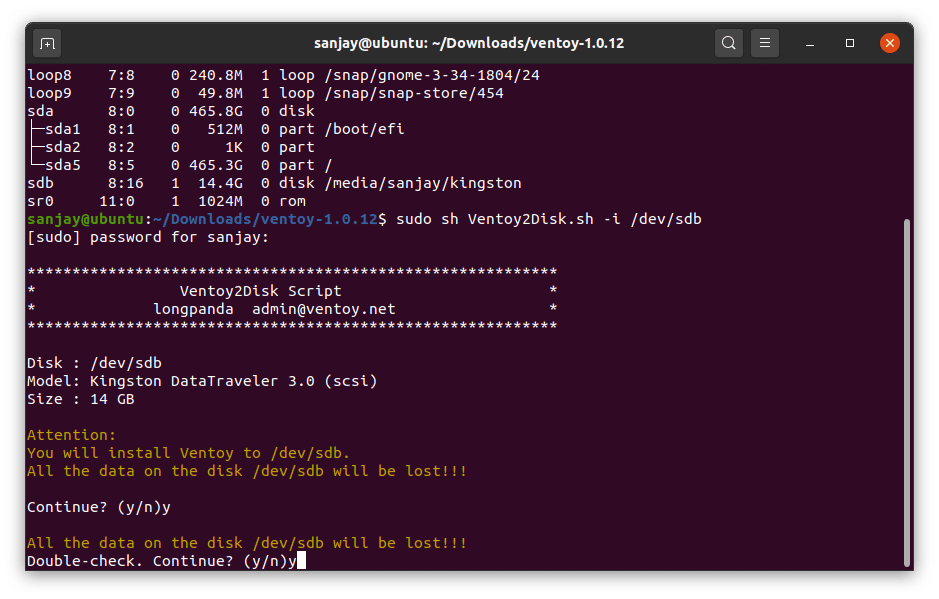
Gördüğünüz gibi, USB disk sürücüsündeki tüm verilerinizi kaybedeceğiniz için iki kez onaylamanız gerekiyor. İşlem bittiğinde, tüm USB diskiniz MBR formatında iki bölüme ayrılacaktır - biri EFI sistem bölümü (ESP) FAT ve diğeri exFAT dosya sistemi ile.
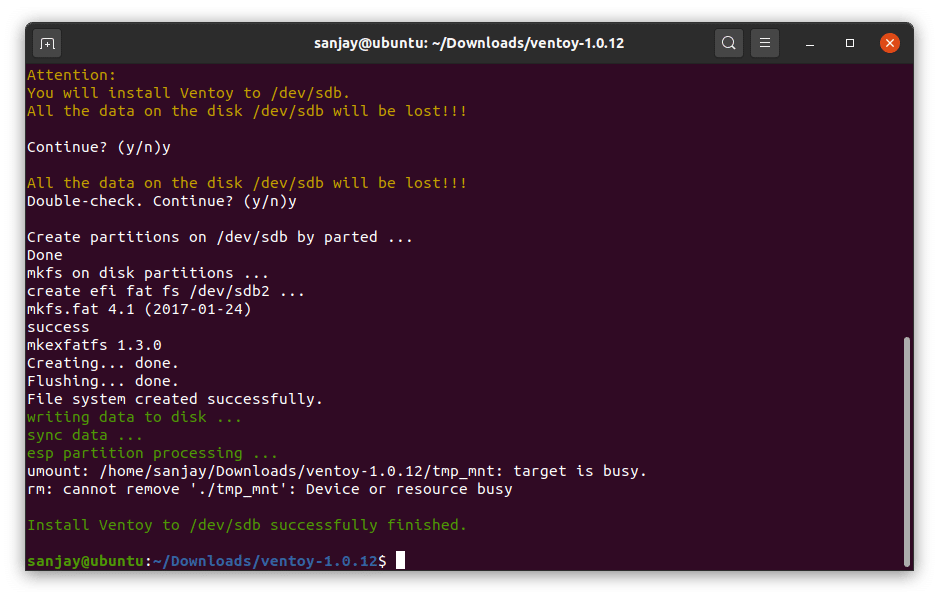
5. Cihazın Takılı Olup Olmadığını Tekrar Kontrol Edin
Ventoy kullanarak çoklu önyüklemeli USB oluşturmaya başlamadan önce, USB cihazının montaj durumunu tekrar kontrol etmeniz gerekir. USB aygıtının bir exFAT parçasının bağlama noktası olmaması ihtimali vardır ve bu nedenle ISO dosyalarına erişip kopyalayamayabilirsiniz.
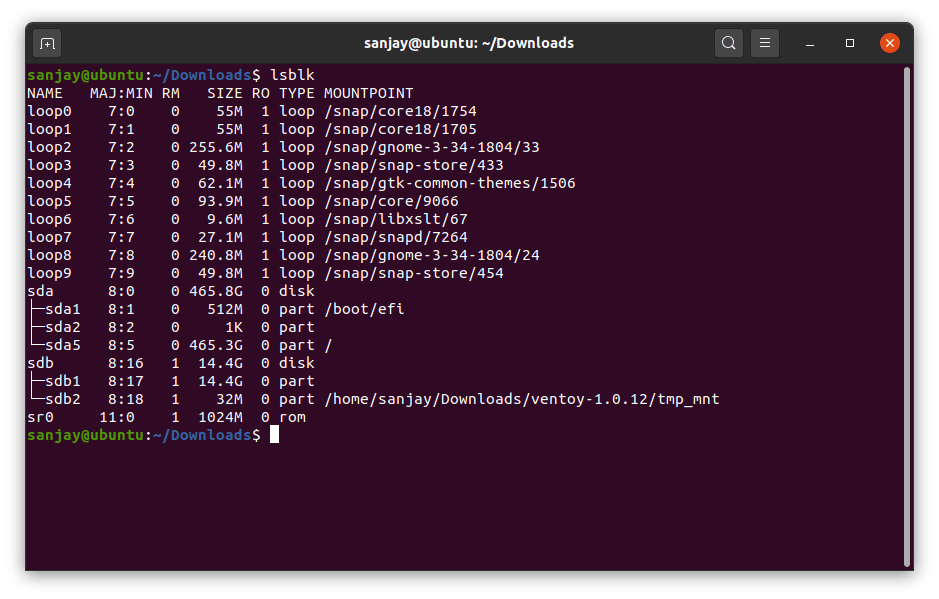
Böylece, sadece monte edilmemiş bölümü tekrar monte etmek için işlemi tekrarlayabilirsiniz ve monte edilmiş sürücüyü bağlama noktası ile alırsınız.
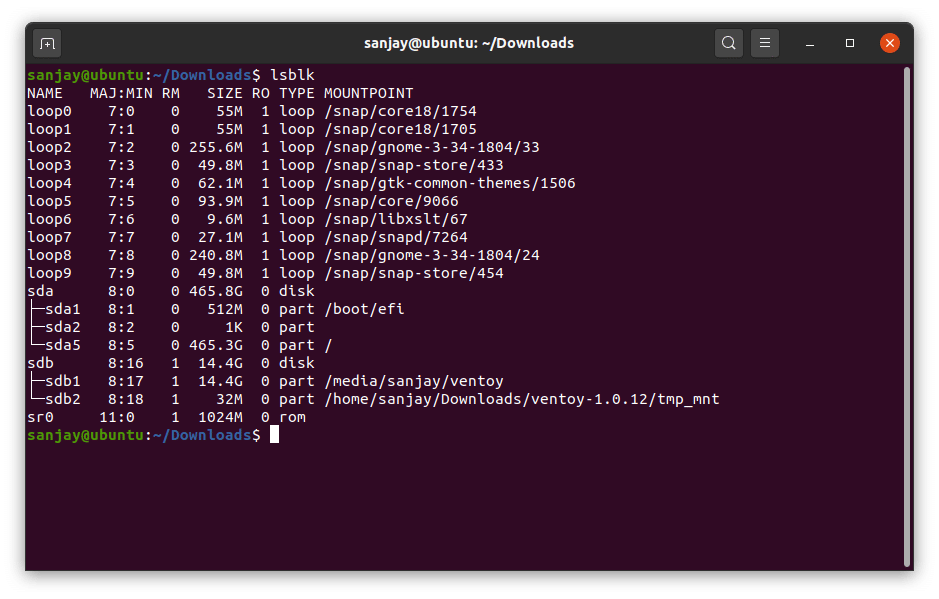
Ayrıca, ilgili Linux dağıtım diskleri uygulamanızda USB sürücü bölümünü izleyebilir ve sadece bir düğmeyi tıklayarak takmak veya bağlantısını kesmek için kullanabilirsiniz.
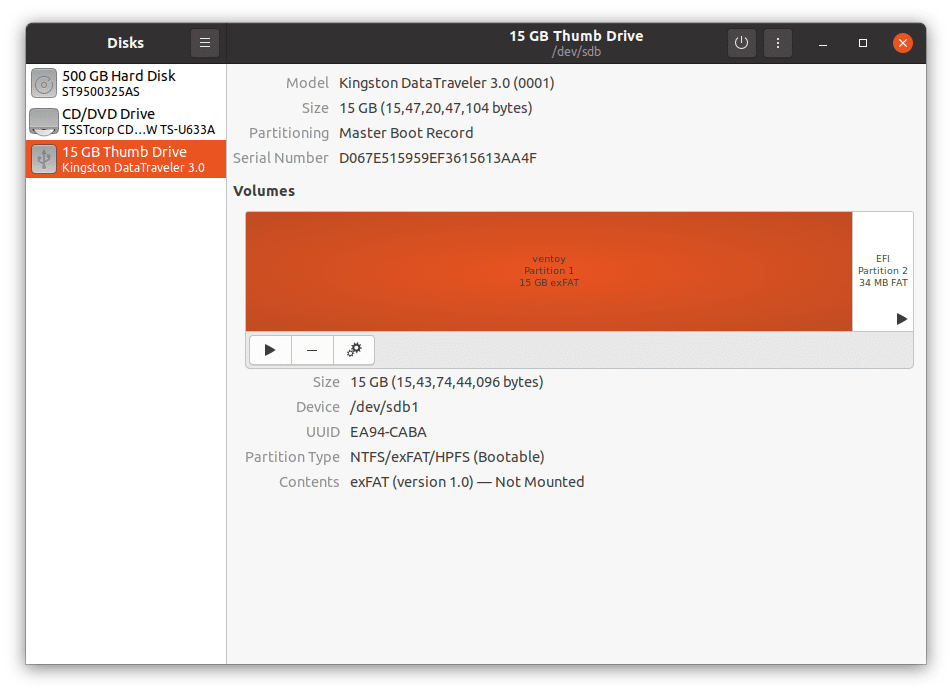
5. ISO Dosyalarını Kopyalayın ve Linux'ta Çoklu Önyükleme USB Oluşturun
Şimdi, tek bir önyüklenebilir USB oluşturmak üzere birden çok iso dosyasını birleştirmek için, Linux dağıtımları ISO dosyalarınızı CLI veya GUI yöntemini kullanarak USB'nin exFAT kısmına kopyalamanız ve çoklu işletim sistemi önyüklenebilir bir USB oluşturmanız yeterlidir.
Not: ISO dosyasının tam yolu (dizinler, alt dizinler ve dosya adı) boşluk veya ASCII olmayan karakterler içermemelidir.
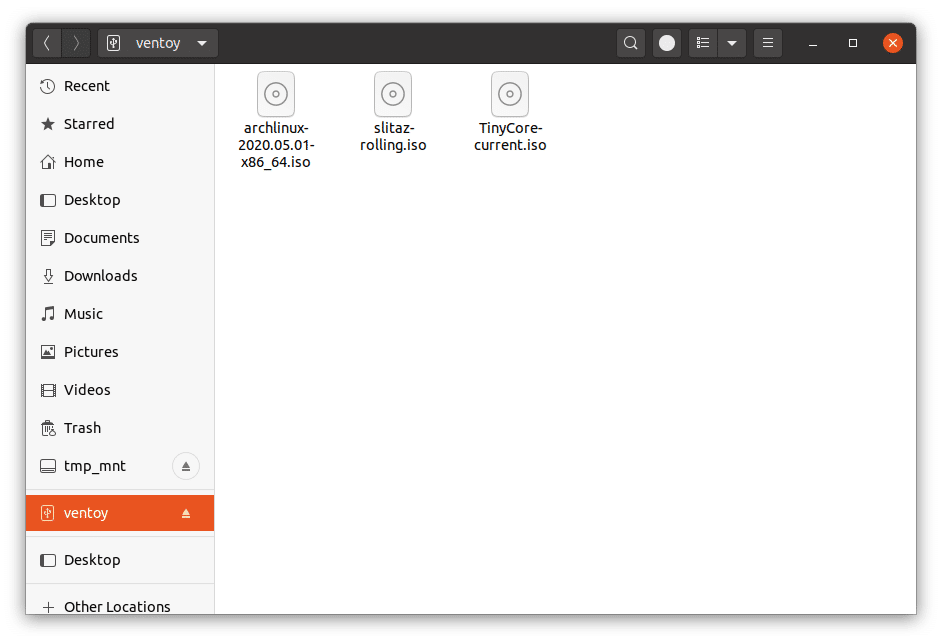
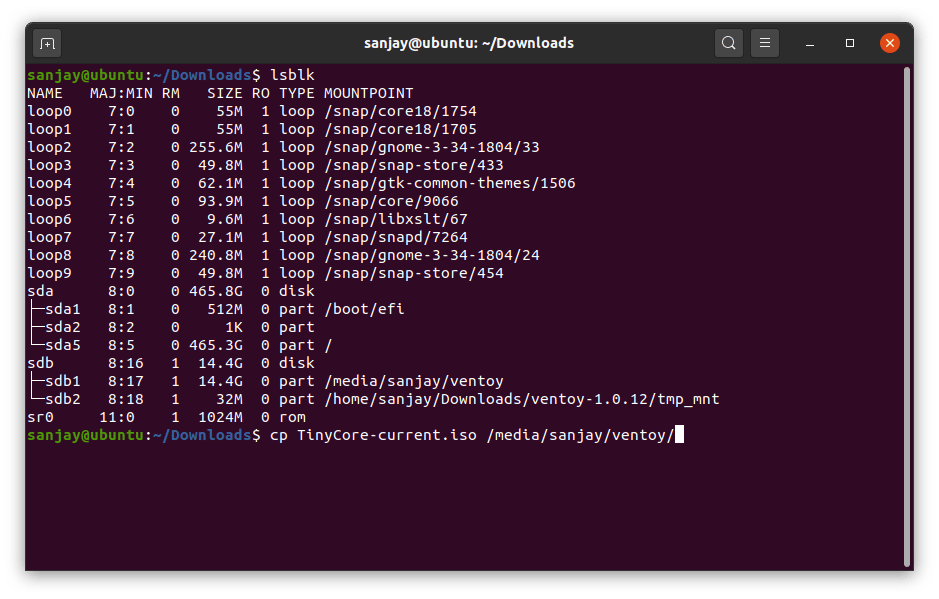
Gördüğünüz gibi, üç Linux dağıtımı ISO dosyasını kopyaladım - Arch Linux 2020.05.01, SliTaz Rolling ve TinyCore. Ve artık birden çok Linux dağıtımını kurmak için çoklu önyüklemeli USB'miz ile hazırız.
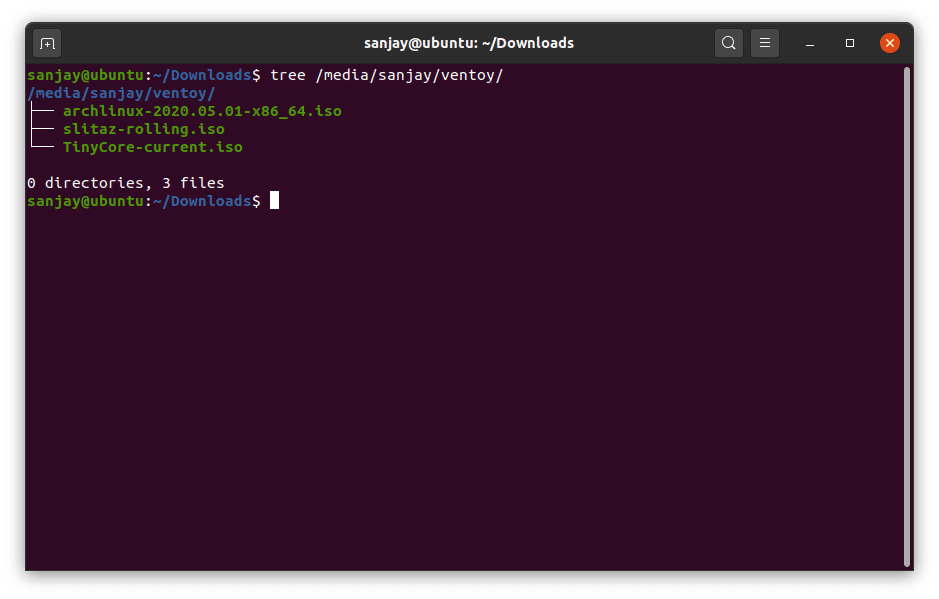
6. Çoklu Önyükleme USB Sürücüsünde Yeniden Başlatın
Dosyaları USB'ye taşımayı bitirdikten sonra cihazınızı yeniden başlatın ve sisteminizi doğrudan bir USB depolama cihazına önyükleme yapacak şekilde ayarlayın.
Her şey yolunda giderse, önceki adımda ISO dosyasını kopyaladığınız tüm Linux dağıtımlarını içeren bir Ventoy önyükleme menüsü göreceksiniz.
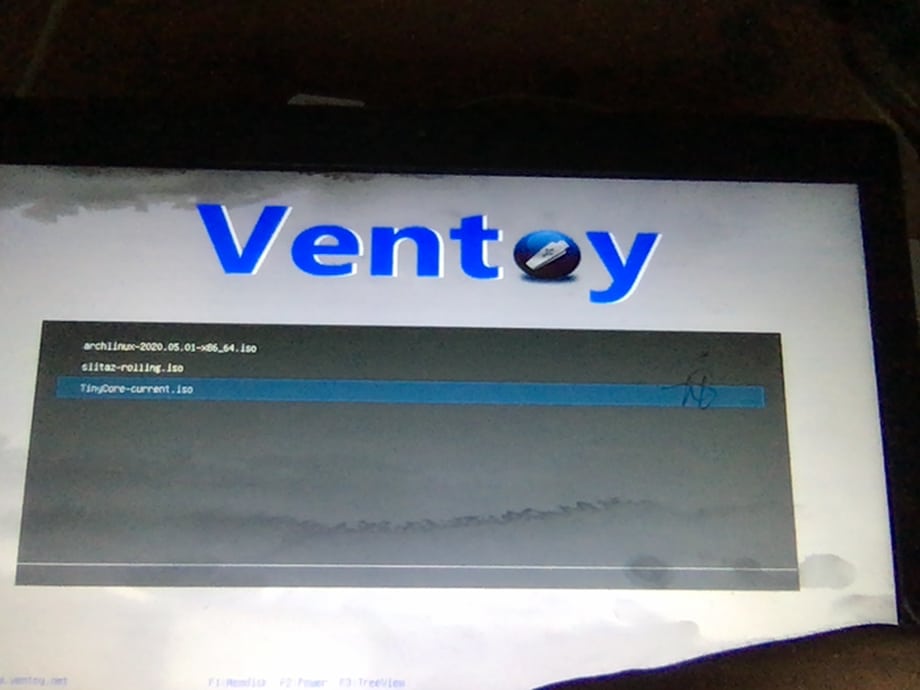
Yüklemek için herhangi bir Linux dağıtımını önyükleyebilir veya mevcut Canlı oturumu kullanmayı deneyebilirsiniz.
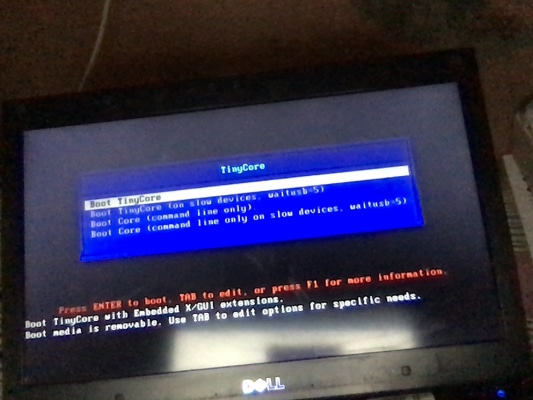
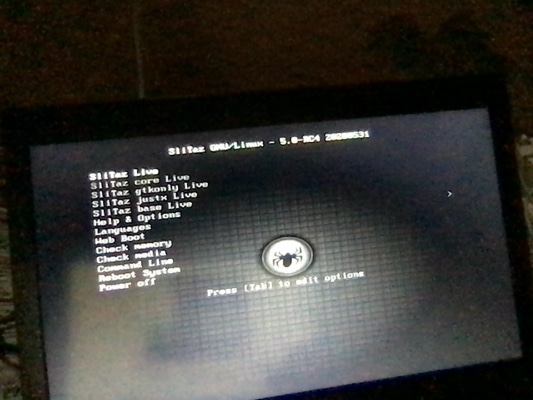
Ne yazık ki, Arch Linux'u Eski modda başlatırken bir hata buldum. Bu nedenle, siz de bulursanız, Ventoy GitHub'da bir sorun oluşturun ve kesinlikle çözümü alacaksınız.
Ayrıca hatayı bildirdim ve yakında çözmeyi umuyorum.
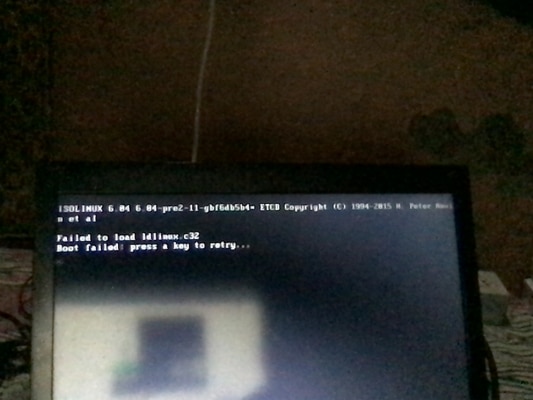
Toplama
Umarım Ventoy kullanarak birden fazla Linux dağıtımını başlatmak ve kurmak için tek bir USB kullanmayı öğrenmişsinizdir. Ventoy'u birden fazla ISO ile önyüklenebilir bir USB oluşturmak için kolay bir araç buldum. Ayrıca diğer yazılımları kullanmakta ve Linux'ta kendi çoklu önyüklemeli USB flash sürücünüzü oluşturmakta özgürsünüz.
