Muhtemelen Kullanmadığınız 15 Yararlı iPhone Özelliği
Yayınlanan: 2023-02-23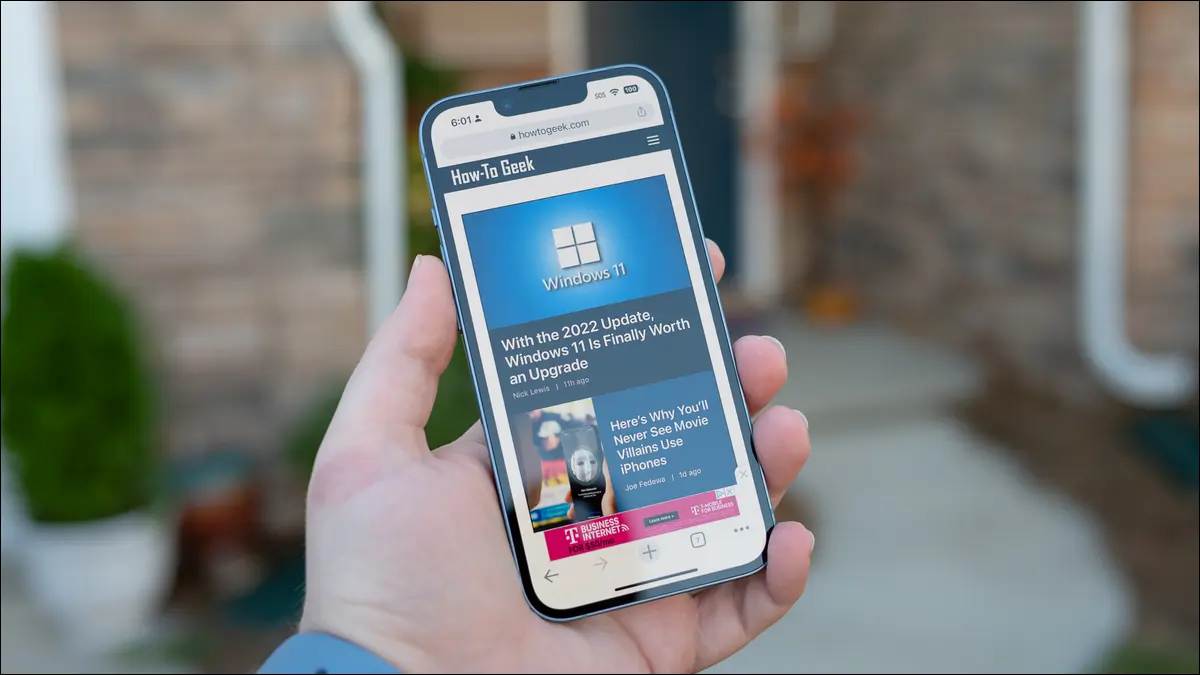
iPhone'unuzda yerleşik o kadar çok özellik var ki, daha kullanışlı olanlardan bazılarını gözden kaçırmak kolay olabilir. Ancak bu püf noktaları, iPhone'unuzu kullanmayı daha basit, daha hızlı ve daha keyifli hale getirebilir, bu nedenle ikinci kez bakmaya değer.
Tek Elle Yazma
Standart klavyeyi kullanarak iPhone'unuzda tek elle yazabilirsiniz, ancak tek elle kullanılan klavyeyi kullanarak bunu yapmak çok daha kolaydır. Etkinleştirmek için sol alt köşedeki "Emoji" simgesine dokunup basılı tutun (veya varsa "Küre" simgesine dokunun), ardından sola veya sağa sabitlenmiş bir klavye seçmek için alt sıradaki simgeleri kullanın ekranın.
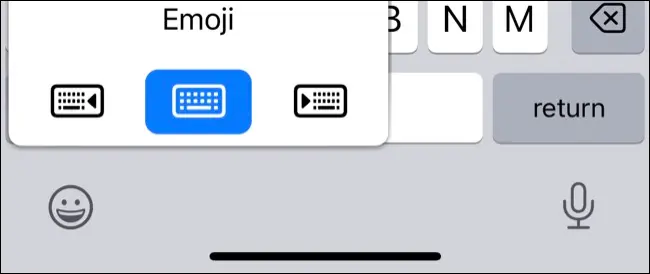
Yazdığınız ele bağlı olarak bu, tüm tuşlara erişmeyi çok daha kolay hale getirebilir. Standart "iki elli" moda dönmek için klavyenin uzak tarafındaki oka dokunun.
Her Şeyi Ön Plana Çıkarın
Spotlight, iPhone'unuzun arama motorudur ve macOS muadili gibi çalışır. Bir klavye ve arama kutusunu ortaya çıkarmak için uygulamaları aşağı çekerek veya iPhone Ana ekranınızdaki küçük "Ara" düğmesine dokunarak ona erişin.
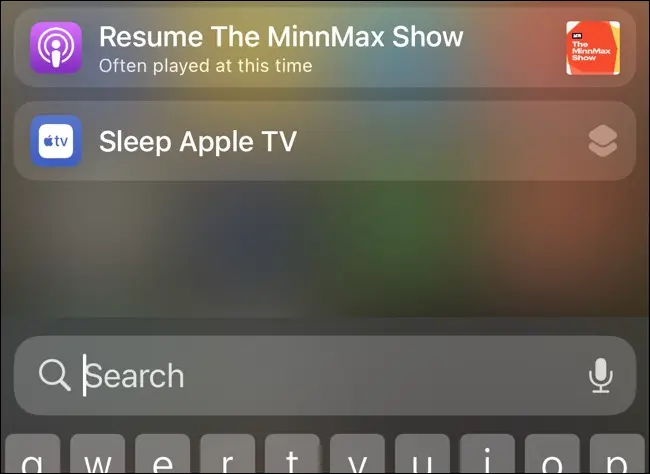
Uygulamaları aramak (ve hızla başlatmak), Notlar'ı bulmak, podcast oynatmak, kitaplığınızdaki Fotoğrafları keşfetmek veya Siri'nin bilgisine dokunmak için Spotlight'ı kullanın. Basit hesaplamalar (+, -, * ve / gibi standart operatörleri kullanarak), birim dönüştürmeleri (örn. "kg cinsinden 55 lb") ve hatta para birimi dönüştürmeleri (örn.
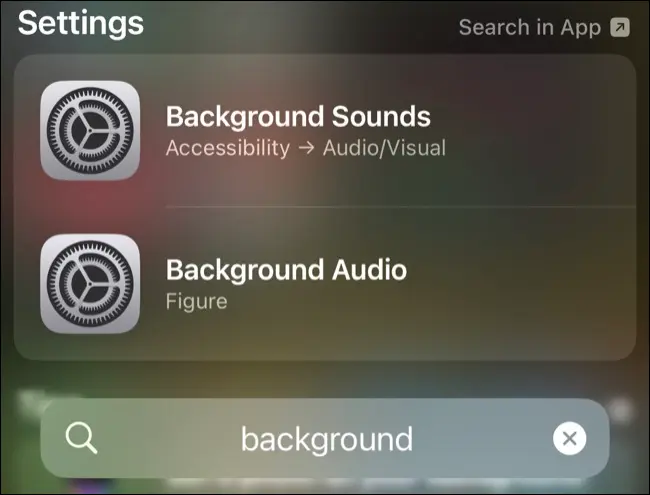
Spotlight, Ayarlar, e-posta, kişiler, Kısayollar, App Store sonuçları, web aramaları ve daha fazlası dahil olmak üzere iPhone'unuzdaki hemen hemen her şeyi bulmanıza ve bunlara erişmenize yardımcı olabilir. Tam olarak ne aradığınızı biliyorsanız, menüler arasında gezinmekten çok daha hızlıdır ve kullanıma göre öğrenir. Uygulamaları ve önerileri hariç tutmak için Ayarlar > Siri ve Arama altında özelleştirin.
İLİŞKİLİ: iPhone'da Spotlight Arama Sonuçlarında Fotoğraflar Nasıl Kapatılır
Bir Profesyonel Gibi Sürükle ve Bırak
Sürükle ve bırak, iPhone'da genellikle iyi anlaşılmaz, ancak nasıl yapılacağını öğrendikten sonra kullanımı kolaydır. Hatırlanması gereken en önemli şey, sürükle ve bırak işleminin çoklu dokunma işlemi olduğudur. Bir uygulamadan diğerine bir şey sürükleyebilirsiniz, ancak sürükleyip bırakmak istediğiniz şeye tutunurken gezinmek için farklı bir parmak (veya el) kullanmanız gerekir.
Örneğin, Fotoğraflar'dan bir görüntüyü sürüklemek istiyorsanız, bunu uygulamayı başlatarak, sürükleyip bırakmak istediğiniz fotoğrafa dokunup basılı tutarak ve ardından görüntüyü "yakalamak" için parmağınızı hafifçe hareket ettirerek yapabilirsiniz. Şimdi ikinci parmağınızla (veya elinizle), Ana ekranınızı ortaya çıkarmak için ekranın alt kısmında yukarı doğru itin.
Fotoğrafınızı basılı tutarken, fotoğrafı içine bırakmak istediğiniz uygulamayı, örneğin Notlar'ı başlatın. İkinci elinizle Fotoğrafınızı içine bırakmak istediğiniz notu bulun, ardından fotoğrafı uygun noktaya sürükleyip bırakın.
Nesneler, Yerler, Uygulamalar İçin Fotoğraf Ara
Fotoğraflar, yakaladığınız her türlü şeyi tanımlayabilir, tek yapmanız gereken arama yapmak. Bir şeyin belirli bir fotoğrafını arıyorsanız, açıklamayla eşleşen bir terim aramayı deneyin. Örneğin: kedi, kumsal, tren, yılbaşı ağacı, laptop, konser vb.
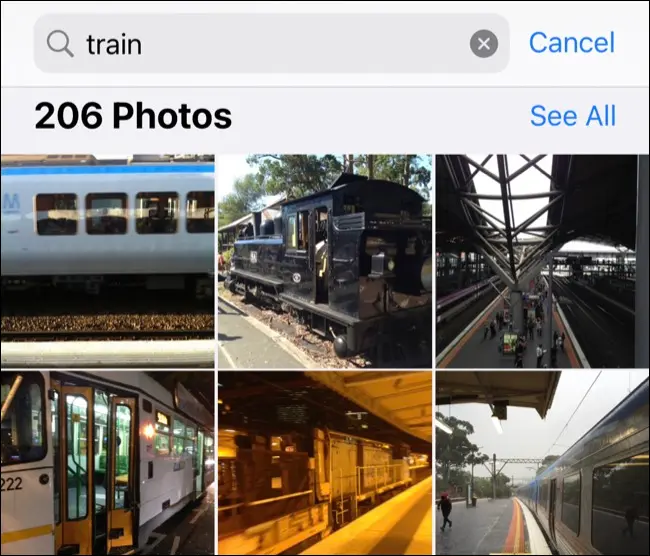
Ayrıca, daha sıcak aylarda çekilmiş fotoğraflar için "yaz", fotoğrafta yer alan metin (bir yol işareti için "dur" gibi), fotoğrafın çekilmiş olabileceği yerler (ülkeler, şehirler, mahalleler) gibi başka terimler de arayabilirsiniz. Fotoğraflar'ı Albümler > Kişiler bölümü altında kişileri tanımlamak üzere eğittiyseniz aylar, yıllar veya kişiler.
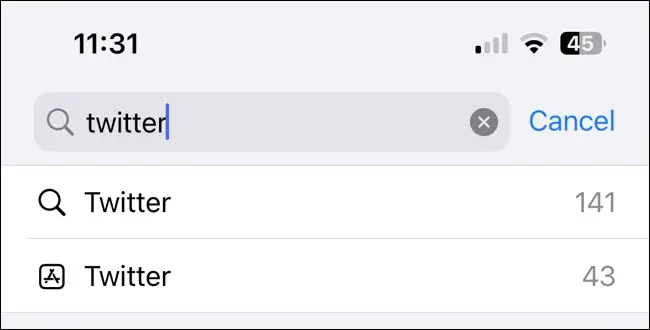
Ayrıca Instagram veya Safari gibi kaynak uygulamaları da arayabilirsiniz. Bu, özellikle Twitter veya Reddit gibi bir sosyal medya uygulamasından bir görsel kaydettiğinizden eminseniz yararlı olabilir.
iCloud Anahtar Zincirini ve Kimlik Doğrulayıcısını Kullanın
iPhone'unuz tüm parolalarınızı sizin için saklayabilir ve doğru zamanda önerebilir ve hatta kullanırsanız iPad ve Mac'inizle eşzamanlayabilir. Özellik Apple'ın tarayıcısına iyi bir şekilde entegre edildiğinden, Safari'yi tüm platformlarda birincil tarayıcınız olarak kullanıyorsanız bu idealdir.
Bir hizmete kaydolurken iPhone'unuzun güçlü bir parola kullanma davetini kabul ederseniz, bu hizmet otomatik olarak aygıtınızda depolanır. Web sitesini bir sonraki ziyaretinizde, iPhone'unuz size kayıtlı bir şifrenin var olduğunu soracaktır. Face ID veya Touch ID kullanarak kimliğinizi doğrulayabilir ve şifrenin sizin için otomatik olarak doldurulmasını sağlayabilirsiniz.
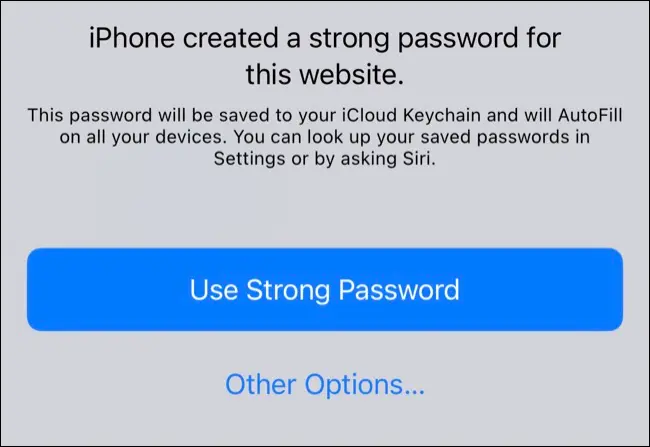
Tüm parolalarınızı iPhone veya iPad'de Ayarlar > Parolalar veya Mac'te Sistem Ayarları > Parolalar altında bulabilirsiniz. 1Password ve LastPass gibi diğer parola yöneticileri bu özellik için ücret alır, ancak iCloud Keychain'in kullanımı ücretsizdir. iCloud Anahtar Zinciri, iki faktörlü kimlik doğrulama kodları için Authy veya Google Authenticator gibi bir kimlik doğrulayıcıya da sahiptir.
Notes Uygulamasını Kullanarak Belgeleri Tarama
Belgeleri taramak sıkıcıdır ancak çoğu zaman yine de gereklidir. App Store'dan premium tarama uygulamaları indirip bunlar için ödeme yaparak zaman ve para harcamayın, bunun yerine taramak için Notes'u kullanın.
Bunu yapmak için notları başlatın ve yeni bir Not oluşturun. Ekranın altındaki "Kamera" simgesine dokunun, "Belgeleri Tara"yı seçin ve ardından kameranızı taramak istediğiniz şeye doğrultun. Notes, belgeyi okunaklılık açısından optimize edecek ve uygulama içinde saklayacaktır.
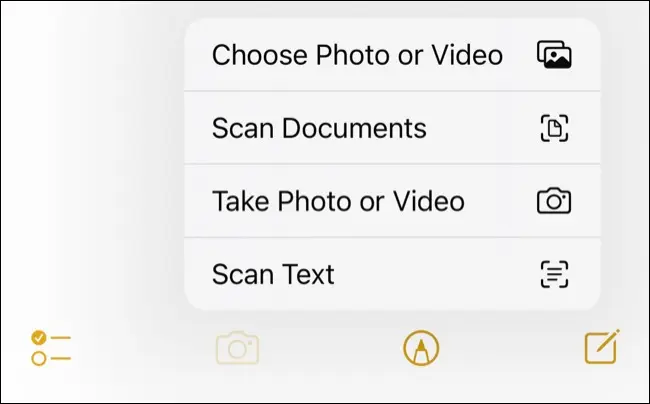

Daha sonra iCloud üzerinden diğer aygıtlara aktarılacaktır, böylece ona Mac'inizden veya iCloud'dan kolayca erişebilirsiniz.
Kısayollar Oluşturun veya İndirin (ve Kolayca Başlatın)
Kısayollar, her türlü şeyi yapmak için güçlü iş akışları oluşturmanıza olanak tanıyan bir uygulamadır. Bunlar, bağlı aydınlatmayı kapatmak, birimleri dönüştürmek, fotoğrafları birleştirmek veya Sağlık uygulamasında bir girişi kaydetmek gibi basit işlemler olabilir. Kısayollar artık macOS için de mevcut olduğundan, cihazlar arasında bile senkronize olurlar.
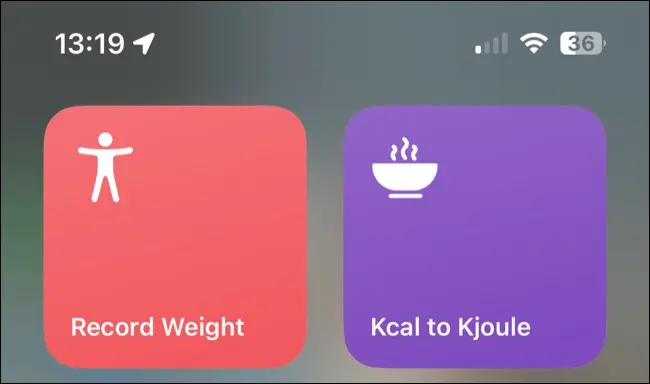
Ardından Ana ekranınıza Kısayollar yerleştirebilir veya iOS widget'larını kullanarak bunları hızlı bir şekilde başlatabilirsiniz. Henüz sahip değilseniz, Kısayolları App Store'dan indirin ve üçüncü taraf Kısayolları nasıl bulup kuracağınızı (veya kendi Kısayollarınızı nasıl oluşturacağınızı) öğrenin.
Klavyenizi İzleme Dörtgenine Dönüştürün
iPhone'unuzun imlecini manipüle etmenin tam bir kabus olmasına gerek yok. Klavyenizi bir izleme dörtgenine dönüştürmek için istediğiniz zaman boşluk çubuğuna dokunun ve basılı tutun, ardından imleci tam olarak istediğiniz herhangi bir yere konumlandırmak için sola ve sağa kaydırın. Bırakın ve ardından metin eklemek için yazmaya başlayın.
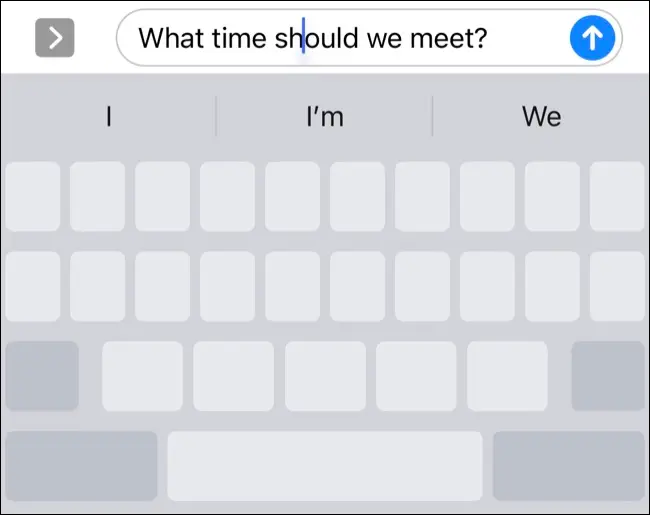
Canlı Metinle Her Yerden Metin Alın
Canlı Metin, kullanmadığınız en iyi iPhone özelliği olabilir. Fotoğraflar veya videolardaki metinleri almak için bu özelliği, fotoğraflar uygulamasında üzerine çift dokunarak ve ardından panonuza eklemek için "Kopyala"yı seçerek kullanabilirsiniz. Canlı Metin'i varsayılan Kamera uygulamasında da kullanabilirsiniz, çekim yaparken ekranın sağ alt köşesindeki "Canlı Metin" simgesini aramanız yeterlidir.
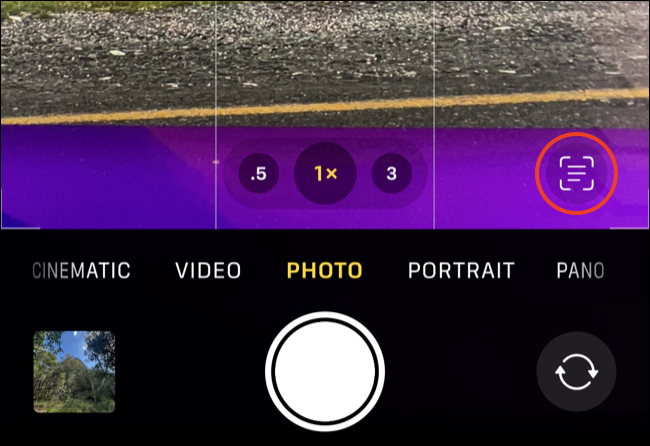
Bu, iPhone'unuz için OCR'dir ve yazılı metinle inanılmaz derecede iyi çalışır.
Birden Fazla Uygulama Simgesini Aynı Anda Yakalayın
Özellikle klasörleri kullanmayı seviyorsanız (hatırlatma: bir klasör oluşturmak için bir uygulamayı diğerine sürükleyin), iPhone Ana ekranınızı düzenlemek zor olabilir. Birden fazla uygulamayı hızlı bir şekilde bir klasörde düzenlemek istiyorsanız, simgeler sallanmaya başlayana kadar bir simgeye dokunun ve basılı tutun. Bir uygulamaya dokunun ve onu "almak" için hareket ettirin, ardından "almak" istediğiniz diğer uygulamalara başka bir parmakla hafifçe vurun ve bunlar seçime eklenecektir.
Artık bu uygulamaları sürükleyebilir, bir ekrandan diğerine geçebilir veya hepsini bir klasöre bırakabilirsiniz. iPhone Ana ekranınızı düzenlemek için diğer ipuçlarımıza göz atın.
Kayıtlı Wi-Fi Şifrelerini Görüntüleyin
Ağ adının yanındaki küçük “i” bilgi düğmesine dokunarak, şu anda bağlı olan Wi-Fi ağ şifresini Ayarlar > Wi-Fi altında görüntüleyebilirsiniz. Görünen "Parola" alanına dokunun, ardından parolayı görmek için bir Face ID veya Touch ID kontrolünden geçin. Daha sonra şifreyi panonuza kopyalayabilir ve başka biriyle paylaşmak için bir mesaja yapıştırabilirsiniz.
Yazarak Emojiye Erişin
İstediğinize ulaşmak için emoji listelerinde gezinmekten nefret mi ediyorsunuz? İstediğiniz emojinin adını yazmak ve ardından klavyenin üzerinde görünen QuickType kutusunu kullanarak yazdığınız kelimeyi uygun bir emoji ile değiştirmek daha hızlıdır. Ayrıca ekranın sol alt köşesindeki emoji düğmesine ve ardından tamamen değiştirmek için vurgulanan kelimelere dokunabilirsiniz.
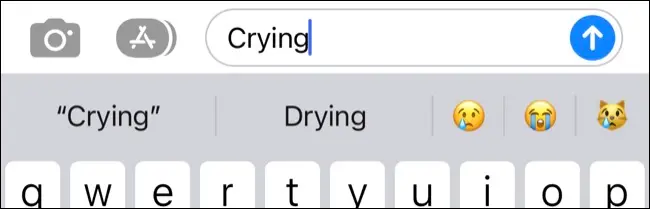
Emojinizi yazmak, iş akışınızı büyük ölçüde hızlandırabileceği için uygulamaları başlatmak için Spotlight'ı kullanmaya benzer. Örneğin, “köri baharatlı mı? chili” ve ardından doğru emoji için “chili” kullanmak, emoji seçiciyi kullanmaktan çok daha hızlıdır (dahil edilen arama çubuğunu kullansanız bile).
Tıklayarak Yazma Deneyimi için Dokunsal Klavyeyi Açın
Dokunmatik ekranda yazmak en dokunsal deneyim değildir, ancak bunu dokunsal geri bildirimle iyileştirebilirsiniz. "Dokunsal" geçişini etkinleştirerek Ayarlar > Sesler ve Dokunuşlar > Klavye Geri Bildirimi altında bu ayarı açın ve yazdığınız her şeye fark edilir bir tıklama eşlik edecektir. Bunu parmaklarınız için bir yaşam kalitesi iyileştirmesi olarak düşünün.
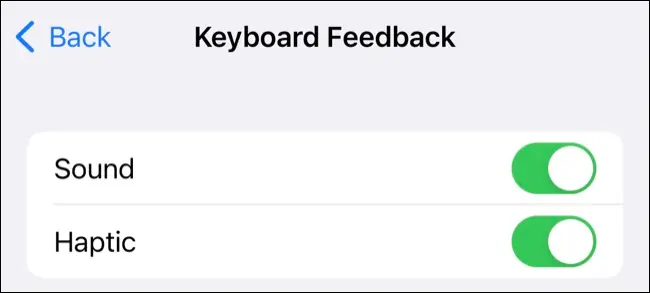
Eklenen Konumu Paylaşmadan Fotoğrafları Paylaşın
iPhone'unuz bir fotoğrafın veya videonun çekildiği konumu kaydedecektir (Kamera'ya Konum Servislerinizi kullanması için izin verdiğiniz varsayılarak). Bu, iPhone fotoğraflarınızı Albümler > Yerler altında bir harita üzerinde görüntülemenize izin verdiği için kullanışlıdır, ancak gizlilik riski oluşturabilir. Neyse ki, kapatabilirsiniz.
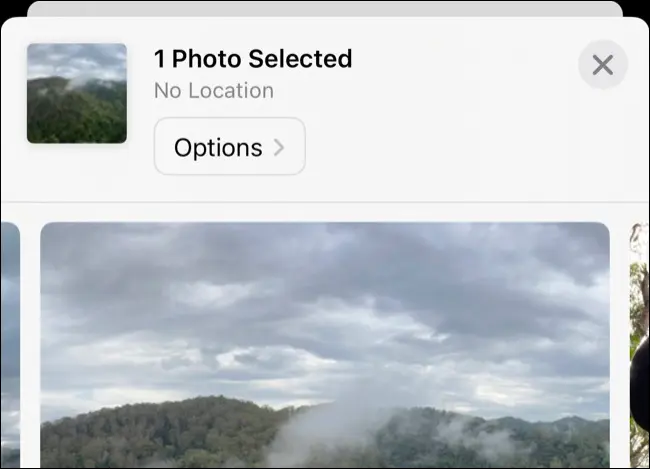
Fotoğraflar uygulamasında paylaşmak istediğiniz bir fotoğraf bulun ve ardından Paylaş düğmesine basın. Şimdi ekranın üst kısmındaki "Seçenekler"e dokunun ve fotoğraftan coğrafi bilgileri silmek için "Konum"u devre dışı bırakın. Artık fotoğrafı tam olarak nerede çekildiğini vermeden bir kişi veya uygulamayla paylaşabilirsiniz.
Tüm Web Sayfasını PDF'ye Kaydetme
Tüm web sayfasını yakalamak için Safari'de iPhone ekran görüntüsü kısayolunu kullanın (yan düğmeye ve ses ayar düğmesine aynı anda basın). Çekimi yaptıktan sonra görünen ekran görüntüsü ön izleme penceresine dokunun ve web sayfasının tamamını PDF olarak kaydetmek için üst kısımdan ("Ekran" yerine) "Tam Sayfa"yı seçin.
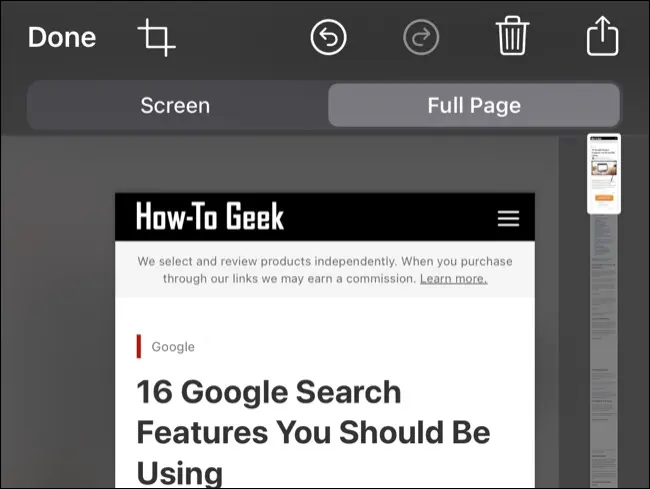
Daha Yararlı iPhone İpuçları
Siri kullanarak iPhone'unuzu yeniden başlatabileceğinizi biliyor muydunuz? Hiç Düşük Güç Modu ile pil ömründen tasarruf etmeye çalıştınız mı? Araba sürerken veya egzersiz yaparken dikkat dağıtıcı şeyleri susturmak için Focus'u kullandınız mı?
