Ses ve Video Dosyalarıyla Çalışmak İçin Kullanışlı FFmpeg Komutları
Yayınlanan: 2022-02-26FFmpeg, ses ve video dosyalarını dönüştürmek için son derece güçlü ve çok yönlü bir komut satırı aracıdır. Ücretsizdir ve Windows, Mac ve Linux makinelerinde kullanılabilir. İster iki video dosyasını birleştirmek, ister bir video dosyasından ses bileşenini çıkarmak, ister videonuzu hareketli bir GIF'e dönüştürmek isteyin, FFmpeg hepsini ve daha fazlasını yapabilir.
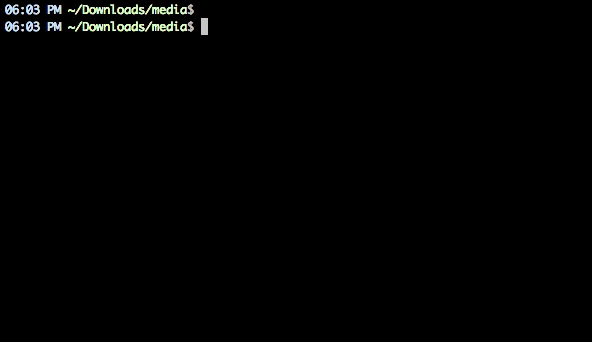 Bu basit FFmpeg komutuyla sesi bir video dosyasından çıkarın.
Bu basit FFmpeg komutuyla sesi bir video dosyasından çıkarın.
Faydalı FFmpeg Komutları
FFmpeg, tüm popüler ses ve video formatlarını destekler. Veya FFmpeg kurulumunuz tarafından desteklenen her biçimin bir listesini almak için ./ffmpeg -formats komutunu çalıştırabilirsiniz. Yeni başlıyorsanız, bu aracın yetenekleri hakkında size iyi bir fikir verecek bazı komutları burada bulabilirsiniz.
1. Video dosyasını daha küçük bir klibe kesin
Başlangıç zaman damgasını SS:DD:SS.ms biçiminde belirtmek için zaman farkı parametresini (-ss) kullanabilirsiniz; -t parametresi ise klibin saniye cinsinden gerçek süresini belirtmek içindir.
ffmpeg -i input.mp4 -ss 00:00:50.0 -codec copy -t 20 output.mp4
2. Bir videoyu birden çok parçaya bölün
Büyük bir videoyu yeniden kodlamadan birden çok küçük klibe bölmek istiyorsanız, ffmpeg yardımcı olabilir. Bu komut, kaynak videoyu 2 parçaya böler - biri başlangıçtan itibaren 50'lerde biter ve diğeri 50'lerde başlar ve giriş videosunun sonunda biter.
ffmpeg -i video.mp4 -t 00:00:50 -c copy small-1.mp4 -ss 00:00:50 -codec copy small-2.mp4
3. Videoyu bir biçimden diğerine dönüştürün
Çıkış videosu için kullanılacak kodlama biçimini belirtmek için -vcodec parametresini kullanabilirsiniz. Bir videoyu kodlamak zaman alır ancak çıktı videosunun kalitesini düşürecek olsa da bir ön ayarı zorlayarak süreci hızlandırabilirsiniz.
ffmpeg -i youtube.flv -c:v libx264 filename.mp4
ffmpeg -i video.wmv -c:v libx264 -preset ultrafast video.mp4
4. Video dosyalarını birleştirin (birleştirin)
Aynı codec bileşenleriyle kodlanmış birden fazla ses veya video dosyanız varsa, bunları FFmpeg kullanarak tek bir dosyada birleştirebilirsiniz. Birleştirmek istediğiniz tüm kaynak dosyaların listesini içeren bir girdi dosyası oluşturun ve ardından bu komutu çalıştırın.
ffmpeg -f concat -i file-list.txt -c copy output.mp4
5. Bir videoyu sessize alın (Ses bileşenini kaldırın)
Bir video akışının ses bölümünü devre dışı bırakmak için -an parametresini kullanın.
ffmpeg -i video.mp4 -an mute-video.mp4
6. Sesi videodan çıkarın
-vn anahtarı bir videodan ses kısmını alır ve biz -ab anahtarını sesi 256 kbps MP3 ses dosyası olarak kaydetmek için kullanıyoruz.
ffmpeg -i video.mp4 -vn -ab 256 audio.mp3
7. Bir videoyu animasyonlu bir GIF'e dönüştürün
FFmpeg, videoları animasyonlu GIF'lere dönüştürmek için mükemmel bir araçtır ve kalitesi de fena değildir. GIF'in genişliğini belirtmek için ölçek filtresini kullanın; -t parametresi süreye, -r ise kare hızını (fps) belirtir.
ffmpeg -i video.mp4 -vf scale=500:-1 -t 10 -r 10 image.gif
8. Bir videodan görüntü çerçevelerini çıkarın
Bu komut, video karesini 15'lerde çıkaracak ve 800 piksel genişliğinde bir JPEG görüntüsü olarak kaydedecektir. Görüntü dosyasının tam boyutlarını belirtmek için -s anahtarını ( -s 400x300 gibi) de kullanabilirsiniz, ancak görüntü boyutu orijinal video dosyasının en boy oranını izlemiyorsa muhtemelen uzatılmış bir görüntü oluşturacaktır.
ffmpeg -ss 00:00:15 -i video.mp4 -vf scale=800:-1 -vframes 1 image.jpg
9. Videoyu Görüntülere Dönüştürün
Her 'n' saniyede bir videodan görüntü karelerini otomatik olarak çıkarmak için FFmpeg'i kullanabilirsiniz ve görüntüler bir sıra halinde kaydedilir. Bu komut, her 4 saniyede bir videodaki görüntü karelerini kaydeder.
ffmpeg -i movie.mp4 -r 0.25 frames_%04d.png
10. Bir ses ve video dosyasını birleştirin
En kısa klip bittiğinde kodlamayı bitirmek için -shortest anahtarını da belirtebilirsiniz.

ffmpeg -i video.mp4 -i audio.mp3 -c:v copy -c:a aac -strict experimental output.mp4
ffmpeg -i video.mp4 -i audio.mp3 -c:v copy -c:a aac -strict experimental -shortest output.mp4
11. Bir videoyu yeniden boyutlandırın
En boy oranını korurken bir videoyu yeniden boyutlandırmak için ffmpeg ile boyut (-s) anahtarını kullanın.
ffmpeg -i input.mp4 -s 480x320 -c:a copy output.mp4
12. Görüntülerden video slayt gösterisi oluşturun
Bu komut, img001.png, img002.png, vb. olarak adlandırılan bir dizi görüntü kullanarak bir video slayt gösterisi oluşturur. Her görüntünün süresi 5 saniye olacaktır (-r 1/5).
ffmpeg -r 1/5 -i img%03d.png -c:v libx264 -r 30 -pix_fmt yuv420p slideshow.mp4
13. Sese bir poster resmi ekleyin
Bir ses dosyasına bir kapak resmi ekleyebilirsiniz ve çıkış videosunun uzunluğu, giriş ses akışının uzunluğu ile aynı olacaktır. Bu, MP3'leri YouTube'a yüklemek için kullanışlı olabilir.
ffmpeg -loop 1 -i image.jpg -i audio.mp3 -c:v libx264 -c:a aac -strict experimental -b:a 192k -shortest output.mp4
14. Tek bir görüntüyü videoya dönüştürün
Videonun süresini belirtmek için -t parametresini kullanın.
ffmpeg -loop 1 -i image.png -c:v libx264 -t 30 -pix_fmt yuv420p video.mp4
15. Bir filme altyazı ekleyin
Bu, altyazıları .srt dosyasından alacaktır. FFmpeg, tüm yaygın altyazı biçimlerinin kodunu çözebilir.
ffmpeg -i movie.mp4 -i subtitles.srt -map 0 -map 1 -c copy -c:v libx264 -crf 23 -preset veryfast output.mkv
16. Bir ses dosyasını kırpın
Bu, kod dönüştürme olmadan orijinal ses dosyasından 90 saniyeden başlayarak 30 saniyelik bir ses dosyası oluşturacaktır.
ffmpeg -ss 00:01:30 -t 30 -acodec copy -i inputfile.mp3 outputfile.mp3
17. Ses seviyesini değiştirin
FFmpeg kullanarak bir medya dosyasının sesini değiştirmek için birim filtresini kullanabilirsiniz. Bu komut, ses dosyasının hacminin yarısını alacaktır.
ffmpeg -i input.wav -af 'volume=0.5' output.wav
18. Bir videoyu döndürün
Bu komut, bir video klibi saat yönünde 90° döndürür. Videoyu saat yönünün tersine 90° döndürmek için transpozeyi 2'ye ayarlayabilirsiniz.
ffmpeg -i input.mp4 -filter:v 'transpose=1' rotated-video.mp4
Bu, videoyu saat yönünün tersine 180° döndürür.
ffmpeg -i input.mp4 -filter:v 'transpose=2,transpose=2' rotated-video.mp4
19. Videoyu Hızlandırın veya Yavaşlatın
setpts (set sunum zaman damgası) filtresini kullanarak videonuzun hızını değiştirebilirsiniz. Bu komut videoyu 8x (1/8) daha hızlı yapacak veya videoyu 4x daha yavaş yapmak için setpts=4*PTS kullanacak.
ffmpeg -i input.mp4 -filter:v "setpts=0.125*PTS" output.mp4
20. Sesi hızlandırın veya yavaşlatın
Sesin hızını değiştirmek için atempo ses filtresini kullanın. Bu komut ses hızını ikiye katlayacaktır. Ses için 0,5 ile 2,0 arasında herhangi bir değeri kullanabilirsiniz.
ffmpeg -i input.mkv -filter:a "atempo=2.0" -vn output.mkv
Stack Exchange, FFmpeg ile başlamanıza yardımcı olacak iyi bir genel bakışa sahiptir. FFmpeg ile yapabileceğiniz tüm olası şeyler hakkında bilgi edinmek için ffmpeg.org adresindeki resmi belgelere veya trac.ffmpeg.org adresindeki wiki'ye de göz atmalısınız.
Ayrıca bakınız: Temel Linux Komutları
