Windows 10 ve Windows 11'de Sistem Geri Yüklemeyi Kullanma
Yayınlanan: 2023-03-03
Sistem Geri Yükleme, bazı çökmelerin ve diğer bilgisayar sorunlarının düzeltilmesine yardımcı olabilen bir Windows özelliğidir. Sistem Geri Yükleme'nin nasıl çalıştığı, nasıl kurulacağı ve Windows 10 ve Windows 11'deki PC sorunlarını çözmek için nasıl kullanılacağı aşağıda açıklanmıştır.
Sistem Geri Yükleme Nedir?
Sistem Geri Yüklemeyi Kullanmak Kişisel Dosyalarımı Nasıl Etkiler?
Sistem Geri Yüklemeyi Kullanmak Uygulamalarımı Nasıl Etkiler?
Sistem Geri Yükleme Virüsleri veya Diğer Kötü Amaçlı Yazılımları Kaldırabilir mi?
Windows 10 ve Windows 11'de Sistem Geri Yüklemeyi Etkinleştirme
Geri Yükleme Noktası Nasıl Oluşturulur
Sisteminizi Daha Eski Bir Geri Yükleme Noktasına Nasıl Geri Yüklersiniz?
Sistem Geri Yükleme Ne Kadar Sürer?
Sistem Geri Yüklemeye Erişmenin Diğer Yolları
Komut İstemi veya PowerShell Kullanarak Sistem Geri Yüklemeye Erişim
Kontrol Panelinden Sistem Geri Yüklemeye Erişin
Bir Çalıştırma İstemi aracılığıyla Sistem Geri Yüklemeyi Açın
Sistem Sorunlarını Çözebileceğiniz Diğer Yollar
Sistem Geri Yükleme Nedir?
Kötü bir yazılımın (yüklediğiniz bir uygulamanın veya önemli bir şeyi bozan bir sürücünün) sonucu olarak sisteminizde bir şeyler ters gittiğinde, bunu düzeltmek zor olabilir. Sistem Geri Yükleme, Windows kurulumunuzu son çalışma durumuna geri yüklemenizi sağlar.
Bunu, sık sık "geri yükleme noktaları" oluşturarak yapar. Geri yükleme noktaları, Windows sistem dosyalarınızın, belirli program dosyalarınızın, kayıt defteri ayarlarınızın ve donanım sürücülerinizin anlık görüntüleridir. İstediğiniz zaman bir geri yükleme noktası oluşturabilirsiniz, ancak Windows otomatik olarak haftada bir geri yükleme noktası oluşturur. Ayrıca, yeni bir aygıt sürücüsü, uygulama yüklemek veya Windows güncellemesini çalıştırmak gibi önemli bir sistem olayından hemen önce bir geri yükleme noktası oluşturur.
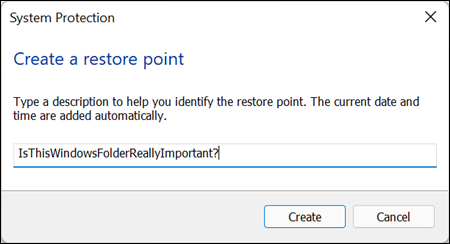
Ardından, bir şeyler ters giderse, Sistem Geri Yükleme'yi çalıştırabilir ve onu son bir geri yükleme noktasına yönlendirebilirsiniz. Bu sistem ayarlarını, dosyaları ve sürücüleri eski durumuna getirerek Windows sisteminizi önceki durumuna döndürür.
Bu, belirli sorun türlerini giderirken gerçekten yararlı olabilir. Örneğin, bilgisayarınızı kararsız hale getiren bir aygıt sürücüsü yüklerseniz, o sürücüyü kaldırmak isteyeceksiniz. Ancak bazı durumlarda sürücü düzgün bir şekilde kaldırılamayabilir veya kaldırdığınızda sistem dosyalarına zarar verebilir. Sistem Geri Yükleme'yi kullanırsanız ve sürücüyü yüklemeden önce oluşturulmuş bir geri yükleme noktası seçerseniz, bu, sistem dosyalarınızı herhangi bir sorun oluşmadan önceki durumuna geri yükleyebilir.
Windows Geri Yükleme, hatalı çalışan bir uygulamanın veya Windows güncellemesinin neden olduğu hasarı geri almak için de gerçekten yararlı olabilir. Bazen uygulamalar ve güncellemeler, diğer uygulamalarda ve hatta sistem bileşenlerinde sorunlara neden olabilir ve uygulamayı kaldırmak, hasarı tersine çevirmeyebilir. Ancak, uygulamanın yüklenmesinden önceki bir noktaya geri yüklemek genellikle sorunu çözebilir.
Sistem Geri Yüklemeyi Kullanmak Kişisel Dosyalarımı Nasıl Etkiler?
İLGİLİ: Bilgisayarımı Yedeklemenin En İyi Yolu Nedir?
Sistem Geri Yükleme, yedekleme yapmaktan farklıdır — sabit sürücünüzdeki her şey yerine özellikle temel Windows sistemi üzerinde çalışır. Bu nedenle Sistem Geri Yükleme, kişisel dosyalarınızın eski kopyalarını anlık görüntüsünün bir parçası olarak kaydetmez. Ayrıca bir geri yükleme gerçekleştirdiğinizde kişisel dosyalarınızın hiçbirini silmez veya değiştirmez. Bu nedenle, Sistem Geri Yükleme'nin bir yedek gibi çalıştığına güvenmeyin. Amaçlanan bu değil. Tüm kişisel dosyalarınız için her zaman iyi bir yedekleme prosedürünüz olmalıdır.
Sistem Geri Yüklemeyi Kullanmak Uygulamalarımı Nasıl Etkiler?
Bilgisayarınızı daha önceki bir geri yükleme noktasına geri yüklediğinizde, bu noktadan sonra yüklediğiniz tüm uygulamalar kaldırılır. Bu geri yükleme noktası oluşturulduğunda yüklenmiş olan uygulamalar yerinde olmaya devam edecektir. Bu geri yükleme noktasını oluşturduktan sonra kaldırdığınız uygulamalar geri yüklenir, ancak çok büyük bir uyarıyla. Sistem Geri Yükleme yalnızca belirli dosya türlerini geri yüklediğinden, geri yüklenen programlar genellikle çalışmaz veya en azından siz yükleyicilerini yeniden çalıştırana kadar düzgün çalışır.
Windows, süreçten geçtiğinizde tam olarak hangi programların etkileneceğini görmenize izin verir, ancak uygulamalarla ilgili sorunları en aza indirmek için mümkün olan en son geri yükleme noktasına geri yüklemek iyi bir fikirdir. Büyük kurulumlar veya ayar değişiklikleri yapmadan önce manuel geri yükleme noktaları oluşturmak da iyi bir fikirdir, böylece gerekirse çok yakın tarihli bir geri yükleme noktasına geri dönebileceğinizi bilirsiniz.
Sistem Geri Yükleme Virüsleri veya Diğer Kötü Amaçlı Yazılımları Kaldırabilir mi?
İLGİLİ: Windows 10 ve 11 için En İyi Antivirüs Hangisi? (Microsoft Defender Yeterince İyi mi?)
Sistem Geri Yükleme, virüsleri veya diğer kötü amaçlı yazılımları kaldırmak için iyi bir çözüm değildir. Kötü amaçlı yazılımlar genellikle bir sistemdeki her türlü yere gömülü olduğundan, Sistem Geri Yükleme'nin kötü amaçlı yazılımın tüm bölümlerini kökten çıkarabileceğine güvenemezsiniz. Bunun yerine, güncel tuttuğunuz kaliteli bir virüs tarayıcısına güvenmelisiniz.
Windows 10 ve Windows 11'de Sistem Geri Yüklemeyi Etkinleştirme
Birçok kişi için Sistem Geri Yükleme koruması, bilgisayarınızdaki diğer sürücüler için değil, ana sistem sürücünüz (C:) için varsayılan olarak açıktır. Diğerleri için Sistem Geri Yükleme, herhangi bir sürücü için varsayılan olarak etkin değildir. Şu anda, bunun neden olduğuna dair bir fikir birliği yok. Windows'un yeni yüklenip yüklenmediği veya yükseltildiği, ne kadar kullanılabilir disk alanınız olduğu, ne tür sürücüleriniz olduğu veya anlayabileceğimiz başka herhangi bir şeyle ilgili görünmüyor.
Sistem Geri Yükleme ile korunmak istiyorsanız, en azından sistem sürücünüz için mutlaka açmalısınız. Sistem Geri Yükleme'nin koruduğu her şey zaten sistem sürücüsünde bulunduğundan, çoğu durumda ihtiyacınız olan tek şey budur. Diğer sürücüler için Sistem Geri Yükleme korumasını açmak istiyorsanız - örneğin, bazı programları farklı bir sürücüye yüklerseniz - bunu da yapabilirsiniz.
Sistem Geri Yüklemenin açık olduğundan emin olmak ve belirli sürücüler için etkinleştirmek üzere Başlat'a basın, "geri yükle" yazın ve ardından "Bir geri yükleme noktası oluştur"a tıklayın. Merak etme. Bu aslında bir geri yükleme noktası oluşturmaz; sadece tüm Sistem Geri Yükleme seçeneklerine ulaşabileceğiniz iletişim kutusunu açar.
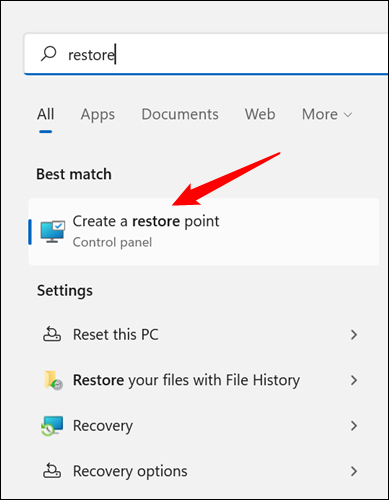
"Sistem Koruması" sekmesindeki "Koruma Ayarları" bölümünde, PC'nizdeki kullanılabilir sürücüleri ve her sürücü için korumanın etkinleştirilip etkinleştirilmediğini göreceksiniz. Korumayı açmak için listeden bir sürücü seçin ve “Yapılandır” düğmesine tıklayın.
(Bizim durumumuzda, Sistem Geri Yükleme C: sürücümüz için zaten etkinleştirilmiştir. Sisteminizde değilse, muhtemelen etkinleştirmek isteyeceğiniz ilk sürücü budur.)
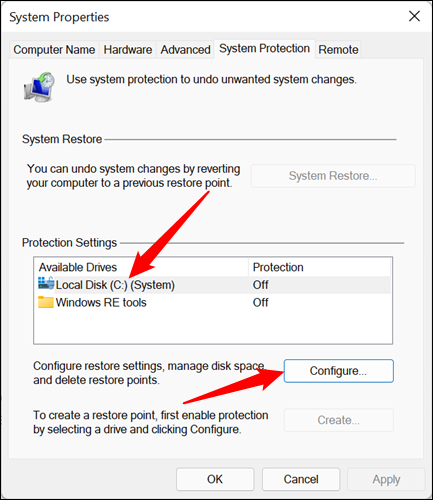
Açılan "Sistem Koruması" iletişim kutusunda, "Sistem korumasını aç" seçeneğine tıklayın, "Maksimum Kullanım" kaydırıcısını Sistem Geri Yükleme'nin kullanabilmesini istediğiniz sabit disk alanı miktarına ayarlayın ve ardından "Tamam. ”
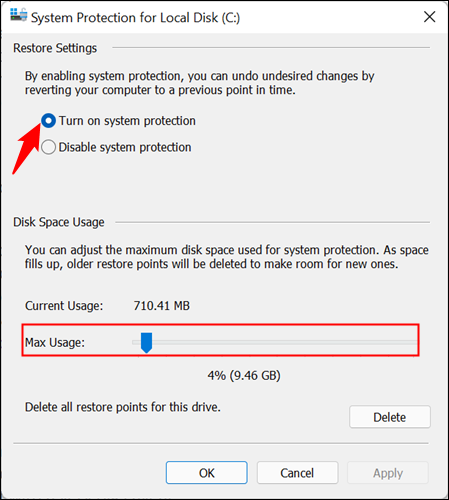
Ardından, Sistem Özellikleri iletişim kutusundan çıkmak için tekrar "Tamam"a tıklayabilirsiniz. Windows bir geri yükleme noktası oluşturduğunda (veya siz manuel olarak oluşturduğunuzda), Sistem Geri Yüklemenin sistem korumasının etkinleştirildiği tüm sürücülerde bir geri yükleme noktası oluşturacağını unutmayın.
Geri Yükleme Noktası Nasıl Oluşturulur
Daha önce de belirttiğimiz gibi, Sistem Geri Yükleme, bir hafta içinde ve bir uygulama veya sürücü yüklemesi gibi önemli bir olay olduğunda otomatik olarak geri yükleme noktaları oluşturur. Ayrıca istediğiniz zaman kendiniz de bir geri yükleme noktası oluşturabilirsiniz. Başlat'a basın, "geri yükle" yazın ve ardından "Geri yükleme noktası oluştur"u tıklayın. "Sistem Koruması" sekmesinde, "Oluştur" düğmesini tıklayın.
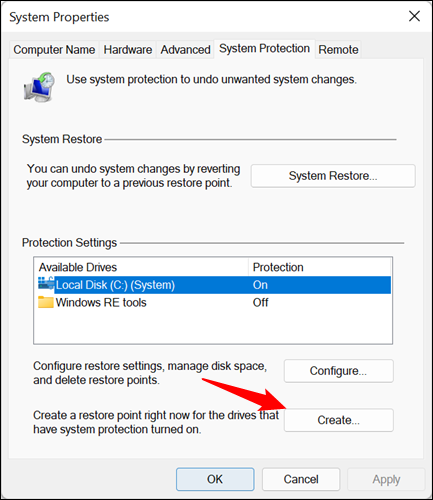
Geri yükleme noktanız için onu neden oluşturduğunuzu hatırlamanıza yardımcı olacak bir açıklama yazın ve ardından "Oluştur"u tıklayın.
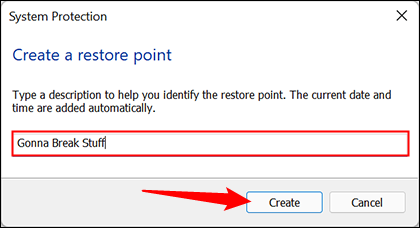

Bir geri yükleme noktası oluşturmak 30 saniye kadar sürebilir ve Sistem Geri Yükleme işlemi bittiğinde size haber verir. "Kapat"ı tıklayın.
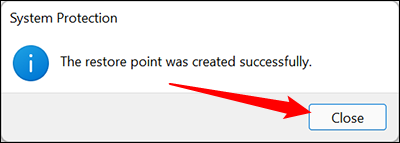
Sisteminizi Daha Eski Bir Geri Yükleme Noktasına Nasıl Geri Yüklersiniz?
Tamam, Sistem Geri Yüklemeyi etkinleştirdiniz ve sisteminizle her uğraştığınızda geri yükleme noktaları oluşturmaya özen gösterdiniz. Sonra, önemli bir gün, kaçınılmaz olan olur - sisteminizde bir şeyler ters gider ve daha önceki bir geri yükleme noktasına geri yüklemek istersiniz.
Geri yükleme işlemini, Sistem Geri Yükleme seçeneklerini yapılandırdığınız "Sistem Koruması" sekmesinden başlatacaksınız. Başlat'a basın, "geri yükle" yazın ve ardından "Geri yükleme noktası oluştur"u tıklayın. “Sistem Koruması” sekmesinde, “Sistem Geri Yükleme” düğmesine tıklayın.
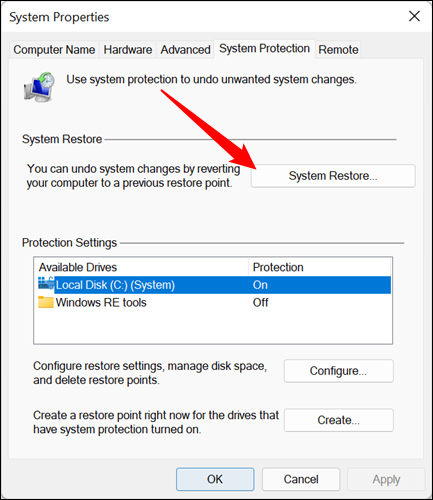
Sistem Geri Yükleme sihirbazının karşılama sayfası size işlemin kısa bir açıklamasını verir. Devam etmek için “İleri”ye tıklayın.
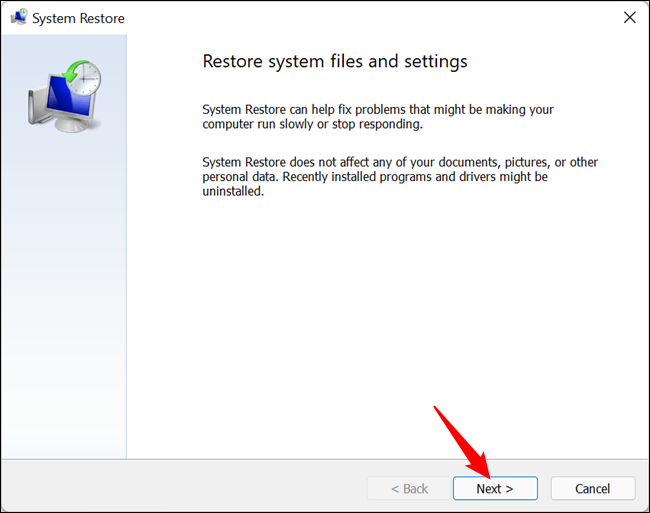
Bir sonraki sayfa size mevcut geri yükleme noktalarını gösterir. Varsayılan olarak, gösterilen tek şey muhtemelen otomatik haftalık geri yükleme noktası ve oluşturduğunuz manuel geri yükleme noktaları olacaktır. Uygulama veya sürücü kurulumlarından önce oluşturulan otomatik geri yükleme noktalarını görmek için "Daha fazla geri yükleme noktası göster" seçeneğini seçin.
İstediğiniz geri yükleme noktasını seçin — unutmayın, çalışan en son geri yükleme noktası idealdir — ve ardından Sistem Geri Yükleme'nin işlem sırasında kaldırılacak programları algılaması için "Etkilenen programları tara"ya tıklayın.
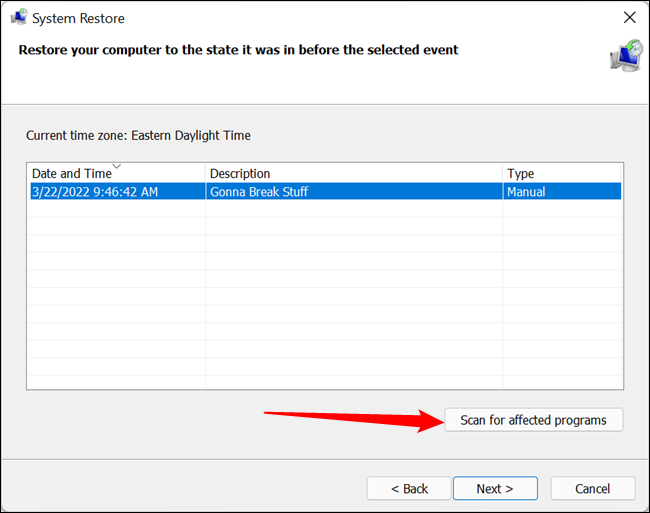
Sistem Geri Yükleme size iki liste sunacaktır. En üstteki liste, Windows'u seçilen geri yükleme noktasına geri yüklerseniz silinecek programları ve sürücüleri gösterir. Alttaki liste, işlem tarafından geri yüklenebilecek programları ve sürücüleri gösterir. Yine, geri yüklenen programlar ve sürücüler bile siz tam bir yeniden yükleme gerçekleştirene kadar düzgün çalışmayabilir.
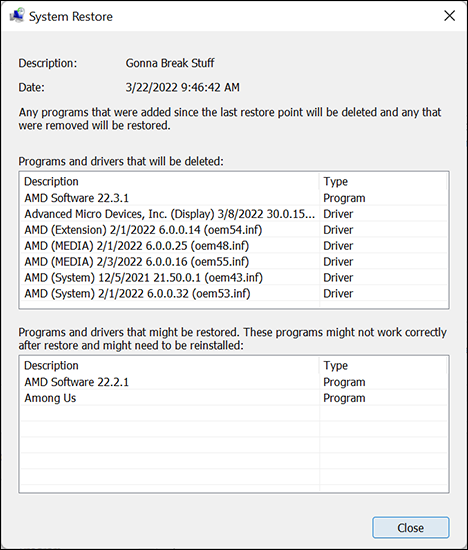
Geri yüklemeye hazır olduğunuzda, kullanmak istediğiniz geri yükleme noktasına tıklayın ve ardından İleri'ye tıklayın. Tarama adımını atlayabileceğinizi ve yine de İleri'yi tıklayabileceğinizi unutmayın, ancak işleme başlamadan önce hangi uygulamaların etkileneceğini görmek her zaman iyidir.
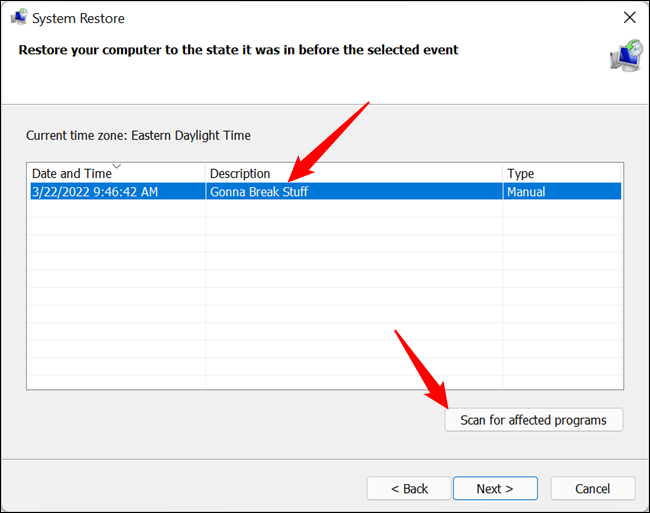
Ardından, geri yüklemeyi onaylamanız istenir. Doğru geri yükleme noktasını seçtiğinizden emin olun ve "Bitir"i tıklayın.
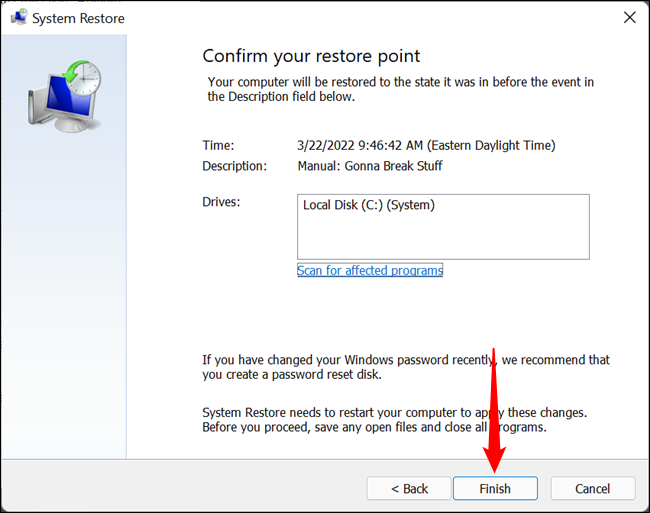
Sistem Geri Yükleme, bir kez başladıktan sonra geri yükleme işleminin kesintiye uğrayamayacağını size bildirir. Başlamak için “Evet”e tıklayın.
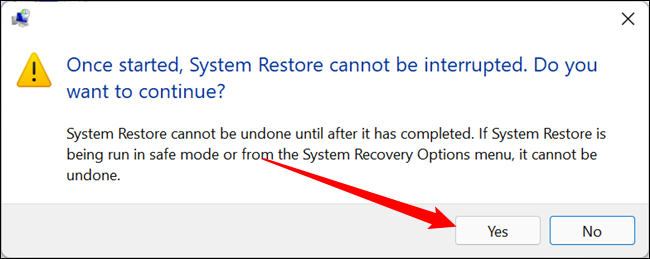
Windows bilgisayarınızı yeniden başlatacak ve geri yükleme işlemine başlayacaktır. Sistem Geri Yükleme'nin tüm bu dosyaları eski durumuna getirmesi biraz zaman alabilir, bu nedenle sabırlı olun. PC'niz geri geldiğinde, seçtiğiniz geri yükleme noktasındaki dosyaları kullanıyor olacaktır. Şimdi, yaşadığınız sorunları çözüp çözmediğini test etme zamanı. Ayrıca, Sistem Geri Yükleme'nin, geri yükleme işlemini gerçekleştirmeden hemen önce ek bir geri yükleme noktası oluşturduğunu unutmayın; böylece aynı işlemi gerçekleştirerek ve bu yeni geri yükleme noktasını seçerek eylemlerinizi her zaman geri alabilirsiniz.
Sistem Geri Yükleme Ne Kadar Sürer?
En az 10 dakika plan yapmalısınız, ancak bu çok kolay bir şekilde 20 ila 30 dakika sürebilir. Gereken süre bilgisayardan bilgisayara değişir, çünkü bir sistem geri yükleme büyük olasılıkla geri yüklemekte olduğunuz sürücünün hızıyla sınırlı olacaktır.
NVMe yarıiletken sürücü, Sistem Geri Yükleme işlemini 5.400 RPM mekanik sabit sürücüden daha hızlı tamamlar. Bir Windows güncellemesini geri almak için PCIe 4.0 NVMe sürücüsünde bir sistem geri yüklemesi kullandık ve bunun 8 dakikadan kısa sürdüğünü gördük.
Sistem Geri Yüklemeye Erişmenin Diğer Yolları
Size Başlat Menüsü aracılığıyla Sistem Geri Yükleme'ye nasıl erişeceğinizi gösterdik ve çoğu zaman ihtiyacınız olan tek şey bu olacaktır. Ancak, tek yol bu değil. Bilgisayarınızda neyin yanlış olduğuna bağlı olarak, ona başka yollarla erişmeniz gerekebilir. İşte sizi çoğu dijital sıyrıklardan geçirmesi gereken birkaç tanesi.
Komut İstemi veya PowerShell Kullanarak Sistem Geri Yüklemeye Erişim
Sistem Geri Yükleme yardımcı programını açmak için Windows'taki herhangi bir komut satırına “rstrui” yazın. Bu, Komut İstemi, PowerShell ve Windows Terminal ile çalışır ve Komut İstemi ile Güvenli Mod'a Önyükleme yaptığınızda çalışır.
Çoğu zaman Komut İstemi'ni açıp “rstrui” yazmak, Başlat Menüsü aracılığıyla Sistem Geri Yükleme'ye erişmekten daha hızlı değildir, ancak bir komut satırı arabirimiyle sınırlı olup olmadığınızı bilmek iyidir.
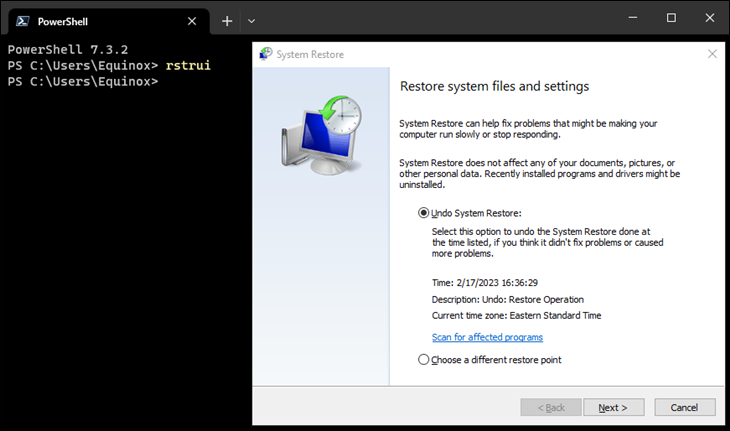
Kontrol Panelinden Sistem Geri Yüklemeye Erişin
Başlat Menüsü aracılığıyla Denetim Masası'nı açın, "Görünüm ölçütü"nü büyük veya küçük simgelerle değiştirin, ardından "Kurtarma"yı tıklayın. Buradan sistem geri yüklemeyi yapılandırabilir, bir kurtarma sürücüsü oluşturabilir veya sistem geri yüklemesini açabilirsiniz.
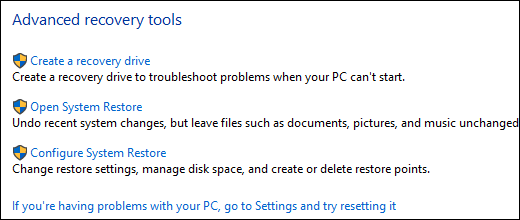
Bir Çalıştırma İstemi aracılığıyla Sistem Geri Yüklemeyi Açın
Doğru komutu biliyorsanız, Sistem Geri Yükleme'yi başlatmanın en hızlı yolu Run Box'ın kendisidir.
Çalıştırma Kutusunu açmak için Windows+r tuşlarına basın veya Başlat Menüsü aramasında "Çalıştır" ifadesini arayın. Çalıştırma Kutusu açıldıktan sonra “rstrui” yazın ve ardından “Tamam”a tıklayın veya Enter tuşuna basın.
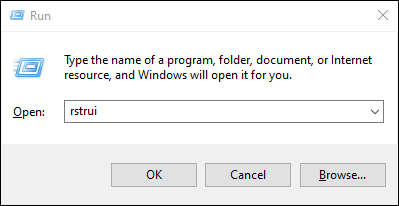
Görev Yöneticisi'nden de yeni bir görev çalıştırabilirsiniz. Dosya > Yeni Görevi Çalıştır'a gidin ve önceki örnekte yaptığınız gibi Çalıştır Kutusuna "rstrui" yazın.
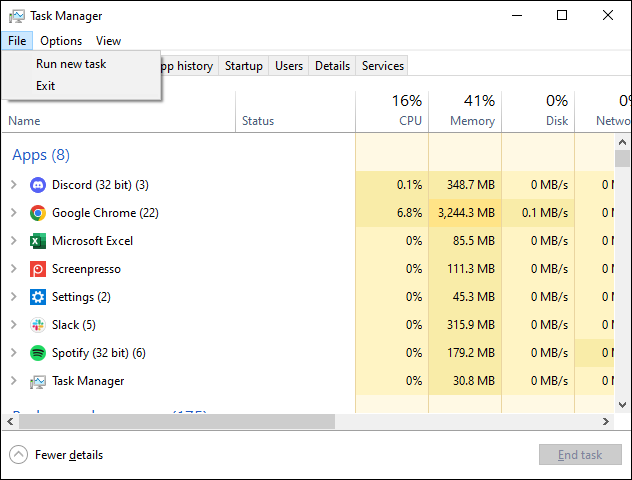
Sistem Sorunlarını Çözebileceğiniz Diğer Yollar
Sistem Geri Yükleme sorununuzu çözmezse, Sistem Geri Yükleme'nin çözmek için tasarlandığı bazı sorunları ele almanın başka yolları da vardır.
Sorun yakın tarihli bir güncellemeden kaynaklanıyorsa, bu Windows Update'i kaldırmayı veya Windows 10 veya Windows 11'in önceki bir "yapısına" geri dönmeyi deneyebilirsiniz. Bu, Windows Update nedeniyle oluşabilecek sorunları ve belirli donanımınızla ilgili sorunları çözecektir. ve yazılım.
İLİŞKİLİ: Windows 10'da Derlemeleri Geri Alma ve Güncelleştirmeleri Kaldırma
Sistem dosyalarınızın bozuk olduğuna inanıyorsanız veya yalnızca kontrol etmek istiyorsanız, bozuk sistem dosyalarını taramak ve düzeltmek için Sistem Dosyası Denetleyicisini kullanmayı deneyebilirsiniz.
Bir güncelleme veya donanım sürücüsü yüklediyseniz ve sorun bundan sonra başladıysa, sürücüyü veya güncellemeyi kaldırabilir ve bunların otomatik olarak yeniden yüklenmesini engelleyebilirsiniz.
Windows düzgün bir şekilde önyükleme yapmıyorsa, bunların hiçbirini yapamazsınız, Güvenli Mod'da başlatabilirsiniz. Ayrıca “gelişmiş başlangıç seçenekleri” ekranını da ziyaret edebilirsiniz — bunlar, Windows normal şekilde önyüklenemezse otomatik olarak görünür — ve oradaki seçenekleri kullanabilirsiniz.
Güvenli Mod, herhangi bir nedenle Sistem Geri Yükleme, bilgisayarınızı seçilen geri yükleme noktasına geri yükleyemediğinde de kullanışlıdır. Güvenli Mod'a önyükleme yapabilir ve Sistem Geri Yükleme'yi oradan tekrar çalıştırmayı deneyebilirsiniz. Yine de büyük bir uyarı, okuyucu Straspey'in işaret edecek kadar iyi olduğu gibi. Güvenli Mod'dan bir geri yükleme noktasına geri döndüğünüzde, Sistem Geri Yükleme işlem sırasında yeni bir geri yükleme noktası oluşturmaz, yani geri yüklemeyi geri alma şansınız yoktur.
Windows 10 ve Windows 11'de ayrıca her şey başarısız olursa kullanabileceğiniz iki kurtarma aracı vardır. "Bilgisayarınızı Sıfırlayın" özelliği, Windows'u fabrika varsayılan durumuna geri yükleyebilir veya kişisel dosyalarınızı olduğu gibi koruyarak temiz bir Windows yüklemesi gerçekleştirebilir.
Sistem Geri Yükleme her derde deva değildir, ancak şaşırtıcı sayıda sorunu çözebilir ve ne yazık ki son yıllarda Windows'un diğer tüm kurtarma araçları arasında biraz küçümsenmiştir. Bununla birlikte, Sistem Geri Yükleme, daha sert önlemlere başvurmadan önce neredeyse her zaman denemeye değer.
