Microsoft Teams'de gürültü engelleme nasıl kullanılır?
Yayınlanan: 2021-04-26Herkes Microsoft Teams'de bir aramaya veya toplantıya odaklanmaya çalışırken arka plan gürültüsü çok dikkat dağıtıcı olabilir. Bir ekibin diğer üyeleriyle telekonferans yoluyla konuşurken, istenmeyen gürültüyü en aza indirmek, hatta tamamen ortadan kaldırmak daha iyidir. Teams'deki gürültü bastırma özelliğinin devreye girdiği yer burasıdır.
Microsoft Teams, Zoom'a uygun bir rakip olarak ortaya çıktı. Microsoft gibi bir dev tarafından desteklenmek, uygulamanın arkasındaki ekip, uygulamayı kullanmayı harika bir deneyim haline getiren yeni özellikleri uygulamak için en son teknolojiye eriştiği için zarar vermez.
Göz ardı edilen özelliklerden biri, toplantı devam ederken arka plan gürültüsünü otomatik olarak bastıran gürültü engelleme özelliğidir. Bu özellik, insan seslerini tanımlamak için AI'yı kullanır ve ardından diğer her şeyi bastırmak için bir filtre kullanır. Bu şekilde, fanların vızıldaması, köpeklerin havlaması, kapıları çarpması ve kullanılan klavyelerin takırtısı gibi arka plan gürültüsü katılımcıların dikkatini dağıtmaz.
Bu kılavuz, MS Teams kullanılırken insan dışı sesleri bastıran veya kapatan gürültü engelleme özelliğinin nasıl etkinleştirileceğini açıklar. MS Teams'de arka plan gürültüsünü nasıl iptal edeceğiniz konusunda kafa yoruyorsanız, bu makale tam size göre.
Microsoft Teams'de Gürültü Engelleme Var mı?
Bu makalenin başlığı verilen retorik bir soru gibi görünebilir. Ancak bazı kullanıcılar, özelliği kullanmaya çalıştıktan ve bekledikleri sonuçları alamayınca bu soruyu haklı olarak soruyorlar. Bazıları MS Teams'deki ayarı gerçekten hiçbir şey yapmayan bir hile olarak görmeye başlar.
Teams'deki gürültü engelleme özelliğinin gerçekten işe yaradığını söylemek için buradayız. Sadece çalışmıyor; harika çalışıyor. Arka plan gürültüsünü bastırmayı etkinleştirme adımlarını denerseniz ve hiçbir şey değişmemiş görünüyorsa, bunun nedeni için uygulamanın ötesine bakmanız gerekebilir.
Teams ve Zoom gibi benzer uygulamalar tarafından arka plandaki gürültüyü bastırmak için kullanılan algoritma, aslında tek bir PC'de zaten mevcut olanı temel alır. Bu, herhangi bir gürültü engelleme özelliğinin pratik etkinliğinin, uygulandığı sistemdeki donanım ve yazılımla çok ilgisi olduğu anlamına gelir.
Örneğin, eski bir bilgisayar kullanıyorsanız, dahili mikrofonun ses filtrelemenin daha ince yönlerini işleyecek kadar gelişmiş olmama ihtimali vardır. Diğer zamanlarda, eski bir ses sürücüsü, Team uygulamasının yapay zekasının çabalarını alakasız hale getirebilir.
Bu nedenle, Microsoft Teams'de gürültü engellemeyi Otomatik veya Yüksek olarak ayarladıktan sonra sonuç almıyorsanız, en iyi deneyim için ses sürücünüzü güncellemeniz gerekebilir.
Ses kartı sürücünüzü kontrol etmek ve gerekirse güncellemek için burada verilen adımları izleyin:
- Windows logo tuşu ve R klavye kombinasyonuna basın ve menüden Aygıt Yöneticisi'ni seçin.
- Aygıt Yöneticisi'nde "Ses, video ve oyun denetleyicileri"ni bulun ve tıklayın.
- "Ses, video ve oyun denetleyicileri" altında ses kartınızı tanımlayın.
- Ses aygıtınıza sağ tıklayın ve “Sürücüyü güncelle”yi seçin.
- Bir sonraki ekranda, “Sürücüleri otomatik olarak ara” seçeneğini tıklayın.
Windows, ağdaki en son sürücü sürümünü arayacak ve sürücüyü güncelleyecektir. Eşleşen bir sürücü bulamazsa, donanım için zaten en son sürücü sürümünü kullandığınızı size bildirir.
Bu yöntem oldukça güvenilir olsa da, her zaman kesin değildir. Windows, en son sürücü sürümlerini bulamayabilir. En son sürücüyü kendiniz indirmek için ses kartı üreticinizin destek/indirme sayfasını ziyaret ederek meseleleri kendi elinize alabilirsiniz. Herhangi bir normal masaüstü uygulamasını kurar gibi manuel olarak kurun.
Ses kartınızın veya diğer donanımınızın sürücüsünü güncellemek için daha hızlı ve verimli bir yöntem tercih ediyorsanız, Auslogics Driver Updater'ı deneyebilirsiniz. Programı kurun ve başlatın; bilgisayarınızdaki güncel olmayan sürücülere sahip donanımı tanımlayacaktır. Her cihazın yanındaki Güncelle bağlantısını tıklamanız yeterlidir. Veya tüm sürücülerinizi tek bir tıklamayla bir kerede güncelleyebilirsiniz.
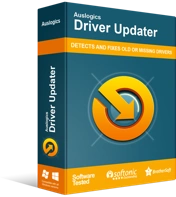
Sürücü Güncelleyici ile Bilgisayar Sorunlarını Çözün
Kararsız bilgisayar performansına genellikle güncel olmayan veya bozuk sürücüler neden olur. Auslogics Driver Updater, sürücü sorunlarını tanılar ve bilgisayarınızın daha sorunsuz çalışmasını sağlamak için eski sürücülerin tümünü bir kerede veya birer birer güncellemenize olanak tanır

Driver Updater, güncellenmiş sürümünü yüklemeden önce bir sürücüyü yedekler. Ayrıca, en son sürücü sürümlerini yakalayabilmeniz için düzenli taramalar planlayabilirsiniz.
Microsoft Teams'de Gürültü Önleme Nasıl Etkinleştirilir
Microsoft Teams'deki gürültü engelleme özelliği, belirli ihtiyaçlara göre farklı düzeylerde gürültü bastırma ayarlamanıza olanak tanır. Örneğin, arka plan müziğinin duyulmasını istiyorsanız istediğiniz gürültü bastırma seviyesi, harici seslerden sıfır parazit istiyorsanız tercih ettiğiniz seviyeden açıkça farklı olacaktır.
Microsoft Teams'de, aralarından seçim yapabileceğiniz dört gürültü bastırma düzeyi vardır. Seçiminizi, toplantı sırasında da dahil olmak üzere istediğiniz zaman değiştirebilirsiniz.
Teams'deki dört gürültü bastırma düzeyi Otomatik, Yüksek, Düşük ve Kapalı'dır .
- Oto. Bu varsayılan seçimdir. Bu seçenek, seçilen gürültü giderme düzeyini uygulamaya bırakır. Arka planda tanımlanabilir gürültü düzeyine göre gürültü bastırma düzeyini ayarlar.
- Yüksek. Bu gürültü engelleme düzeyi, konuşma olmayan her şeyi bastırır. Tüm insan dışı, konuşma dışı sesleri tamamen engeller.
- Düşük. Bu ayar seçildiğinde, AI dayanılmaz olarak tanımladığı düşük seviyelerde kalıcı arka plan gürültüsünü filtreler.
- Kapalı . Bu seçenek gürültü iptalini devre dışı bırakır. Düşük gürültülü bir ortamda veya mikrofonunuz varsayılan olarak arka plan gürültüsünü zaten iptal ediyorsa kullanın.
Not: Teams'de gürültü engellemeyi Yüksek olarak ayarlamak istiyorsanız, aşağıdaki koşulların karşılanması gerekir:
- Bilgisayarınızın CPU'su Gelişmiş Vektör Uzantıları 2'yi (AVX2) desteklemelidir.
- Toplantı veya arama kaydediliyorsa bu seçeneği seçemezsiniz.
- Bu seçeneği kullanmak istiyorsanız, canlı altyazılar açık olmamalıdır .
Artık Yüksek ayarını kullanmanın uyarılarını bildiğinize göre, MS Teams'de bir çağrı veya toplantı başlatmadan önce bir gürültü bastırma seçeneğinin nasıl seçileceği aşağıda açıklanmıştır:
- Microsoft Teams masaüstü uygulamasını başlatın.
- Sağ üstteki profil resminize tıklayın.
- Açılır menüden Ayarlar'ı seçin.
- Ayarlar ekranında, sol gezinme bölmesinde Cihazlar'ı seçin.
- "Gürültü bastırma" altındaki açılır oku tıklayın ve bir seçenek belirleyin.
Seçtiğiniz bastırma düzeyi için doğru filtreler uygulanacaktır. Yüksek'i seçtiyseniz, önemli ölçüde arka plan gürültüsü olan bir ortamda olsanız bile dikkatinizin dağılmadığı toplantılar deneyimlemelisiniz.
Microsoft Teams Aracılığıyla Arama Yaparken Arka Plan Gürültüsünü Nasıl Azaltırım?
Arka plan gürültüsü her zaman sabit değildir. Seviyesi artabilir ve azalabilir. Bir gürültü bastırma düzeyi ayarlamadığınızı ve bir Teams toplantısının ortasında köpeğinizin aniden havlamaya başladığını hayal edin.
Bir toplantı başlamadan önce bir gürültü engelleme seviyesi ayarlamayı unuttuysanız, görüşme devam ederken bunu yapabilirsiniz. Arama sırasında arka plan gürültüsünü hızla iptal etmeye başlamak için şu adımları izleyin:
- Teams toplantı veya çağrı penceresinin sağ üst köşesindeki dikey üç nokta (üç dikey nokta) düğmesini tıklayın. Daha Fazla Seçenek düğmesi olarak da bilinir.
- Açılır menüden "Cihaz ayarları"nı seçin.
- "Gürültü bastırma" altındaki açılır oku tıklayın ve bir gürültü giderme seviyesi seçin.
İstediğiniz seçeneği seçtikten sonra tercihleriniz otomatik olarak uygulanacaktır ve aramanıza devam edebilirsiniz.
Ayarlar'da veya bir toplantı sırasında gürültü bastırma düzeylerini görmüyorsanız, Microsoft Teams için masaüstü uygulamasını güncellemeniz gerekir.
ayrılık sözleri
Bu makale, MS Teams'deki çeşitli gürültü bastırma seçeneklerini vurgulamıştır. Bunu geçtikten sonra, artık bir toplantıdan önce veya toplantı sırasında uygun gürültü engelleme seviyesini etkinleştirebilirsiniz. Bu özellik yalnızca masaüstü uygulamasında mevcuttur, bu nedenle Teams'i bir tarayıcıda kullanıyorsanız gürültü bastırmayı etkinleştiremezsiniz.
