iPad'inizde Çoklu Görev Nasıl Kullanılır?
Yayınlanan: 2022-01-29İPad'iniz tam gelişmiş bir bilgisayar kadar yetenekli olmayabilir, ancak çoklu görev söz konusu olduğunda hiç de tembel değil. iPadOS, aynı anda ekranda iki veya üç uygulamayı görüntülemenize ve bunlarla çalışmanıza olanak vererek metinleri, resimleri, bağlantıları ve hatta dosyaları bir uygulamadan diğerine sürükleyip bırakmanıza olanak tanır.
iPad'iniz iki farklı çoklu görev modu sunar: Slide Over ve Split View. Slide Over, bir uygulama diğerinin üzerinde kayan dar bir bölmede olacak şekilde ekranda iki uygulamayı görüntülemenizi sağlar.
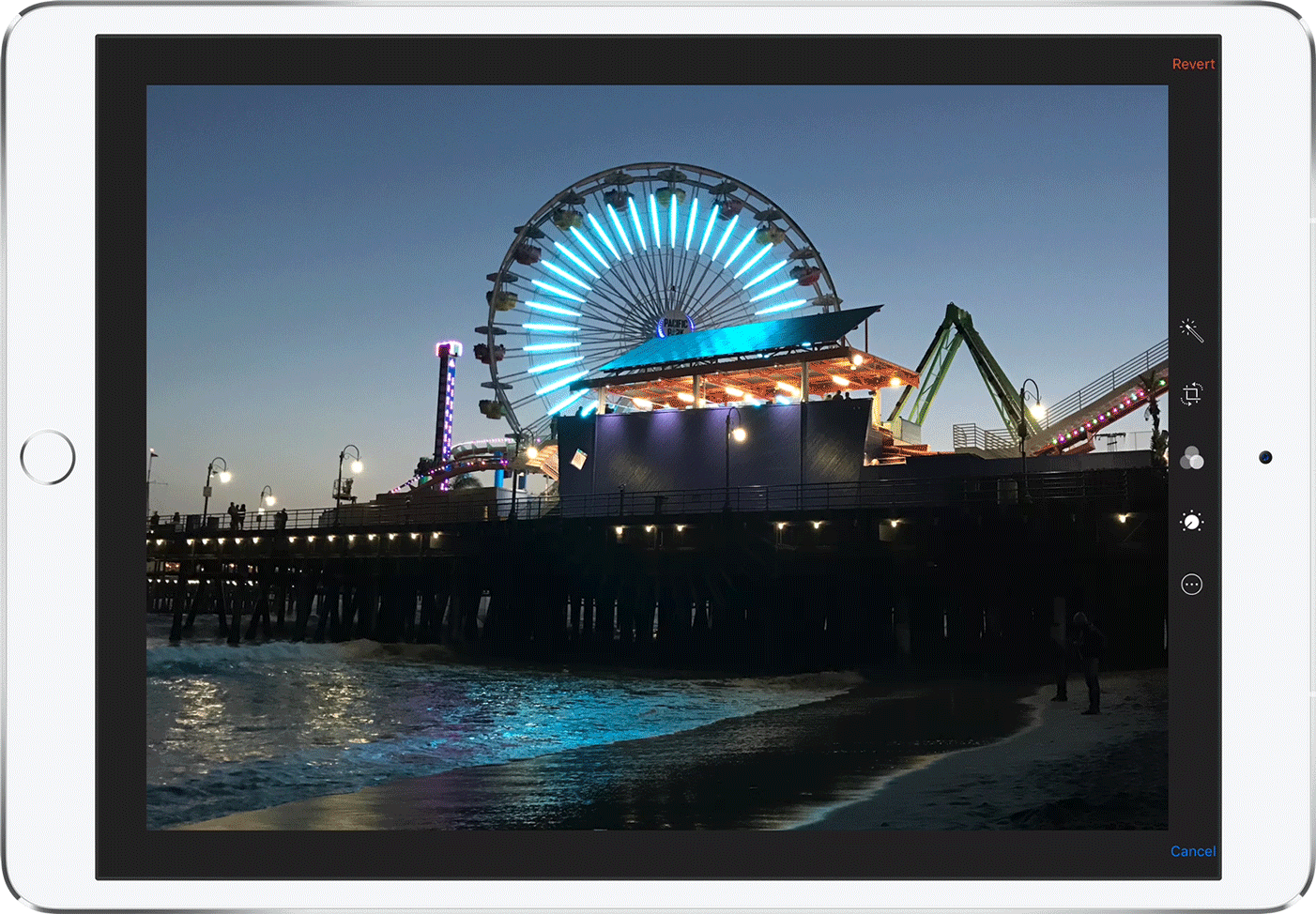
Bölünmüş Görünüm, ekranda iki uygulamayı kendi yeniden boyutlandırılabilir bölmelerinde görüntülemenize olanak tanır. Ardından, kayan bölmede bulunan üçüncü bir uygulama ekleyebilirsiniz.
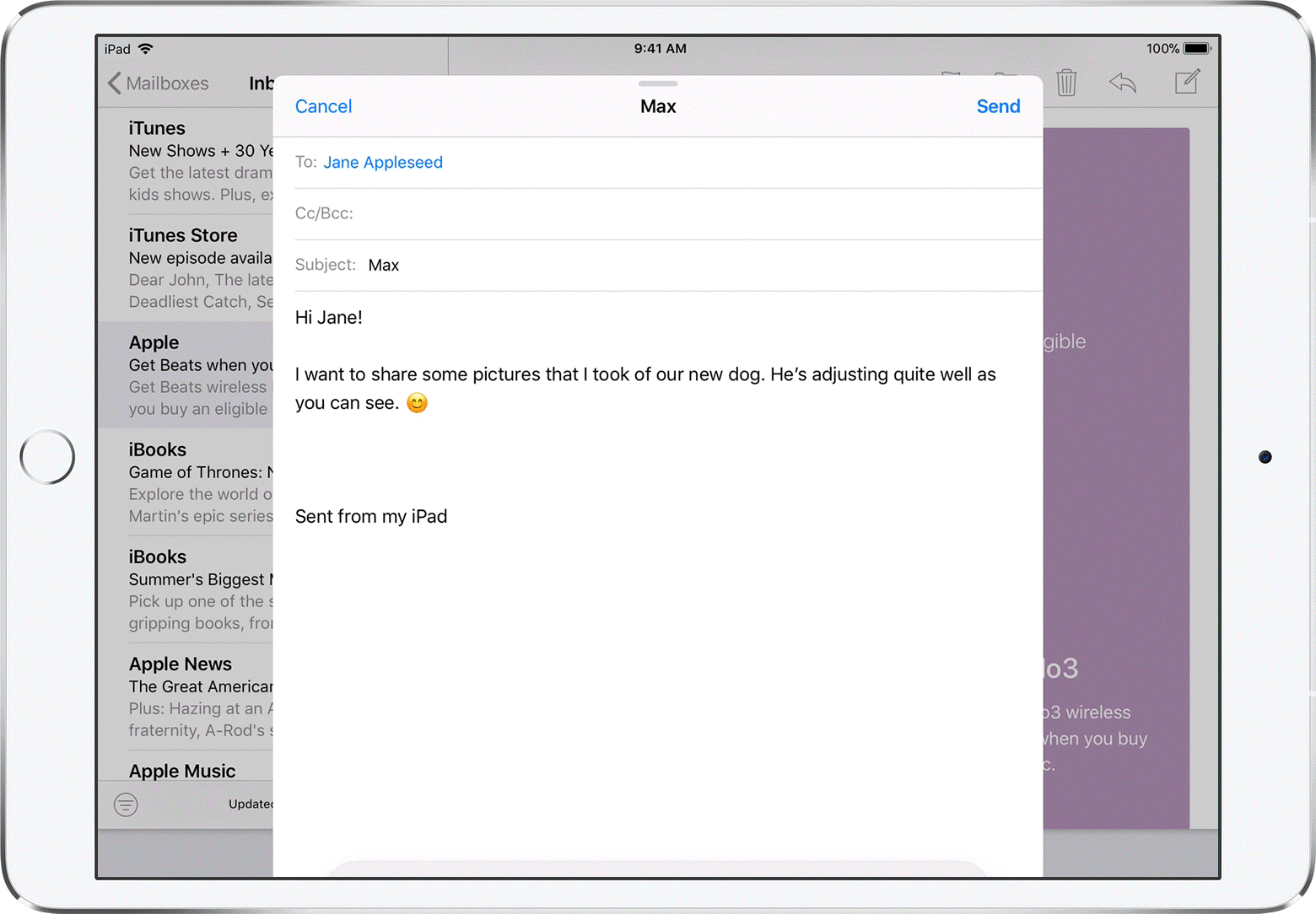
Hem Slide Over hem de Split View, iPad Pro, 5. nesil iPad ve üstü, iPad Air 2 ve üstü ve iPad mini 4 ve üstü tarafından desteklenir. Bazı eski model iPad'ler, Slide Over ile sınırlı bir şekilde çalışır, ancak Split View ile çalışmaz.
iPad'inizi Yükseltin
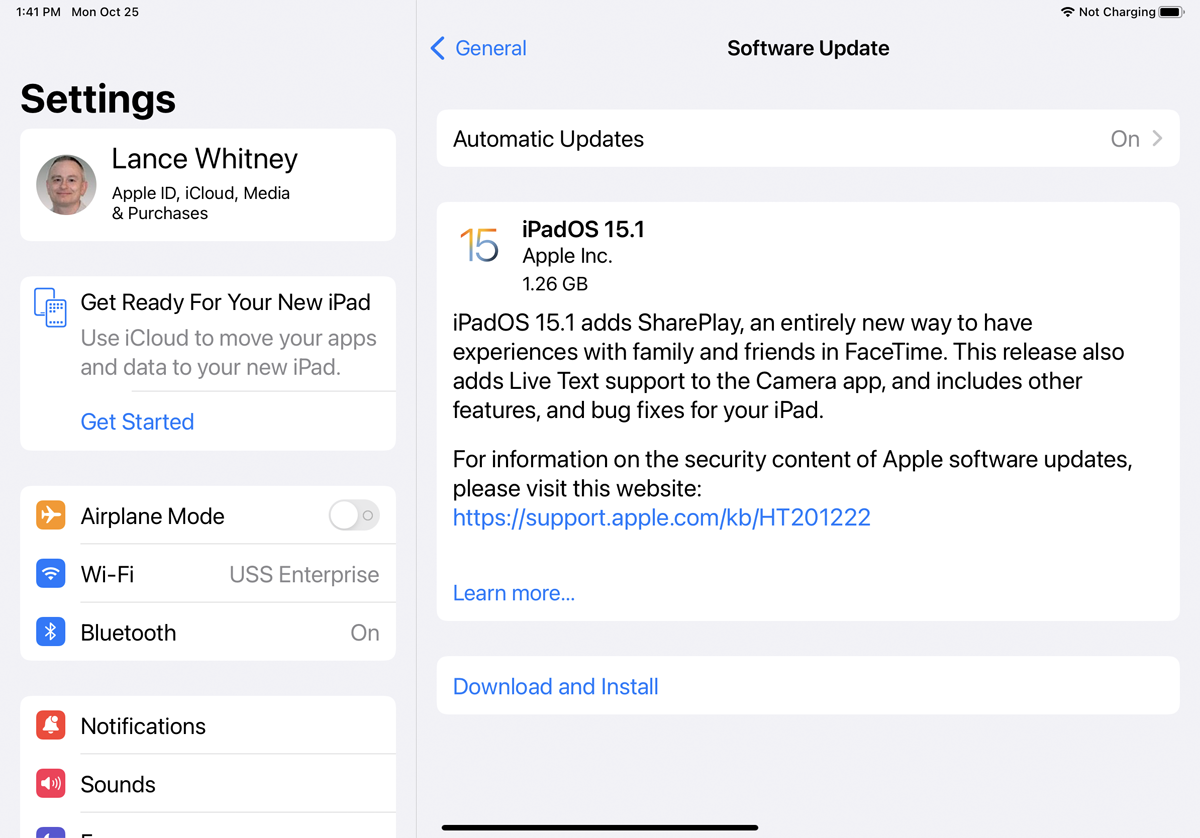
Apple, iPadOS 15 ile birden çok pencereyi konumlandırma işlemini kolaylaştırdı. Parmaklarınızla hareket ettirmek yerine ekranın üst kısmındaki çoklu görev araç çubuğunu kullanabilirsiniz. Bu araç çubuğu, bir pencereyi hızlıca Slide Over moduna, Bölünmüş Görünüm moduna veya tam ekran moduna taşımanıza olanak tanır.
En yeni özelliklerden yararlanmak için iPadOS 15 veya sonraki bir sürümünü çalıştırdığınızdan emin olun. Ayarlar > Genel > Yazılım Güncelleme seçeneğine gidin . İşletim sisteminin güncel olduğu söylenecek veya en son güncellemeyi indirip yüklemeniz istenecektir.
Kaydırma Modunu Aç
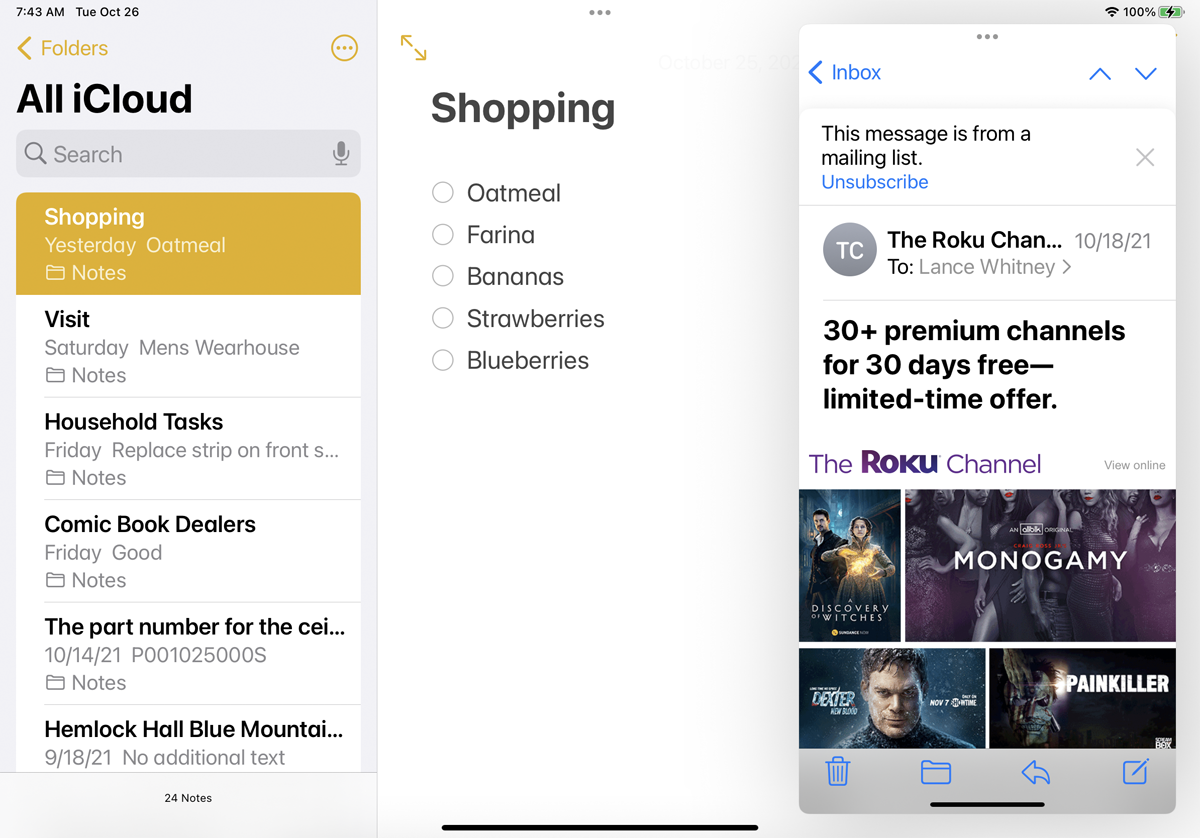
Dock'ta gezinmek istediğiniz uygulamalardan en az biri varsa, parmağınızla sürükle ve bırak yöntemini kullanarak birden çok pencere açmak daha kolaydır. Bu nedenle açmayı planladığınız uygulamaları başlamadan önce dock'a taşımak isteyebilirsiniz. İlk uygulamanızı (diyelim ki Notes) açın ve ardından ekranın altından yukarıya doğru kaydırarak bağlantı istasyonunu görüntüleyin.
İkinci uygulamanın (bu sefer Mail) simgesini basılı tutun ve küçük bir dikey pencereye dönüşene kadar Notlar ekranının sağ tarafına sürükleyin. Posta uygulamasında bekletmeyi bırakın ve sağda kayan bir bölme olarak yerine oturması gerekir. Bu, yeni uygulamayı Slide Over moduna geçirir. Bölmeyi sola taşımak için sola kaydırın. Kayan uygulamayı kapatmak için tamamen sağa kaydırın ve ardından tekrar geri almak için sola kaydırın.
Bölünmüş Görünüm Modunu Aç
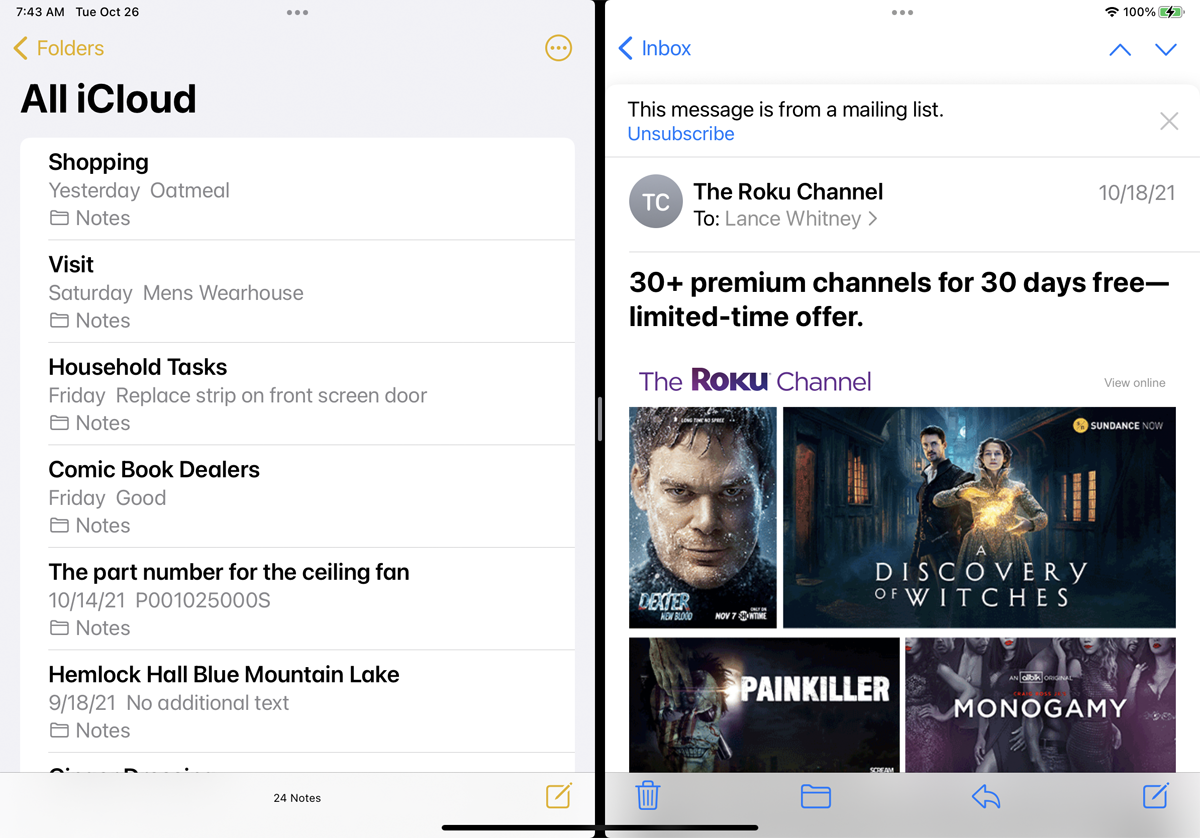
İkinci uygulamada fazla bilgi görmeniz gerekmiyorsa, Slide Over modu iyi çalışır. Ancak, daha fazlasını görüntülemek için o uygulamanın genişliğini artırmak istiyorsanız, iki uygulama penceresini yeniden boyutlandırabileceğiniz Bölünmüş Görünüm moduna geçmeniz gerekir.
Slide Over görünümünde solda Notes uygulaması ve sağda Mail uygulamasıyla, Mail uygulaması penceresinin üst başlığına basın ve pencereyi sağa doğru sürükleyin, ancak çok fazla değil. Notlar penceresinin boyutu küçülerek Posta penceresinin kaydırılarak her iki uygulamanın da ekranı bölünmüş bir görünümde paylaşmasını sağlar.
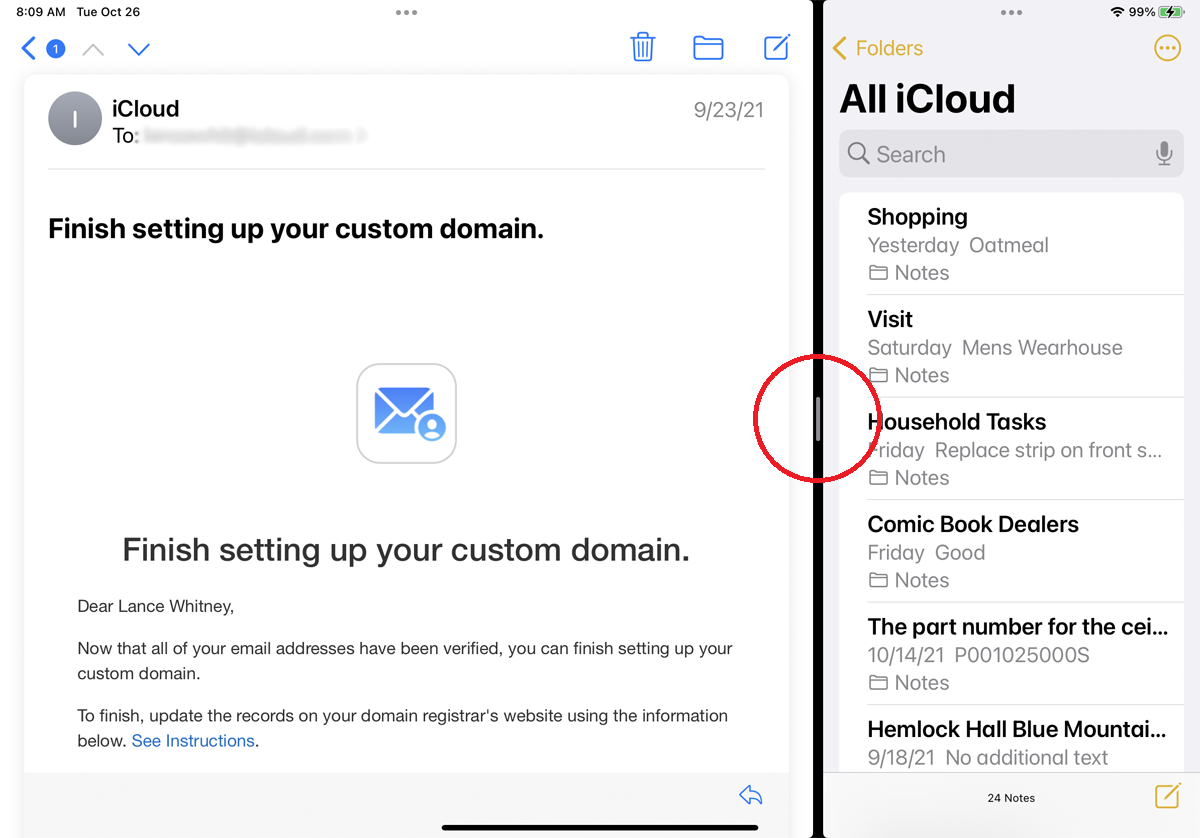
Bölünmüş Görünüm modundayken iki pencerenin genişliğini de değiştirebilirsiniz. İki pencere arasındaki sınırın ortasındaki küçük dikey gri çubuğu basılı tutun ve kenarlığı sağa hareket ettirin. Sağdaki pencerenin ekranı küçülür. Her pencere istediğiniz boyuta ulaştığında tutmayı bırakın.
Çoklu Görev Araç Çubuğu Nasıl Kullanılır
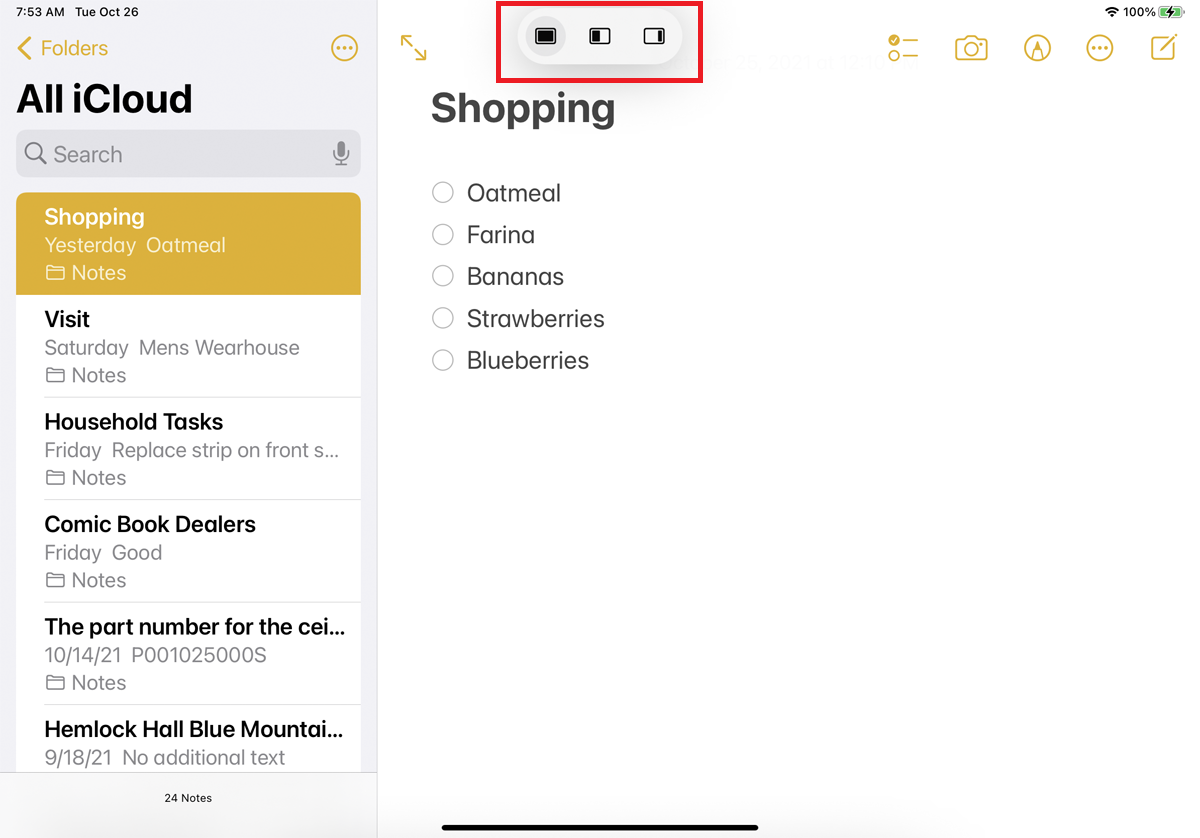
iPadOS 15 ile yayınlanan güncelleme, yeni bir çoklu görev araç çubuğunun eklenmesi sayesinde Slide Over ve Split View modlarının kullanımını kolaylaştırıyor. Artık Notes gibi bir uygulamayı açabilir ve araç çubuğunu görüntülemek için üstteki üç nokta simgesine dokunabilirsiniz.
İlk simge, mevcut uygulamanızı tam ekrana yerleştirir. İkincisi, başka bir uygulamayı açmanıza ve mevcut uygulamanızı Bölünmüş Görünüm moduna geçirmenize olanak tanır. Üçüncü simge, Slide Over modunda ikisi ile ikinci bir uygulama açmanıza izin verir.
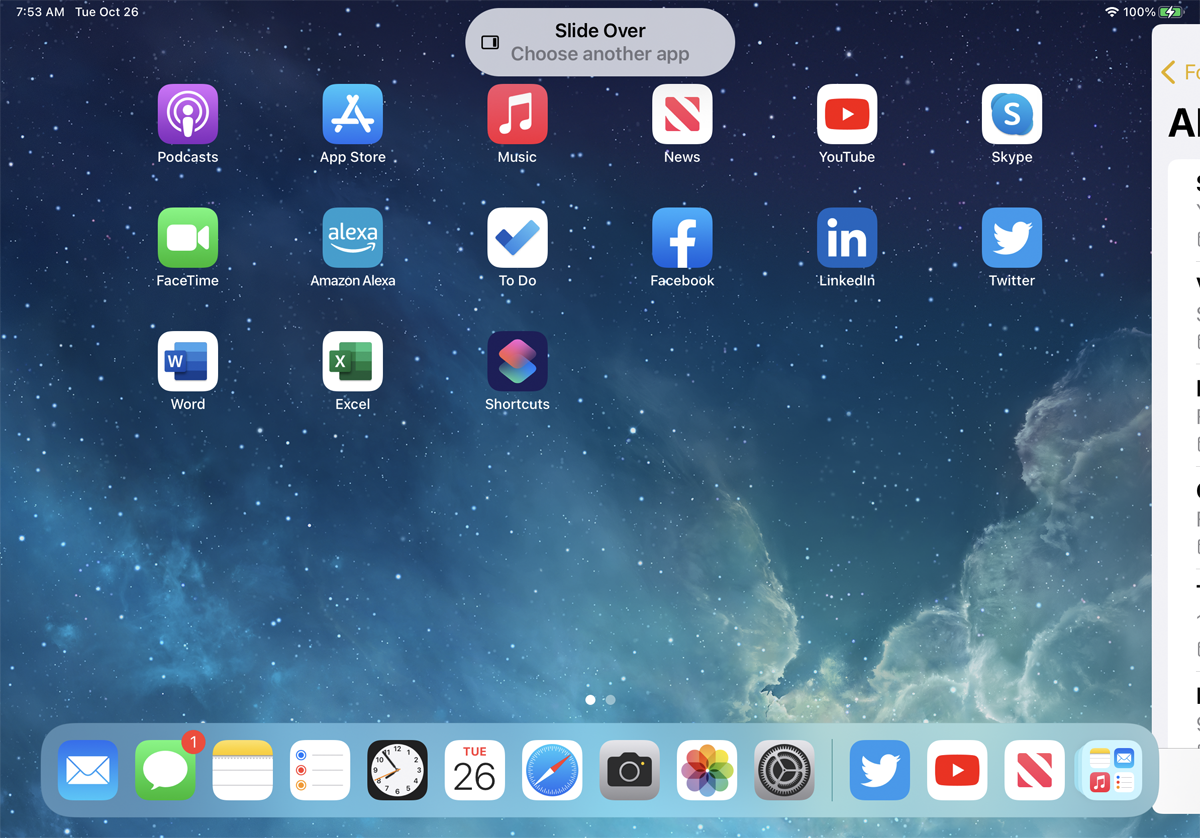
Slide Over simgesine dokunursanız, mevcut uygulama yoldan çıkar ve ana ekrandan başka bir uygulama seçmenize izin verir. Mail gibi başka bir uygulamayı açtığınızda, Notes uygulaması Slide Over moduna geçerken yeni uygulama tam olarak açılır.
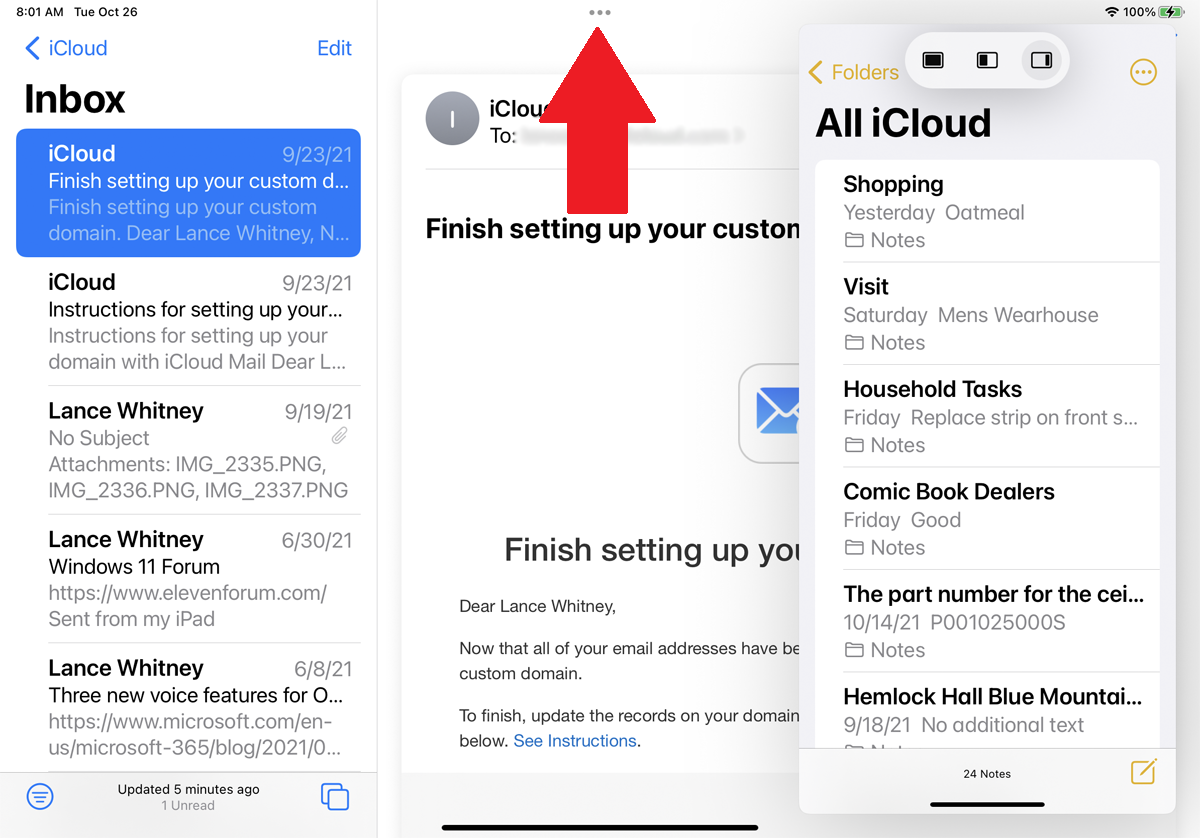
Şimdi, iki pencereyi yan yana görmek için Bölünmüş Görünüm moduna geçmek istiyorsanız, üç nokta simgesine dokunun ve çoklu görev araç çubuğunu açın. Araç çubuğundaki Bölünmüş Görünüm simgesine dokunun ve ardından iki uygulama Bölünmüş Görünüm modunda görünür.
Aynı Anda Üç Uygulamayı Görüntüle
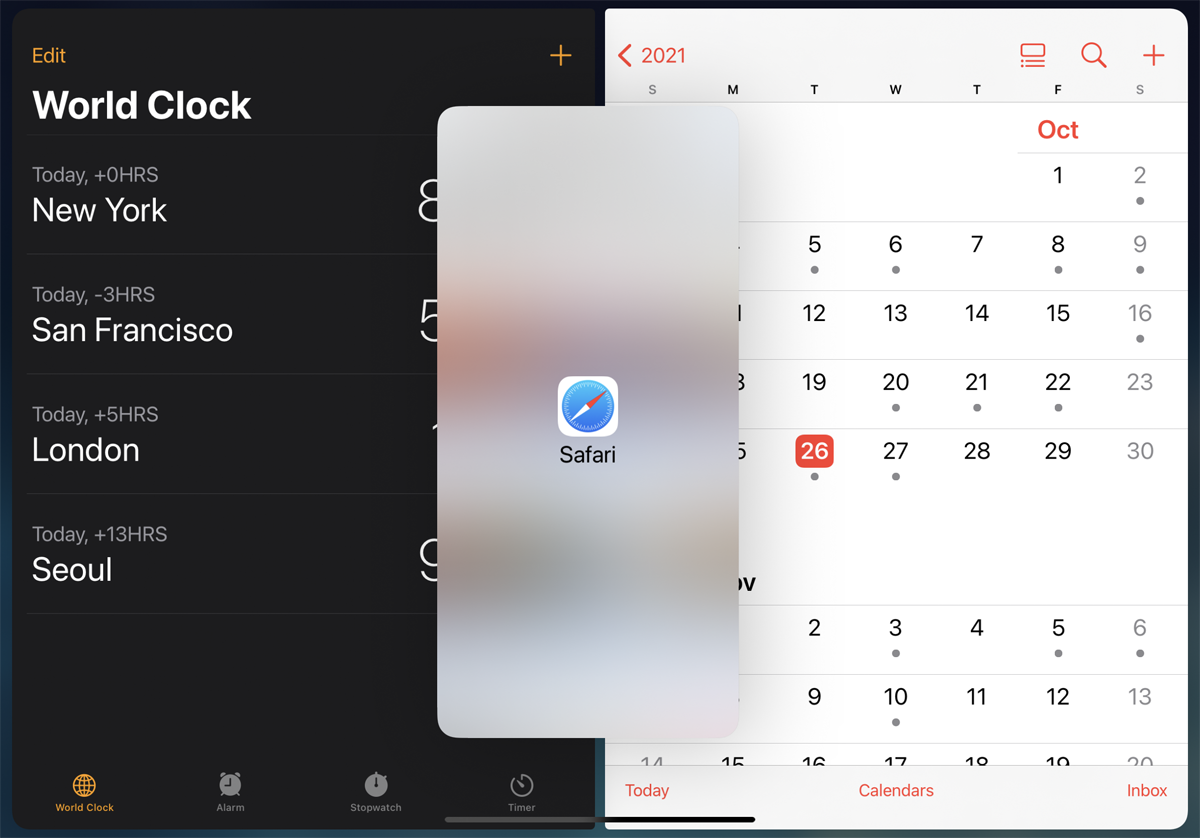
iPad'iniz Slide Over ve Split View modunu birleştirerek aynı anda üç uygulamayı görüntüleyebilir. Bölünmüş Görünüm modunda iki uygulamayla, bağlantı istasyonunu görüntülemek için ekranın altından yukarıya doğru kaydırın. Parmağınızı üçüncü bir uygulamada basılı tutun ve onu yuvadan dışarı ve ekranın ortasına doğru çekin, ardından tutuşunuzu bırakın.

Mevcut iki uygulamanız Bölünmüş Görünüm'de kalırken üçüncü uygulama Slide Over modunda kalır. Yeni kayan uygulama, siz onu merkeze sürükledikten sonra solda veya sağda görünecektir. Ekranın bir tarafına sürüklerseniz, o taraftaki uygulamanın yerini alacaktır.
Bir Uygulamada Birden Çok Windows Açın
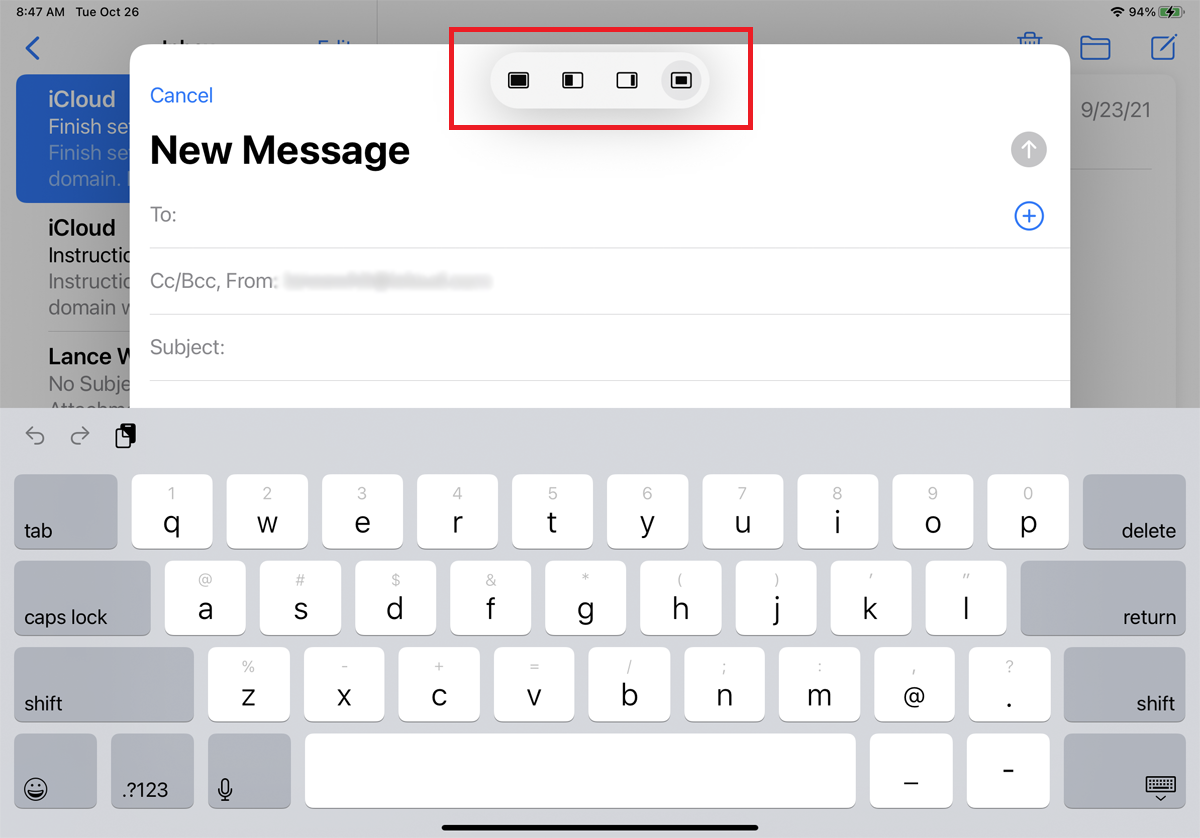
Bazı uygulamalar, yapmakta olduğunuz şeye uyum sağlamak için birden fazla pencere görüntüler. Örneğin, Mail'de yeni bir e-posta oluşturduğunuzda, uygulama Gelen Kutusu görünümü üzerinden Yeni Mesaj ekranını açar. Çoklu görev araç çubuğunu açarsanız, şimdi dört seçenek olduğunu fark edeceksiniz.
Yeni Mesaj penceresini tam ekran görüntüleme, Yeni Mesaj penceresini ve Gelen Kutusu penceresini Bölünmüş Görünüm modunda yan yana görüntüleme veya Yeni Mesaj penceresini Slide Over modunda kayan bir bölmede gösterme seçeneğiniz vardır. Ayrıca Gelen Kutusu penceresinin üst kısmında Yeni Mesaj penceresini tekrar görmenizi sağlayan dördüncü bir seçenek de bulunmaktadır.
Aynı Uygulamayı Birden Fazla Görüntüle
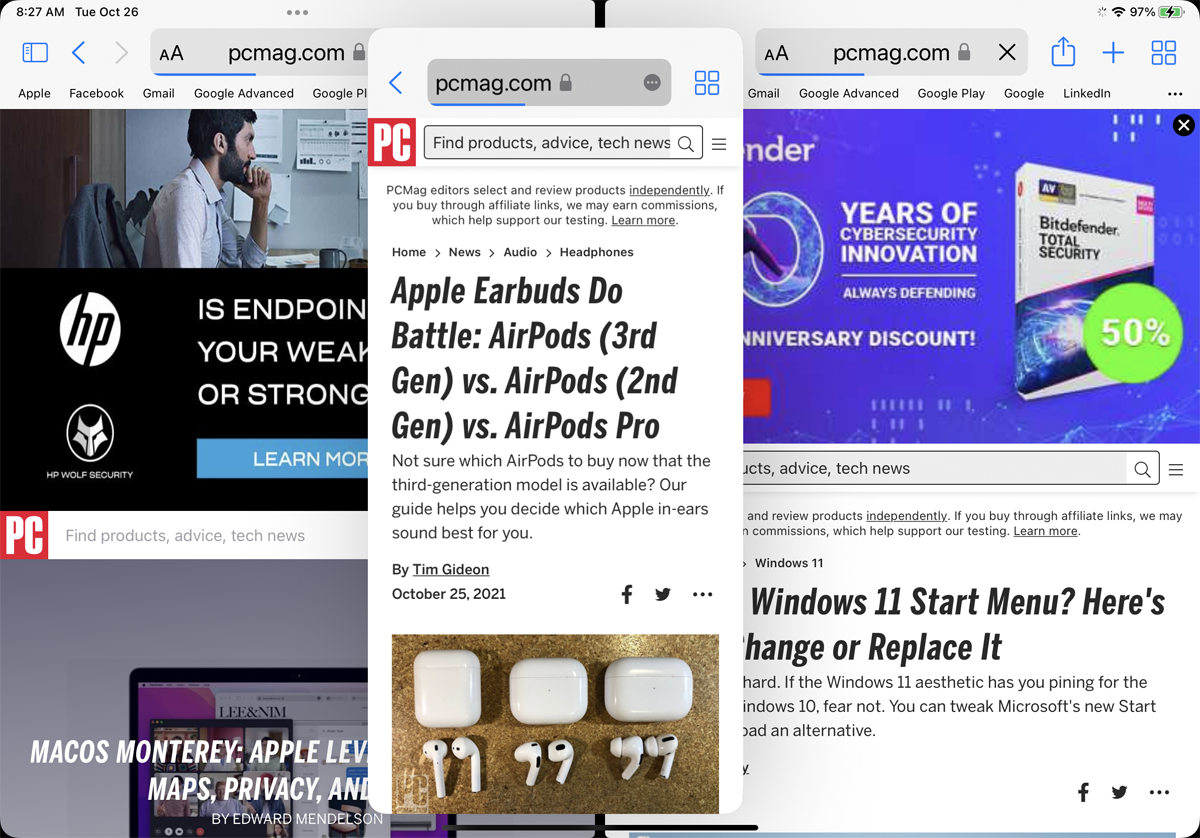
Aynı uygulamanın iki, hatta üç ayrı örneğini aynı anda açabilirsiniz. Bu manevra, Microsoft Word, Notes ve Safari dahil olmak üzere desteklenen belirli uygulamalar için Kaydırarak veya Bölünmüş Görünüm modunda çalışır.
Örneğin, Safari'yi açabilir ve ardından dock'tan Safari simgesini alıp Kaydırmalı veya Bölünmüş Görünüm moduna sürükleyebilirsiniz. Bu aynı zamanda çoklu görev araç çubuğu aracılığıyla da yapılabilir. Safari'yi açın, ardından araç çubuğu simgesine dokunun ve Bölünmüş Görünüm'ü seçin. Başka bir uygulama seçmeniz istendiğinde, iki web sitesini yan yana görüntülemek için tekrar Safari'yi seçin. Hatta Safari simgesini tekrar yakalayabilir ve uygulamanın üçüncü bir örneğini Slide Over modunda açabilirsiniz.
Çoklu Görev Pencerelerinin Küçük Resimlerini Görüntüleyin
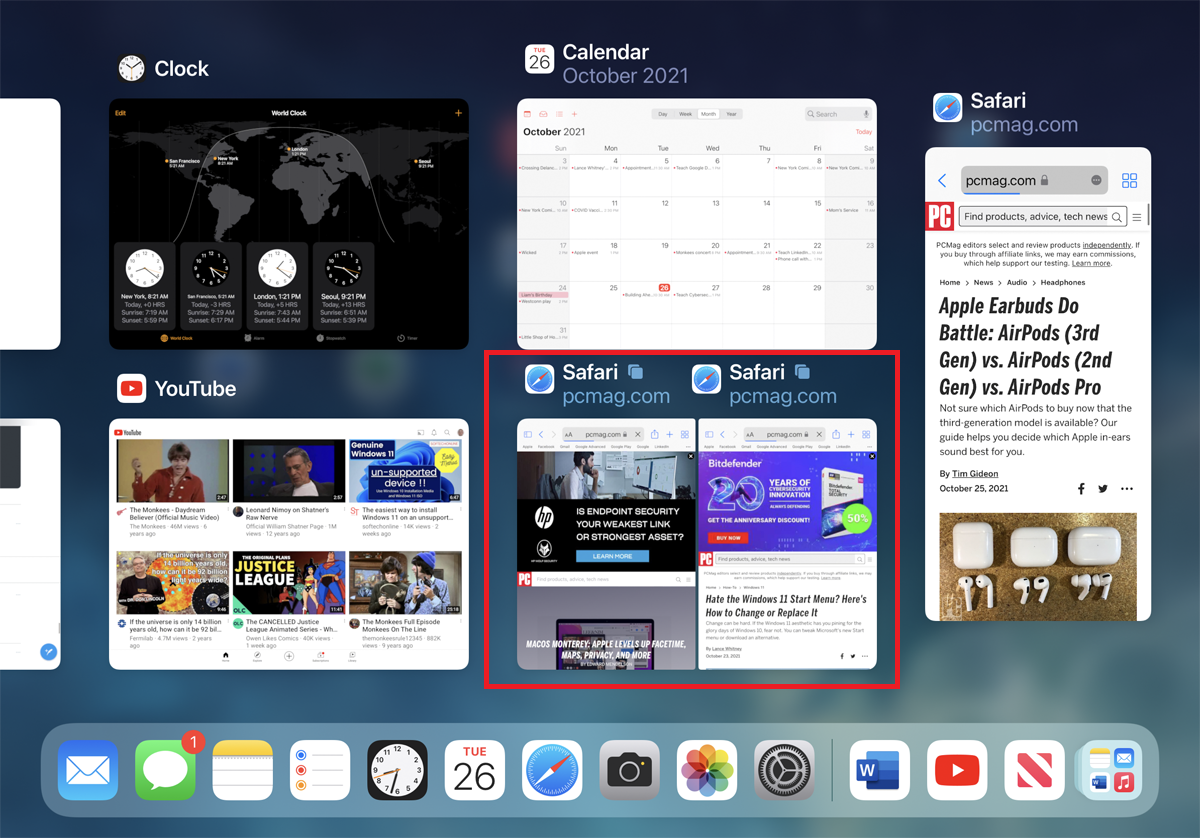
Çoklu görev sırasında başka bir uygulamaya geçerseniz, Bölünmüş Görünüm veya Slayt Üstü modunda düzenlenen pencereler kaydedilir ve küçük resim aracılığıyla yeniden erişilebilir. Bunu zaten iki veya üç pencere düzenledikten sonra yapmak için, ana ekrana dönmek için yukarı kaydırın, ardından daha önce açılmış tüm uygulamaların küçük resimlerini görmek için tekrar yukarı kaydırın. Daha önce oluşturduğunuz çoklu görev düzenlemesinin küçük resim biçiminde korunduğunu göreceksiniz. Kurulumu tekrar açmak için küçük resme dokunmanız yeterlidir.
Windows Arasında Sürükle ve Bırak
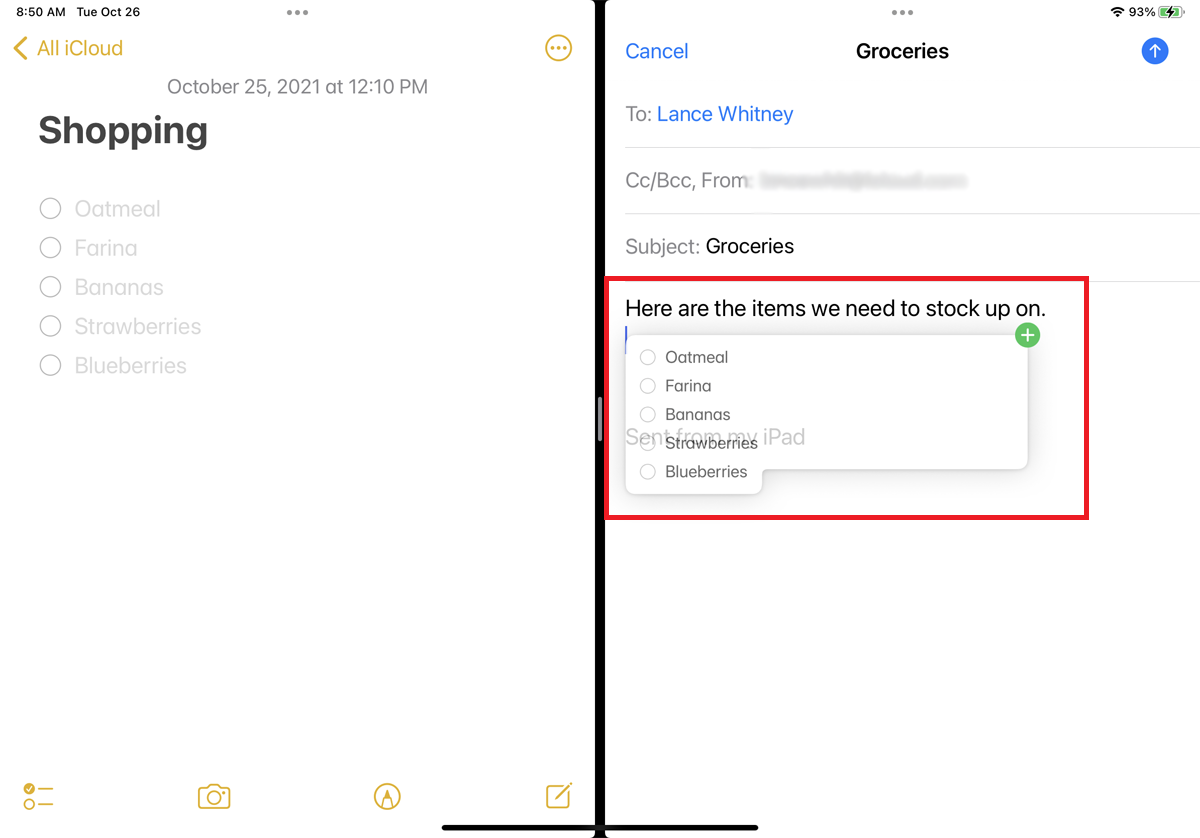
İçeriği iki açık pencere arasında sürükleyip bırakabilirsiniz. Örnek olarak Notes ve Mail'i Bölünmüş Görünüm modunda açalım. Bir nottan metin seçip yeni bir e-postaya sürükleyebilirsiniz. Bir kelimeyi seçmek için iki kez hafifçe vurabilir, bir cümleyi kapmak için üç kez dokunabilir veya bir paragrafın tamamını almak için dört kez dokunabilirsiniz. Ardından, seçimin sonundaki çizgiyi hareket ettirerek almayı planladığınız bölümü genişletebilir veya küçültebilirsiniz.
Seçilen metni bir saniye basılı tutun ve ardından parmağınızı e-postanızda metni bırakmak istediğiniz noktaya getirin. Sağ üstte yeşil + butonlu bir balon içinde görüntülenen metni görmelisiniz. Seçili metni bırakmak için parmağınızı bırakın.
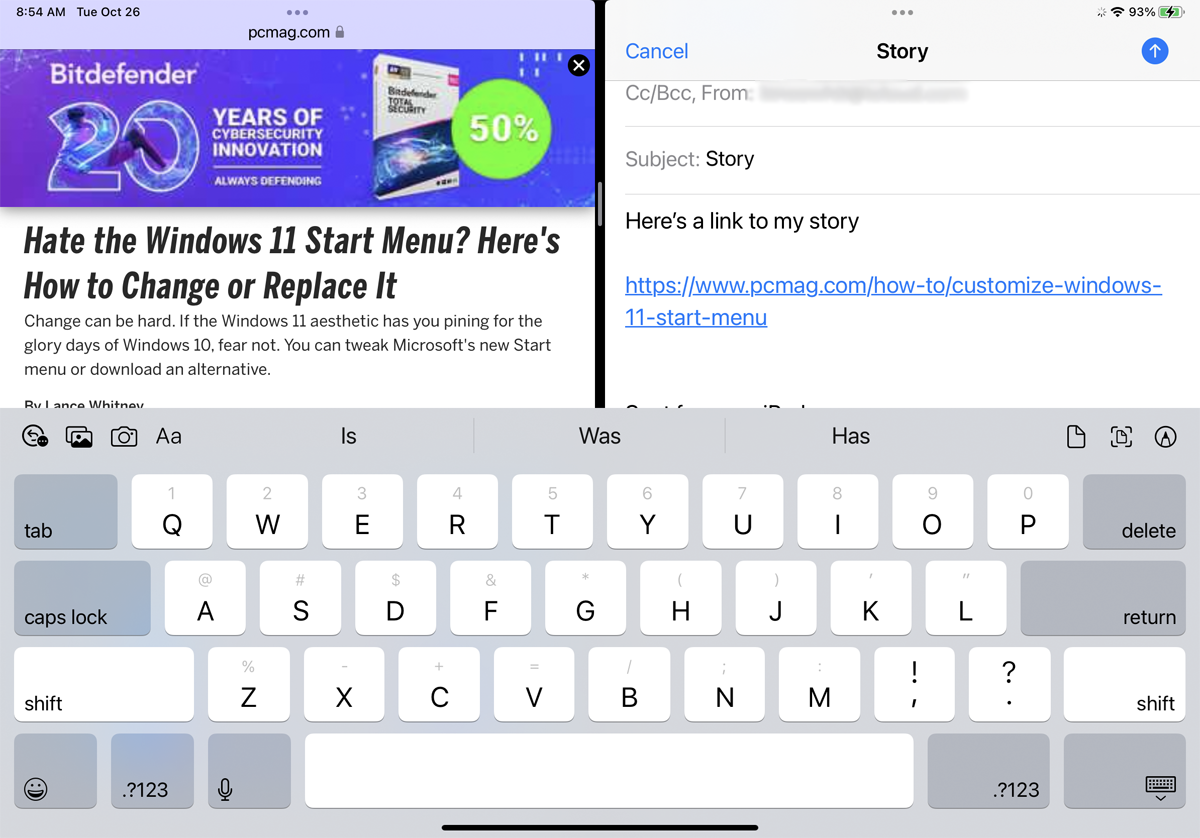
Bölünmüş Görünüm veya Üzerine Kaydır modunda sürükleyip bırakmak istediğiniz bir köprü varsa, bağlantıyı basılı tutun ve diğer pencereye sürükleyin. Sağ üstte yeşil + düğmesi olan bir balonda görüntülenen bağlantıyı görmelisiniz. Bırakmak için parmağınızı bırakın, sayfa tıklanabilir bir bağlantı olarak görüntülenecektir.
Hatta bir bağlantıyı sürükleyip Bölünmüş Görünüm modunda veya Birden fazla uygulamayı açarken yaptığınız gibi Kaydırma modunda açabilirsiniz. Bağlantıyı mevcut web sayfanızla yan yana yeni bir pencere olarak açmak için bağlantıyı basılı tutun ve üzerine sürükleyin.
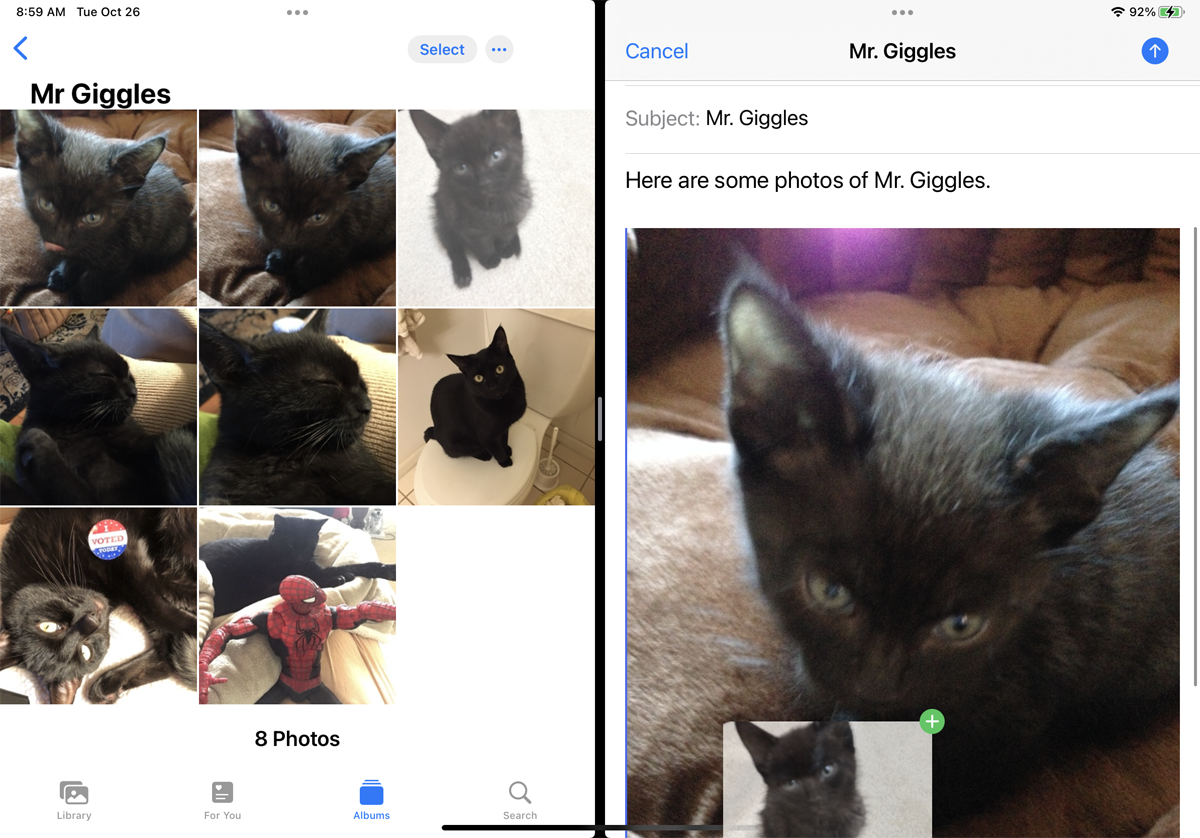
Ayrıca görüntüleri bir uygulamadan diğerine sürükleyip bırakabilirsiniz. Örneğin tarayıcınızda bir resim bulun ve bir saniye basılı tutun. Birden fazla pencere açıkken, resmi başka bir açık uygulamaya sürükleyin, ardından bırakmak için parmağınızı bırakın.
Fotoğraflar veya Dosyalar uygulamasındaki görüntüler, küçük resim görünümünden diğer uygulamalara da taşınabilir. Bir fotoğrafı basılı tutarsanız, ardından sürüklemeye başlamak için hafifçe hareket ettirirseniz, tek çekimde birden fazla fotoğraf çekilebilir. Ardından, diğer uygulamaya taşımadan önce sürüklemek istediğiniz diğer fotoğrafların her birine dokunabilirsiniz.
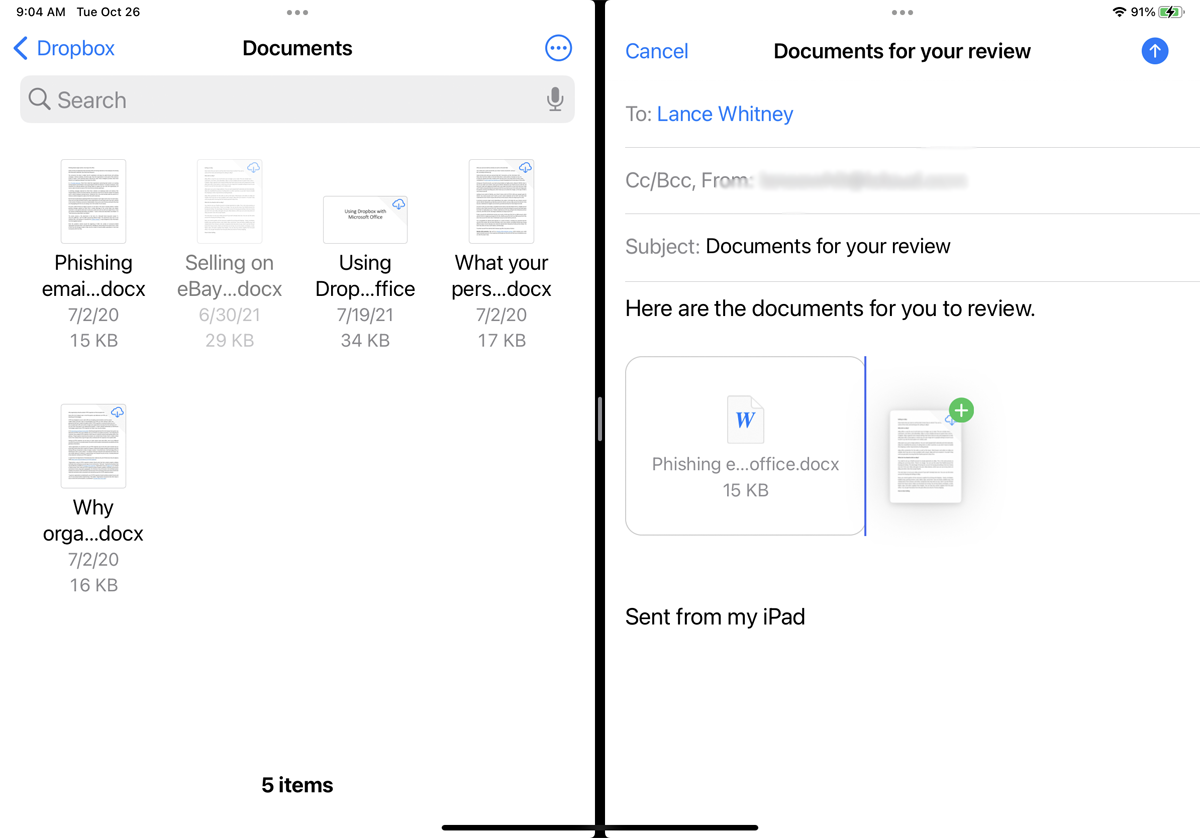
Tüm bir dosyayı sürükleyip bırakmak isterseniz, bunu Dosyalar uygulamasından yapabilirsiniz. Henüz yapmadıysanız, iCloud Drive, Dropbox, OneDrive ve Box gibi bir veya daha fazla çevrimiçi dosya depolama hizmetine erişimi olan uygulamayı ayarlamanız gerekir. Çevrimiçi hizmetlerinizden birini açın ve uygulamanın içinde birden çok dosya bulunan bir klasöre gidin.
Ekranda birden fazla uygulama açıkken bir dosyaya basılı tutun ve ardından onu yeni konumuna sürükleyin. Aynı anda birden fazla dosya da alabilirsiniz. Dosyalar uygulamasından bir dosyayı sürüklemeye başlayın, ardından bunları karışıma eklemek için birkaç dosyaya daha dokunun. Bunları diğer uygulamaya bırakın ve sürüklediğiniz tüm dosyaları ek olarak görmelisiniz.
